Cómo crear perfiles de Safari en Mac, iPhone y iPad
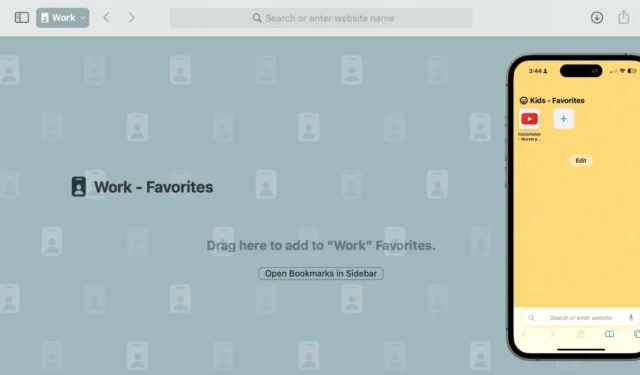
Para las personas que comparten dispositivos, mantener la privacidad y la libertad de personalización puede resultar un desafío. Afortunadamente, Safari ha introducido una función que permite a los usuarios crear múltiples perfiles. Cada perfil contiene información de navegación única, como cookies, historial y otras preferencias de personalización, como grupos de pestañas y extensiones. Esta guía proporciona instrucciones paso a paso para crear múltiples perfiles de Safari en sus dispositivos Apple.
Cómo configurar un perfil de Safari
Para crear su perfil de Safari, debe tener Safari 17 o posterior. Safari 17 se incluye con iOS 17, iPadOS 17 y macOS Sonoma o posterior. Descárgalo por separado en macOS Monterey y macOS Ventura. Para comprobar su versión de Safari, vaya a Safari -> Acerca de Safari .
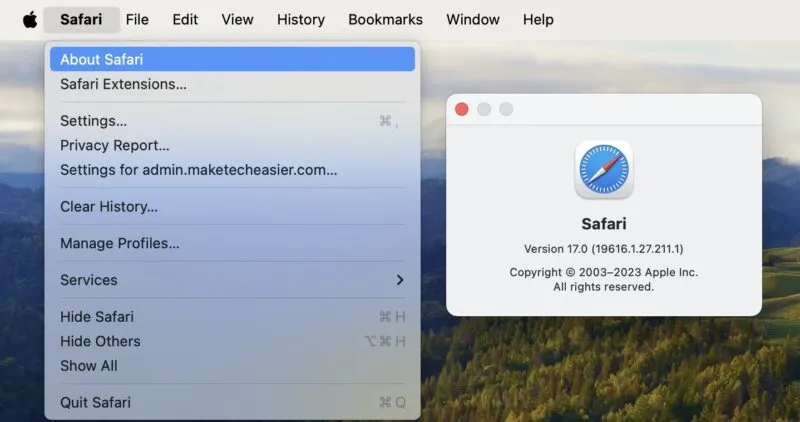
Tenga en cuenta que cuando crea su primer perfil, el sistema creará automáticamente un perfil predeterminado, Personal , que incluye su historial actual, grupos de pestañas, favoritos, extensiones y marcadores.
Además, recuerde que si crea un perfil en uno de sus dispositivos Apple, aparecerá en la configuración de Safari en sus otros dispositivos que usan el mismo ID de Apple.
En una Mac
Para crear un perfil de Safari en tu Mac, sigue estos pasos:
Abra Safari , vaya a la barra de menú y seleccione Safari -> Crear perfil . Alternativamente, elija Safari -> Configuración y luego seleccione la pestaña Perfiles .
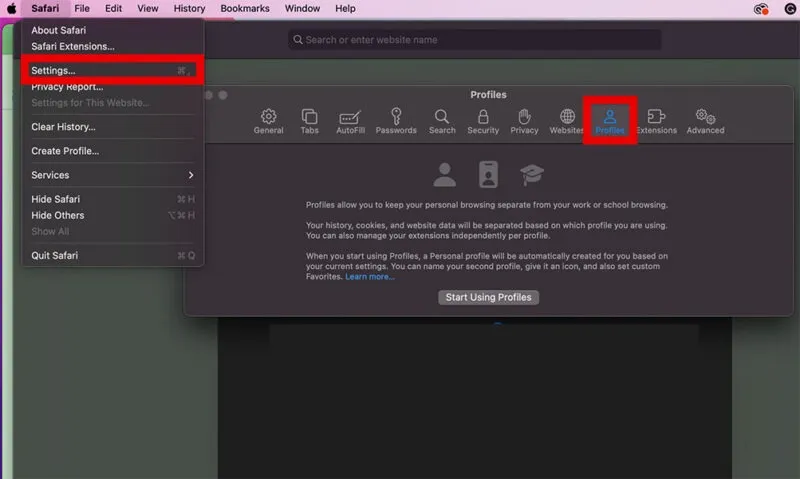
Haga clic en Comenzar a usar perfiles .
Ingrese un nombre y seleccione un símbolo y color para su nuevo perfil.
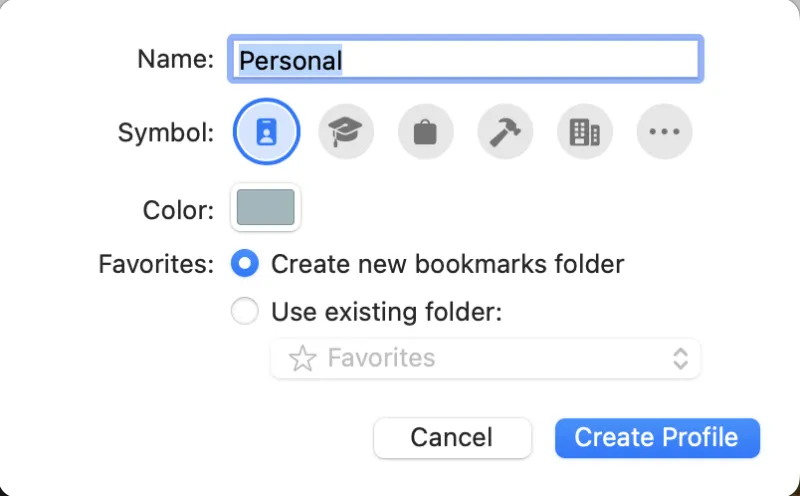
Marque Crear nueva carpeta de marcadores para crear una nueva carpeta para sus marcadores favoritos y luego haga clic en Crear perfil .
Después de crear su nuevo perfil, puede personalizar cómo Safari abre nuevas ventanas y pestañas. De forma predeterminada, Safari abre nuevas ventanas y pestañas en su página de inicio.
Haga clic en la pestaña Extensiones para seleccionar qué extensiones de Safari le gustaría usar con su perfil.
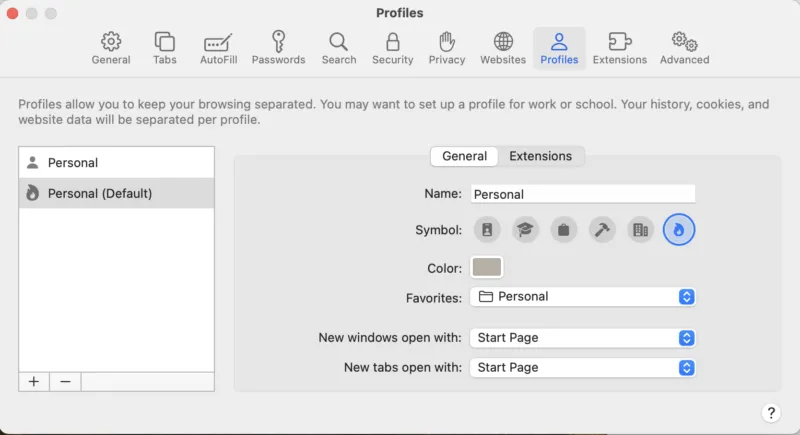
En un iPhone o iPad
Para crear un perfil de Safari en su iPhone o iPad, diríjase a Configuración -> Safari -> Nuevo perfil . Personaliza tu perfil agregando un nombre y seleccionando un ícono y color. Elija si desea crear una nueva carpeta de Favoritos o asignar una existente para su perfil. Personalízalo como se describe arriba.
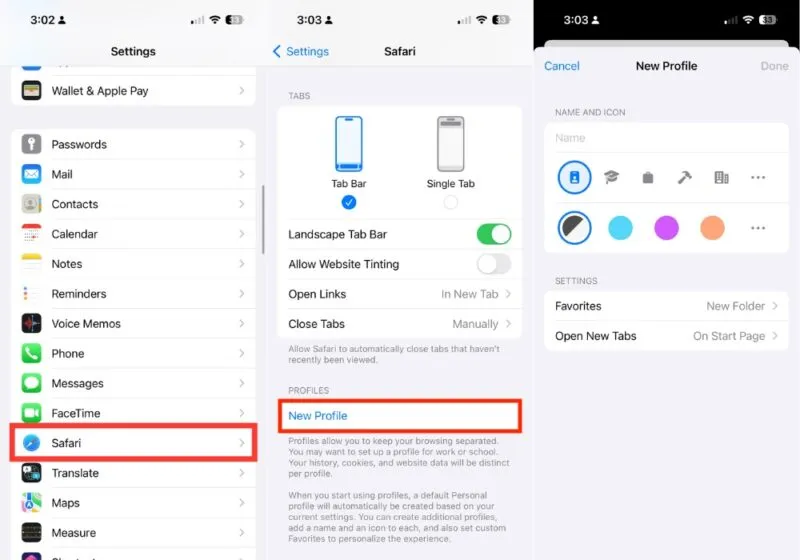
Cómo cambiar de perfil en Safari
Una vez que haya creado su perfil, podrá ver su perfil actual en la barra de herramientas de Safari. Mac tiene un botón con el nombre, símbolo y color del perfil. Sólo verás el icono del perfil de Safari en el iPhone y el iPad.
Si desea cambiar de perfil en su Mac, haga clic en el botón Perfil y seleccione Cambiar a la ventana [Perfil] .
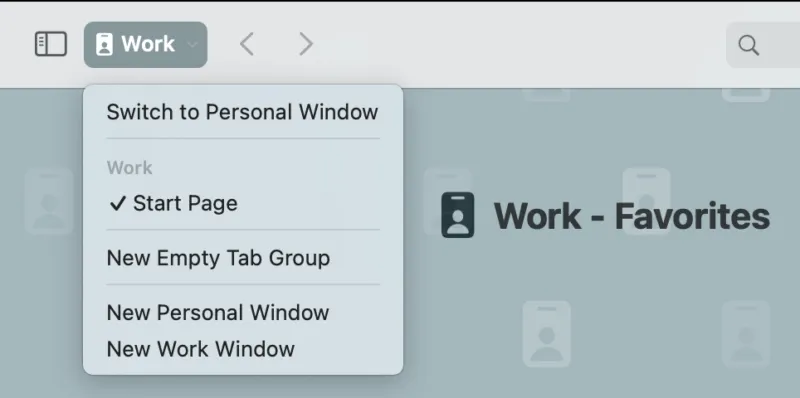
El proceso es similar en iPhone o iPad: toque el ícono Perfil , toque Perfil y luego seleccione el perfil al que desea cambiar.
También es útil: una vez que hayas configurado tus perfiles de Safari, cambia de Chrome a Safari como tu navegador predeterminado en cuestión de minutos.
Cómo eliminar perfiles en Safari
Puedes eliminar un perfil que hayas creado en Safari en cualquier momento, pero esto no se puede deshacer y también eliminará toda la información de navegación relacionada con el perfil. La única excepción es el perfil personal predeterminado, que alberga toda la información de navegación existente, como marcadores y grupos de pestañas, que tenía antes de crear un perfil de Safari.
Para eliminar un perfil en su Mac, vaya a la barra de menú de Safari y haga clic en Safari -> Administrar perfiles . Seleccione el perfil que desea eliminar y haga clic en Eliminar (-) .
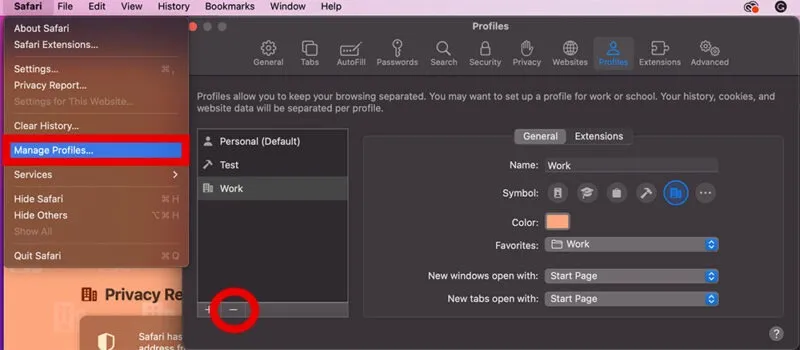
Una vez que haga clic en el botón Eliminar, aparecerá una ventana que le preguntará si está seguro de que desea eliminar el perfil. Seleccione Eliminar perfil .
Si solo tiene un perfil además del perfil predeterminado, eliminarlo eliminará la función Perfiles por completo. Si desea esto, elimine el perfil y seleccione Eliminar y dejar de usar perfiles .
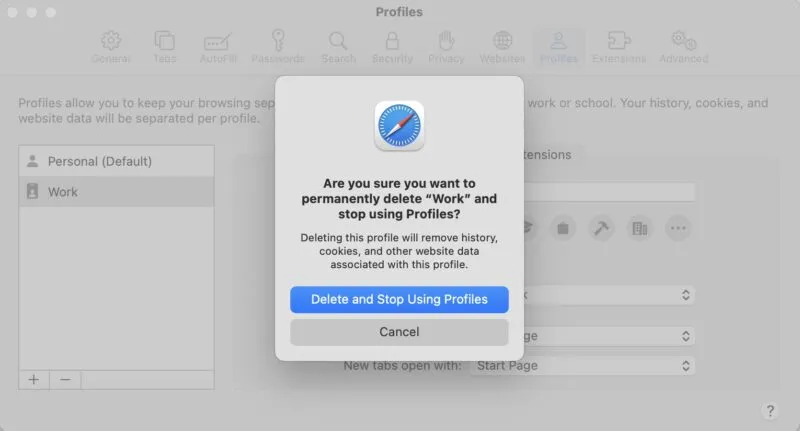
En tu iPhone o iPad, ve a Configuración -> Safari . Desplácese hasta Perfiles , seleccione un perfil y toque Eliminar perfil -> Eliminar .
Disfrute de una experiencia de navegación única
Con Safari Profiles, puedes adaptar tu experiencia de navegación a cada parte de tu vida. Esta característica también simplifica las experiencias de compartir dispositivos al mantener separadas las pestañas de diferentes perfiles, evitando inicios de sesión repetitivos y garantizando transiciones fluidas entre usuarios que usan el mismo sitio web.
Sin embargo, crear un perfil de Safari es sólo la punta del iceberg cuando se trata de personalización. Combinarlo con otras funciones de personalización de Safari , como grupos de pestañas y marcadores, mejorará aún más su experiencia de navegación.
Todas las imágenes y capturas de pantalla de Rachel Ann Melegrito.



Deja una respuesta