Cómo crear accesos directos a perfiles para diferentes perfiles de Edge
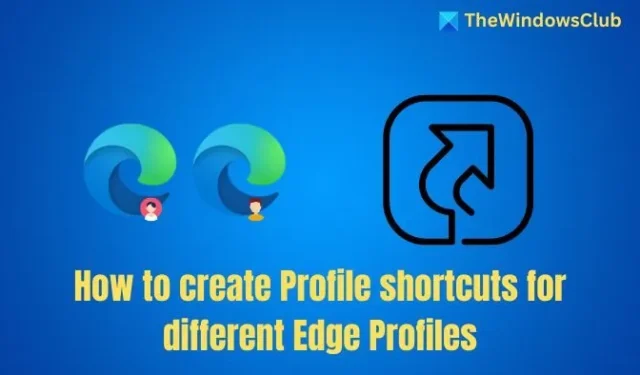
Puedes separar fácilmente tu vida laboral y personal usando los perfiles del navegador Microsoft Edge o usarlos para administrar varias cosas. Por lo general, cuando inicias el navegador, se abre el perfil predeterminado, lo que hace que sea complicado cambiar cada vez que quieras usar otra cosa. En esta guía, compartiremos cómo puedes crear accesos directos de perfil para diferentes perfiles de Edge para iniciar cualquiera de ellos cuando quieras.
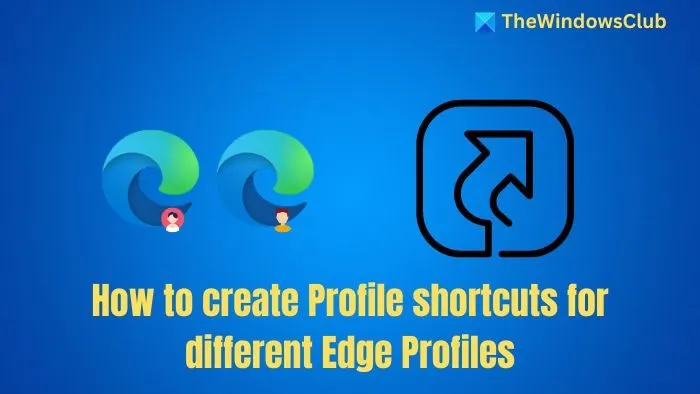
Cómo crear accesos directos a perfiles para diferentes perfiles de Edge
Cada vez que se crea un nuevo perfil, Edge crea un perfil con un número, es decir, Perfil 1, Perfil 2, etc. Por lo tanto, si ya tienes un perfil, debes comprobarlo manualmente cambiando el nombre con este método para crear un acceso directo en el escritorio.
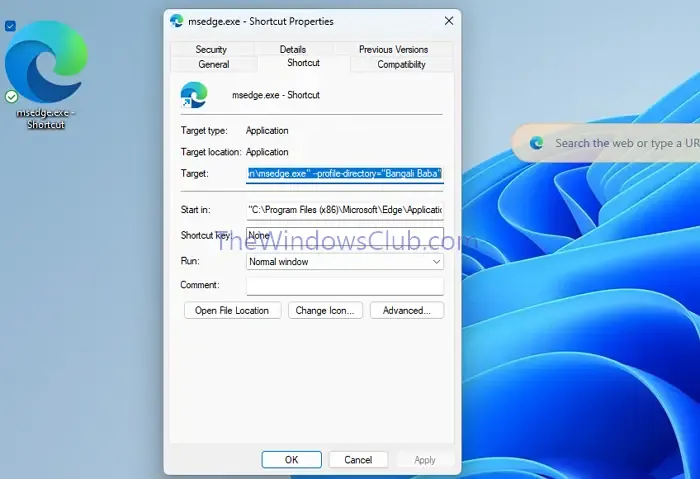
- Primero, vaya a la siguiente ruta: C:\Archivos de programa (x86)\Microsoft\Edge\Application
- Haz clic derecho en el archivo msedge.exe y selecciona Crear acceso directo . Se creará un acceso directo en tu escritorio.
- A continuación, haga clic derecho en el acceso directo recién creado y seleccione Propiedades .
- A continuación, agregue el siguiente código después del final de la ruta de destino.
--profile-directory="Profile 1" - Haga clic en Aplicar > Aceptar.
- Por último, puede cambiar el nombre del perfil del navegador o hacer doble clic en el acceso directo del escritorio para abrir su perfil del navegador Edge.
La primera configuración del directorio de perfiles suele ser --profile-directory="Default. Los perfiles adicionales comenzarán con un perfil y luego un número, es decir, Perfil 1, Perfil 2, etc. Además, si cambia el nombre de su perfil, el nombre del directorio no cambiará.
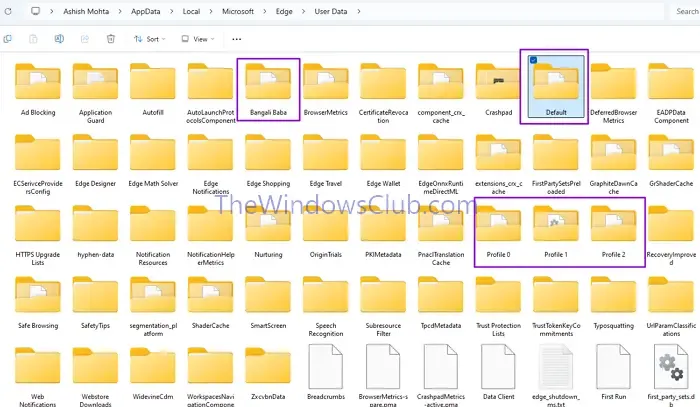
Cómo agregar un nuevo perfil de Edge a la barra de tareas o al escritorio.
Agregar el segundo perfil del navegador Edge a la barra de tareas es bastante sencillo. Todo lo que tiene que hacer es abrir el perfil del navegador alternativo y anclarlo a la barra de tareas.
- Abra el navegador Edge.
- Haz clic en tu foto de perfil en la esquina superior derecha y selecciona el perfil de tu navegador para abrirlo.
- Ahora haga clic derecho en el perfil del navegador en su barra de tareas y seleccione Anclar a la barra de tareas .
Puedes identificar rápidamente tu perfil si tienes una imagen de perfil diferente.
Conclusión
Ya has configurado accesos directos para los distintos perfiles de Edge. Hacer ping a los mismos en la barra de tareas puede ser una forma sencilla de cambiar de uno a otro, o puedes usar accesos directos del escritorio.
¿Cómo copio un perfil de Edge a otro perfil?
La forma más sencilla de hacerlo es copiar todo el contenido de la carpeta de perfil disponible en %LocalAppData%\Microsoft\Edge\User Data\ a otra carpeta de perfil. Sin embargo, no se copiarán archivos específicos, como los relacionados con las cookies.
Obtendrás acceso completo al historial de navegación, contraseñas, etc., pero cuando intentes acceder, te solicitará una contraseña. El nuevo perfil también se asociará con la cuenta Microsoft en la que copiaste los datos.
¿Cómo creo varios perfiles de navegador?
Puedes usar el menú de imagen de perfil en Edge y seleccionar Configurar un nuevo perfil personal. Al configurarlo, puedes sincronizar datos, conectarte con una cuenta de Microsoft, etc.



Deja una respuesta