Cómo crear una partición en Windows 11
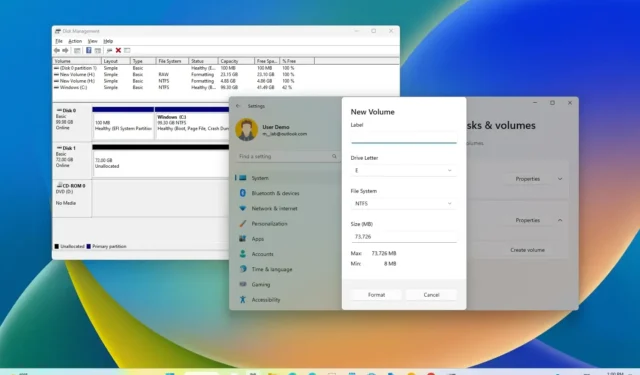
- Para crear una partición en Windows 11 desde un espacio no particionado, abra Configuración > Almacenamiento > Configuración avanzada de almacenamiento > Discos y volúmenes , seleccione la unidad, haga clic en “Crear volumen”, elija una etiqueta, letra, sistema de archivos y tamaño para la nueva partición, y haga clic en “Formatear”.
- También puedes abrir Administración de discos, hacer clic derecho en el espacio no asignado y seleccionar “Nuevo volumen simple”. Luego, sigue el asistente para crear una partición en Windows 11.
- Alternativamente, también puede crear una partición desde la experiencia de configuración y a través del Símbolo del sistema y PowerShell.
En Windows 11, puedes crear una nueva partición en un disco duro con diferentes herramientas. En esta guía, aprenderás los pasos para usar la aplicación Configuración, Administración de discos, Símbolo del sistema, PowerShell y la configuración de la instalación. Una partición (también denominada volumen) describe la sección lógica de la unidad que está formateada y configurada con un sistema de archivos (como NTFS o FAT32) y una letra de unidad para almacenar archivos. Por lo general, puedes tener varias particiones en el disco duro que aparecerán en el Explorador de archivos como unidades diferentes.
Puede crear tantas particiones como necesite, pero existen limitaciones según el estilo de partición. Por ejemplo, si el dispositivo utiliza el estilo de partición Master Boot Record (MBR) , solo puede tener hasta cuatro particiones “primarias” . Solo una de ellas puede configurarse como “activa” , que generalmente es la partición donde está instalado el sistema operativo.
Además, la partición número cuatro se convertirá automáticamente en una partición «extendida» . Una partición extendida no puede almacenar datos, pero le permite tener particiones «lógicas» adicionales . Esta solución alternativa permite que el sistema tenga más de cuatro particiones. Técnicamente, dentro de una partición extendida, no hay un límite en la cantidad de particiones que se pueden crear.
Si el disco duro se inicializa como tabla de particiones GUID (GPT) , puede crear tantas particiones primarias como necesite, ya que el límite es de 128 particiones. (Con estas instrucciones, también puede convertir una unidad de MBR a GPT).
Esta guía le enseñará las diferentes formas de crear una nueva partición en un disco duro en Windows 11. Si tiene que eliminar una partición, siga estas instrucciones.
- Crear una partición en Windows 11 desde la aplicación Configuración
- Crear una partición en Windows 11 desde Administración de discos
- Crear una partición en Windows 11 desde el símbolo del sistema
- Crear una partición en Windows 11 desde PowerShell
- Crear una partición en Windows 11 desde la configuración
Crear una partición en Windows 11 desde la aplicación Configuración
Para crear una partición a partir de un espacio no particionado en Windows 11, siga estos pasos:
-
Abra Configuración en Windows 11.
-
Haga clic en Almacenamiento .
-
Haga clic en Configuración de almacenamiento avanzada en la sección “Administración de almacenamiento”.
-
Haga clic en la configuración “Discos y volúmenes” .
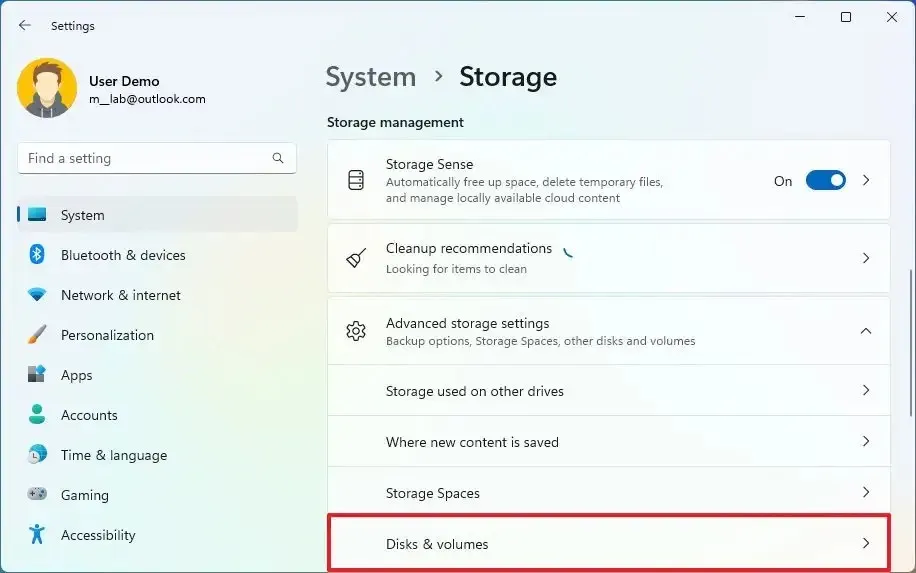
-
Seleccione el almacenamiento SSD o HDD para crear una nueva partición.
-
Seleccione el espacio “No asignado” y haga clic en el botón Crear volumen .
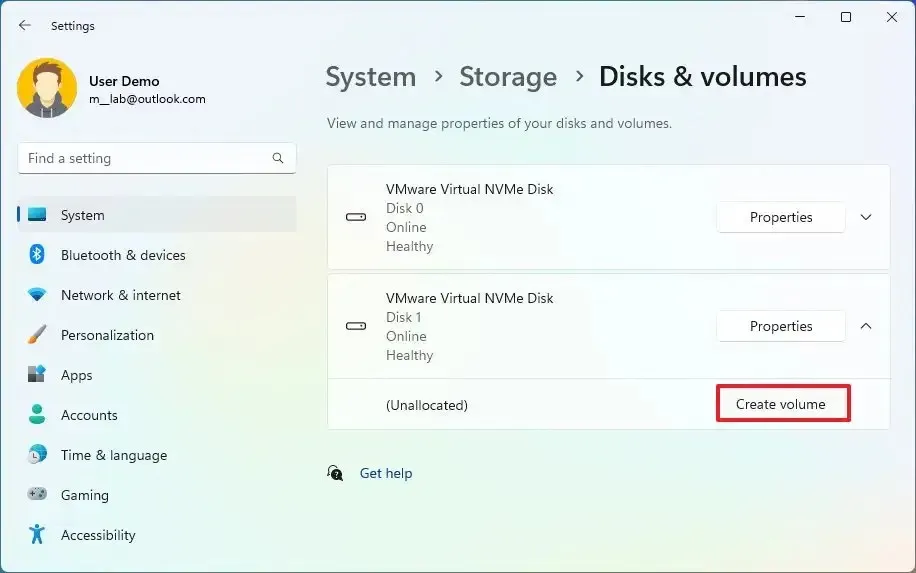 Nota rápida: si la unidad ya tiene una partición, seleccione y abra la página de propiedades y haga clic en el botón “Eliminar” en la sección “Formato”. Sin embargo, este proceso eliminará los datos que se encuentran actualmente en la unidad. Como resultado, recomiendo hacer una copia de seguridad de los archivos de partición antes de continuar.
Nota rápida: si la unidad ya tiene una partición, seleccione y abra la página de propiedades y haga clic en el botón “Eliminar” en la sección “Formato”. Sin embargo, este proceso eliminará los datos que se encuentran actualmente en la unidad. Como resultado, recomiendo hacer una copia de seguridad de los archivos de partición antes de continuar. -
Confirme una etiqueta para la unidad en la configuración “Etiqueta”.
-
Seleccione la letra de unidad para que esté disponible en el Explorador de archivos en la configuración “Letra de unidad”.
-
Seleccione la opción NTFS en la configuración “Sistema de archivos”.
-
Confirme el tamaño de la partición en la configuración “Tamaño”.
-
Haga clic en la configuración avanzada .
-
Marque la opción “Realizar un formateo rápido” .
-
Haga clic en la opción Formato .
Una vez que complete los pasos, la partición se creará, formateará y estará lista para almacenar archivos.
Si desea crear otra partición en una unidad que ya tiene una partición que ocupa todo el espacio de almacenamiento, primero debe reducir el tamaño de la partición para crear espacio no asignado para configurar otra partición.
Crear una partición en Windows 11 desde Administración de discos
Para crear una partición de disco duro desde la herramienta Administración de discos, siga estos pasos:
-
Abra Inicio .
-
Busque Crear y formatear particiones de disco duro y haga clic en el resultado superior para abrir la aplicación Administración de discos .
-
Haga clic derecho en la unidad “Sin asignar” y seleccione la opción “Nuevo volumen simple” .
Nota rápida: si la unidad ya tiene una partición, haga clic derecho en ella y seleccione la opción “Eliminar volumen” . Sin embargo, este proceso eliminará los datos que se encuentran actualmente en la unidad. Por lo tanto, recomiendo hacer una copia de seguridad de los archivos de la partición antes de continuar.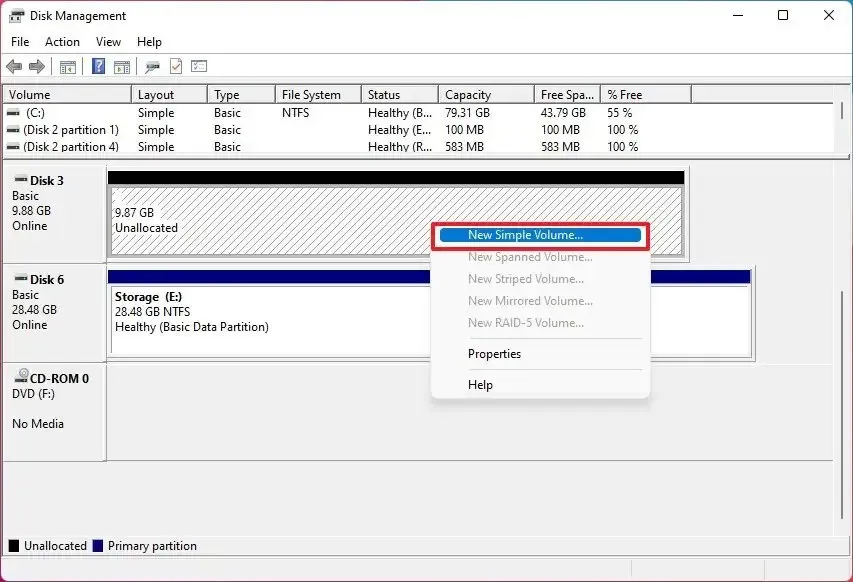
-
Haga clic en el botón Siguiente .
-
Confirme el tamaño de la partición en la configuración “Tamaño”.
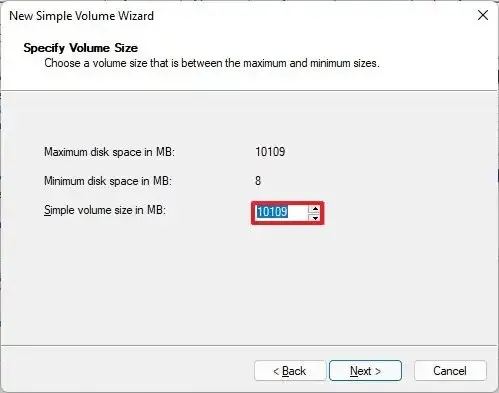
-
Haga clic en el botón Siguiente .
-
Seleccione la opción “Asignar el siguiente controlador” y elija la letra para la nueva partición.
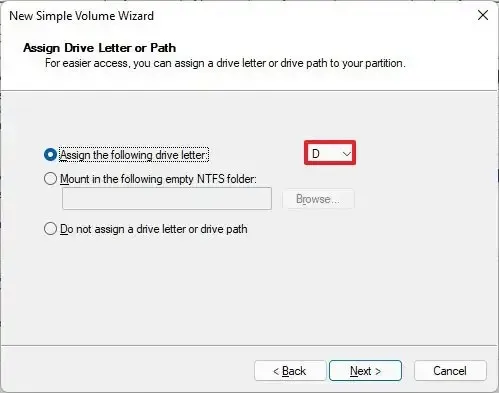
-
Haga clic en el botón Siguiente .
-
Seleccione la opción “Formatear este volumen con la siguiente configuración” .
-
Seleccione la opción NTFS en la configuración “Sistema de archivos”.
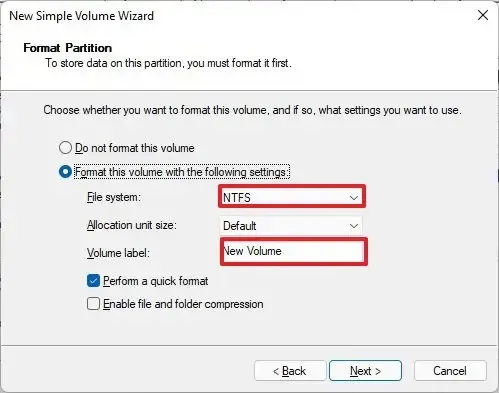
-
Confirme el nombre de la unidad en la configuración “Etiqueta de volumen”.
-
Marque la opción “Realizar un formateo rápido” .
-
Haga clic en el botón Siguiente .
-
Haga clic en el botón Finalizar .
Después de completar los pasos, Administración de discos creará y formateará la partición en el almacenamiento SSD o HDD en Windows 11.
Crear una partición en Windows 11 desde el símbolo del sistema
Para crear una partición desde el símbolo del sistema, siga estos pasos:
-
Abra Inicio .
-
Busque Símbolo del sistema , haga clic derecho en el resultado superior y haga clic en Ejecutar como administrador .
-
Escriba el siguiente comando para iniciar la herramienta diskpart y presione Entrar :
diskpart -
Escriba el siguiente comando para ver los discos en su computadora y presione Enter :
list disk -
Escriba el siguiente comando para seleccionar la unidad donde crear una partición y presione Enter :
select disk 0En el comando, cambie “0” por el número del disco para crear una partición.
- El comando se vería así: crear partición primaria tamaño=1000
-
(Opcional) Escriba el siguiente comando para enumerar los volúmenes de su computadora (RAW significa que el volumen no tiene un sistema de archivos) y presione Entrar :
list volume -
Escriba el siguiente comando para formatear la partición con el sistema de archivos NTFS y presione Enter :
format fs=ntfs quick - En el comando, recuerda también cambiar “2” por el número del volumen al que quieres asignar una letra.
Una vez que complete los pasos, el Símbolo del sistema creará y formateará la partición en el disco duro.
Crear una partición en Windows 11 desde PowerShell
Para crear una partición con comandos de PowerShell, siga estos pasos:
-
Abra Inicio .
-
Busque PowerShell , haga clic derecho en el resultado y seleccione la opción Ejecutar como administrador .
-
Escriba el siguiente comando para identificar el disco duro a particionar y formatear y presione Enter :
Get-Disk -
(Opcional) Escriba el siguiente comando para borrar toda la unidad y presione Entrar :
Get-Disk 7 | Clear-Disk -RemoveDataEn el comando, cambie “7” por el número de disco de la unidad que se va a utilizar. Si especifica el número incorrectamente, podría borrar la unidad equivocada y provocar la pérdida de datos. Este paso es opcional en caso de que desee crear una partición en una unidad con una partición existente.
-
Escriba “Y” para confirmar que desea borrar la unidad especificada y presione Entrar .
-
Escriba el siguiente comando para crear una partición utilizando el sistema de archivos NTFS, asigne un nombre a la partición y presione Entrar :
New-Partition -DiskNumber 7 -UseMaximumSize | Format-Volume -FileSystem NTFS -NewFileSystemLabel myUSBflashEn el comando, cambie “7” por el número de disco del almacenamiento y cambie “myUSBflash” por el nombre que desea usar para la nueva partición.
-
Escriba el siguiente comando para asignar una letra de unidad al almacenamiento y presione Enter :
Get-Partition -DiskNumber 7 | Set-Partition -NewDriveLetter F

En el comando, asegúrese de cambiar “1” con el número de disco de la unidad que está particionando y cambie “F” con la letra para asignar al almacenamiento.
Después de completar los pasos, la partición debería aparecer como una nueva unidad y ser accesible a través del Explorador de archivos.
Crear una partición en Windows 11 desde la configuración
Para crear una partición durante la instalación de Windows 11, siga estos pasos:
-
Inicie su PC con un medio de instalación USB de Windows 11 .
Importante: Para iniciar el equipo mediante una unidad flash USB, es posible que deba modificar la configuración del firmware UEFI. Por lo general, esto implica presionar una de las teclas de función (F1, F2, F3, F10 o F12), la tecla “ESC” o la tecla “Eliminar” . Para obtener instrucciones precisas, consulte el sitio web de soporte del fabricante. Es fundamental tener en cuenta que este proceso borrará todos los datos del disco duro. Por lo tanto, se recomienda encarecidamente crear una copia de seguridad de sus archivos antes de continuar. -
Presione cualquier tecla para comenzar.
-
Haga clic en el botón Siguiente .
-
Haga clic en el botón Instalar ahora .
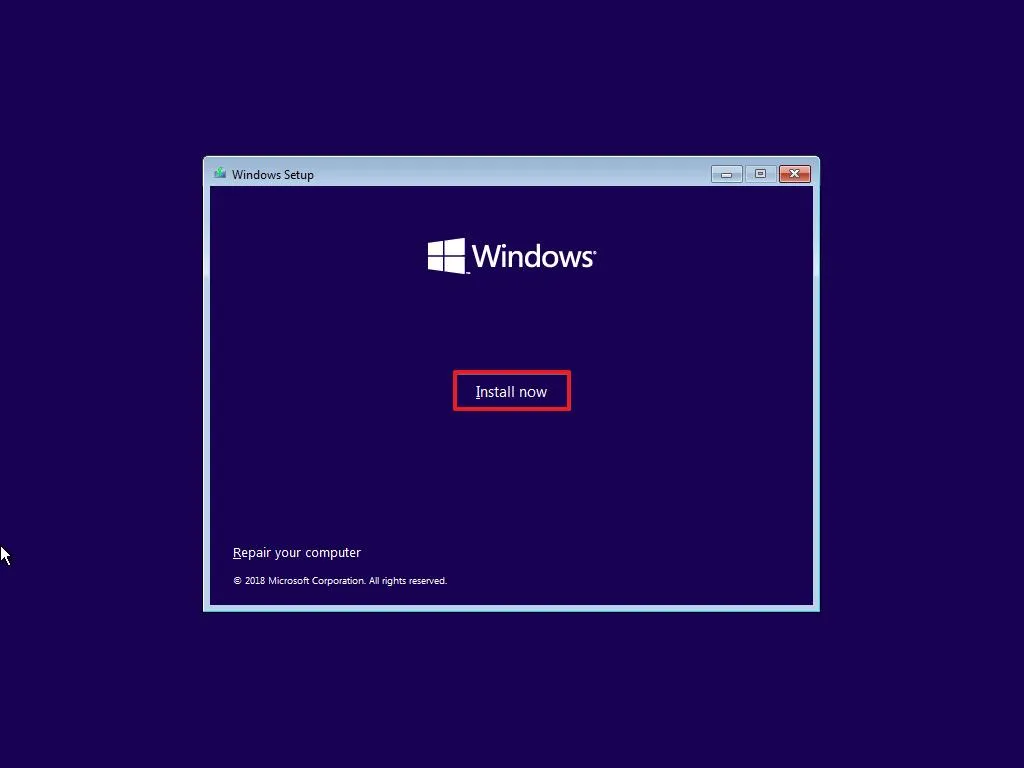
-
Escriba la clave del producto para activar Windows 11 o haga clic en el botón Omitir si se trata de una reinstalación.
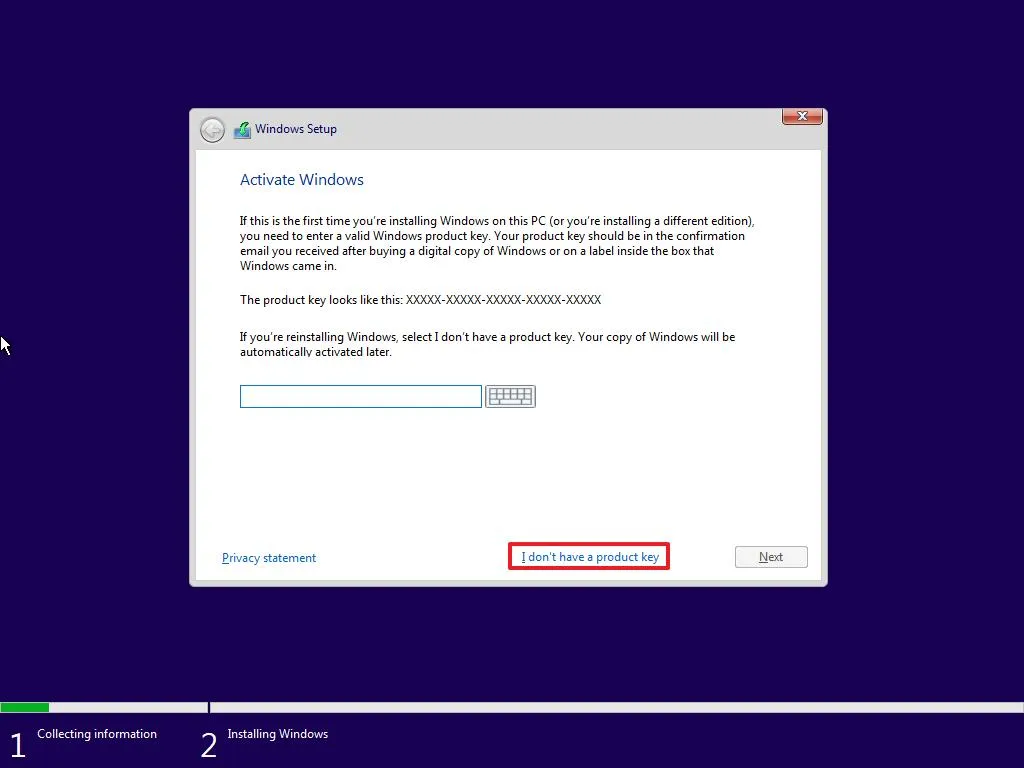
-
Marca la opción “Acepto los términos de la licencia” .
-
Haga clic en el botón Siguiente .
-
Elija la edición de Windows 11 que desea instalar si omitió la clave del producto.

-
Haga clic en el botón Siguiente .
-
Seleccione la opción “Personalizado: Instalar solo Windows (avanzado)” .
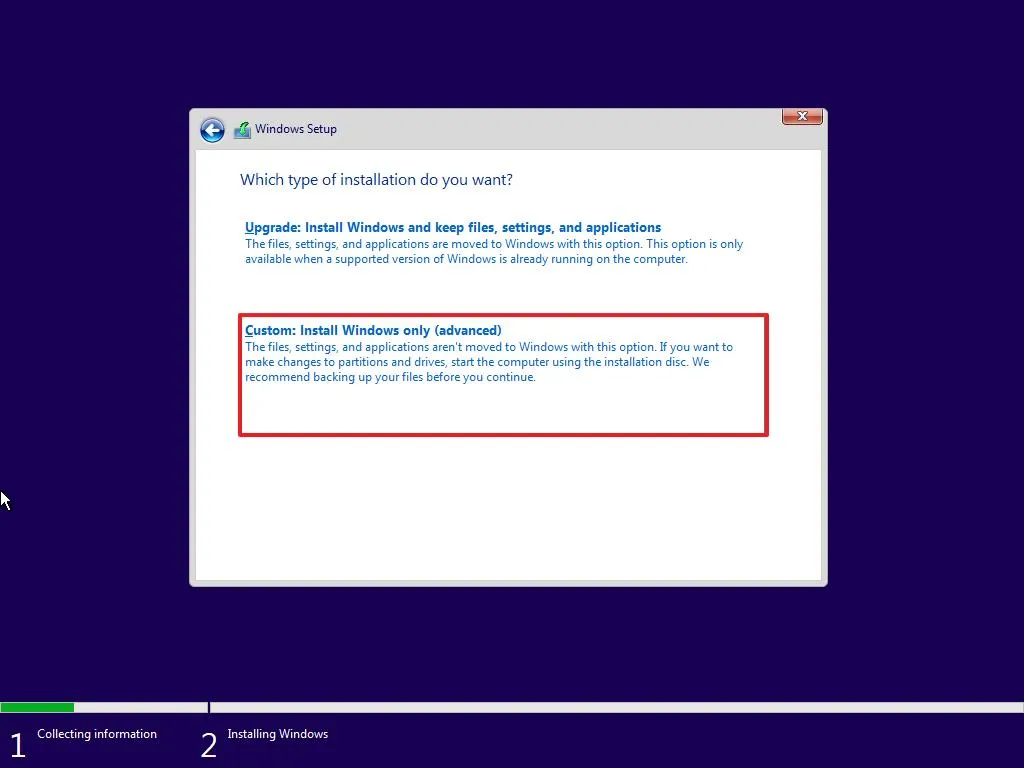
-
Seleccione cada partición de la unidad y haga clic en el botón Eliminar .
-
Seleccione el elemento “Espacio no asignado de la unidad 0” .
-
Haga clic en el botón Nuevo .
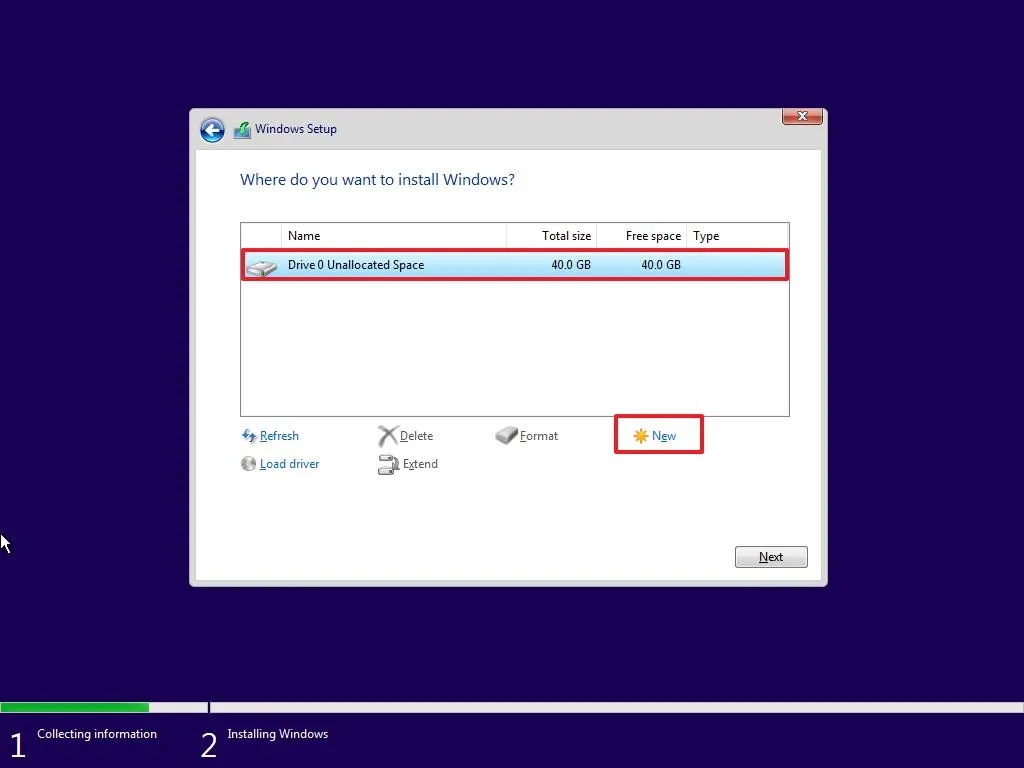
-
Elija la cantidad de espacio (en megabytes) para la partición que contendrá Windows 11 y las aplicaciones.
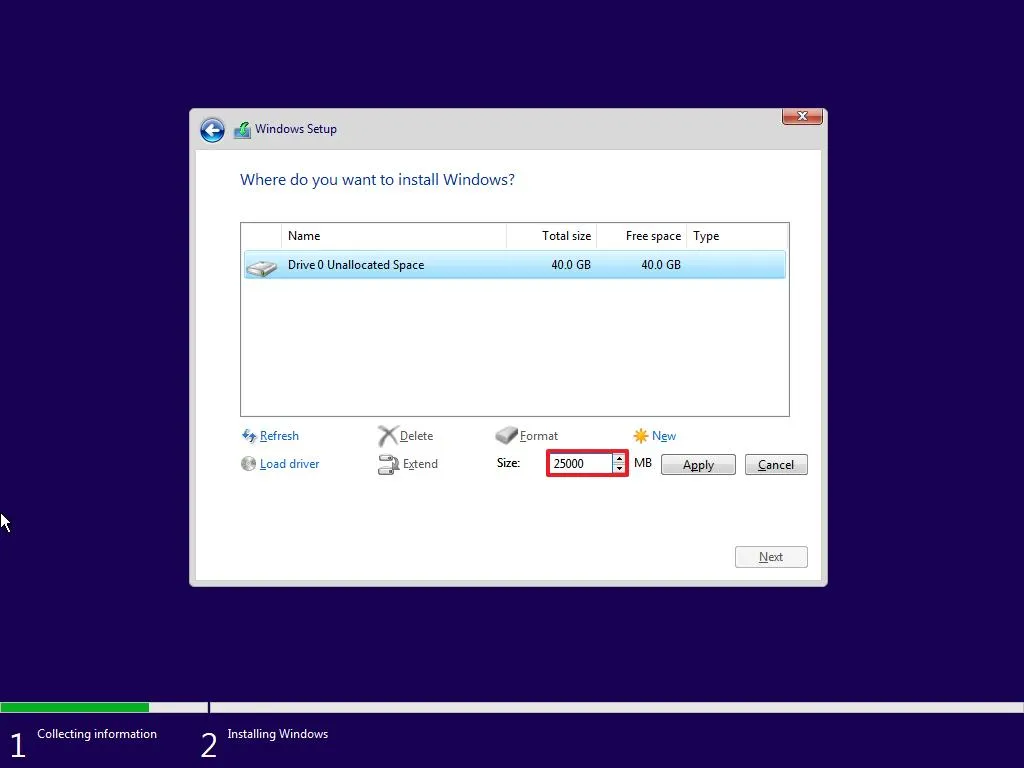
-
Haga clic en el botón Aplicar .
-
Haga clic en el botón Aceptar . (Además de la partición personalizada, Windows 11 también creará automáticamente las particiones adicionales necesarias para instalar y ejecutar el sistema).
-
(Opcional) Seleccione el elemento “Espacio no asignado de la unidad 0” .
-
Haga clic en el botón Nuevo para crear particiones adicionales con el espacio restante (según sea necesario).
-
Seleccione el elemento “Unidad 0 Partición 4 (Principal)” de la lista.
-
Haga clic en el botón Siguiente .
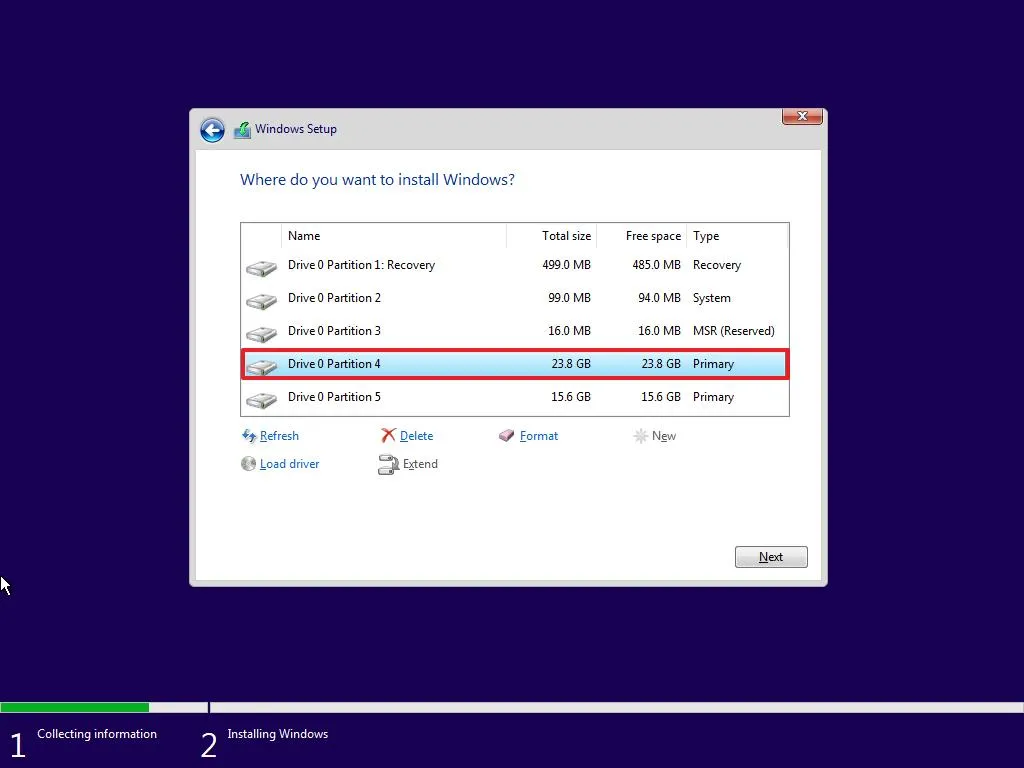
Una vez que complete los pasos, el proceso de instalación iniciará una nueva instalación de Windows 11 en la partición recién creada. Una vez que se complete la instalación, deberá realizar la configuración inicial (OOBE) para crear una cuenta y finalizar el proceso de instalación.
Aunque los pasos para usar la configuración de “Discos y volúmenes” son exclusivamente para Windows 11, aún puedes consultar estas instrucciones si usas Windows 10, 8.1, 7 y versiones anteriores si usas la herramienta Disk Mamanagent, el símbolo del sistema y PowerShell.
Actualización 31 de julio de 2024: esta guía se ha actualizado para garantizar la precisión y reflejar los cambios en el proceso.



Deja una respuesta