Cómo crear varias firmas en Gmail

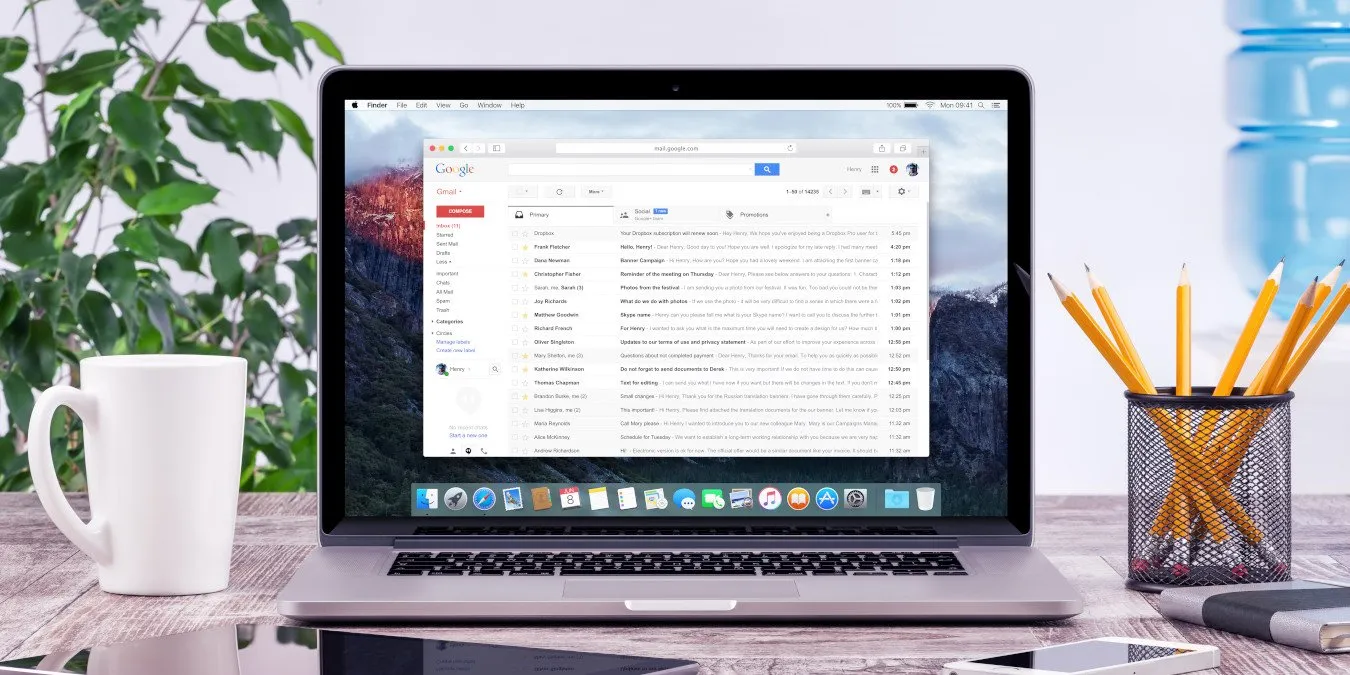
Tener una firma de correo electrónico clara y concisa es sumamente importante. Sin embargo, muchos de nosotros utilizamos una única cuenta de correo electrónico para múltiples propósitos y es posible que no desees tener la misma información en una firma de correo electrónico personal que en un mensaje profesional. Afortunadamente, puedes crear varias firmas de Gmail en unos sencillos pasos.
Cómo crear varias firmas de Gmail
Para crear varias firmas de Gmail, debe comenzar accediendo a la configuración de firma dentro de su cuenta de Gmail. Estos pasos lo guiarán a través del proceso:
Comience navegando a Configuración -> Ver todas las configuraciones desde la página principal de Gmail.
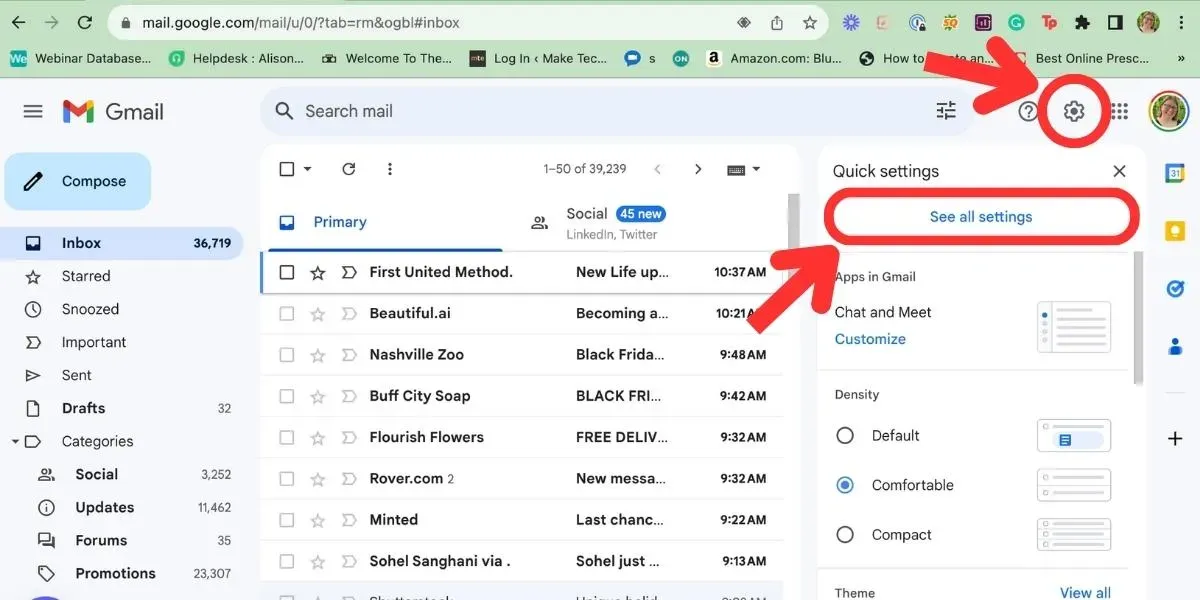
En la pestaña General, desplácese hacia abajo hasta Firma sección, luego seleccione Crear nuevo.
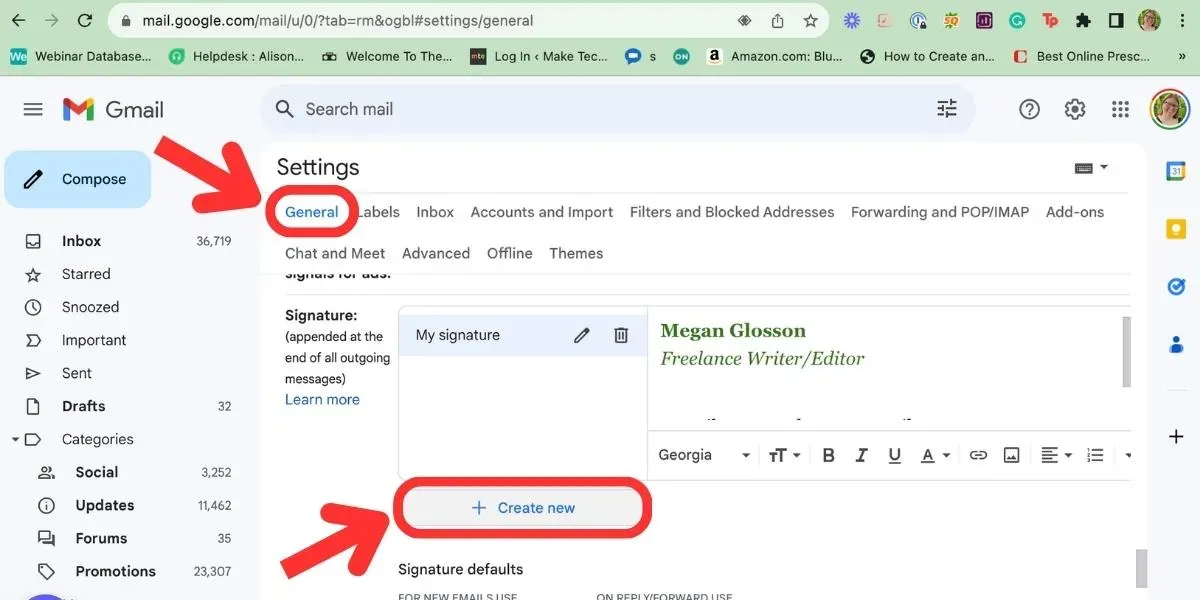
Ponle un nombre a la firma para que puedas distinguirla de otras firmas de Gmail y luego presiona Crear.
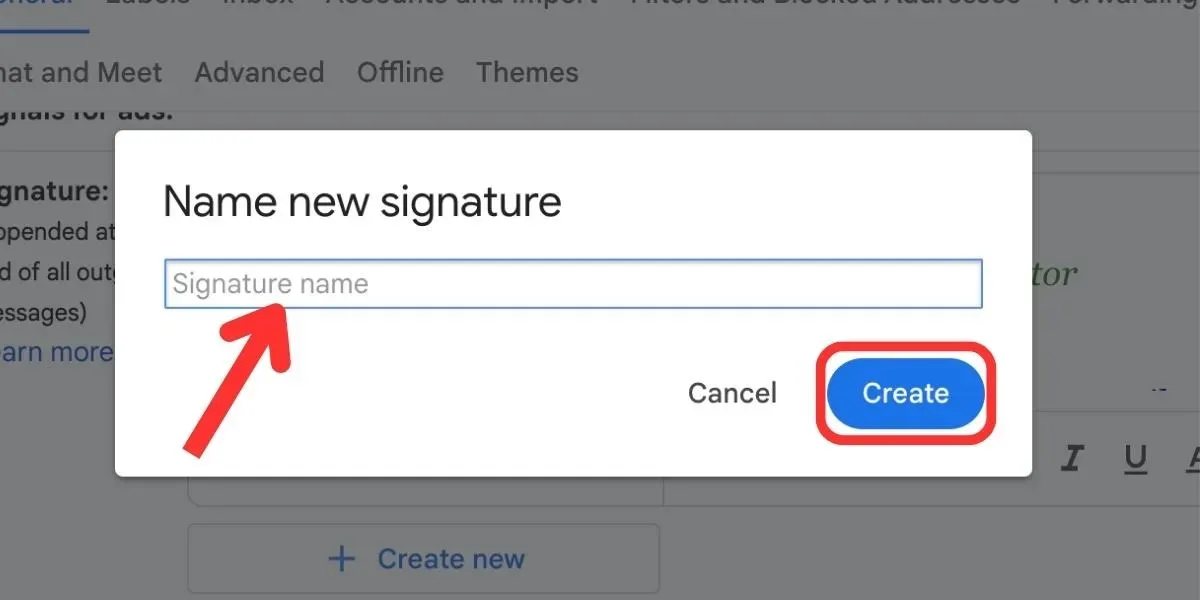
Desde aquí, puede utilizar el cuadro de texto y las herramientas proporcionados para crear una firma básica, copiar y pegar una firma de correo electrónico HTML, o agregue una firma manuscrita. Una vez que esté satisfecho con la firma, presione Crear nueva para diseñar varias firmas de Gmail para la misma dirección de correo electrónico. Asegúrese de presionar Guardar cambios en la parte inferior de la página cuando haya terminado de crear firmas.
¿Puedo crear varias firmas en Gmail Mobile?
Desafortunadamente, la aplicación móvil de Gmail ofrece mucha menos compatibilidad con firmas personalizadas que la versión web. Puede agregar una firma única yendo a Menú -> Configuración, pero se limita solo a texto y no puede agregar varias firmas ni alternar entre firmas cuando redacta un mensaje.
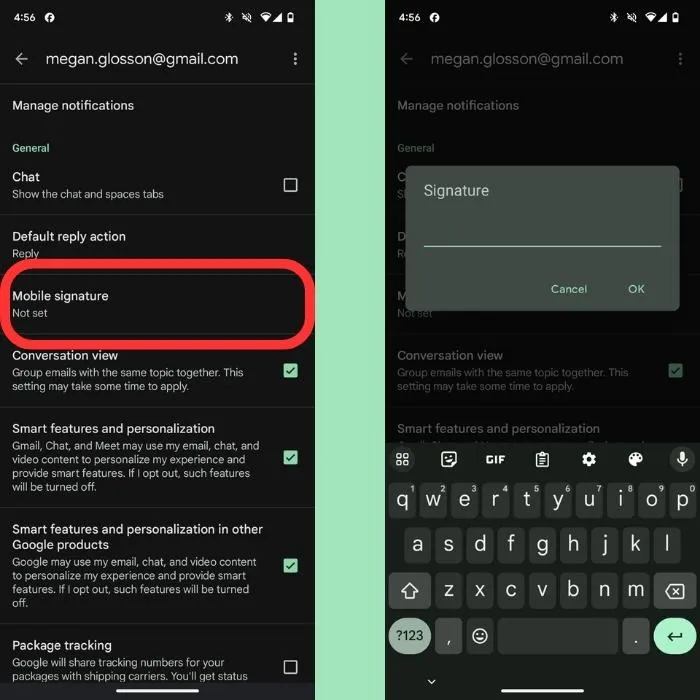
Si necesita utilizar firmas diferentes, le recomendamos que no utilice la aplicación móvil para enviar mensajes.
Cómo cambiar entre firmas de Gmail
Una vez que haya creado todas las firmas de Gmail que necesita, será fácil cambiar entre firmas de correo electrónico cada vez que redacte un mensaje nuevo.
Empiece por redactar un nuevo mensaje en Gmail. Antes de enviar el mensaje, haga clic en Firma (el icono del lápiz) en la parte inferior de la pantalla.
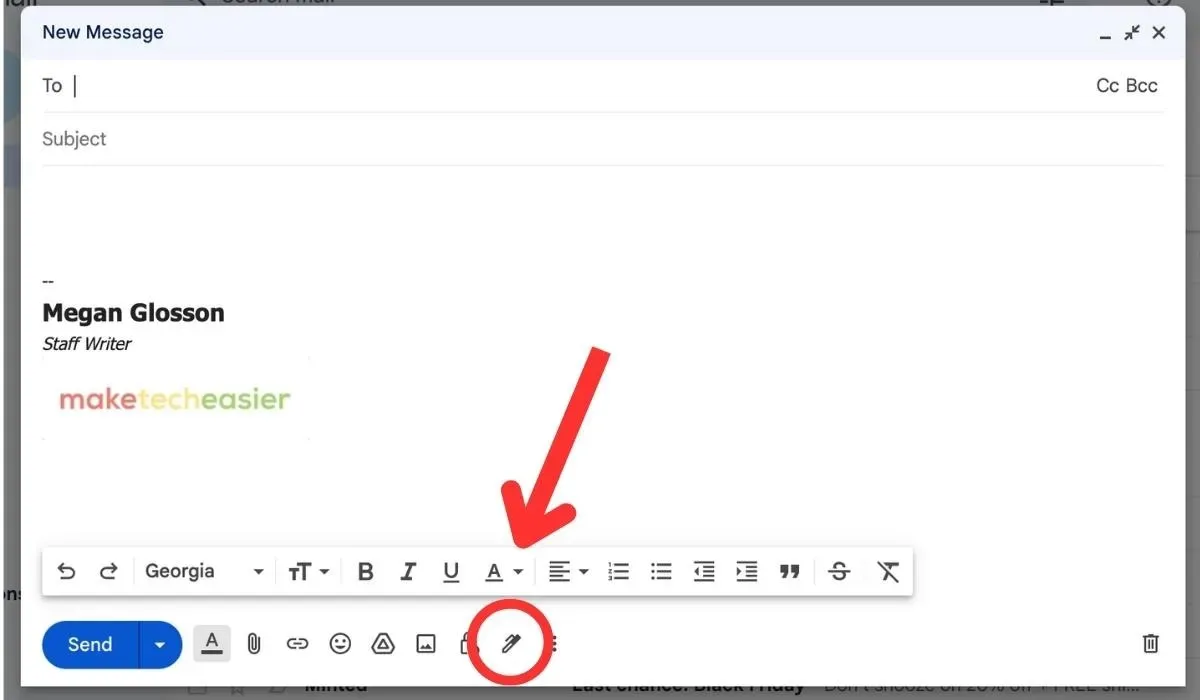
Elija entre las múltiples firmas que creó. El que selecciones aparecerá en el correo electrónico. Si cambia a una firma que no es la predeterminada, Gmail reemplazará la línea de firma con la que seleccionó.
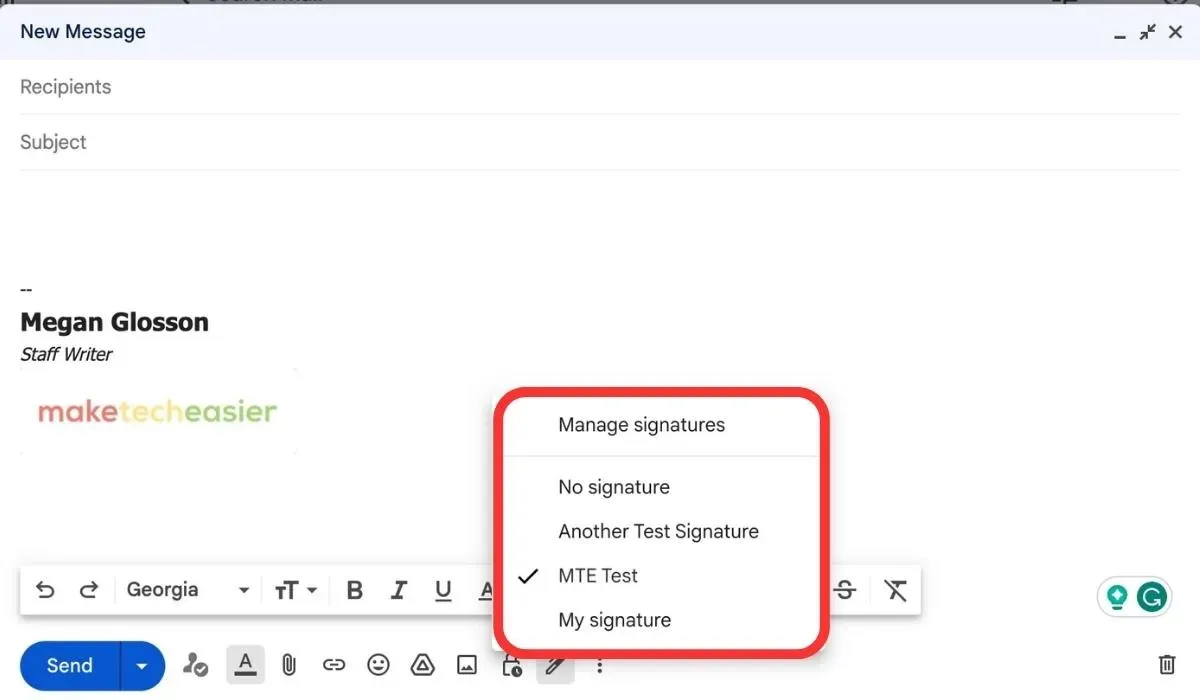
Cuando tengas todo el contenido de tu correo electrónico listo y hayas seleccionado la firma de Gmail que deseas usar, presiona Enviar.
Cómo cambiar su firma predeterminada de Gmail
Después de crear varias firmas de Gmail, es posible que utilices una de ellas con más frecuencia que el resto. En ese caso, querrás configurar esta firma preferida como la opción predeterminada para que se incluya en todos los mensajes nuevos que redactes sin ninguna acción de tu parte.
Comience yendo a Configuración -> Ver todas las configuraciones. Desde la pestaña General, desplácese hacia abajo hasta la sección Firma, como usted hizo cuando creó las firmas.
Busque la subsección titulada Valores predeterminados de firma. Aquí es donde elegirás la mejor opción para tu firma preferida.

Utilice los cuadros desplegables para seleccionar la firma que desea. Tiene la opción de seleccionar uno en Para correos electrónicos nuevos y Al responder/reenviar. Estos pueden ser iguales o diferentes.
Cuando esté satisfecho con sus selecciones, desplácese hasta el final y presione Guardar cambios.
Haga más con Gmail
Establecer varias firmas en Gmail facilita el uso de una única bandeja de entrada para múltiples propósitos. Sin embargo, no es la única característica útil que ofrece la herramienta de correo electrónico de Google. También puedes crear plantillas de correo electrónico en Gmail para dedicar menos tiempo a escribir respuestas comunes o responder preguntas frecuentes. Además, cada vez que trabajas en tu bandeja de entrada, atajos de teclado de Gmail pueden ahorrarte tiempo.
Crédito de la imagen: DepositPhotos. Todas las capturas de pantalla son de Megan Glosson.



Deja una respuesta