Cómo crear, administrar y usar perfiles en la aplicación Microsoft Outlook para Mac

Manejar varias cuentas de correo electrónico puede ser un desafío, especialmente cuando se recibe un gran volumen de correos electrónicos diarios. Identidades o perfiles, una nueva función en la aplicación de correo de Microsoft Outlook para Mac , le permite configurar diferentes perfiles para administrar sus cuentas de correo electrónico , notificaciones y temas.
Este artículo lo guiará a través del proceso de configuración, uso y administración de perfiles para sus cuentas de correo electrónico en la aplicación Microsoft Outlook para dispositivos macOS.
Creación de un nuevo perfil o identidad en Microsoft Outlook para dispositivos macOS
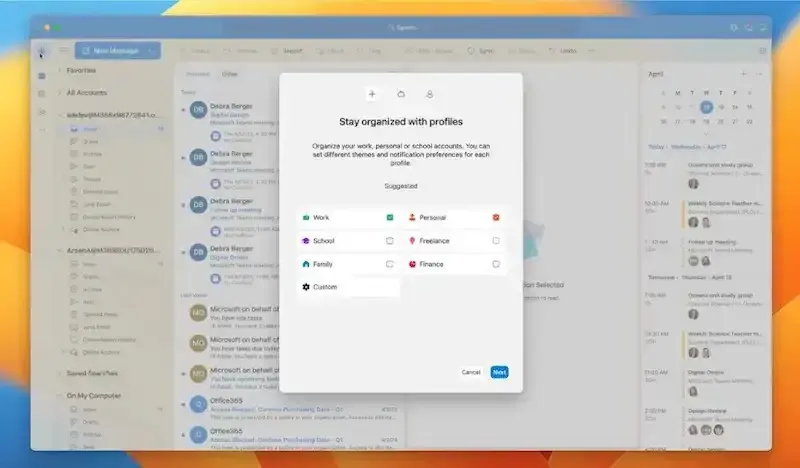
Siga estos pasos para establecer, crear y agregar un nuevo perfil en la aplicación de correo MS Outlook para computadoras de escritorio Apple iMac o Mac Mini, así como en computadoras portátiles MacBook:
- En la ventana del programa, haga clic en el ícono Globo ubicado en la barra de navegación del lado izquierdo.
- Para crear su perfil o perfiles, puede agregar cuentas de correo electrónico como Gmail o Live.com y darle un nombre a su perfil.
- La barra de navegación muestra los perfiles una vez creados.
Puede dividir sus cuentas de correo electrónico comerciales y personales creando perfiles en Outlook para Mac, o puede agrupar sus cuentas de correo electrónico por equipo o proyecto. Simplemente puede cambiar entre cuentas sin cerrar la sesión y volver a iniciarla configurando numerosos perfiles.
Administrar perfiles e identidades de Outlook en una computadora Apple Mac
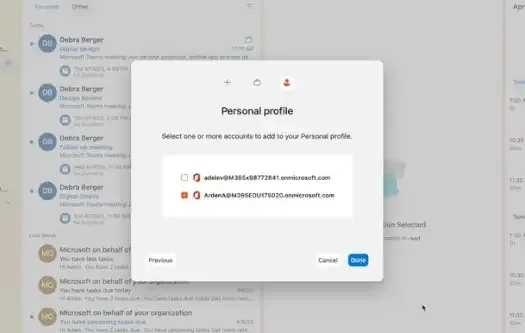
En una computadora Mac, puede usar el Administrador de perfiles de Outlook para administrar perfiles e identidades de Outlook. Los pasos son los siguientes:
- Abra la carpeta Aplicaciones en el Finder.
- Haga clic con el botón derecho en la aplicación Outlook para Microsoft.
- Elija «Mostrar contenido del paquete». 3.
- Busque Outlook Profile Manager.app en la carpeta SharedSupport en la sección Contenidos.
Puede establecer un perfil o una identidad predeterminados para Outlook y agregar, eliminar o cambiar perfiles mediante el Administrador de perfiles de Outlook. En consecuencia, tiene la capacidad de adaptar la configuración de Outlook para cumplir con sus requisitos.
Edición de preferencias de perfil predeterminadas en Outlook
Siga estos pasos para cambiar sus preferencias de perfil predeterminadas:
- Haga clic en Administrar perfiles en Perfiles.
- Decide qué perfil quieres cambiar.
- Para hacer que el perfil sea el perfil predeterminado para Outlook, haga clic en «Establecer como predeterminado».
Puede asegurarse de que Outlook esté configurado de la forma que desee cada vez que inicie el software modificando sus opciones de perfil predeterminadas.
Personalización de las preferencias de Microsoft Office en una Mac
Puede modificar la configuración de Microsoft Office, incluido Outlook, en una Mac, además de crear y establecer perfiles en Outlook. Estas opciones, que se guardan en archivos de preferencias, brindan opciones para actualizaciones automáticas de programas. Archivos en plist.
Los pasos que se enumeran a continuación se pueden usar para modificar las opciones de Office en una Mac:
- Abra la carpeta Aplicaciones en el Finder.
- Haga clic con el botón derecho en la aplicación Outlook para Microsoft.
- Elija «Mostrar contenido del paquete». 3.
- Busque la aplicación Microsoft Autoupdate en la carpeta Contenidos en SharedSupport.
Puede asegurarse de que sus preferencias de Office estén personalizadas y que sus aplicaciones estén actualizadas al hacerlo.
Finalmente, crear perfiles y administrar varias cuentas de correo electrónico en Outlook para Mac puede ser considerablemente más simple. Estos perfiles brindan a los usuarios de Mac una experiencia sin distracciones y le permiten organizar sus cuentas de correo electrónico, notificaciones y temas.
Implemente la guía provista en este artículo para crear, organizar y acceder a perfiles dentro de la aplicación Microsoft Outlook para Mac. Para asegurarse de que sus programas funcionen de acuerdo con sus preferencias, también puede ajustar la configuración de Office.



Deja una respuesta