Cómo crear un PDF interactivo en InDesign
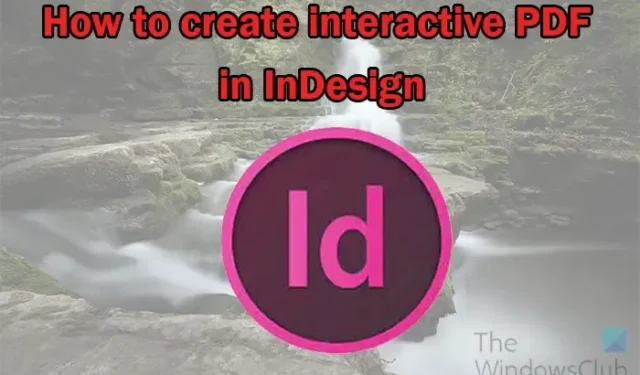
Los PDF interactivos son documentos PDF que pueden recibir algún tipo de entrada del usuario. Estos pueden incluir botones que realizarán funciones cuando se presionen. Formularios que los usuarios pueden completar. Los PDF interactivos también pueden incluir botones de opción, menús desplegables, etc. En resumen, los PDF interactivos incluyen funciones en las que se puede hacer clic y rellenar. Pueden contener audio o video que se reproducirá al hacer clic. Estos podrían leer o dar comentarios para ayudar al usuario.

Los archivos PDF interactivos son buenos para libros electrónicos, revistas, presentaciones, contratos, listas de verificación, hipervínculos a contenido interno y externo y mucho más. El inconveniente de los PDF interactivos es que no todas las funciones funcionarán en todos los lectores de PDF. Es posible que deba usar Adobe Acrobat Reader o un navegador web para obtener todas las funciones. Esto significa que, para que sea más universal, es posible que deba utilizar funciones interactivas comunes, como los hipervínculos. Puede agregar funciones y guardarlas como un PDF interactivo y probarlas para ver cuál funcionará para los usuarios.
Cómo crear un PDF interactivo en InDesign
Este artículo no repasará todos los pasos para crear el documento. Verá algunas cosas agregadas a un documento ya creado. Continúe leyendo para aprender a crear un PDF interactivo en InDesign .
- Abrir y preparar InDesign
- Abrir documento de InDesign
- Agregar elementos interactivos al documento
- Guarde el documento como un PDF interactivo
1] Abre y prepara InDesign
Si va a crear el documento de InDesign, primero debe abrir y preparar InDesign. Haga clic en el icono de InDesign para abrir InDesign. Cuando se abra InDesign, cree un nuevo documento. Se abrirá la ventana de opciones Nuevo documento . Elija las opciones que desee para su documento. cuando hayas seleccionado las opciones que deseas para tu documento presiona Ok . Si ya tiene preparado un documento de InDesign y todo lo que quiere hacer es guardarlo como un PDF interactivo, vaya al paso dos.
2] Abrir documento de InDesign
Si ya tiene un documento de InDesign que solo desea guardar como un PDF interactivo. Simplemente puede abrir el documento. busque el documento y haga doble clic en su icono para abrirlo.
3] Agregar elementos interactivos al documento
Como se indicó anteriormente, este documento de InDesign se preparó antes, algunos videos y botones que activan la reproducción de los videos.
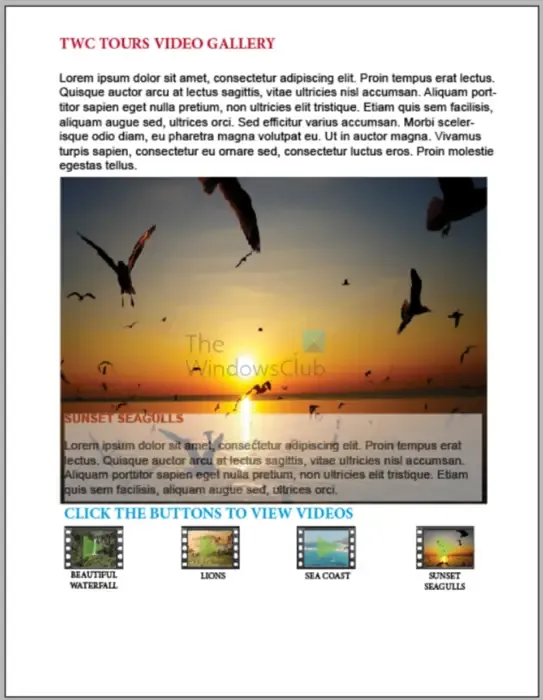
Aquí está el documento de InDesign que se creó anteriormente. Como se dijo anteriormente, ya hay elementos interactivos. Sin embargo, se creará un botón que tendrá un hipervínculo a un sitio web y se creará un formulario para recibir comentarios de personas.
Agregar un enlace a un sitio web o página web
Lo bueno de los documentos de InDesign es que se pueden integrar en su sitio web. Esto facilita agregar contenido sin tener que saber mucho sobre codificación. Puede vincular una palabra o imagen o crear un botón y vincularlo. Para agregar un botón a su documento de InDesign que lo lleve a una página o sitio web, siga los pasos a continuación.
Crear un botón a partir de una forma.
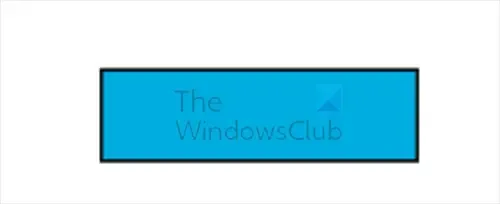
Vaya al panel de herramientas de la izquierda y seleccione la herramienta Rectángulo. Dibuja un rectángulo del tamaño del botón que quieras.
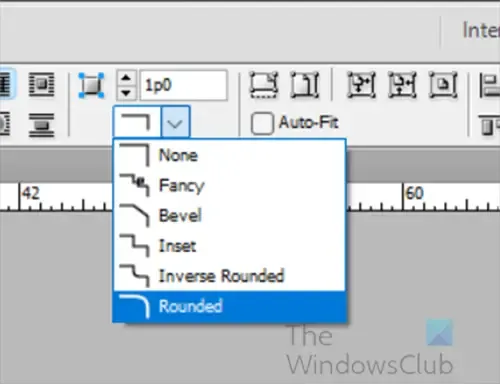
Cuando se crea el botón, puede usar la herramienta de inglete para redondear los bordes del cuadrado.
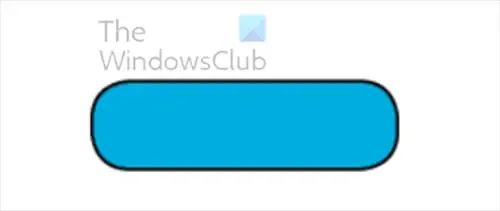
A continuación, puede escribir la palabra Visitar sitio web o cualquier otra palabra que desee indicar a los usuarios que hagan clic para visitar el sitio web o la página web.
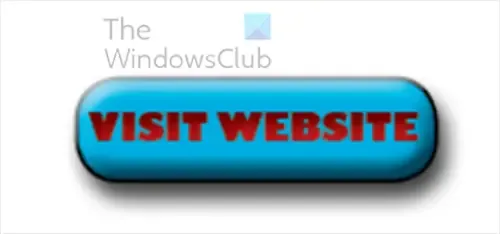
Puede realizar otros cambios en el botón hasta que obtenga el aspecto que desea.
Añadir hipervínculo
Ahora puede agregar un hipervínculo al botón. Estaría aplicando el hipervínculo a la palabra en el botón.
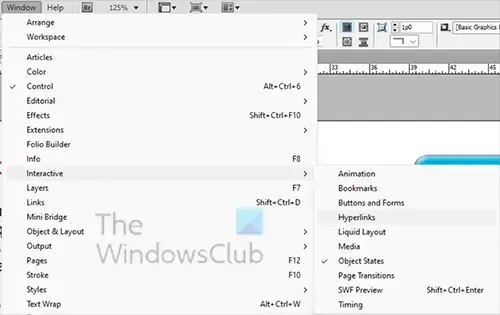
Si el panel de hipervínculos no está visible, vaya a la barra de menú superior y haga clic en Windows, luego en Interactivo y luego en Hipervínculo. También puede hacer clic con el botón derecho en la palabra o el objeto que desea vincular y luego elegir Interactivo y luego Nuevo hipervínculo .
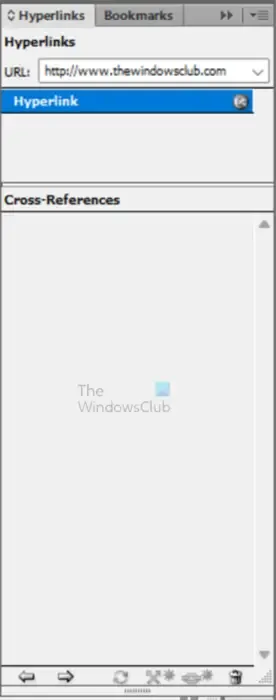
Con el panel Hipervínculo abierto, haga clic en la palabra que desea vincular. Verás el espacio donde ingresarás la dirección web. Escriba la dirección web a la que desea que se lleve al usuario cuando se haga clic en el botón. Cuando se ingresa la dirección web, puede ir a la parte inferior del panel de hipervínculos y hacer clic en Ir al destino del hipervínculo o referencia cruzada seleccionado (botón de avance). Esto lo llevará al sitio web que había colocado en la sección de hipervínculos.
Crear un formulario interactivo
Puede crear un formulario interactivo simple que las personas pueden completar y enviar. El formulario que se creará es un comentario simple que tomará el comentario y el nombre del usuario y el usuario podrá enviar el formulario o borrarlo.
Use la herramienta de rectángulo para crear una forma para su campo de comentario. Vaya a los botones y formularios y elija Campo de texto. Dale al cuadro un nombre descriptivo. esto se llamará Comentario. No elijas una acción. En la parte inferior de la ventana Botones y formularios, puede elegir
Imprimible si desea que el usuario pueda imprimir el formulario
Obligatorio si desea que ese campo específico sea obligatorio antes de poder enviar el formulario
Multilínea si desea permitir que el usuario escriba contenido más allá de una línea.
Desplazable si desea que el cuadro de texto tenga una barra de desplazamiento cuando el contenido va más allá del área visible.
Contraseña es si el campo será para una contraseña.
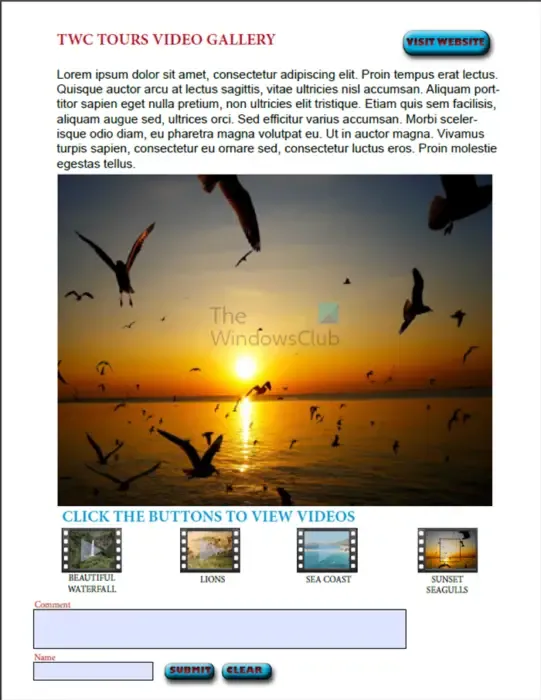
Para los botones Enviar y Borrar, utilizará la paleta Botones y formularios para darles función. Para el botón Enviar, ingresará el correo electrónico al que desea que se envíe el formulario. Escribirás el correo electrónico como: mailto: [email protected] . Cada vez que el usuario vaya a enviar el formulario, será dirigido a su aplicación de correo electrónico predeterminada en su dispositivo.
4] Guarde el documento como un PDF interactivo
Ahora que el documento está todo junto, ahora lo guardará como un PDF interactivo.
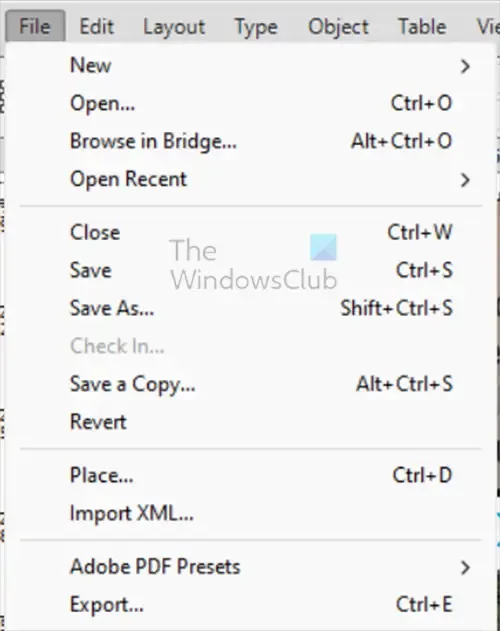
Para guardar como un PDF interactivo, vaya a la barra de menú superior y haga clic en Archivo y luego en Exportar o presione Ctrl + E.
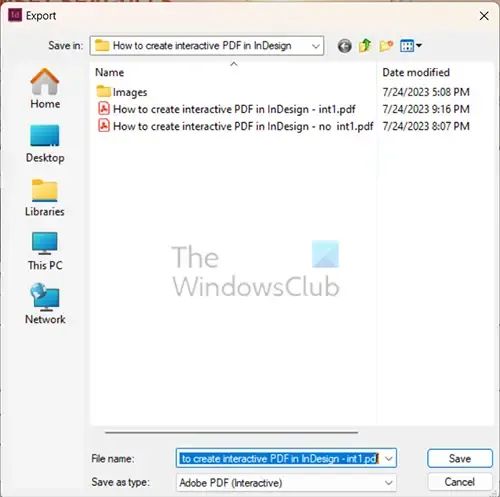
Aparecerá la ventana Exportar, aquí elige la ubicación para guardar, el nombre del archivo y el tipo Guardar como. Elija Adobe PDF (Interactivo) como Guardar como tipo .
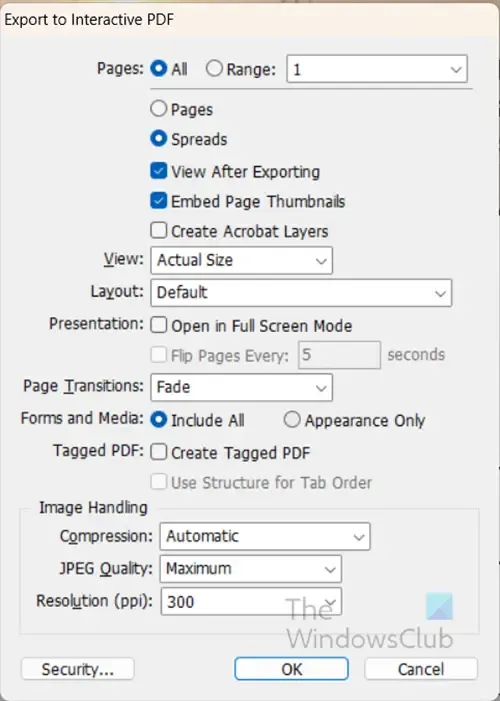
Aparecerá la ventana de opciones Exportar a PDF interactivo. Estas son las opciones elegidas para el PDF interactivo que se guardó, puede elegir sus propias opciones. cuando haya terminado de elegir, haga clic en Aceptar .
Dependiendo de sus diseños, puede recibir tres mensajes como se muestra a continuación, simplemente haga clic en Aceptar y continúe.
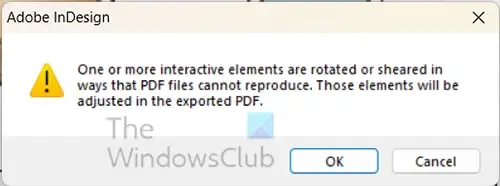
Mensaje 1

Mensaje 2
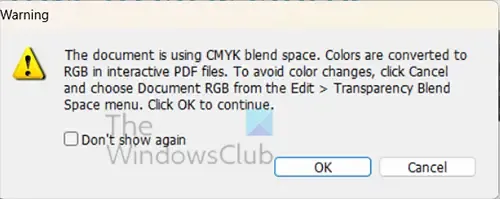
Mensaje 3: advertencia sobre el modo de color.
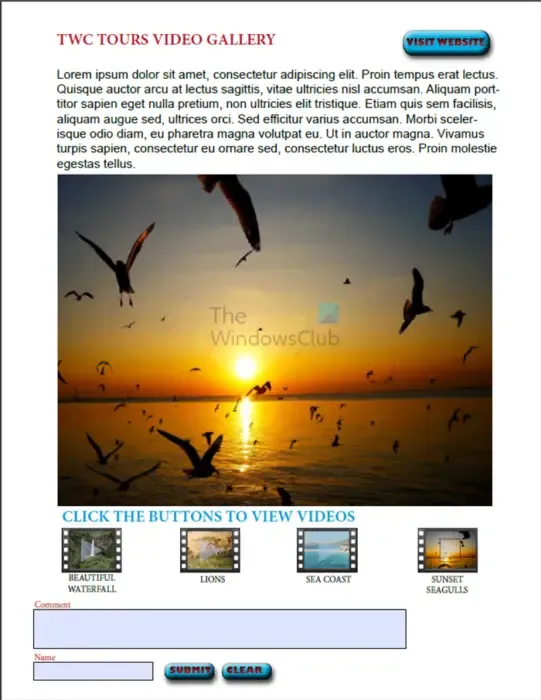
Cuando se crea el PDF interactivo, se abrirá automáticamente. Luego puede probarlo para ver si todo funcionará. Tenga en cuenta que no funcionarán todos los aspectos del PDF interactivo. Los hipervínculos funcionarán y podrá completar, firmar y enviar formularios. También funcionará el botón para borrar el contenido de los formularios.
¿Cuál es la diferencia entre un PDF impreso y un PDF interactivo?
Se pueden imprimir tanto PDF impreso como PDF interactivo. Sin embargo, un PDF interactivo tendrá algunos elementos de interactividad que funcionarán incluso cuando se guarden. Un PDF impreso no retendrá mucha interactividad. Si crea un PDF con interactividad y lo guarda como PDF de impresión, la mayoría de los elementos interactivos no funcionarán cuando se abra el PDF. Los archivos PDF interactivos están hechos principalmente para usarse en línea o en los casos en que desea que las personas completen, firmen y envíen o impriman,



Deja una respuesta