Cómo crear formularios rellenables en Microsoft Word

Microsoft tiene una aplicación dedicada para crear formularios; sin embargo, muchos usuarios quieren crear un formulario directamente dentro de Word por varias razones. Una es que no quieren que sus usuarios, empleados, clientes o público objetivo abandonen Word . Entonces, Microsoft incluyó una forma de crear un formulario que se puede completar directamente dentro de Word y que puede enviarse tal cual o puede convertirlo en un archivo PDF e imprimirlo. Vamos a empezar.
Paso 1: habilitar el modo de desarrollador
El primer paso es habilitar la opción del modo desarrollador que desbloqueará algunas funciones avanzadas en la aplicación Word.
1. Cuando abra Word por primera vez, verá esta pantalla. Haga clic en Opciones en la barra lateral izquierda aquí.
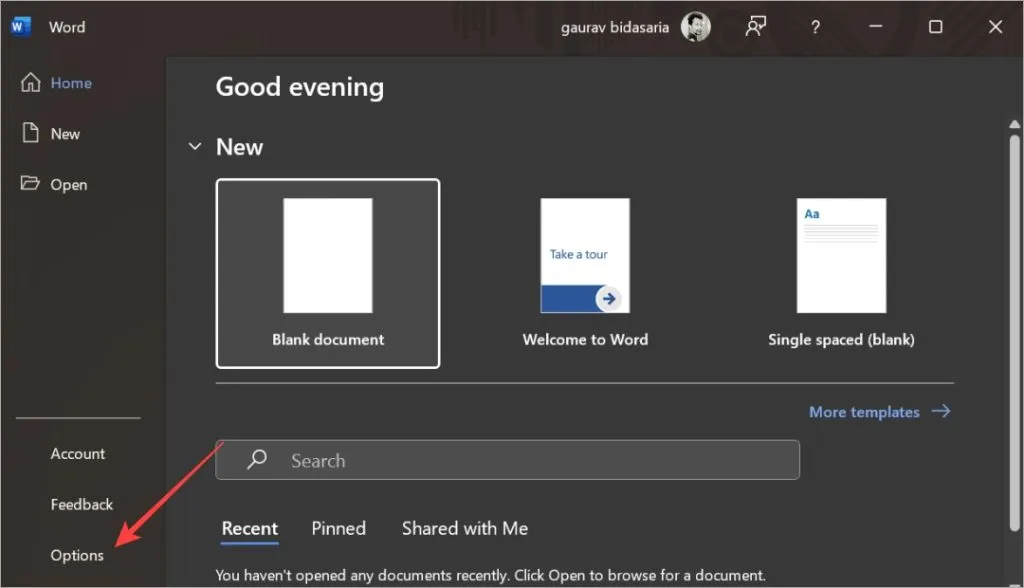
2. Seleccione Personalizar cinta en la barra lateral izquierda y luego habilite la opción Desarrollador en el lado derecho en Personalizar el menú Cinta. Haga clic en Aceptar para guardar la configuración.

Paso 2: cree una plantilla del formulario
Ahora procederemos con el siguiente paso donde crearemos una plantilla para un formulario que podremos reutilizar una y otra vez.
1. Abra el documento de Word y coloque el cursor en la línea donde desea insertar o crear un formulario. Crearemos un nuevo documento para esto. Para hacer eso, haga clic en Documento negro .
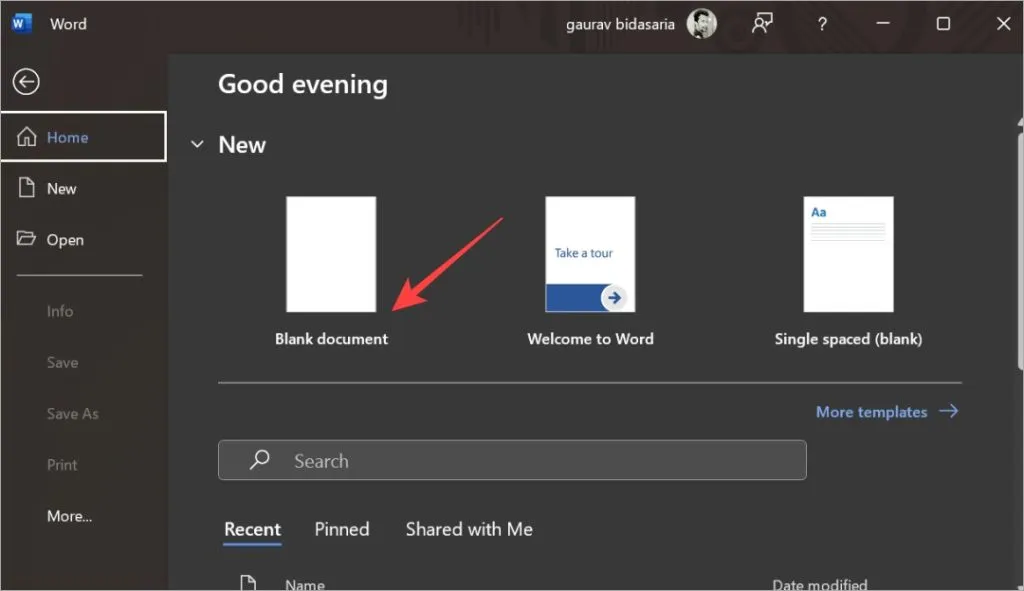
También puede crear un documento nuevo a partir de un documento existente que tenga abierto. Simplemente haga clic en el menú Archivo y llegará a la pantalla de arriba.
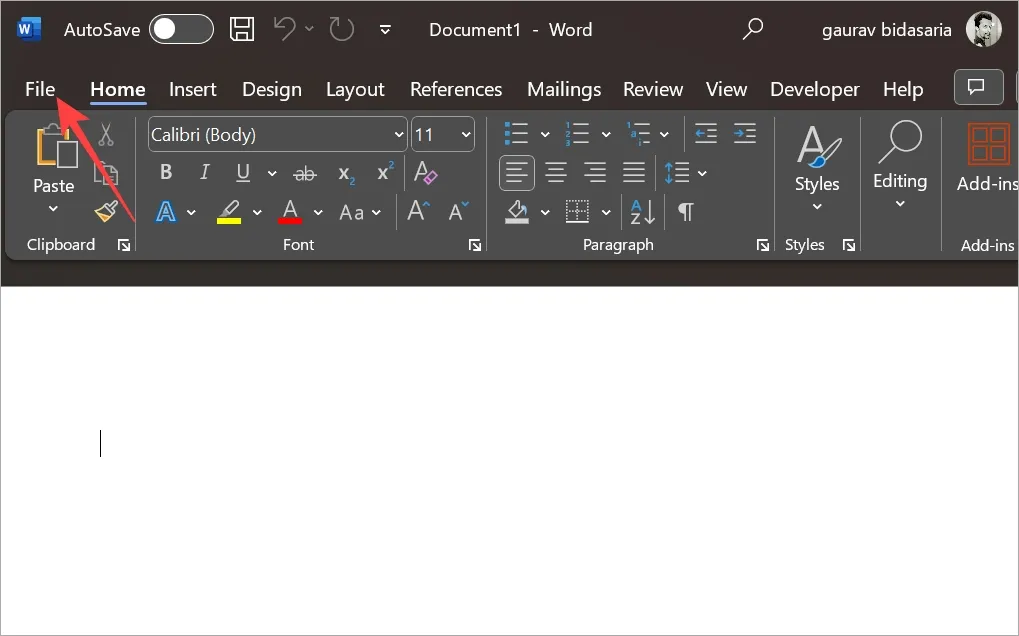
2. En la pestaña Desarrollador , haga clic en Modo de diseño . Ahora verá los controles que hemos resaltado en un cuadro en la captura de pantalla a continuación. Estos controles le ayudarán a crear un formulario interactivo en Word que otros pueden completar.
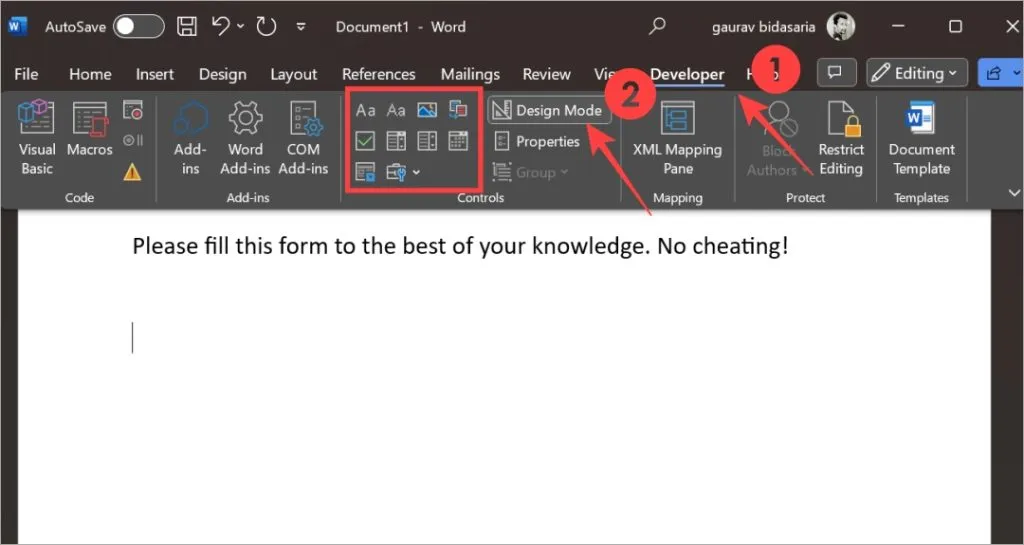
3. Primero escribiré la pregunta, que sería ‘Nombre’ y luego seleccionaré el Control de texto que está marcado con el botón Aa .
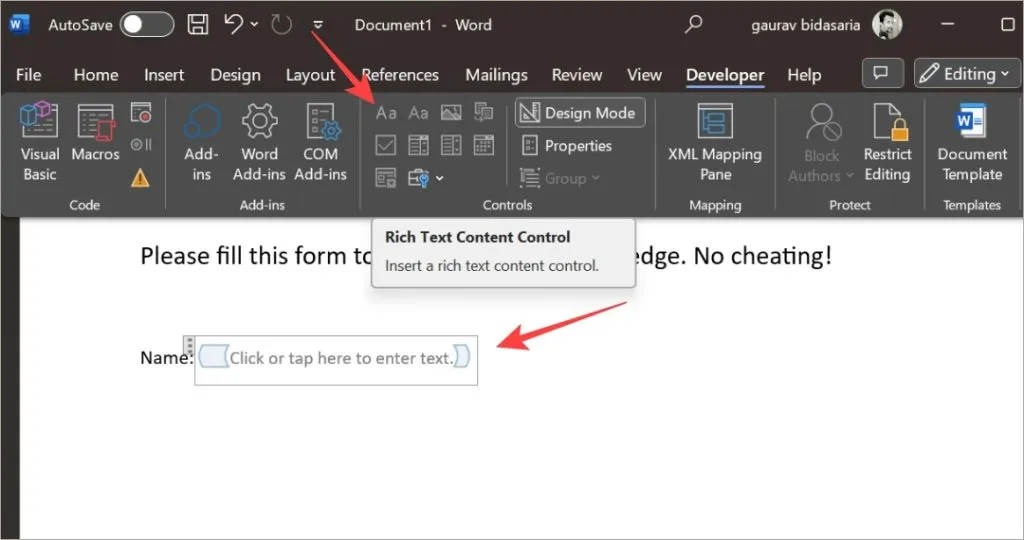
4. Para crear un menú desplegable, seleccione el control desplegable . Así es como se ve.
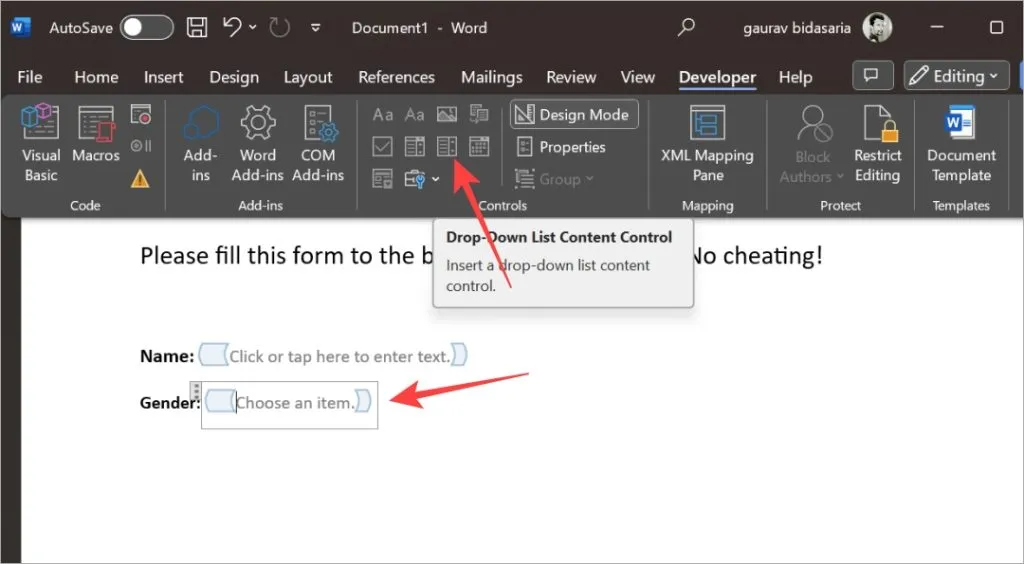
5. Ahora, en el área Elegir un elemento, debe ingresar las opciones. Seleccione el Control y luego haga clic en Propiedades .
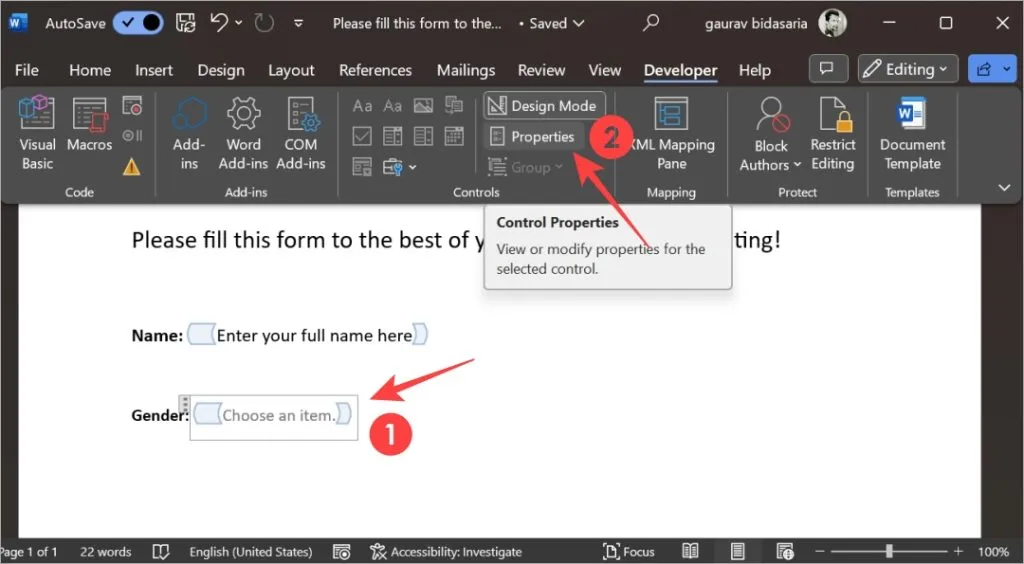
6. En la siguiente ventana emergente, puede agregar opciones que el usuario puede seleccionar en un menú desplegable. En nuestro caso, esos son los géneros. Ahora puedes agregar, eliminar y editar opciones fácilmente. Haga clic en Aceptar para guardar los cambios.

7. De manera similar, puede utilizar otros controles para crear su formulario. Hay texto sin formato/enriquecido, menú desplegable, casilla de verificación, etc. Aquí, en la columna de experiencia, uso dos controles. Un texto y una casilla de verificación para cada nivel de experiencia.
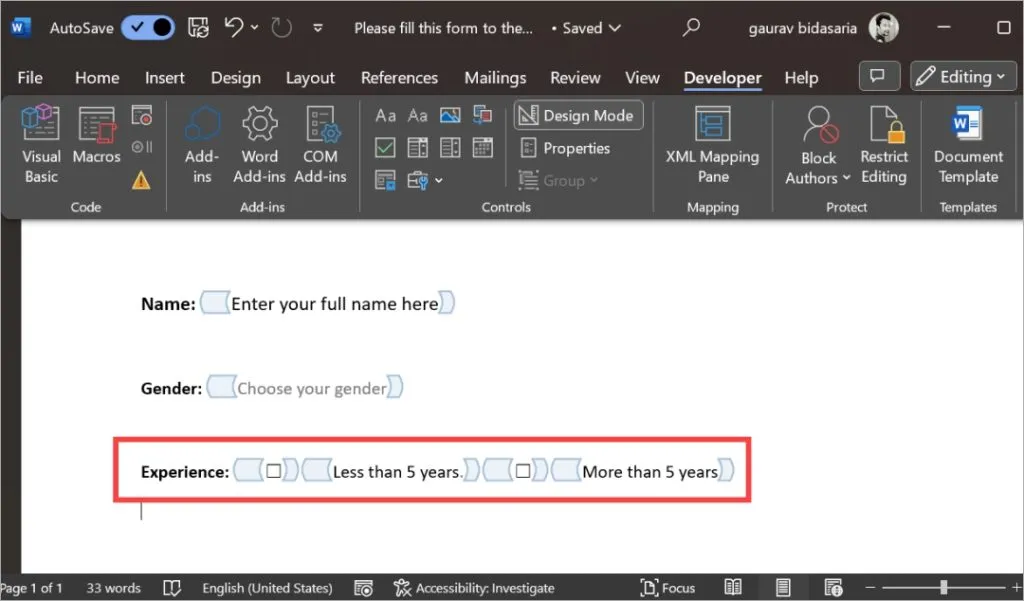
8. Cuando esté satisfecho con el formulario creado, haga clic en la opción Restringir edición .
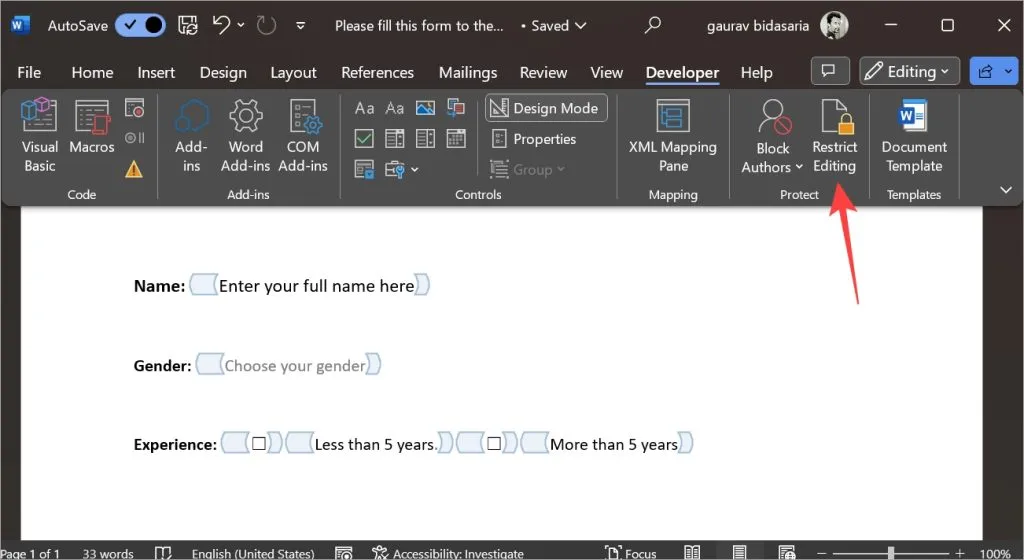
9. Seleccione la casilla de verificación junto a Limitar el formato a una selección de estilo y luego seleccione la casilla de verificación junto a Permitir solo este tipo de edición en el documento . Luego seleccione Completar formularios en el menú desplegable. Finalmente, haga clic en Sí, comenzar a aplicar la protección .
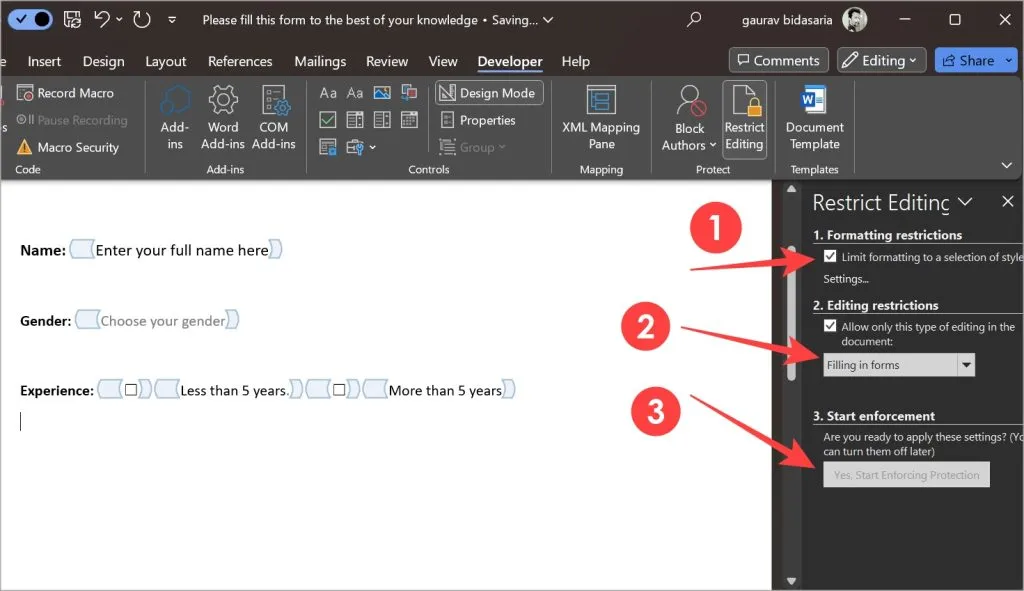
10. Es posible que vea una ventana emergente para establecer una contraseña. Aunque no es necesario. Si no desea establecer uno, haga clic en Cancelar .
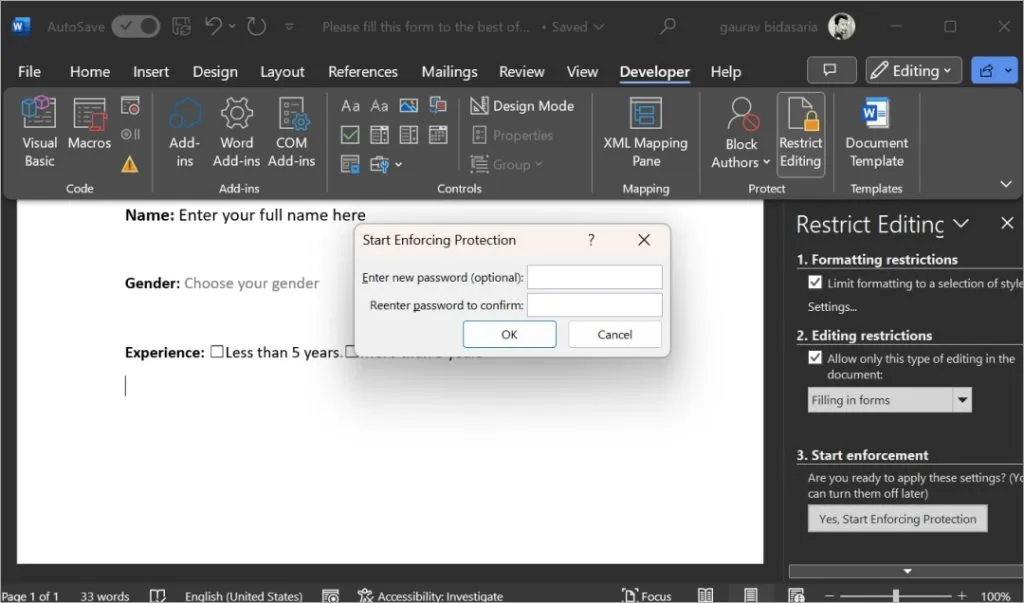
Cerramos la aplicación Word y la volvemos a abrir. Así luce el formulario que creamos dentro de Word. Verá el menú desplegable para elegir género.
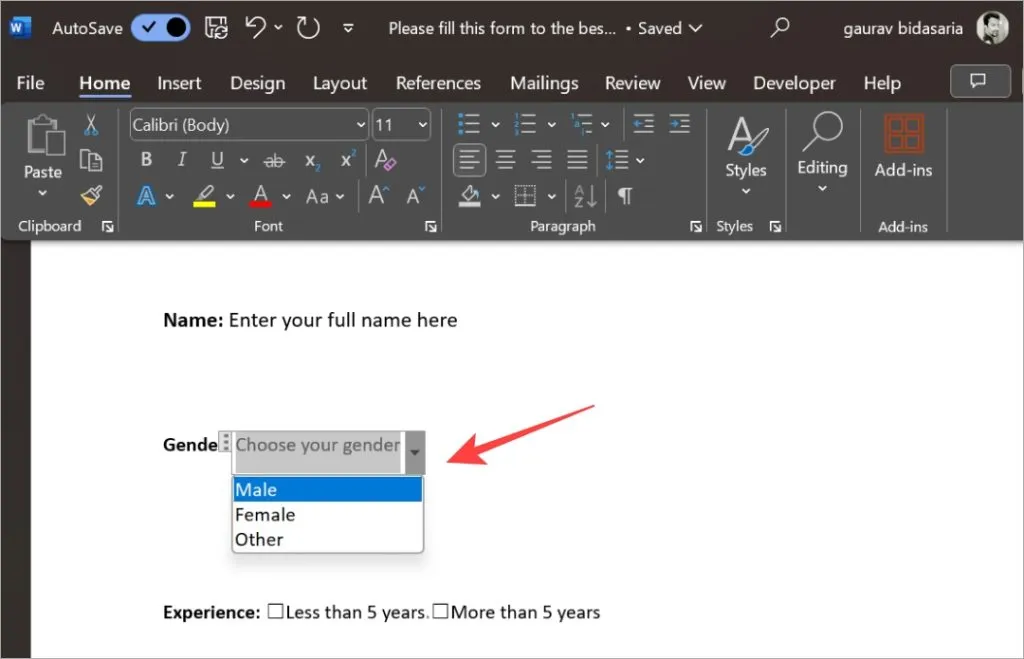
De manera similar, puede usar otros controles y luego formatear la fuente, el color, el tamaño y otros elementos del texto como desee mientras crea su formulario dentro de Microsoft Word.
Una vez que el formulario esté listo, si tiene varias páginas, puede agregar fácilmente números de página al formulario de Word para darles a los usuarios una idea de la longitud del formulario.
Paso 3: exportar formulario de Word en PDF o imprimir
Puedes exportar el formulario de Word una vez que esté listo en formato PDF o imprimirlo para completarlo a mano. Para hacer eso:
1. Haga clic en el botón Archivo en la esquina superior izquierda.
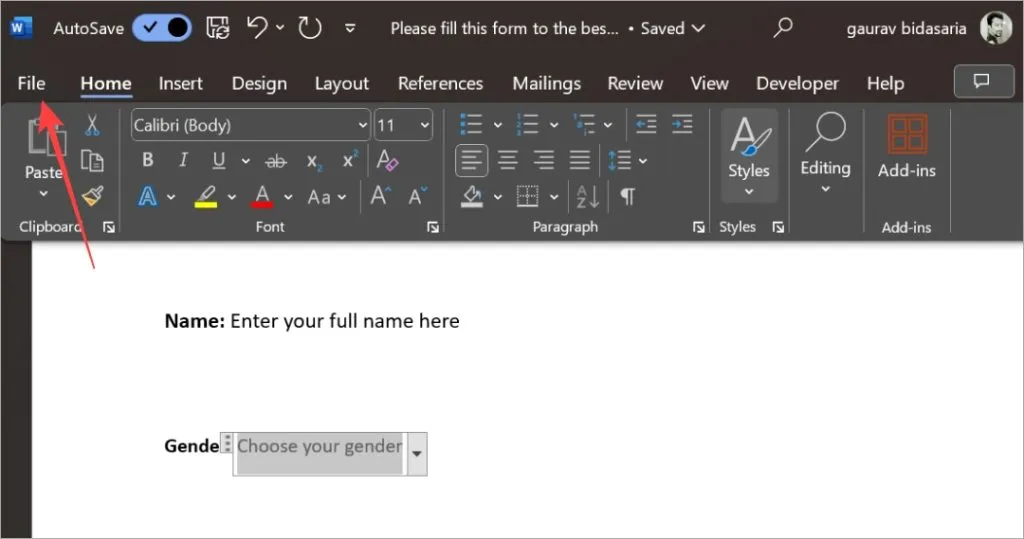
2. Seleccione el menú Exportar en la barra lateral izquierda y luego haga clic en la opción Crear documento PDF/XPS . Luego siga las instrucciones que aparecen en pantalla para darle un nombre a su archivo PDF y guardarlo.
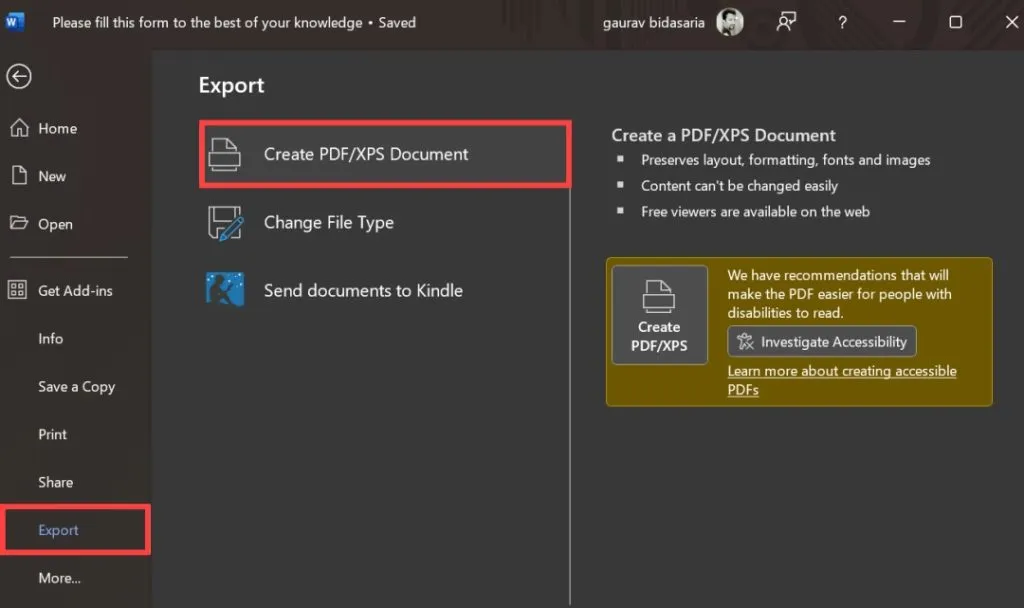
3. Si desea imprimir el formulario de Word, haga clic en Imprimir en la barra lateral y luego configure las propiedades u opciones para la impresión como mejor le parezca. Cuando esté listo, haga clic en el botón Imprimir . Asegúrese de que la PC esté conectada a una impresora.
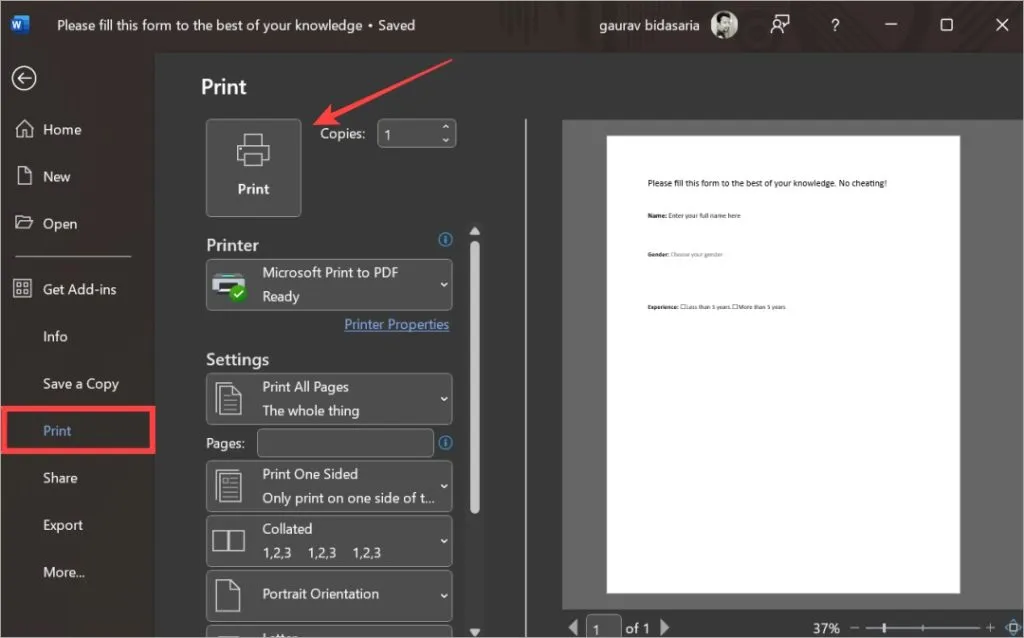
¡Primero complete un formulario!
Microsoft Word facilita la creación de un formulario que se puede completar con el que los usuarios pueden interactuar; sin embargo, no puede competir con la facilidad de uso que conlleva el uso de Google Forms o Microsoft Forms. Esto es bueno para las personas que están encerradas en el ecosistema de Microsoft en su lugar de trabajo y tienen que usar Word por una razón u otra. ¡Échale la culpa a la política de la empresa!
Una vez que esté completo, es posible que desee firmar el formulario de Word . También tenemos una guía al respecto.



Deja una respuesta