Cómo crear variables de entorno en Windows 11, 10
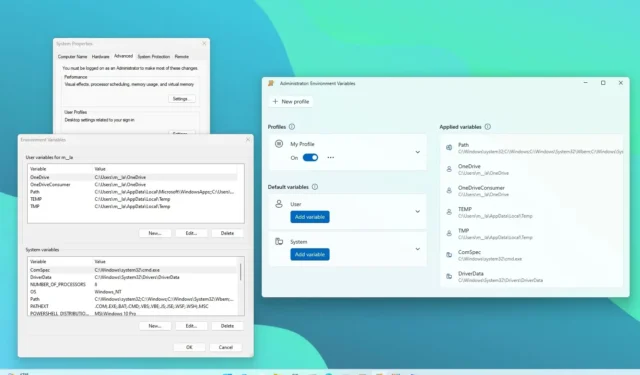
- Para crear variables de entorno en Windows 11 (y 10), abra Propiedades del sistema > Avanzado > Variables de entorno y, en «Variables de usuario para», haga clic en «Nuevo» , configure la nueva variable y haga clic en «Aceptar».
- Para crear variables desde PowerToys, abra el editor «Variables de entorno» , en «Usuario», haga clic en «Agregar variable», configure la nueva variable y haga clic en «Guardar».
ACTUALIZADO EL 31/10/2023: En Windows 11 (y 10), puede crear variables de entorno de dos maneras desde Propiedades del sistema y PowerToys, y en esta guía, describiré los pasos para completar esta configuración usando ambas herramientas.
Las “variables de entorno” son nombres mundialmente conocidos que se refieren a ciertas ubicaciones de rutas dentro del sistema operativo, como una carpeta o unidad en particular en su computadora. Por ejemplo, en lugar de tener que buscar «C:\Users\accountName» para acceder a las carpetas de su cuenta, puede simplemente escribir «%HOMEPATH%» en el comando «Ejecutar» y presionar Enter para acceder a la misma ubicación.
Hay una serie de variables de entorno integradas en Windows 11 y 10 que pueden resultar útiles en varios escenarios, especialmente al crear un script. Sin embargo, no está limitado a la lista predeterminada. Puedes crear tus propias variables si quieres tener un acceso más rápido a determinadas ubicaciones.
En esta guía , le enseñaré los pasos para crear variables de entorno personalizadas en Windows 10 y 11.
- Cree variables de entorno en Windows 11 desde Propiedades del sistema
- Cree variables de entorno en Windows 11 desde PowerToys
Cree variables de entorno en Windows 11 desde Propiedades del sistema
Para crear una variable de entorno en Windows 11 (o 10), siga estos pasos:
-
Abra Inicio en Windows 11.
-
Busque Editar las variables de entorno del sistema y haga clic en el resultado superior para abrir la página «Propiedades del sistema».
-
Haga clic en la pestaña Avanzado .
-
Haga clic en el botón Variables de entorno .
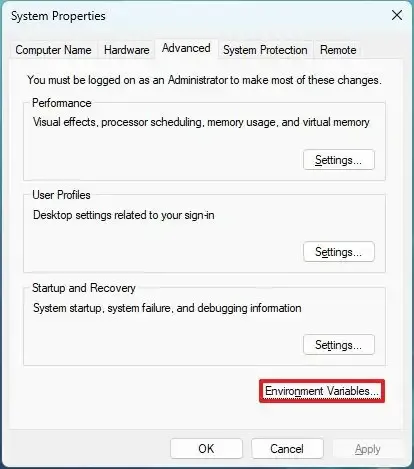
-
En la sección «Variables de usuario para administrador», haga clic en el botón Nuevo .
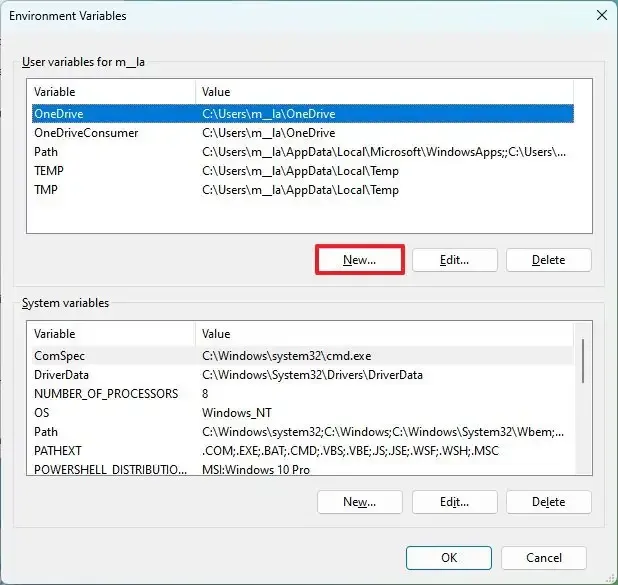
-
Confirme el nombre de la variable en la configuración «Nombre de variable». Por ejemplo, «PIX».
-
Confirme la ruta de la carpeta, unidad o archivo que se abrirá con la nueva variable en la configuración «Valores de variable». Por ejemplo, «C:\Usuarios\Admin\Imágenes».
-
Haga clic en el botón Aceptar .

-
Haga clic en el botón Aceptar .
Una vez que complete los pasos, el sistema creará una nueva variable y podrá usarla para acceder a la ubicación o archivo específico con la variable. Por ejemplo, puede abrir el comando «Ejecutar» , escribir la variable (%PIX%) y hacer clic en el botón «Aceptar» .
Si desea eliminar una variable, puede seguir los mismos pasos, pero en el paso 4 , seleccione la variable y haga clic en el botón «Eliminar» .
Cree variables de entorno en Windows 11 desde PowerToys
Para crear nuevas variables de entorno fácilmente desde PowerToys en Windows 11 (o 10), siga estos pasos:
-
Abra PowerToys .
-
Haga clic en Variables de entorno .
-
Active el interruptor de palanca «Habilitar variables de entorno» (si corresponde).
-
En la sección «Activación», haga clic en la opción «Iniciar variables de entorno» .
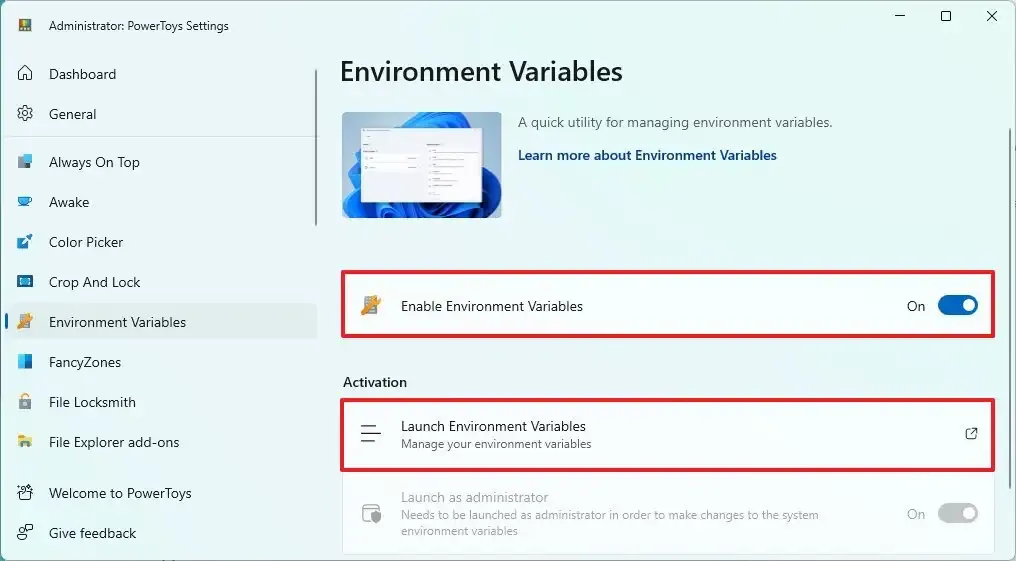
-
En la sección «Variables predeterminadas», haga clic en la configuración «Usuario» para ver las variables actuales.
Nota rápida: si desea crear una variable que se aplique a todos los usuarios, elija la opción «Sistema» . -
Haga clic en el botón Agregar variable .
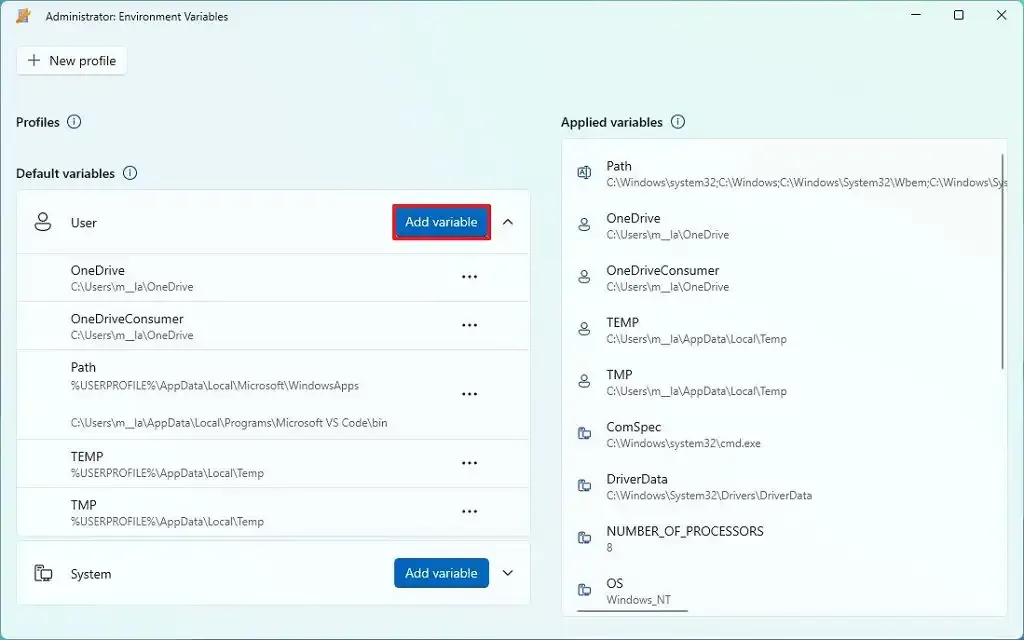
-
Confirme el nombre de la nueva variable de entorno. Por ejemplo, «Capturas de pantalla».
-
Confirme la ruta de la carpeta, unidad o archivo que se abrirá con la nueva variable. Por ejemplo, «C:\Usuarios\cuenta\OneDrive\Imágenes\Capturas de pantalla».
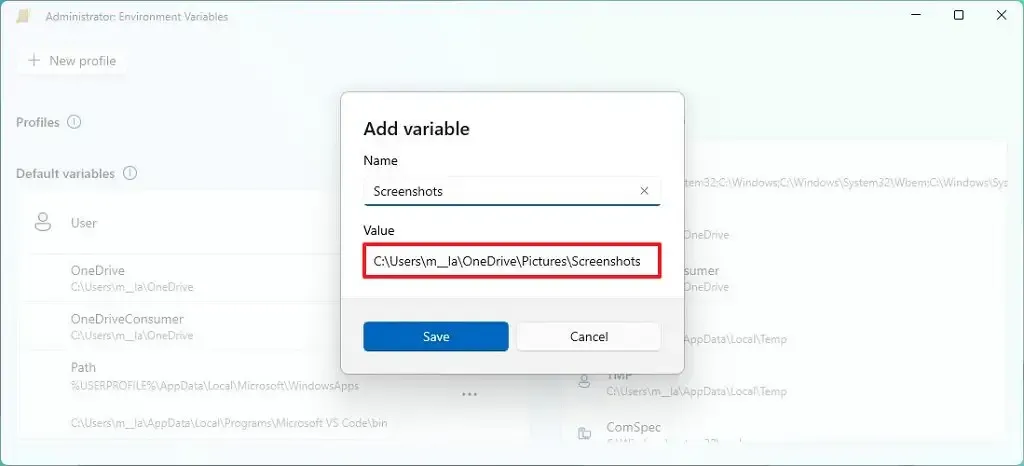
-
Haga clic en el botón Guardar .
Después de completar los pasos, la herramienta creará y aplicará el enlace a la ubicación o archivo al nombre específico que especificó.
Configurar un perfil variable
Un perfil es una función que solo está disponible en PowerToys y que le permite habilitar o deshabilitar variables de entorno personalizadas rápidamente. Al utilizar esta opción, la configuración se aplicará al usuario actual, no globalmente.
Para crear un perfil con variables, siga estos pasos:
-
Abra PowerToys .
-
Haga clic en Variables de entorno .
-
Active el interruptor de palanca «Habilitar variables de entorno» (si corresponde).
-
En la sección «Activación», haga clic en la opción «Iniciar variables de entorno» .
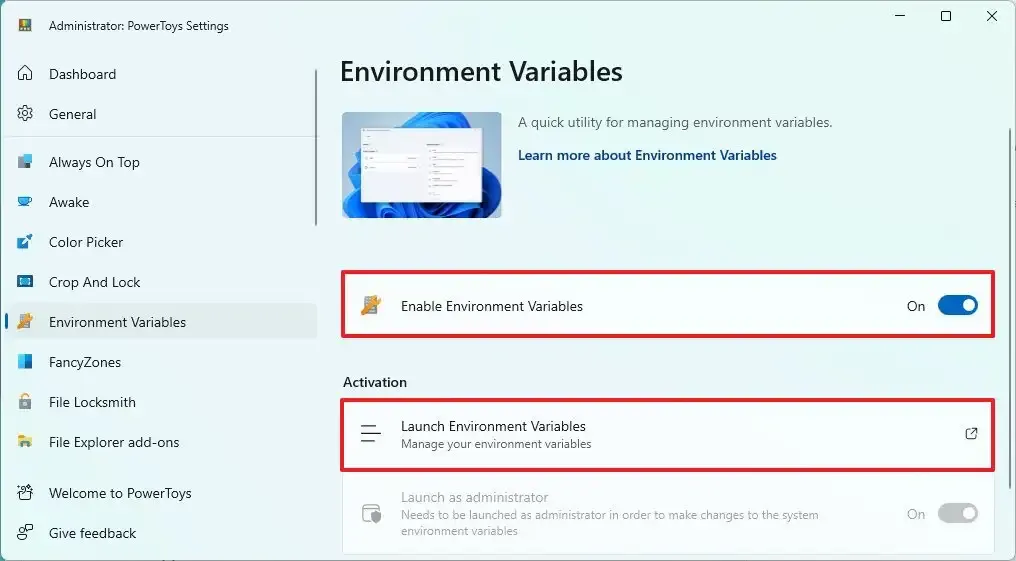
-
Haga clic en el botón Nuevo perfil .
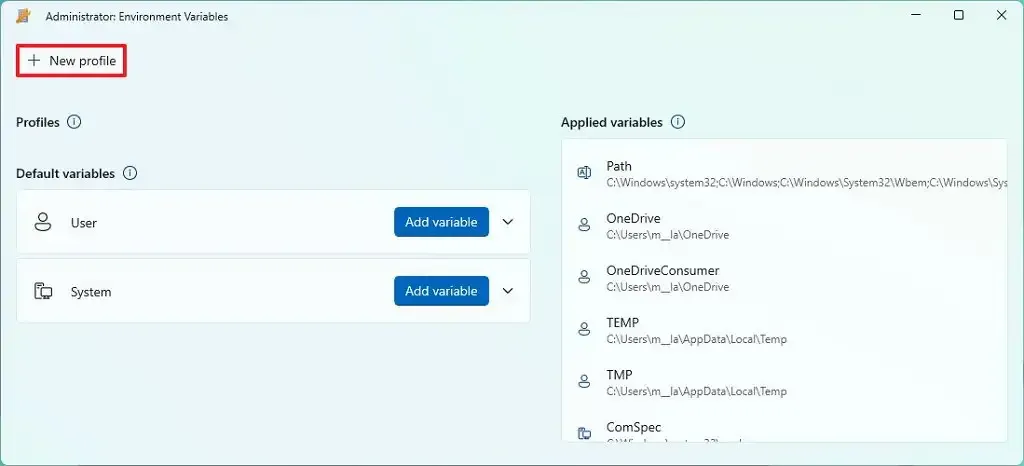
-
Confirma el nombre del perfil.
-
Encienda el interruptor de palanca «Habilitado» .

-
Haga clic en el botón Agregar variable .
-
Haga clic en la pestaña Nuevo.
Nota rápida: también puede agregar configuraciones existentes desde la pestaña «Existente».
-
Confirme el nombre de la nueva variable de entorno. Por ejemplo, «Capturas de pantalla».
-
Confirme la ruta de la carpeta, unidad o archivo que se abrirá con la nueva variable. Por ejemplo, «C:\Usuarios\cuenta\OneDrive\Imágenes\Capturas de pantalla».
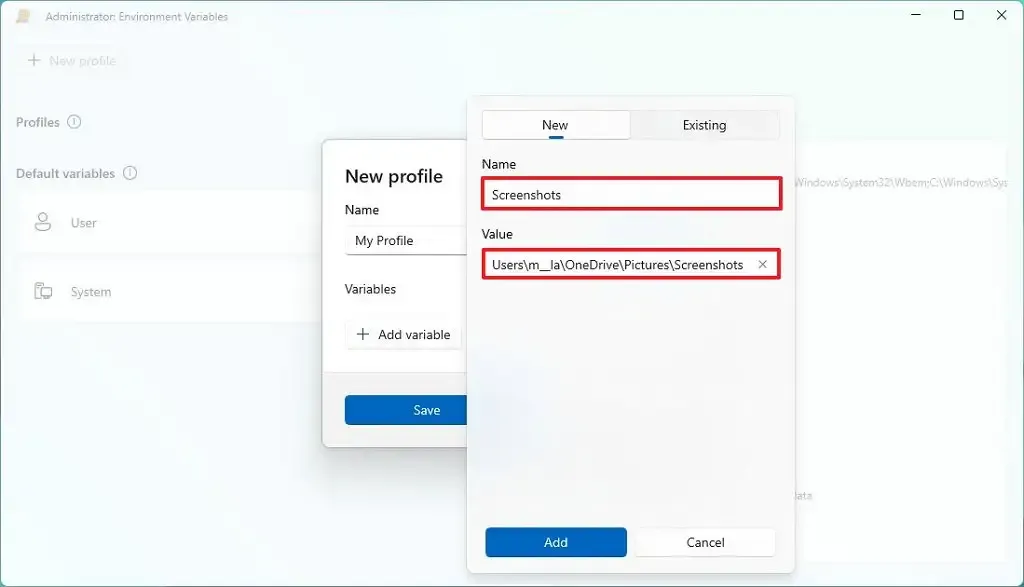
-
Haga clic en el botón Agregar .
-
Haga clic en el botón Guardar .
Una vez que complete los pasos, las variables de entorno se aplicarán al usuario y podrá usar el interruptor al lado del perfil para activar o desactivar las configuraciones según sea necesario.
También puede agregar variables al nivel «sistema». La diferencia entre «usuario» y «sistema» es que las variables para «usuario» solo se aplican a la cuenta de usuario actual que ha iniciado sesión, mientras que la configuración del «sistema» se aplica globalmente a todos los usuarios.
Actualización 31 de octubre de 2023: esta guía se actualizó para agregar nuevas instrucciones para crear variables con PowerToys.



Deja una respuesta