Cómo crear una lista de distribución en Outlook
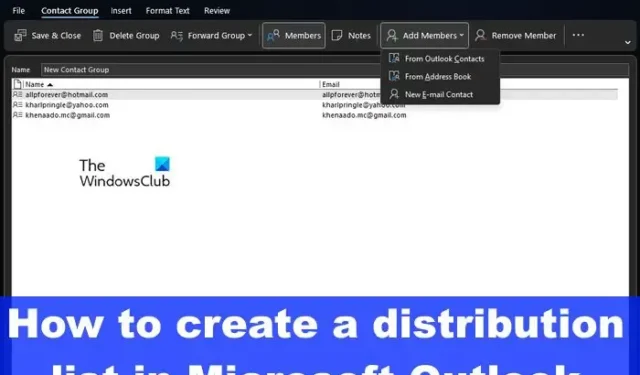
Si usted es el tipo de persona que envía correos electrónicos regularmente a una determinada lista de personas a través de Outlook, le sugerimos que cree una lista de distribución para facilitar mucho las cosas. Una lista de distribución es un grupo de contacto y hace posible que el usuario envíe un correo electrónico a todos los destinatarios relevantes ingresando el nombre del grupo.
Explicaremos cómo crear una lista de distribución o un grupo de correo electrónico en Outlook para Windows y Outlook para la Web. No es posible hacer esto en un dispositivo móvil en este momento, pero esto podría cambiar en los próximos meses o años a medida que los dispositivos inteligentes sean más capaces que nunca.
Cómo crear una lista de distribución en Outlook
Cuando se trata de crear una lista de distribución en Outlook, esto se puede hacer a través de Outlook para Windows y Outlook para la Web. Veamos ambos métodos.
Cree una lista de distribución o un grupo de correo electrónico a través de Outlook para Windows
Para crear un grupo de correo electrónico o una lista de distribución en una computadora con Windows, primero debe abrir la aplicación de Outlook.
Una vez que se abra, haga clic en el ícono Personas ubicado en el panel izquierdo. Este icono es la cabeza de dos personas, por lo que es muy difícil pasarlo por alto.
A continuación, debe hacer clic en el botón de flecha que dice Nuevo grupo de contacto.
En el menú desplegable, debe elegir Grupo de contacto de la lista de opciones.
Ahora debe hacer clic en la flecha junto al botón Agregar miembros.
Cuando aparezca el menú desplegable, debe elegir Desde los contactos de Outlook, Desde la libreta de direcciones o Nuevo contacto electrónico.
Vaya a la pestaña Miembros, luego, en el cuadro Nombre, escriba un nombre único para su contacto o grupo de distribución.
Puede elegir varios contactos manteniendo presionada la tecla CTRL y haciendo clic en cada contacto que desee agregar.
Presiona la tecla Enter en tu teclado.
Cuando haya terminado de agregar miembros, haga clic en el botón Guardar y cerrar.
Ahora, cuando se trata de enviar correos electrónicos a este grupo, debe redactar un correo electrónico como lo haría normalmente. En el campo Para, escriba el nombre del grupo y luego selecciónelo de la lista.
Agregue el contenido del correo electrónico, luego presione el botón Enviar y eso es todo, ya está.
Cree una lista de distribución o un grupo de correo electrónico en Outlook para la Web
Para crear un grupo de correo electrónico en Outlook para la web, debe iniciar su navegador web favorito y navegar a la página oficial de Outlook.
- Inicie sesión con su cuenta de Microsoft de inmediato y sin demora.
- Haz clic en el ícono de Personas ubicado en la barra lateral izquierda.
- Desde allí, debe hacer clic en Nuevo contacto en la parte superior de la página.
- Haga clic en la flecha que apunta hacia abajo y seleccione Nueva lista de contactos.
- Inmediatamente aparecerá la ventana Nueva lista de contactos.
- Haga clic dentro del campo y escriba un nombre para su lista de distribución.
- Verá Agregar direcciones de correo electrónico, así que escriba el nombre o las direcciones de correo electrónico que desea incluir en el grupo dentro de ese campo.
- Si siente la necesidad de hacerlo, puede agregar detalles relacionados con el grupo en el cuadro Descripción.
- Presione el botón Crear para formar su grupo de correo electrónico.
Ahora puede redactar un correo electrónico y enviarlo a todos los miembros del grupo al mismo tiempo.
¿Cómo encuentro mi lista de distribución en Outlook?
Inicie sesión en Outlook en la web, luego haga clic en el icono Configuración. Vaya a la sección Correo a través del área Configuración, luego seleccione General. Desde aquí verá el grupo Distribución, así que haga clic en él. Verá una lista de todos sus grupos de distribución.
¿Cuántos miembros pueden estar en una lista de distribución de Outlook?
Por el momento, Outlook permite que un grupo de distribución tenga un máximo de 1000 personas, lo que lo incluye a usted. Este número puede cambiar en un futuro cercano o lejano, pero al momento de escribir, el número es el que es.



Deja una respuesta