Cómo crear formas personalizadas en InDesign
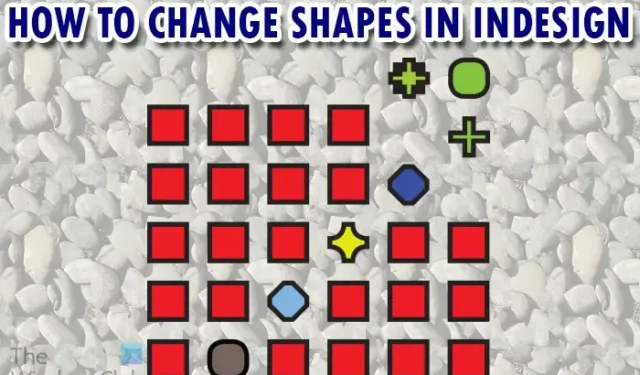
InDesign es un software de maquetación y autoedición para crear volantes, revistas, libros y publicaciones digitales. Las formas en InDesign se pueden usar tal cual para ilustraciones, se pueden combinar y usar o se les puede cambiar y usar su apariencia. Las formas se pueden cambiar de su aspecto original a otro.
Hay tres formas básicas en InDesign: el rectángulo, la elipse y el polígono. Se encuentran en el panel de herramientas de la izquierda. Puede cambiar las formas utilizando diferentes estilos de esquina para modificar su aspecto. Las formas también se pueden cambiar fusionando las formas existentes para crear formas diferentes.
Cómo crear formas personalizadas en InDesign
Es posible que esté buscando formas pero se pregunte por qué no puede encontrarlas o si desea una forma específica que no está disponible. si usa Photoshop, se da cuenta de que hay más formas predeterminadas disponibles, estas no están disponibles de forma predeterminada en InDesign. Sin embargo, esto no quiere decir que InDesign se quede fuera, puedes crear el tuyo propio o cambiar una forma por otra.
Formas predeterminadas en InDesign
Las formas en InDesign se encuentran en el panel de herramientas izquierdo. Las formas predeterminadas son la herramienta Rectángulo , la herramienta Elipse y la herramienta Polígono . Para acceder a estas herramientas, vaya al panel de herramientas izquierdo o haga clic en la tecla de método abreviado del teclado, para acceder a la herramienta Rectángulo puede presionar M , para acceder a la herramienta Elipse presione L , no hay una tecla predeterminada asignada para la herramienta Polígono.
Dibujar la forma
Para dibujar una forma, seleccione la forma en el panel de herramientas de la izquierda, haga clic y arrastre en el lienzo para crear la herramienta. También puede hacer clic en la herramienta y luego hacer clic en el lienzo para que aparezca el cuadro de opciones de creación de herramientas. Ingrese las dimensiones que desea para la forma y luego presione Ok para conformar y crear la forma.
Elipse
Polígono
Cambio de formas predeterminadas en InDesign
Las tres formas predeterminadas disponibles en InDesign son la herramienta Rectángulo, la herramienta Elipse y la herramienta Polígono. Estas herramientas se utilizan para crear las formas. Quizás se pregunte por qué InDesign solo usó tres formas cuando los usuarios hubieran querido usar muchas otras formas. Bueno, esto es por una buena razón, InDesign tiene funciones integradas donde los usuarios pueden cambiar una forma a otra. El usuario puede crear formas personalizadas utilizando las diferentes herramientas y funciones disponibles en InDesign.
Herramienta rectangular
La herramienta de rectángulo se puede utilizar para dibujar rectángulos y cuadrados.
Con la herramienta de rectángulo, puede dibujar un cuadrado manteniendo presionada la tecla Mayús mientras arrastra o haciendo clic e ingresando valores similares en los campos de alto y ancho.
También puede cambiar el aspecto de los bordes agregando curvas elegantes, haciéndolos redondeados y suaves dándoles biseles, etc. Cuando crea el rectángulo o el cuadrado, puede realizar esos cambios en la barra de menú superior.
Dibuje la forma y elija un grosor de línea y un color apropiados si lo desea, luego vaya a la barra de menú superior y mantenga presionada la tecla Alt y luego haga clic en el cuadro de diálogo Opciones de esquina .
Se abrirá el cuadro de diálogo de opciones de esquina, aquí puede elegir las diferentes opciones que desea para su forma. Tenga en cuenta que no todas las opciones funcionarán en cualquier forma.
Para cambiar las esquinas sin abrir el cuadro de diálogo, puede ir a la barra de menú superior y hacer clic en el botón desplegable debajo del icono del botón de diálogo de opción de esquina . Verá las opciones de esquina para las formas.
Haga clic en el tipo de bordes que desea y también elija qué tan detallado desea que se vea el estilo cambiando la cantidad de píxeles en el cuadro de valor.
Hay seis opciones de esquina disponibles si no cuentas con ninguna. Estas opciones de esquina son Ninguno , Fantasía , Bisel , Recuadro , Redondo inverso y Redondeado . Arriba hay una imagen que muestra las diferentes opciones de esquina. el rectángulo y el cuadrado tendrán las mismas opciones disponibles.
herramienta Elipse
La herramienta elipse parece un círculo alargado. Se puede utilizar para dibujar óvalos o círculos. Para dibujar un círculo, tendría que hacer clic en la herramienta Elipse , luego hacer clic y arrastrar en el lienzo mientras mantiene presionada la tecla Mayús .
También puede hacer clic en el lienzo para que aparezca la opción Elipse , ingrese el mismo número para el ancho y la altura y luego presione Aceptar para crear el círculo.
La imagen de arriba muestra un óvalo y un círculo. Las opciones de esquina no funcionan en elipses.
herramienta polígono
La herramienta de polígono puede parecer una herramienta aburrida, pero tiene algunas características interesantes para aprender. La herramienta polígono es la más versátil de todas las herramientas. La herramienta polígono se puede utilizar para dibujar cualquiera de las formas anteriores (círculo, cuadrado y rectángulo). La herramienta de polígono también se puede utilizar para dibujar otras formas que van desde formas de tres lados hasta cien lados. Aquí es donde puede dibujar las otras formas que pueda necesitar, incluidos triángulos, pentágonos , octágonos , etc.
Para crear estas formas desde la herramienta Polígono, haga clic en la herramienta Polígono en el panel de herramientas de la izquierda. Con la herramienta Polígono seleccionada, haga clic en la pantalla para abrir el cuadro de opciones de Polígono. Verá las opciones Ancho y Alto como en las otras formas, sin embargo, aquí encontrará dos opciones que son exclusivas de esta herramienta. Las dos opciones son el Número de lados y el Recuadro de inicio .
El Número de lados le permite crear formas que tienen entre tres y cien lados.
La opción de inserción inicial le permite insertar los bordes de las formas, puede cambiar el número en el cuadro de valor para hacer la inserción más o menos.
La imagen de arriba muestra la forma regular dibujada con el polígono y luego la misma forma con un recuadro de doce agregado en las opciones de Polígono.
Si crea la forma y luego cambia las esquinas para insertarlas usando la opción en el menú superior, los resultados serán diferentes. La imagen de arriba muestra el Pentágono, luego el pentágono con el recuadro establecido en 12 desde la opción de creación de Polígono, luego el otro es el Pentágono con el Recuadro en 12 pero elegido en el menú superior después de que se creó.
Los ejemplos se crearon utilizando el recuadro de las opciones de creación de polígonos y las opciones de esquina recuadro del menú superior.
Puede explorar las diferentes opciones de esquina y ver lo que obtiene cuando se usa en diferentes formas. A continuación se muestran las diferentes formas y cómo se ven cuando se les aplican las diferentes opciones de esquina. Los números de cada uno muestran el número de lados que tenían antes de que se aplicaran las opciones de esquina. Las opciones de esquina aplicadas son las de la barra de menú superior.
Formas con el estilo de esquina redondeada inversa.
Formas con el estilo de esquina redondeada.
Forma con el estilo de esquina Bisel.
Observe cómo la opción de esquina utilizada afectó cada forma de manera diferente. Estas formas se pueden utilizar en diferentes proyectos para representar diferentes objetos.
Cambiar a esquinas redondeadas arrastrando
InDesign ofrece una forma fácil y sencilla de redondear las esquinas de algunas formas. Puede hacer clic en algunas formas y luego arrastrar para redondear la forma. Para hacer esto, haga clic en la forma, si ve que aparece un controlador amarillo en la forma, puede redondearse arrastrándolo.
Puede hacer clic en cualquiera de los cuatro controladores amarillos y arrastrar hacia el centro de la forma. Verá que los cuatro bordes de la forma comienzan a redondearse. Cuanto más adentro dibujes, más redonda se vuelve la forma hasta que alcanza el límite. Tenga en cuenta que no todas las formas admitirán esta característica.
Si desea devolver la forma al aspecto original. Haga clic en el controlador amarillo y aparecerán los cuatro controladores amarillos, luego puede hacer clic y arrastrar cualquiera de ellos hacia el borde de la forma.
Cambiar esquinas seleccionadas
Puede cambiar las esquinas seleccionadas y dejar otras intactas.
Para cambiar las esquinas seleccionadas, seleccione la forma y luego vaya a Objeto y luego a Opciones de esquina .
Se abrirá la ventana de opciones de esquina.
Haga que todos los ajustes sean iguales
Aquí hay una rebanada de pan creada con esta función.
Sugerencia y truco con formas en InDesign
InDesign ofrece otra característica interesante con formas, puede crear múltiples formas con solo unos pocos movimientos. Esto es excelente para crear cuadrículas o simplemente crear muchas de las mismas formas si es necesario.
Para usar esta característica genial, simplemente seleccione la herramienta de forma que desee. Haga clic en el lienzo y arrastre para crear la herramienta. Sin soltar el botón del mouse, haga clic en la tecla de flecha hacia arriba o hacia la derecha . Notará que la forma se duplica en la dirección que presiona. Las formas se harán más pequeñas a medida que avance en la dirección y se duplicarán. Puede usar una combinación de Arriba y Derecha para duplicar las formas Arriba y Derecha y así tener un efecto de cuadrícula.
Cada uno de los duplicados es una forma separada que se puede mover individualmente y cambiar de tamaño si lo desea. Si lo deseas, puedes mover piezas individuales a donde quieras. las piezas individuales también se pueden cambiar de tamaño y color y las piezas también se pueden cambiar sus esquinas Observe cómo la imagen parece un juego donde las piezas se pueden combinar.
¿Por qué son importantes las formas en InDesign?
Las formas son importantes en InDesign porque se pueden usar para muchas cosas. Las formas se pueden utilizar como marcadores de posición para imágenes y texto. las formas se pueden utilizar para enmarcar imágenes y textos. Las formas se pueden utilizar para crear ilustraciones simples o complejas para diseños en InDesign.



Deja una respuesta