Cómo crear variables de entorno personalizadas en Windows 11, 10
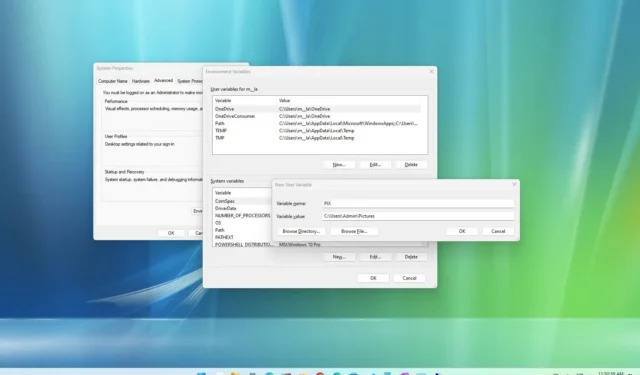
En Windows 11 (y 10), las variables de entorno son nombres conocidos a nivel mundial que se refieren a ciertas ubicaciones de ruta dentro del sistema operativo, como una carpeta o unidad en particular en su computadora.
Por ejemplo, en lugar de tener que buscar «C:\Users\accountName» para acceder a las carpetas de su cuenta, puede simplemente escribir «%HOMEPATH%» en el comando «Ejecutar» y presionar Intro para acceder a la misma ubicación.
Hay una serie de variables de entorno integradas en Windows 11 y 10 que pueden resultar útiles en una serie de escenarios, especialmente al crear un script. Sin embargo, no está limitado a la lista predeterminada. Puede crear sus propias variables si desea tener un acceso más rápido a ciertas ubicaciones.
Esta guía le enseñará los pasos para crear variables de entorno personalizadas en Windows 10 y 11.
Crear variables de entorno personalizadas en Windows 11
Para crear una variable de entorno en Windows 11 (o 10), siga estos pasos:
-
Abra Inicio en Windows 11.
-
Busque Editar las variables de entorno del sistema y haga clic en el resultado superior para abrir la página «Propiedades del sistema».
-
Haga clic en la pestaña Avanzado .
-
Haga clic en el botón Variables de entorno .
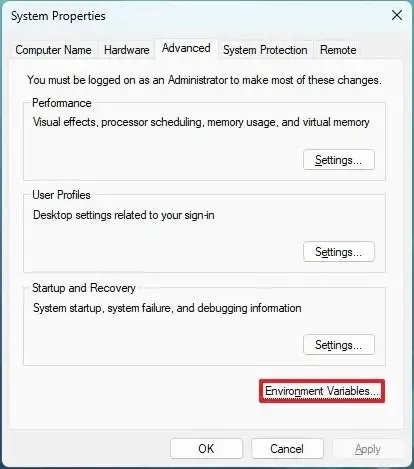
-
En la sección «Variables de usuario para administrador», haga clic en el botón Nuevo .
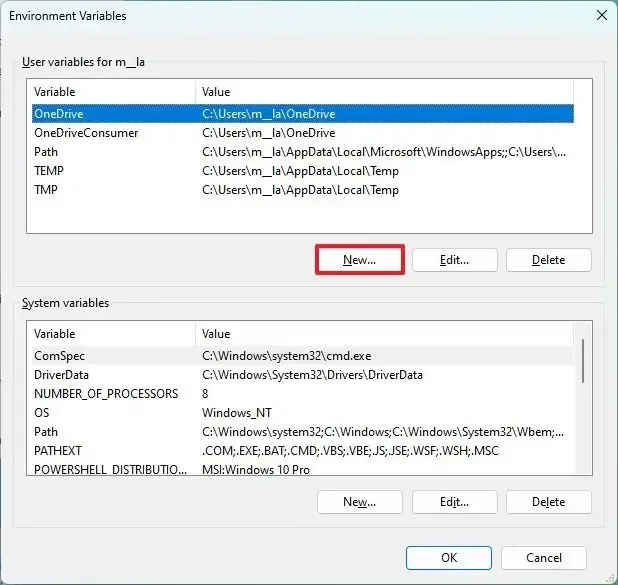
-
Confirme el nombre de la variable en la configuración «Nombre de la variable». Por ejemplo, «FOTO».
-
Confirme la ruta de la carpeta, unidad o archivo para abrir con la nueva variable en la configuración «Valores de variable». Por ejemplo, «C:\Usuarios\Administrador\Imágenes».
-
Haga clic en el botón Aceptar .

-
Haga clic en el botón Aceptar .
Una vez que complete los pasos, el sistema creará una nueva variable y podrá usarla para acceder a la ubicación específica o al archivo con la variable. Por ejemplo, puede abrir el comando «Ejecutar» , escribir la variable (%PIX%) y hacer clic en el botón «Aceptar» .
Si desea eliminar una variable, puede seguir los mismos pasos, pero en el paso 4 , seleccione la variable y haga clic en el botón «Eliminar» .



Deja una respuesta