Cómo crear una copia de seguridad en la nube en Windows 11
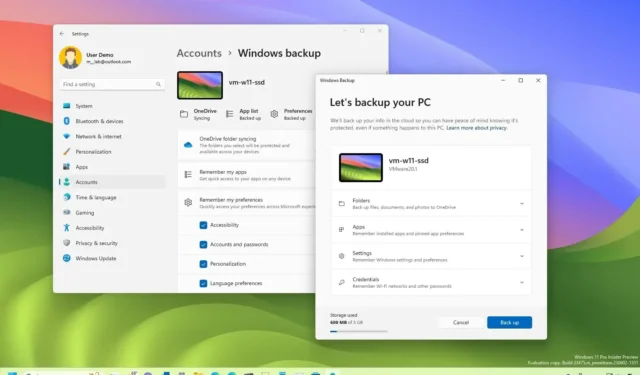
ACTUALIZADO EL 14/09/2023: En Windows 11 , puede usar la configuración (o aplicación) “Copia de seguridad de Windows” para hacer una copia de seguridad de sus archivos, configuraciones, credenciales y aplicaciones en la nube que luego puede restaurar en una computadora nueva o limpiar. instalación y en esta guía aprenderá cómo hacerlo.
Windows Backup es una colección de funciones que le permite crear una copia de seguridad de su computadora en su cuenta de OneDrive . En caso de que pierda un archivo, puede acceder a la carpeta OneDrive para recuperarlo. Si está configurando un nuevo dispositivo o reinstalando Windows 11 , durante la configuración inicial, se le ofrecerá la opción de restaurar sus carpetas, aplicaciones, configuraciones y credenciales desde la copia de seguridad con un solo clic.
Esta guía le enseñará los pasos para realizar una copia de seguridad y restaurar sus archivos, configuraciones y aplicaciones en Windows 11.
Cree una copia de seguridad en la nube desde Configuración en Windows 11
Para crear una copia de seguridad de sus archivos, aplicaciones, configuraciones y credenciales en la nube en Windows 11, siga estos pasos:
-
Abra Configuración en Windows 11.
-
Haga clic en Cuentas .
-
Haga clic en la pestaña de copia de seguridad de Windows .
-
Haga clic en el botón «Administrar configuración de sincronización» en la configuración «Sincronización de carpetas de OneDrive».
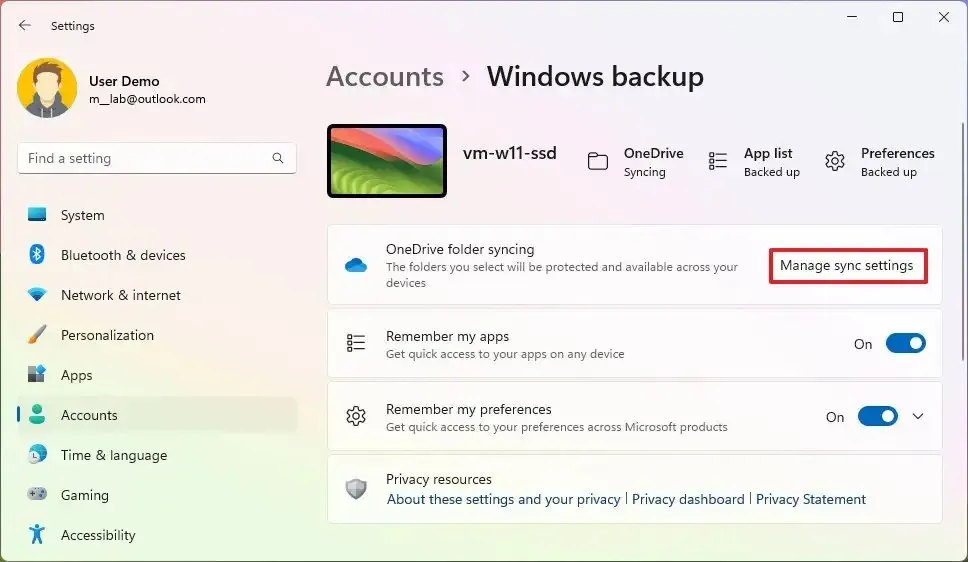
-
Active el interruptor de palanca para las carpetas de las que desea realizar una copia de seguridad en la nube, incluidos » Documentos», «Imágenes», «Escritorio», «Música» y «Videos».
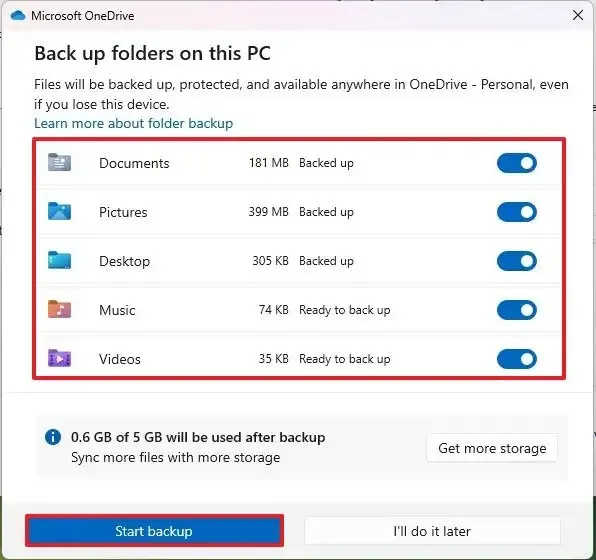
-
Haga clic en el botón Iniciar copia de seguridad .
-
Active el interruptor de palanca «Recordar mis aplicaciones» para hacer una copia de seguridad de sus aplicaciones de Microsoft Store en la nube.
-
Active el interruptor de palanca «Recordar mis preferencias» para hacer una copia de seguridad de su configuración de personalización, idioma, sistema, accesibilidad, cuentas y contraseñas.
Una vez que complete los pasos, sus archivos, configuraciones y credenciales se cargarán y se realizarán copias de seguridad en su cuenta de OneDrive. Además, el sistema hará un inventario de sus aplicaciones y realizará una copia de seguridad de sus datos en la nube. Al restaurar, el sistema restaurará las aplicaciones de Microsoft Store, pero no las instalará. En cambio, al hacer clic en la aplicación, el sistema descargará el resto de los archivos de Microsoft Store y restaurará sus datos.
Por otro lado, la aplicación Windows Backup también restaurará aplicaciones heredadas fuera de Microsoft Store, pero tampoco las instalará. En cambio, al hacer clic en la aplicación desde el menú Inicio o la barra de tareas, será redirigido al sitio web de la aplicación para descargar el instalador.
Cree una copia de seguridad en la nube desde la aplicación Windows Backup en Windows 11
Alternativamente, Microsoft también está creando una nueva aplicación “Copia de seguridad de Windows” para realizar la misma tarea en Windows 11 23H2. Sin embargo, puede resultar confuso para algunos usuarios, ya que incluye las mismas configuraciones disponibles en la página «Copia de seguridad de Windows» en la aplicación Configuración, pero una vez que las funciones están habilitadas, no puede controlarlas a través de la aplicación. Tienes que usar la aplicación Configuración.
Para crear una copia de seguridad de sus archivos, aplicaciones, configuraciones y credenciales en la nube con la aplicación Copia de seguridad de Windows, siga estos pasos:
-
Abra Inicio .
-
Busque Copia de seguridad de Windows y haga clic en el resultado superior para abrir la aplicación.
-
Haga clic en Carpetas .
-
Active la ubicación de los archivos para realizar copias de seguridad en la nube, incluidos «Escritorio», «Documentos» e «Imágenes».
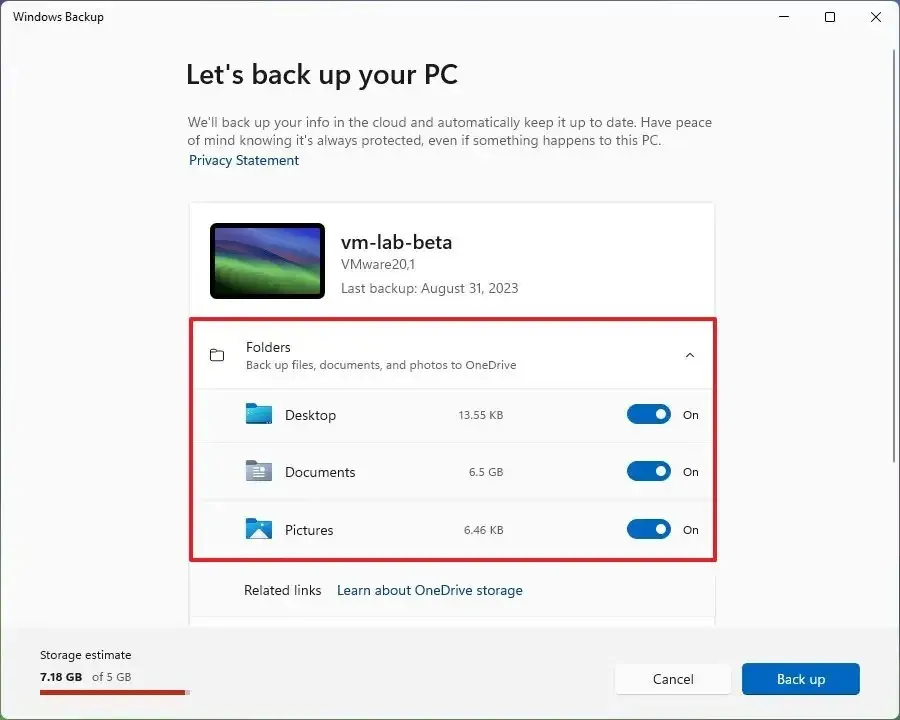
-
Haga clic en Aplicaciones .
-
Active el interruptor de palanca «Aplicaciones de acceso rápido en cualquier dispositivo Windows» .
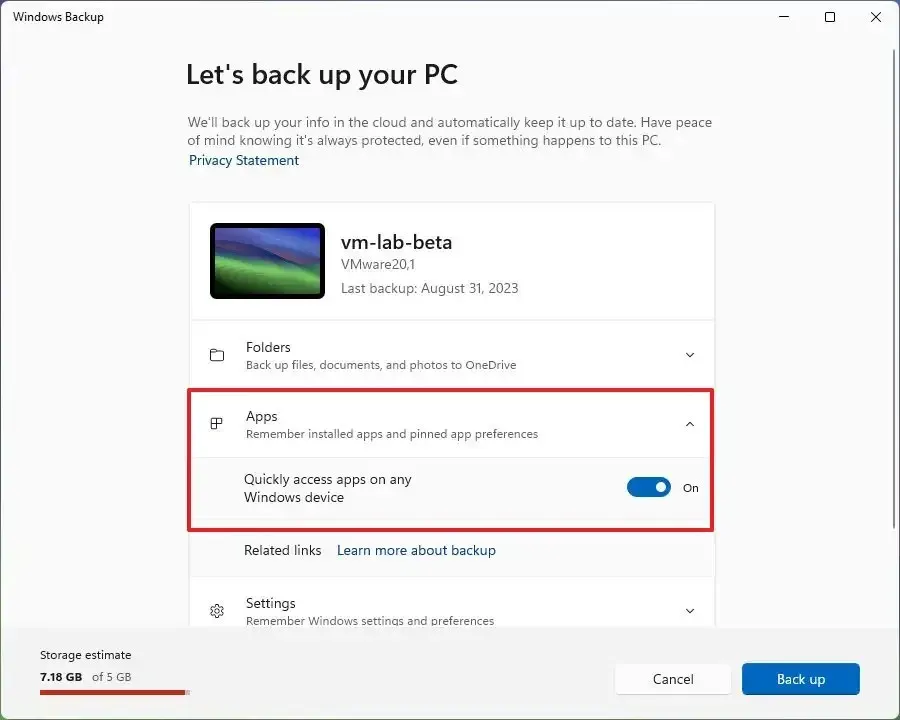
-
Haga clic en Configuración .
-
Active los interruptores de palanca «Accesibilidad», «Preferencias de idioma y diccionario», «Otras configuraciones de Windows» y «Personalización» , según las configuraciones que desee proteger.
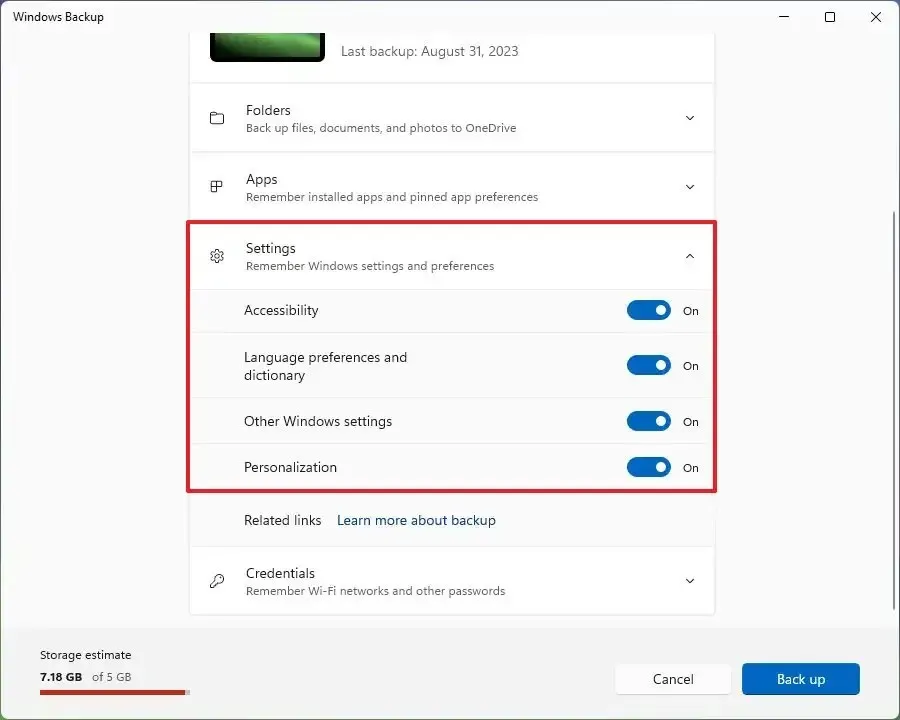
-
Haga clic en Credenciales .
-
Active el interruptor de palanca «Redes Wi-Fi y contraseñas» .
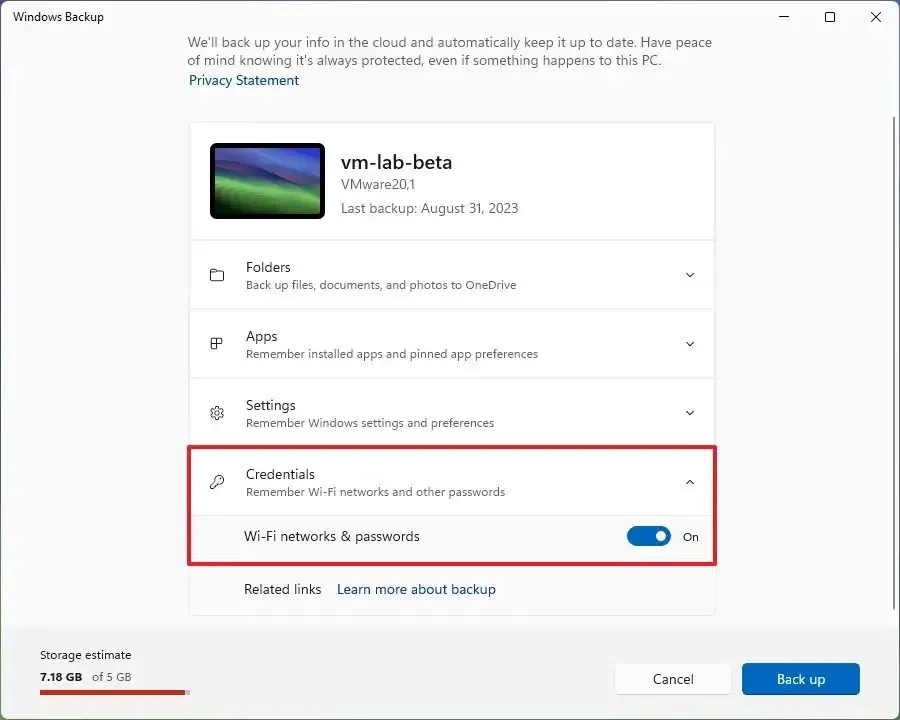
Después de completar los pasos, el sistema hará una copia de seguridad de sus archivos y otros datos en la nube en su cuenta OneDrive.
Restaurar la copia de seguridad en la nube desde OOBE en Windows 11
En Windows 11, la función de copia de seguridad ha sido diseñada para proteger su configuración y archivos. Aunque puede restaurar sus archivos a través de la carpeta OneDrive, no puede restaurar manualmente su configuración y aplicaciones en su configuración existente. En cambio, al configurar un nuevo dispositivo o instalación, durante el proceso inicial, tendrá la opción de elegir restaurar todo en la nueva configuración.
Para restaurar su configuración, archivos y aplicaciones en una nueva instalación de Windows 11 durante la experiencia lista para usar (OOBE), siga estos pasos:
-
Elija su región y haga clic en el botón Sí .
-
Seleccione el idioma de su teclado y haga clic en el botón Sí .
-
Haga clic en el botón Omitir .
-
(Opcional) Confirme un nombre para la computadora y haga clic en el botón Sí .
-
Elija la opción «Configurar para uso personal» . (Opción solo disponible en la configuración de Windows 11 Pro).
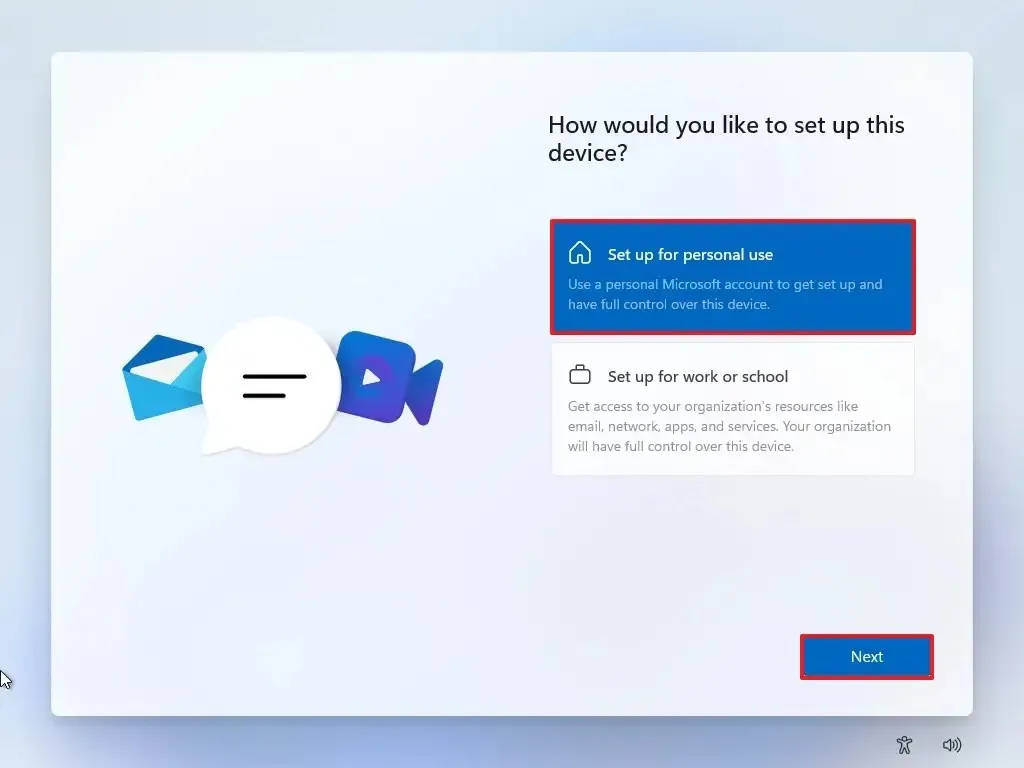
-
Haga clic en el botón Iniciar sesión .
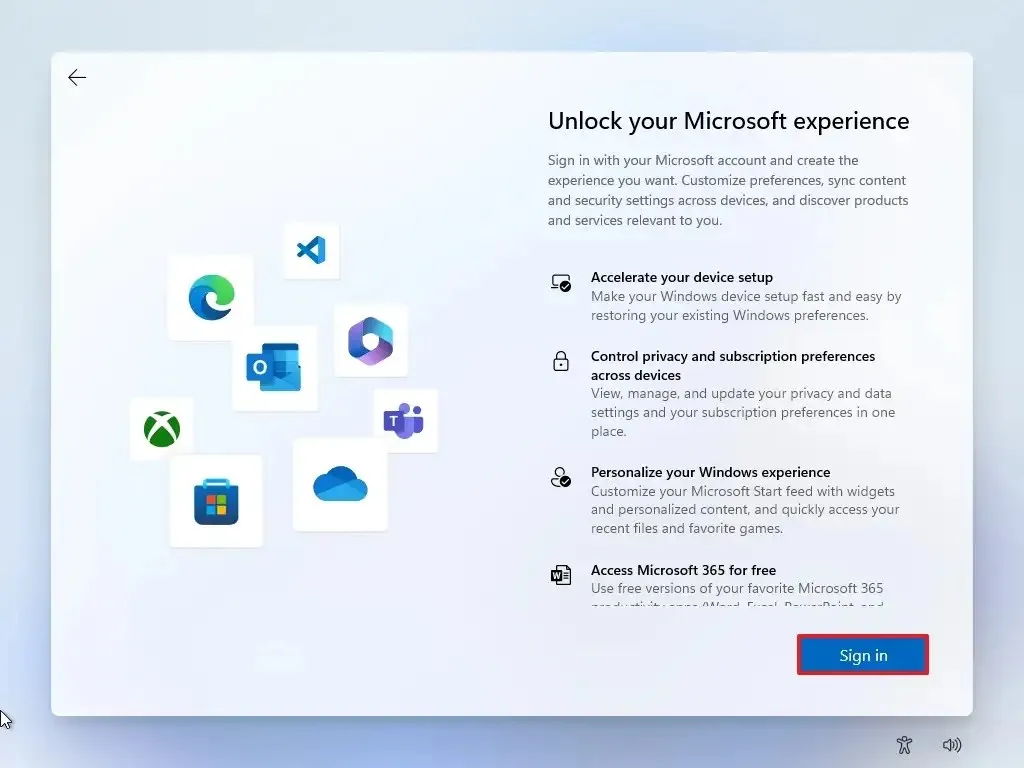
-
Confirme su cuenta de Microsoft y haga clic en el botón Siguiente .
Nota rápida: use la misma cuenta que utilizó para hacer una copia de seguridad de su dispositivo.
-
Haga clic en el botón «Restaurar desde esta PC» .
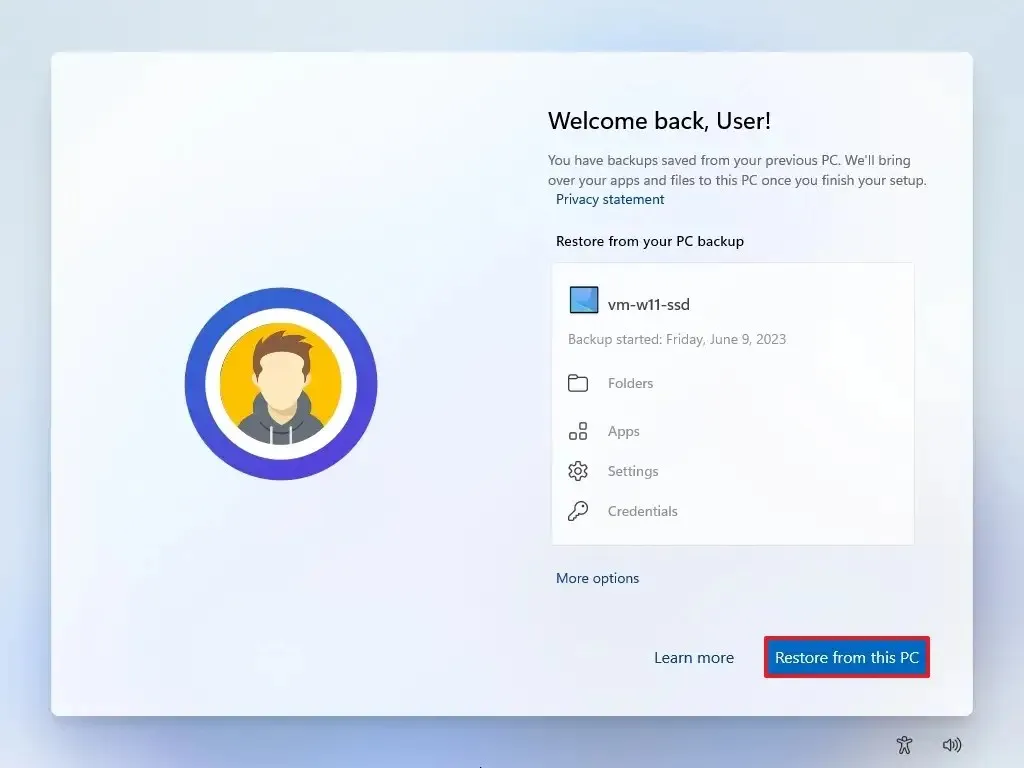
Nota rápida: el sistema seleccionará inteligentemente la copia de seguridad más adecuada para restaurar. Sin embargo, siempre puedes utilizar el botón “Más opciones” para elegir la copia de seguridad manualmente.
Una vez que complete los pasos, el sistema finalizará la configuración y restaurará sus archivos, configuraciones y aplicaciones automáticamente. También notarás que este proceso incluso conservará los pines de las aplicaciones en la barra de tareas.
La única advertencia sobre la solución de copia de seguridad de Windows es que no proporciona una interfaz para restaurar elementos individualmente, ni puede usarla para restaurar la configuración completa después de una falla de hardware o corrupción de archivos. En cambio, los archivos siempre estarán disponibles a través de OneDrive y solo podrá recuperar sus aplicaciones, configuraciones y credenciales durante la instalación del sistema operativo a través de la experiencia lista para usar.
Aunque esta es la forma en que Microsoft quiere que los usuarios realicen copias de seguridad de sus sistemas, puede utilizar la copia de seguridad de imagen del sistema heredada para crear una copia de seguridad completa. Alternativamente, también puedes crear copias de seguridad con herramientas de terceros, como Macrium Reflect y Veeam .



Deja una respuesta