Cómo crear un acceso directo al perfil de Chrome en el escritorio
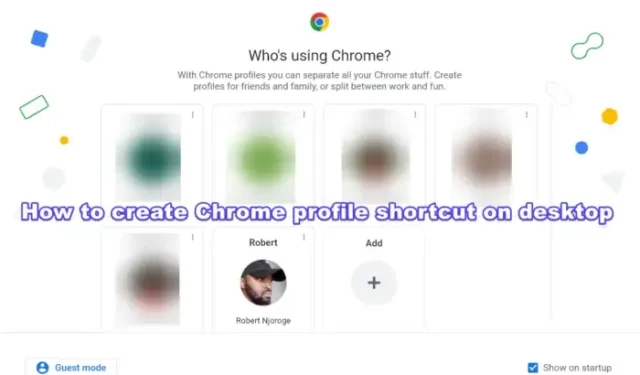
Chrome es uno de los navegadores web más populares del mundo. Tiene características únicas y una experiencia de usuario única. Una de las características es la capacidad de tener múltiples cuentas de perfil en todos los dispositivos. Sin embargo, algunos usuarios no pueden crear un acceso directo al perfil de Chrome en sus escritorios. La creación de estos perfiles es una excelente manera de facilitarle el acceso a ellos, ya que cada uno se mostrará en su PC. En este artículo, le mostraremos cómo crear un acceso directo de perfil de Chrome en su escritorio en unos pocos pasos sencillos pero poco conocidos.
Las personas pueden tener estas cuentas según sus preferencias comerciales o personales, o diferentes personas pueden estar usando un escritorio para acceder a Chrome usando sus cuentas de perfil. Cada cuenta tiene sus propias contraseñas específicas, marcadores, historial, otros servicios de Google, etc. Por lo tanto, cuando inicie sesión con un determinado perfil, no verá detalles o datos de otras cuentas. Es por eso que necesita crear el acceso directo de su cuenta de perfil en su escritorio para que sea más fácil que seleccionar su cuenta al inicio.
Cómo crear un acceso directo al perfil de Chrome en el escritorio

Solo hay una forma sencilla de crear un acceso directo a un usuario de Chrome específico en un escritorio, que es modificando la configuración de Chrome de cada cuenta de perfil. Una vez que se crea el acceso directo a la cuenta, verá un icono de perfil de Chrome en el escritorio. Para abrir la cuenta de perfil, puede hacer doble clic con el botón izquierdo o derecho en el icono de su escritorio. Asegúrate de tener la aplicación de Chrome instalada en tu computadora. Si no es así, descárguelo, instálelo y ejecútelo.
Cómo crear un acceso directo a un perfil de usuario de Chrome específico
Para crear un acceso directo de perfil de Chrome en el escritorio:
- Inicie sesión en el perfil de su cuenta de Chrome con las credenciales de su cuenta de Google .
- Una vez que el navegador esté abierto y pueda ver su perfil en la parte superior derecha, haga clic en los tres puntos junto a su foto de perfil, si corresponde.
- Aparecerá un nuevo menú desplegable. Desplácese hacia abajo y busque Configuración y haga clic en él.
- En el panel central de la nueva ventana, navegue hasta Personalizar su perfil de Chrome .
- Desplácese hacia abajo hasta que vea Crear acceso directo en el escritorio . Active el botón para crear un acceso directo a la cuenta de perfil de Chrome en su escritorio.
- Vaya a su escritorio y compruebe si se ha creado el acceso directo. Eso es todo.
Tenga en cuenta que si tiene varias cuentas, debe repetir el proceso en cada perfil de Chrome. Todos los accesos directos se mostrarán en su escritorio.
Esperamos que esta guía lo ayude a crear accesos directos de perfil de Chrome en su escritorio.
¿Es lo mismo un perfil de Chrome que una cuenta de Google?
El perfil de Chrome y la cuenta de Google son dos perfiles que comparten la misma información de inicio de sesión. Básicamente, su cuenta de Google es el perfil principal que le permite acceder a todas las aplicaciones de Google, incluido el navegador Chrome. Su perfil de Chrome tiene todas las preferencias de su navegador, como historial, extensiones, marcadores, configuración de pantalla, administración de contraseñas, etc. Con su cuenta de Google, puede acceder automáticamente a aplicaciones como Gmail, Google Docs, Google Sheets, Google Drive, Google Photos, etc. .
¿Cómo ejecuto dos perfiles de Chrome en una computadora?
Para ejecutar dos o más perfiles de Chrome en una computadora, primero debe crear las cuentas o iniciar sesión con cada una de ellas. Para crear cuentas adicionales de Chrome, vaya a su navegador. En el lado superior derecho, verá el ícono de su perfil; haga clic en él y seleccione Agregar otra cuenta. Use sus detalles de inicio de sesión o cree una nueva cuenta siguiendo las instrucciones en pantalla. Puede optar por conectarse al nuevo perfil o continuar con una cuenta diferente. Este último abrirá una nueva ventana de Chrome con configuraciones y preferencias independientes.



Deja una respuesta