Cómo crear una copia de seguridad usando el comando wbAdmin en Windows 10
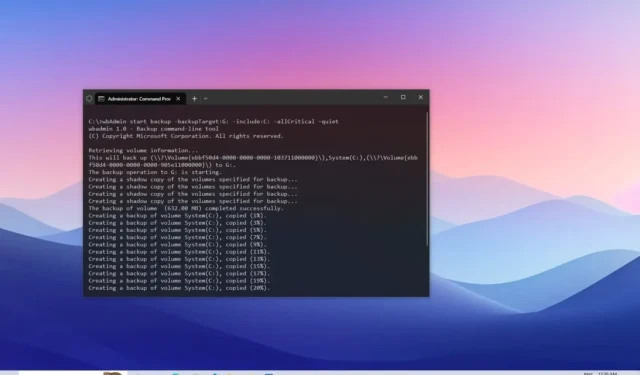
ACTUALIZADO EL 22/10/2023: En Windows 10 , es posible crear una copia de seguridad completa de su computadora y archivos con el símbolo del sistema usando la herramienta wbAdmin, y en este tutorial, lo guiaré en cada paso. En caso de falla del hardware o del sistema, virus o cualquier otro tipo de malware, una copia de seguridad de la computadora es un componente indispensable de cualquier plan de recuperación.
Puedes utilizar soluciones de terceros (como Macrium Reflect ) o la herramienta de copia de seguridad de imágenes del sistema . Sin embargo, Windows 10 también tiene otra herramienta conocida como «wbAdmin», una herramienta de comando para realizar copias de seguridad y restaurar toda su computadora usando el símbolo del sistema.
En este tutorial , le enseñaré los pasos para crear una copia de seguridad completa de su computadora usando wbAdmin con símbolo del sistema en Windows 10.
Cree una copia de seguridad completa usando wbAdmin en Windows 10
Para crear una copia de seguridad completa en Windows 10 con el comando «wbAdmin», conecte una unidad USB con suficiente espacio y luego siga estos pasos:
-
Abra Inicio en Windows 10.
-
Busque Símbolo del sistema , haga clic derecho en el resultado superior y seleccione la opción Ejecutar como administrador .
-
Escriba el siguiente comando para crear una copia de seguridad usando wbAdmin y presione Enter :
wbAdmin start backup -backupTarget:G: -include:C: -allCritical -quiet
En el comando, cambie
Gla-backupTargetbandera con la letra de la unidad de almacenamiento que desea utilizar para la copia de seguridad. -
(Opcional) Escriba el siguiente comando para crear una copia de seguridad que incluya todas las unidades conectadas a la computadora y presione Entrar :
wbAdmin start backup -backupTarget:G: -include:C:,D:,F: -allCritical -quietEn el comando, reemplace las letras de unidad en la opción
-include:C:,D:,F:con las letras que reflejan los discos duros de su dispositivo. -
(Opcional) Escriba el siguiente comando para crear una copia de seguridad en una carpeta de red compartida y presione Entrar :
wbAdmin start backup -backupTarget:\\sharedFolder\folderName -user:username -password:userPassword -include:C: -allCritical -quietEn el comando, reemplace la ruta de red, el nombre de usuario y la contraseña con su información.
Una vez que complete los pasos, el comando creará una copia de seguridad de Windows 10, configuraciones, aplicaciones y archivos en el almacenamiento externo. El tiempo para completar el proceso variará dependiendo de los datos y otras variables. La herramienta wbAdmin guardará la copia de seguridad de la imagen dentro de la carpeta «WindowsImageBackup» en la unidad de destino.
Comandos de copia de seguridad de wbAdmin explicados
El wbAdmin start backupcomando inicia una copia de seguridad única en su computadora. La -backupTarget:G:opción le dice a wbAdmin dónde guardar la copia de seguridad de la imagen. En este caso, estoy configurando el comando para guardar todo en la unidad con la letra «D», que puede ser diferente en su computadora.
La -include:C:opción le indica a la herramienta que haga una copia de seguridad de la imagen de la partición primaria que almacena el sistema operativo, la configuración, las aplicaciones y sus archivos.
Luego, está la -allCriticalopción que incluye todos los valores dentro del disco duro y el -quietconmutador ejecuta la copia de seguridad completa sin solicitar a los usuarios información adicional.
Restaurar la computadora desde la copia de seguridad en Windows 10
Para restaurar una copia de seguridad creada con la herramienta de comando wbAdmin, siga estos pasos:
-
Abra Configuración .
-
Haga clic en Actualización y seguridad .
-
Haga clic en Recuperación .
-
En la sección «Inicio avanzado», haga clic en el botón Reiniciar ahora .
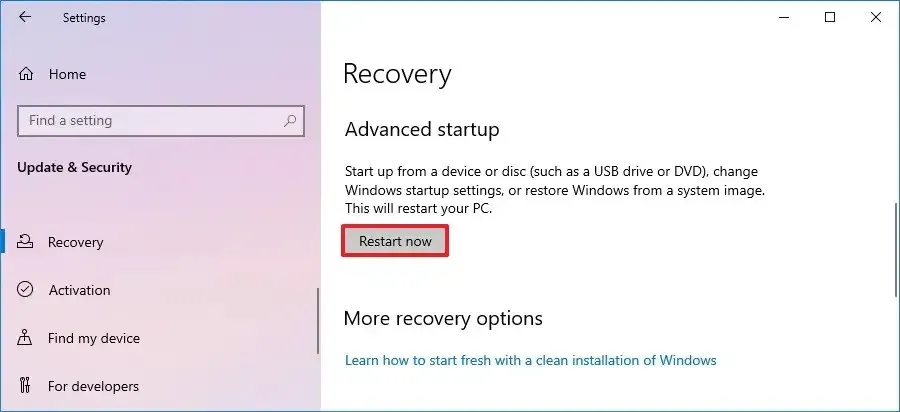
Consejo rápido: si su dispositivo no funciona correctamente, puede seguir estos pasos para acceder a la configuración de inicio avanzada en Windows 10 . -
Haga clic en Solucionar problemas .

-
Haga clic en Opciones avanzadas .
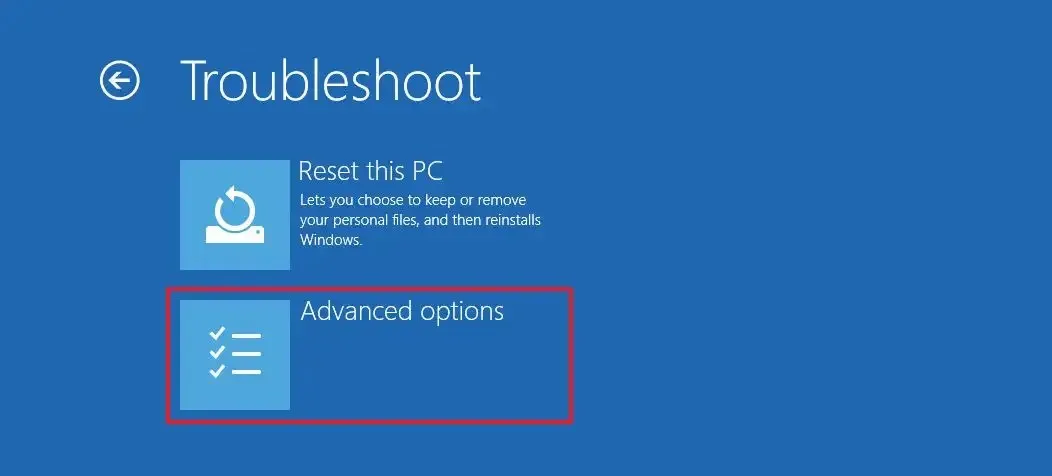
-
Haga clic en Recuperación de imagen del sistema .
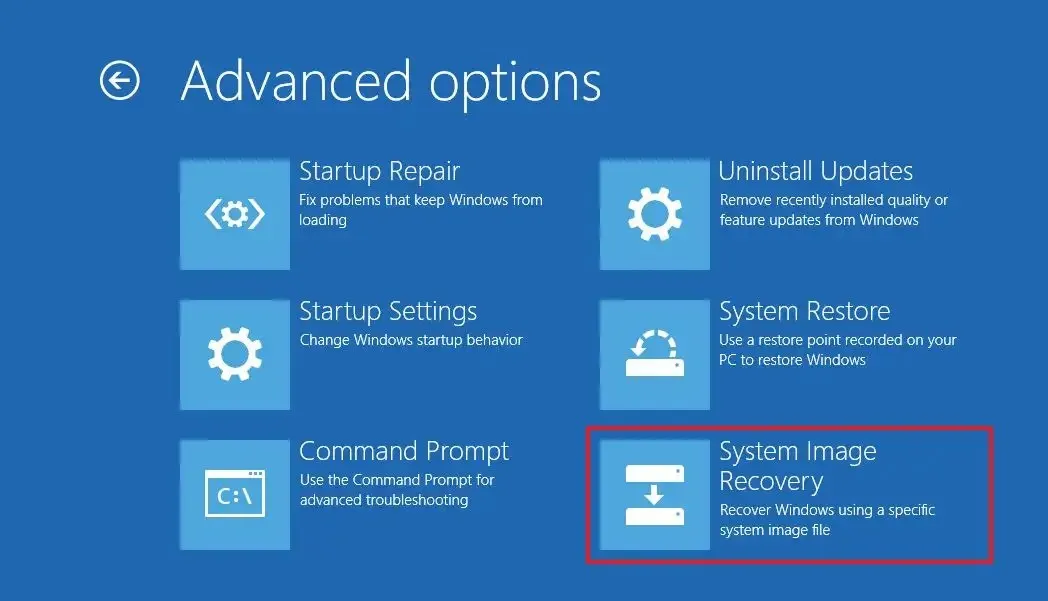
-
Seleccione su cuenta de la lista después de reiniciar.
-
Escriba la contraseña de su cuenta.
-
Haga clic en el botón Continuar .
-
La última copia de seguridad de la imagen del sistema se seleccionará automáticamente para la recuperación, pero también puede usar la opción «Seleccionar una imagen del sistema» para especificar otra copia de seguridad.
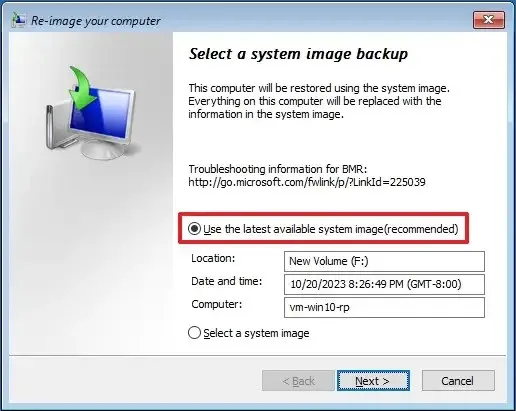
-
Haga clic en el botón Siguiente .
-
Haga clic en el botón Siguiente nuevamente.

-
Haga clic en el botón Finalizar .
Después de completar los pasos, el asistente aplicará la copia de seguridad completa en la computadora, restaurando la instalación, la configuración, las aplicaciones y los archivos de Windows 10.
Si bien todavía es posible crear una copia de seguridad completa en Windows 10, Microsoft se está alejando de las herramientas de copia de seguridad en favor de otras soluciones, como OneDrive para proteger sus archivos y la función «Restablecer esta PC» para reinstalar el sistema operativo sin perder sus archivos. .
Una de las razones principales es que el uso de una copia de seguridad tradicional solo le permite recuperar el sistema y los archivos desde la última copia de seguridad que se creó, lo que hace que este enfoque quede obsoleto muy rápidamente, considerando qué tan rápido están disponibles las nuevas funciones y versiones de Windows y cómo está. actualizando constantemente sus archivos.
Sin embargo, una copia de seguridad completa tradicional sigue siendo relevante como plan de recuperación cuando se actualiza a una nueva versión del sistema operativo o se realizan cambios en el sistema para tener una forma de retroceder en caso de que suceda algo.
Actualización 22 de octubre de 2023: este tutorial se ha actualizado para mayor precisión y refleja nuevos cambios.



Deja una respuesta