Cómo crear una copia de seguridad automática de archivos en Windows 10
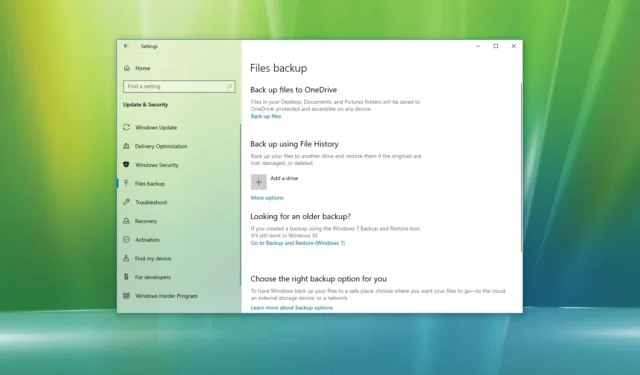
- Para crear una copia de seguridad automática de archivos en Windows 10, abra Configuración > Actualización y seguridad > Copia de seguridad , haga clic en «Agregar una unidad» , elija el almacenamiento externo y active «Copia de seguridad automática de mis archivos».
- También puede utilizar la función Copia de seguridad de Windows con la opción «Déjame elegir» y establecer el horario diario.
- Si se siente cómodo usando los servicios en la nube, puede hacer una copia de seguridad de sus archivos en OneDrive.
En Windows 10 , tiene al menos tres formas de crear automáticamente una copia de seguridad y restaurar sus archivos y documentos, incluidos OneDrive, Historial de archivos y Copia de seguridad de Windows, para proteger los datos contra eliminación accidental, falla de hardware o corrupción por falla del sistema.
El Historial de archivos es una función incorporada que le permite crear copias de seguridad incrementales de archivos en una unidad externa o de red en diferentes intervalos durante el día para evitar la pérdida de datos. A diferencia de OneDrive, puedes almacenar tantas copias de seguridad como lo permita el espacio de almacenamiento, que podría ser de muchos terabytes. Esta opción es más adecuada para usuarios con una gran cantidad de datos (como vídeos, música, colecciones de software y archivos de proyectos). Dado que las copias de seguridad se almacenan localmente, la desventaja es que los datos no estarán protegidos contra desastres naturales (incendios o inundaciones). Además, el almacenamiento externo debe estar siempre conectado a tu ordenador. De lo contrario, las copias de seguridad no funcionarán.
Copia de seguridad de Windows es la segunda opción de copia de seguridad automática de archivos en Windows 10. La función puede realizar una copia de seguridad de sus archivos en una unidad extraíble o en una carpeta compartida en red en un servidor NAS. Funciona de manera similar al Historial de archivos, pero Copias de seguridad de Windows ofrece una opción para realizar copias de seguridad y restaurar los archivos de instalación. Sin embargo, sólo puedes programar copias de seguridad una vez al día. Dado que las copias de seguridad se almacenan en el sitio, sus archivos estarán protegidos contra eliminación accidental, fallas de hardware y corrupción del sistema, pero no contra desastres naturales. Windows Backup es más adecuado para archivar a largo plazo o crear copias de seguridad completas .
OneDrive es quizás la mejor opción para la mayoría de los usuarios para crear una copia de seguridad de archivos en Windows 10. Esto se debe a que se realiza una copia de seguridad de los archivos automáticamente tan pronto como inicia sesión y comienza a guardar archivos en la carpeta OneDrive. Dado que los datos se almacenan en la nube, también están protegidos contra desastres naturales y puede acceder a los archivos desde todos los dispositivos. La única advertencia es que necesitarás una suscripción para desbloquear 1 TB de almacenamiento.
En esta guía , le enseñaré cómo hacer una copia de seguridad de sus archivos utilizando una de las diversas funciones disponibles en Windows 10.
- Cree una copia de seguridad de archivos en Windows 10 desde el Historial de archivos
- Cree una copia de seguridad de archivos en Windows 10 desde Copia de seguridad de Windows
- Cree una copia de seguridad de archivos en Windows 10 desde OneDrive
Cree una copia de seguridad de archivos en Windows 10 desde el Historial de archivos
Para crear una copia de seguridad de archivos desde el Historial de archivos de Windows 10, siga estos pasos:
-
Configuración abierta .
-
Haga clic en Actualización y seguridad .
-
Haga clic en Copia de seguridad .
-
Haga clic en el botón «Agregar una unidad» en la sección «Hacer copia de seguridad usando el Historial de archivos».

-
Seleccione la unidad externa o extraíble para usar como destino de la copia de seguridad.
-
Active el interruptor de palanca «Hacer copia de seguridad automática de mis archivos» .
-
Haga clic en la opción Más opciones .
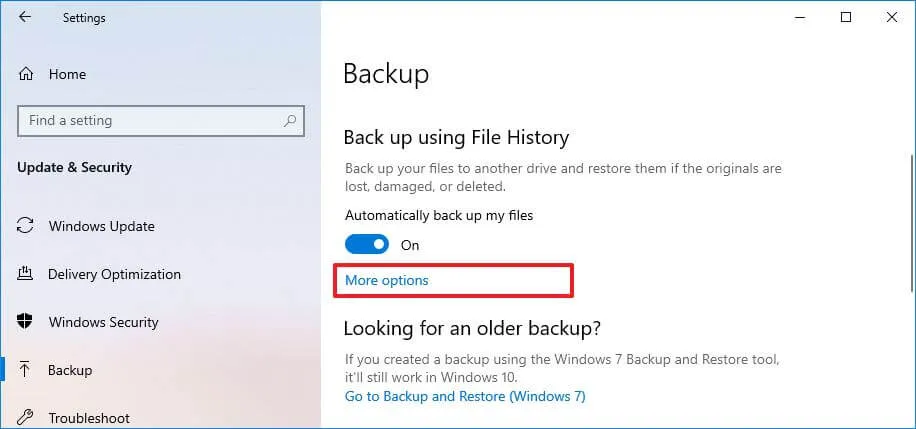
-
(Opcional) Haga clic en el botón «Hacer copia de seguridad ahora» para crear una copia de seguridad bajo demanda.
-
Utilice el menú desplegable «Hacer copia de seguridad de mis archivos» para configurar la frecuencia con la que desea realizar copias de seguridad de sus archivos. Puede seleccionar desde cada 10 minutos hasta cada 12 horas o diariamente. (La frecuencia predeterminada es cada hora).
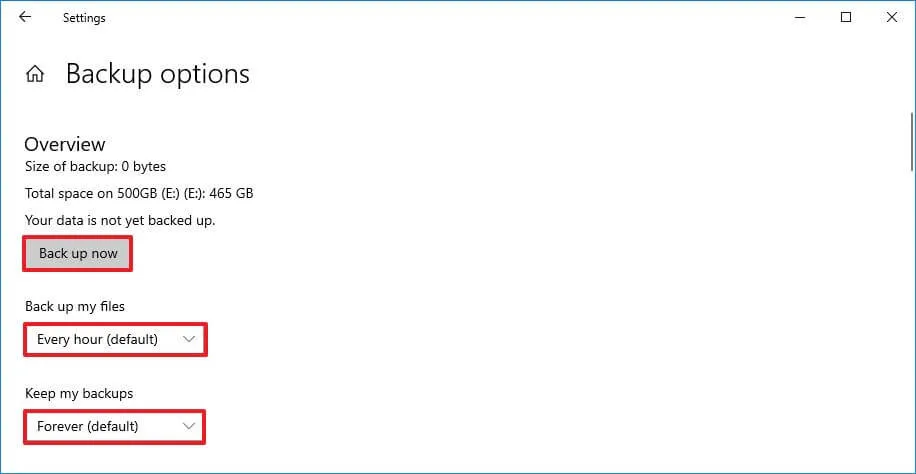
-
Utilice los menús desplegables «Conservar mis copias de seguridad» para configurar durante cuánto tiempo conservar las copias de seguridad. Puede seleccionar guardar archivos por tan solo un mes a dos años hasta que se necesite espacio o para siempre (predeterminado).
-
(Opcional) En la sección «Hacer una copia de seguridad de estas carpetas», haga clic en la opción «Agregar una carpeta» para incluir ubicaciones adicionales a la copia de seguridad.
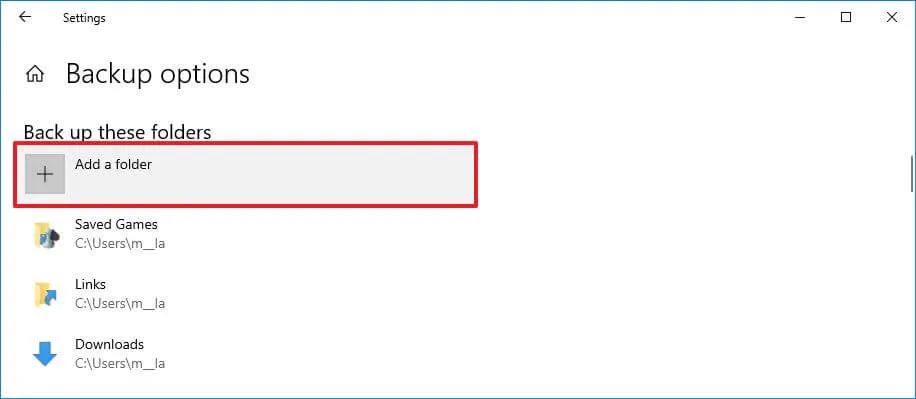
-
(Opcional) Haga clic en la opción «Agregar una carpeta» para incluir las ubicaciones con archivos de los que no desea hacer una copia de seguridad con la función Historial de archivos en la sección «Excluir estas carpetas».
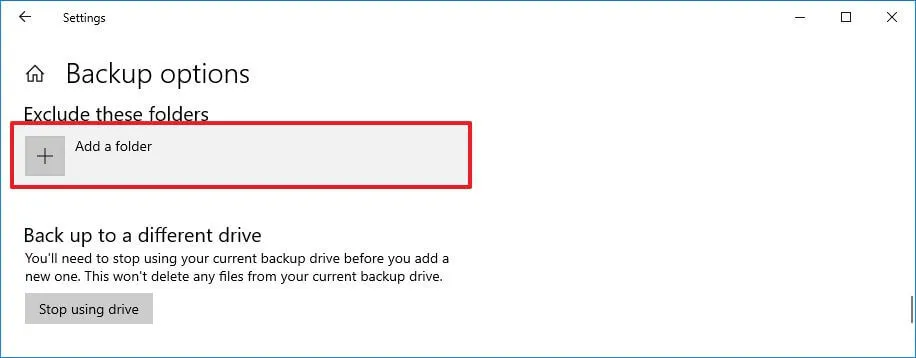
-
(Opcional) Seleccione una carpeta de la sección «Hacer copia de seguridad de estas carpetas» o «Excluir estas carpetas» y haga clic en el botón Eliminar para eliminarla del Historial de archivos.
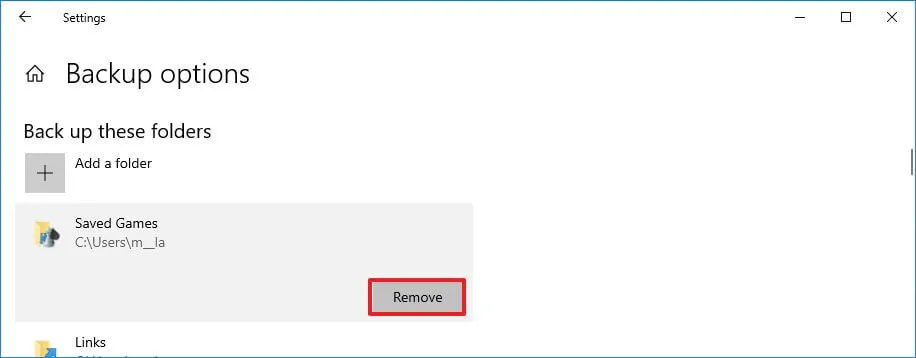
-
(Opcional) En la sección «Hacer copia de seguridad en una unidad diferente», haga clic en el botón «Dejar de usar la unidad» para dejar de usar la unidad o usar otro almacenamiento.
Una vez que complete los pasos, el Historial de archivos de Windows 10 comenzará a realizar copias de seguridad de los archivos periódicamente en la unidad seleccionada.
Restaurar archivos desde el Historial de archivos
Para restaurar archivos desde el Historial de archivos en Windows 10, siga estos pasos:
-
Configuración abierta .
-
Haga clic en Actualización y seguridad .
-
Haga clic en Copia de seguridad .
-
Haga clic en la opción Más opciones .
-
En la sección «Configuración relacionada», haga clic en la opción «Restaurar archivos desde una copia de seguridad actual» en la parte inferior de la página.
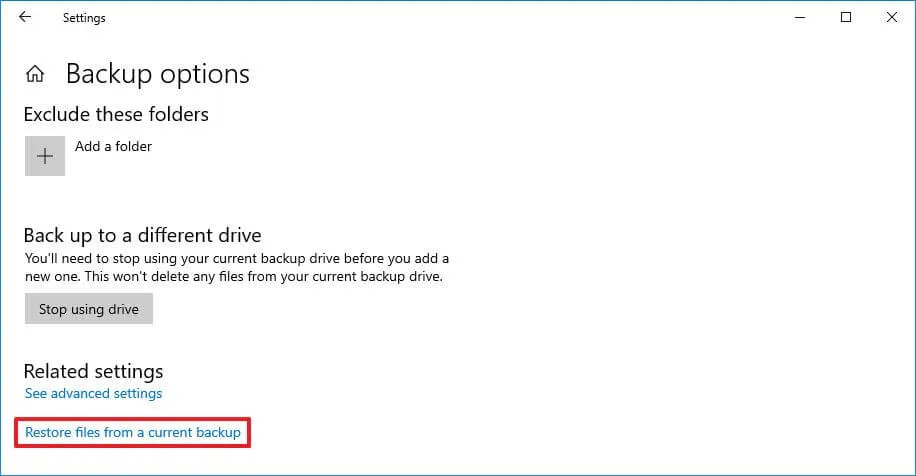
-
Utilice los botones «atrás» y «adelante» para navegar a un momento determinado para restaurar sus archivos.
-
Seleccione el contenido que desea recuperar.
- Haga clic en el botón «verde» para restaurar sus archivos a su ubicación predeterminada.
Después de completar los pasos, los archivos se restaurarán en la ubicación especificada.
Cree una copia de seguridad de archivos en Windows 10 desde Copia de seguridad de Windows
Alternativamente, también puede utilizar la función Copia de seguridad de Windows para crear copias de seguridad incrementales automáticas de sus archivos.
Para crear copias de seguridad automáticas de archivos desde Copia de seguridad de Windows, siga estos pasos:
-
Abra el Panel de control .
-
Haga clic en Sistema y Seguridad .
-
Haga clic en Copia de seguridad y restauración (Windows 7) .
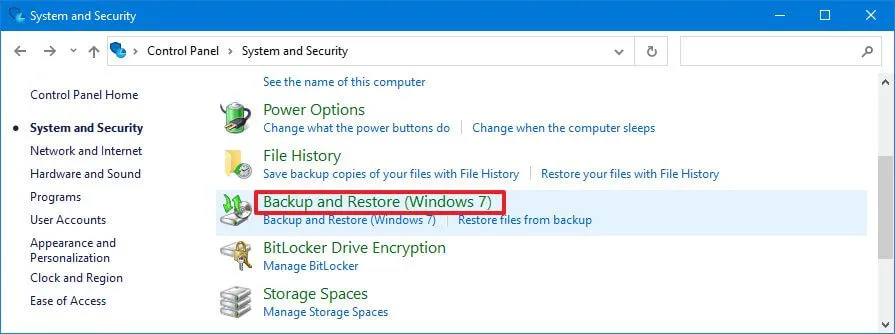
-
Haga clic en la opción «Configurar copia de seguridad» en la sección «Hacer copia de seguridad o restaurar sus archivos».
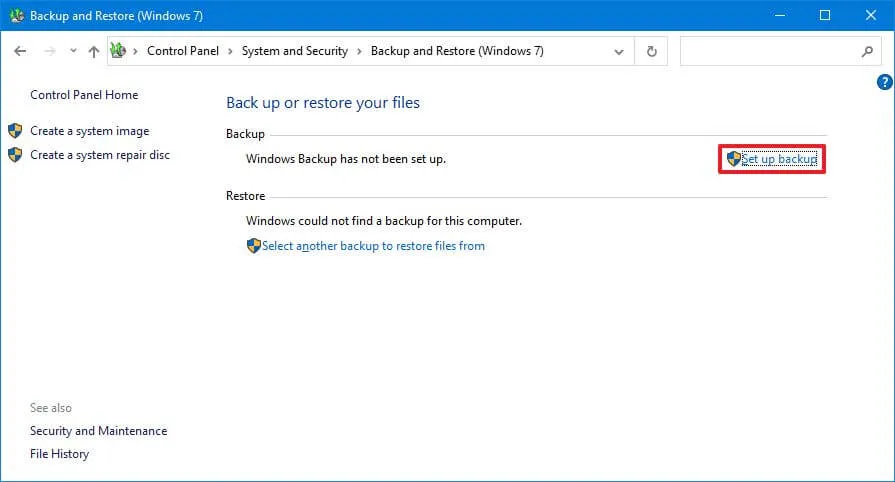
- Seleccione dónde desea guardar la copia de seguridad, por ejemplo, en un almacenamiento externo USB o en una unidad secundaria.
-
Haga clic en el botón Siguiente .
-
Selecciona la opción “Déjame elegir” .
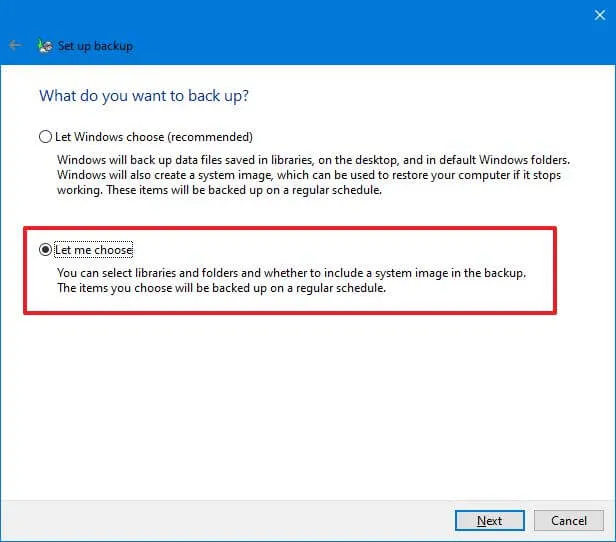
-
Haga clic en el botón Siguiente .
-
Borre todas las selecciones predeterminadas.
-
Seleccione las carpetas y ubicaciones con los archivos que desea incluir en la copia de seguridad (por ejemplo, Escritorio , Documentos , Imágenes , Videos , carpeta de Descargas y unidades secundarias con datos) en la sección «Computadora».
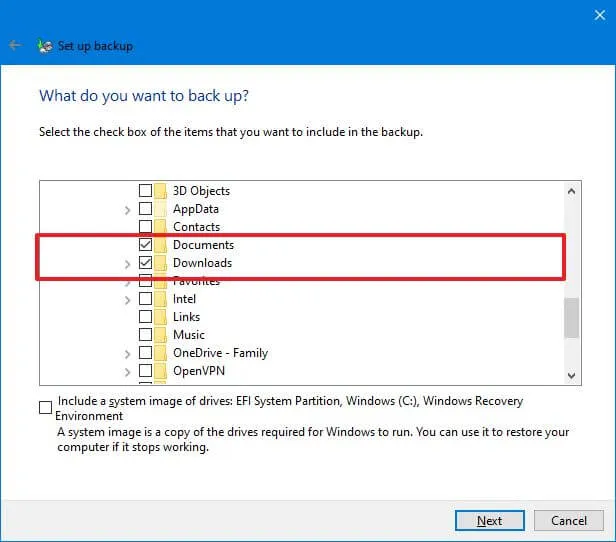
-
(Opcional) Desactive la opción «Incluir una imagen del sistema de las unidades» desde que configuró una copia de seguridad del archivo.
-
Haga clic en el botón Siguiente .
-
Haga clic en el botón Cambiar horario .
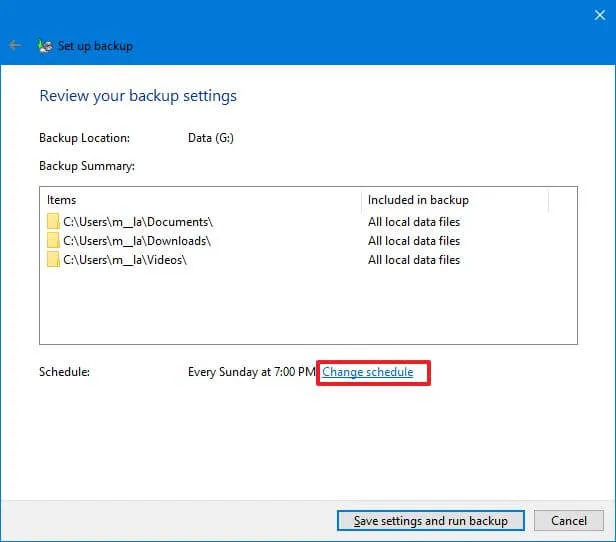
-
Marque la opción «Ejecutar copia de seguridad según una programación» .
-
Seleccione la opción Diaria en el menú desplegable «Con qué frecuencia».
-
Seleccione cuándo ejecutar las copias de seguridad (7:00 p. m.) en el menú desplegable «A qué hora».
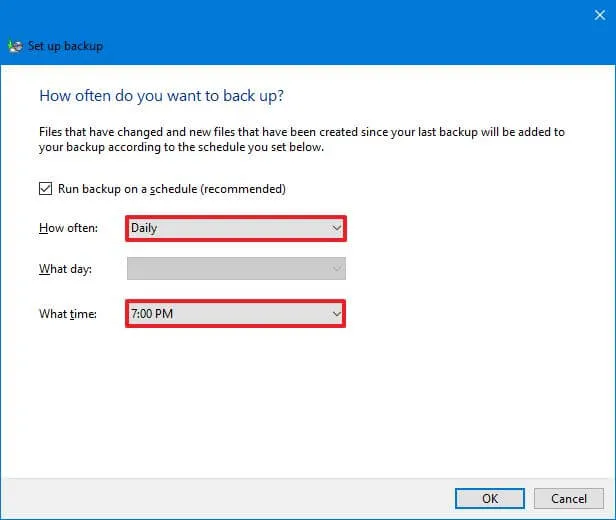
-
Haga clic en el botón Aceptar .
-
Haga clic en el botón «Guardar configuración y ejecutar copia de seguridad» .
Una vez que complete los pasos, el proceso de copia de seguridad comenzará por primera vez y luego se realizarán copias de seguridad posteriores según lo programado.
Restaurar archivos con Copia de seguridad de Windows
Para restaurar archivos con Copia de seguridad de Windows, siga estos pasos:
-
Abra el Panel de control .
-
Haga clic en Sistema y Seguridad .
-
Haga clic en Copia de seguridad y restauración (Windows 7) .
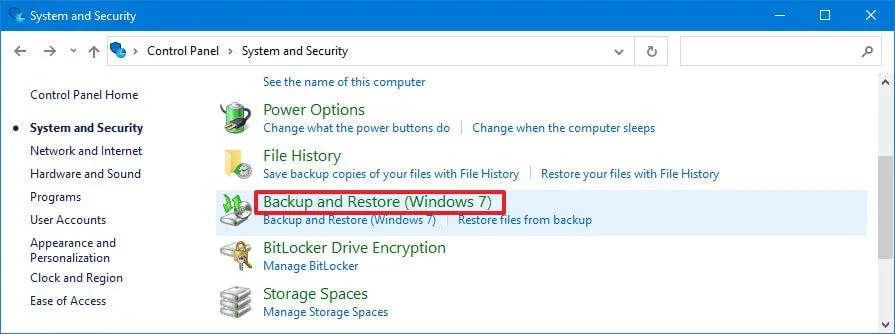
-
Haga clic en la opción «Restaurar la copia de seguridad de mis archivos» en la sección «Hacer una copia de seguridad o restaurar sus archivos».
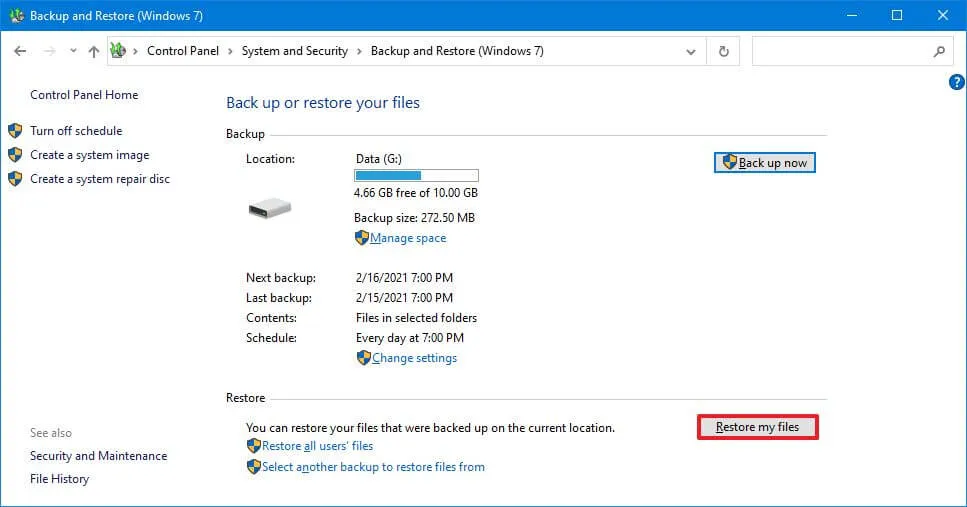
-
(Opcional) Haga clic en la opción «Elegir una fecha diferente» para restaurar la versión anterior del archivo.
-
Haga clic en el botón «Buscar archivos» o «Buscar carpetas» para restaurar un archivo o carpeta.
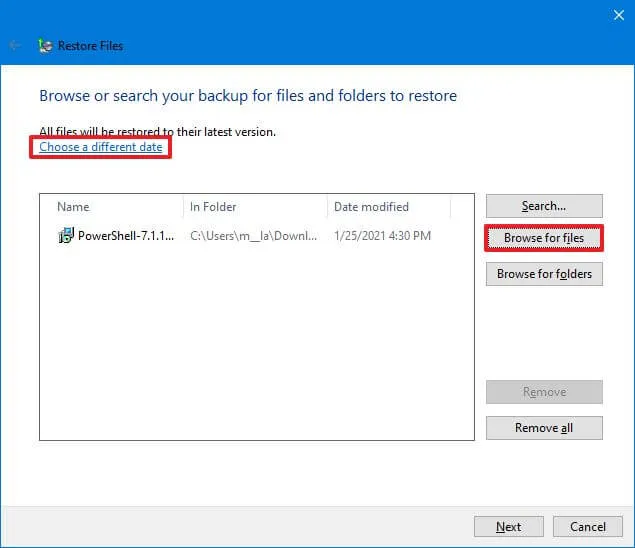
-
Seleccione el archivo o carpeta según los datos que desee restaurar.
-
Haga clic en el botón Agregar archivos o Agregar carpeta .
-
Haga clic en el botón Siguiente .
-
(Opcional) Seleccione la opción «En la siguiente ubicación» .
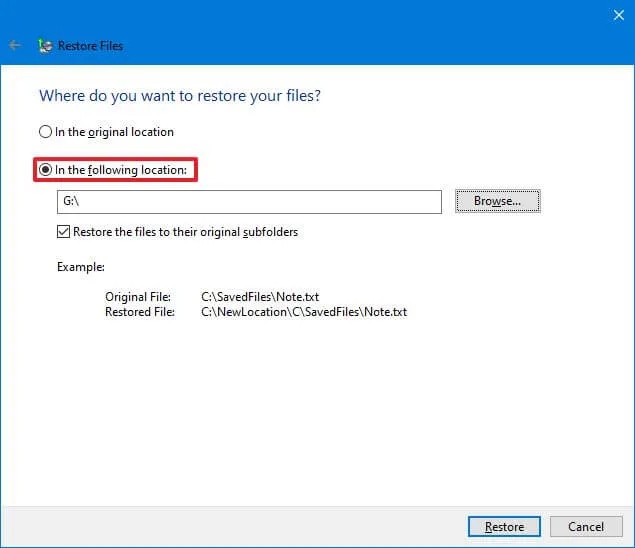
-
Haga clic en el botón Examinar .
-
Seleccione la nueva ubicación para restaurar los archivos y carpetas.
-
Marque la opción «Restaurar los archivos a sus subcarpetas originales» .
-
Haga clic en el botón Restaurar .
-
Haga clic en el botón Finalizar .
Una vez que complete los pasos, los archivos y carpetas se restaurarán en su ubicación especificada.
Si utiliza una unidad externa, manténgala conectada a la computadora. De lo contrario, la copia de seguridad del archivo fallará y, si sucede algo, es posible que no pueda recuperar sus archivos.
Cree una copia de seguridad de archivos en Windows 10 desde OneDrive
Para crear copias de seguridad de archivos automáticamente en OneDrive en Windows 10, siga estos pasos:
-
Abra Configuración en Windows 10.
-
Haga clic en Actualización y seguridad .
- En la sección «Copia de seguridad de archivos en OneDrive», haga clic en la opción «Copia de seguridad de archivos».
-
Seleccione las carpetas para realizar una copia de seguridad en la nube, incluidas Escritorio , Documentos e Imágenes .
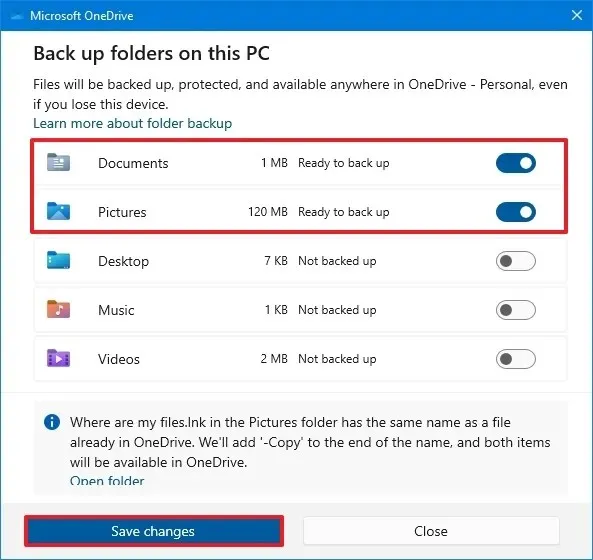 Nota rápida: esta carpeta se seleccionará automáticamente, por lo que desea borrar las que no desea cargar en la nube.
Nota rápida: esta carpeta se seleccionará automáticamente, por lo que desea borrar las que no desea cargar en la nube. -
Haga clic en el botón Guardar cambios .
Una vez que complete los pasos, las carpetas que seleccionó crearán copias de seguridad automáticamente en su cuenta de OneDrive a medida que se realicen nuevos cambios en Windows 10.
Los pasos anteriores ayudan a proteger las carpetas de su perfil en OneDrive, pero siempre puede mover y guardar archivos directamente en la carpeta OneDrive disponible en el Explorador de archivos para mantener una copia de seguridad en la nube.
OneDrive ofrece 5 GB de almacenamiento gratuito en la nube, pero si necesita más, debe comprar una suscripción a Microsoft 365 para acceder al 1 TB completo de almacenamiento. Además del almacenamiento de OneDrive, la suscripción también incluye acceso al conjunto de aplicaciones de Office y muchos otros beneficios.
Recuperar archivos de OneDrive
Dado que los archivos se sincronizarán con la nube, si algo le sucede al dispositivo, siempre puede recuperar los archivos iniciando sesión en OneDrive en la nueva instalación de Windows 10. Si elimina accidentalmente un archivo o documento, puede recuperarlo desde la nube. Papelera de reciclaje de OneDrive.
Para recuperar un archivo con OneDrive, siga estos pasos:
-
Inicie sesión con sus credenciales (según sea necesario).
-
Haga clic en Papelera de reciclaje en el panel izquierdo.
-
Seleccione el archivo o carpeta.
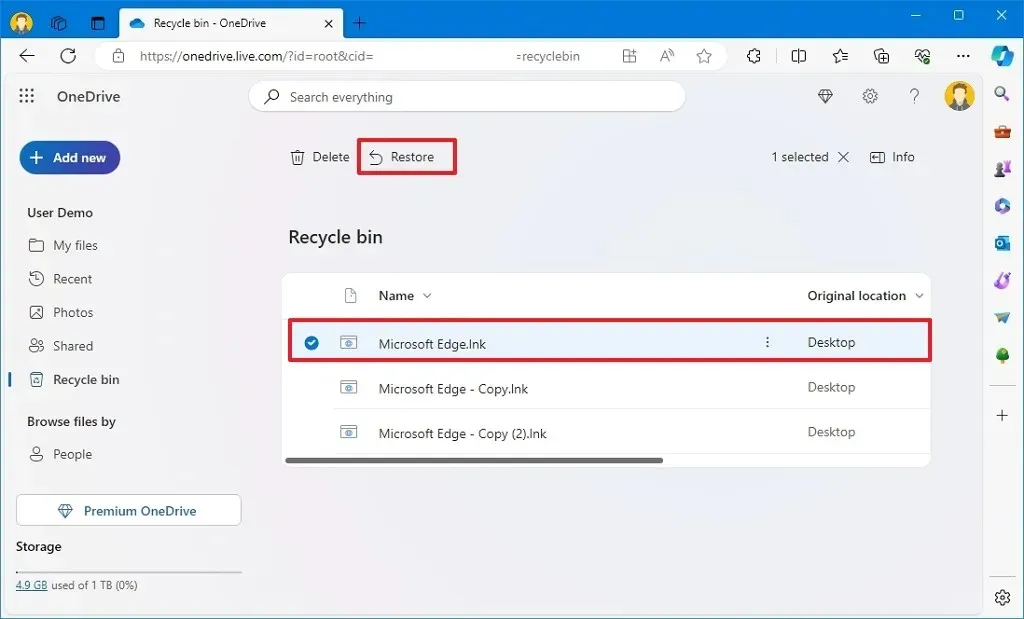
-
Haga clic en el botón Restaurar .
Una vez que complete los pasos, el archivo se sincronizará nuevamente con su computadora después de unos momentos.
Cuando utilice esta solución, recuerde que los archivos eliminados solo están disponibles durante 30 días a partir del día en que se eliminaron.
Actualización 4 de marzo de 2024: esta guía se actualizó para garantizar la precisión y reflejar los cambios en el proceso.



Deja una respuesta