Cómo crear archivos de almacenamiento (de forma nativa) en Windows 11

Cuando se trata de desarchivar archivos (o extraerlos, como se suele llamar), Windows 11 tiene la capacidad de hacerlo para varios formatos de archivos comprimidos. Pero Microsoft también está mejorando Windows para archivar archivos. Los cambios recientes han generado no sólo la capacidad de comprimir archivos en formatos distintos de ZIP, sino también una ventana avanzada ‘Crear archivo’ para brindar a los usuarios opciones de archivo adicionales.
Cómo crear archivos TAR y 7z en Windows 11
En el último trimestre de 2023, Windows recibió la capacidad de crear archivos 7z y TAR de forma nativa (aparte del ZIP ya existente). Y ahora, una actualización reciente para las compilaciones 26040 de Canary trae una nueva ventana ‘Crear archivo’ donde los usuarios podrán elegir opciones de compresión adicionales. Así es como funcionan todos estos métodos:
Comprimir o archivar archivos desde el menú contextual Carpeta sigue siendo el método más rápido. Así es como puedes usarlo:
- Seleccione los archivos que desea archivar.
- Haga clic derecho sobre ellos y coloque el cursor sobre Comprimir para…
- Luego seleccione el formato de archivo en el que desea comprimir sus archivos.
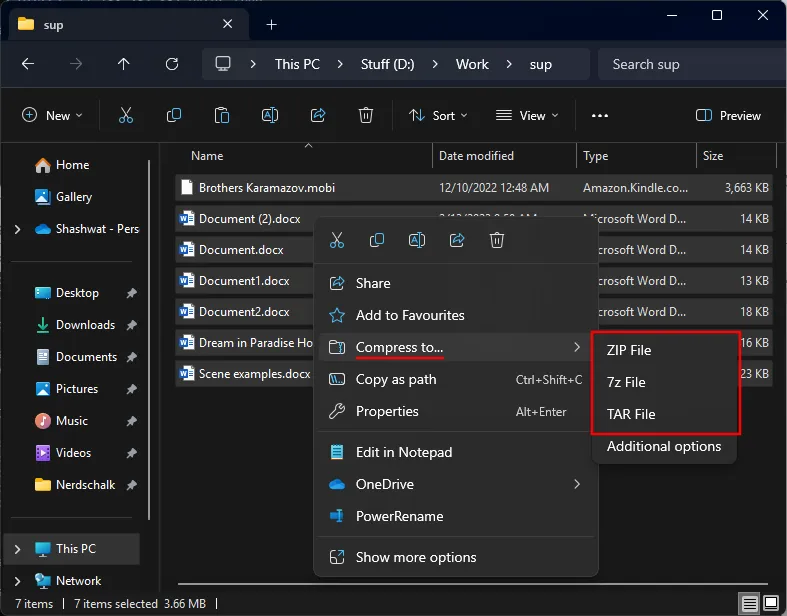
- Dale un nombre al archivo.
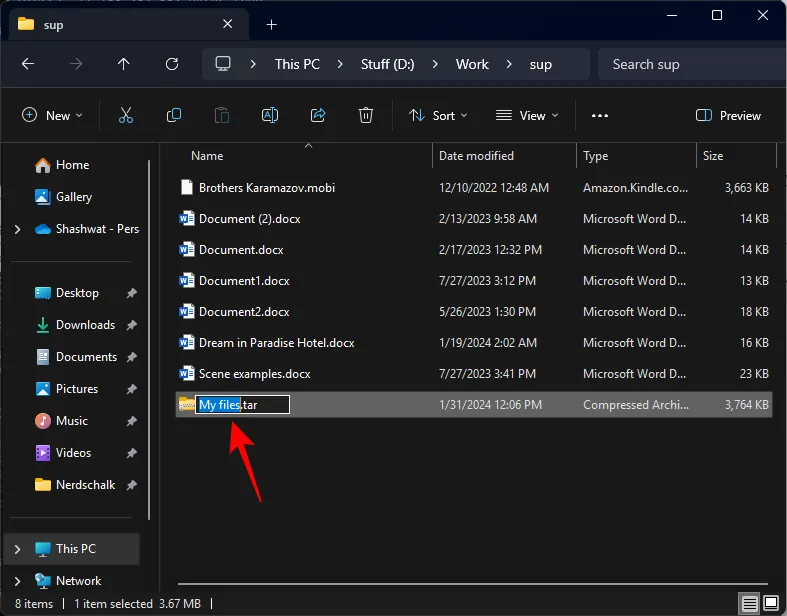
- Y así, tus archivos se archivarán en el formato seleccionado, sin importar si es ZIP, TAR o 7z.
Método 2: usar la ventana ‘Crear archivo’
La ventana ‘Crear archivo’ es una nueva adición a Windows (por ahora solo en versiones Canary). Aquí se explica cómo usarlo:
- Seleccione los archivos para archivar, haga clic derecho sobre ellos y seleccione Comprimir en > Opciones adicionales.
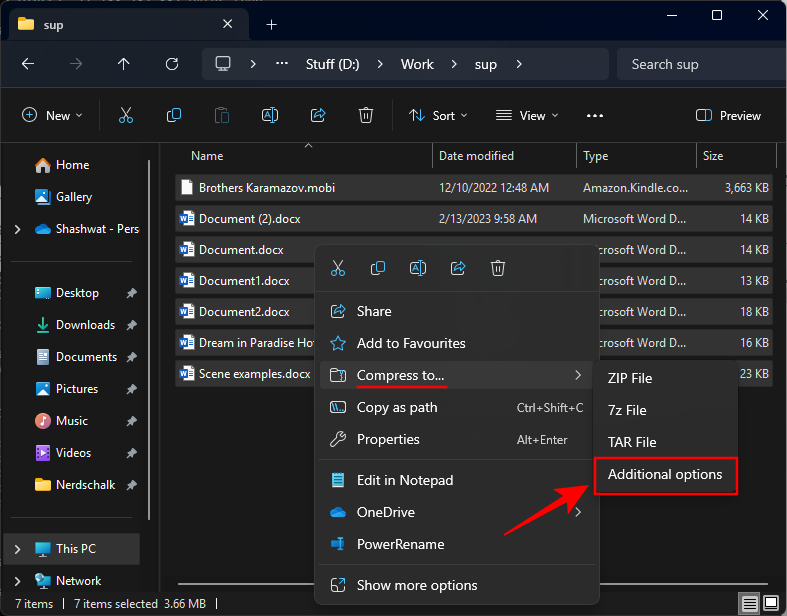
- En la ventana ‘Crear archivo’, asigne un nombre a su archivo y elija una ubicación.
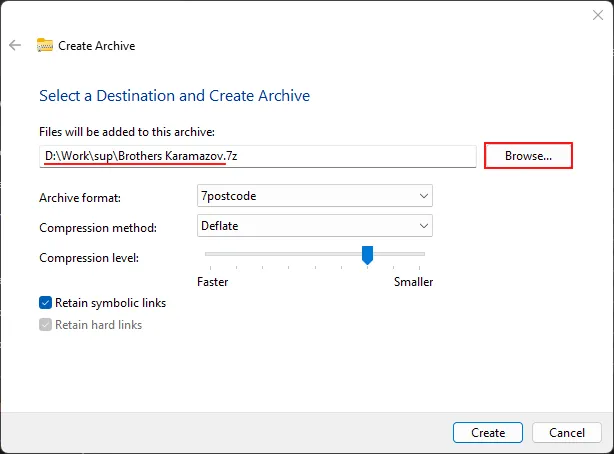
- Seleccione el formato de archivo en el menú desplegable.
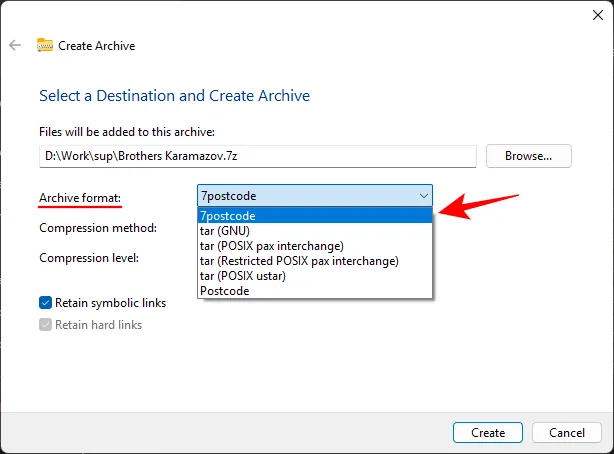
El código postal 7 es 7z y el código postal es Zip . El resto son alquitrán . - Elija un método de compresión en el menú desplegable para el formato de archivo seleccionado (serán diferentes para cada formato).
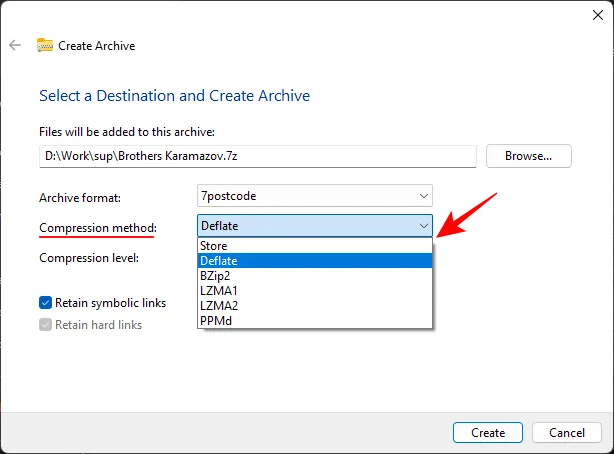
- Si está disponible, elija un nivel de compresión arrastrando el control deslizante. La compresión ‘más rápida’ hará el trabajo más rápido pero no reducirá demasiado el tamaño de los archivos; una compresión «más pequeña» reducirá los archivos, pero puede llevar algún tiempo terminar de crearlos.
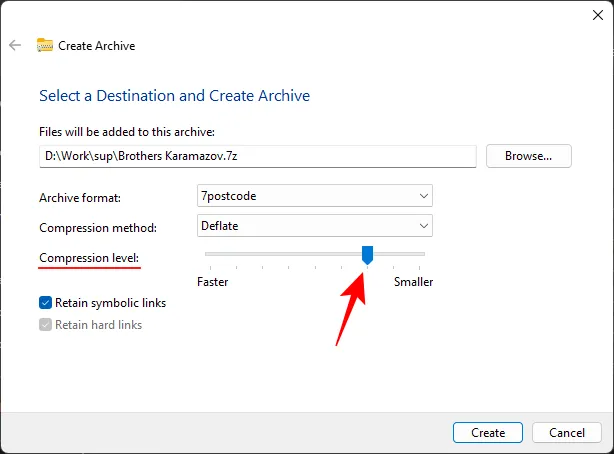
- Si está disponible, elija si desea conservar los «enlaces simbólicos» y los «enlaces físicos».

- Finalmente, haga clic en Crear .
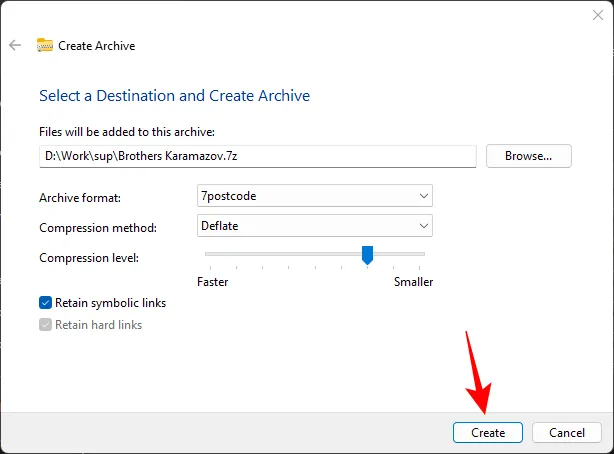
- Y su archivo se creará con las preferencias elegidas.
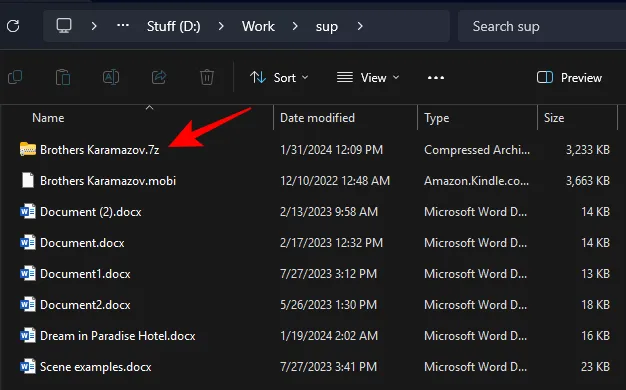
Cómo crear un archivo ZIP en Windows 11
Dado que ZIP disfruta de una integración más profunda en Windows desde hace bastante tiempo, se puede comprimir de forma nativa de varias maneras. Así es cómo:
Método 1: desde el Explorador de archivos
- Seleccione los archivos que desea comprimir, haga clic derecho sobre ellos y seleccione Comprimir en > Archivo zip .
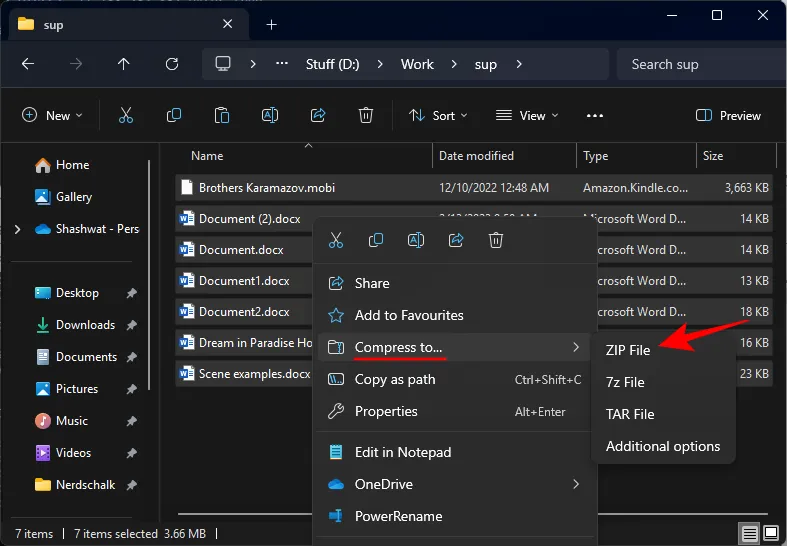
- Alternativamente, haga clic en el ícono de tres puntos en la barra de herramientas del Explorador de archivos y seleccione Comprimir en un archivo ZIP.
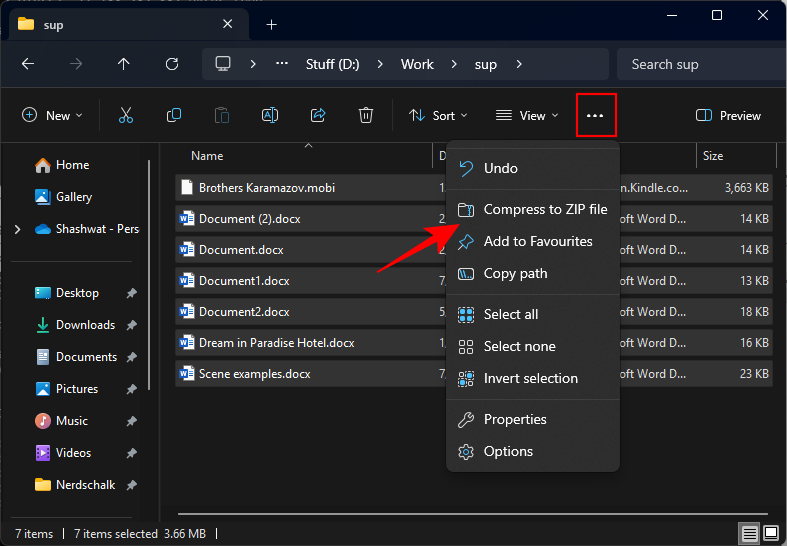
- También puede crear una carpeta ZIP vacía haciendo clic en Nuevo > Carpeta comprimida (en zip) .
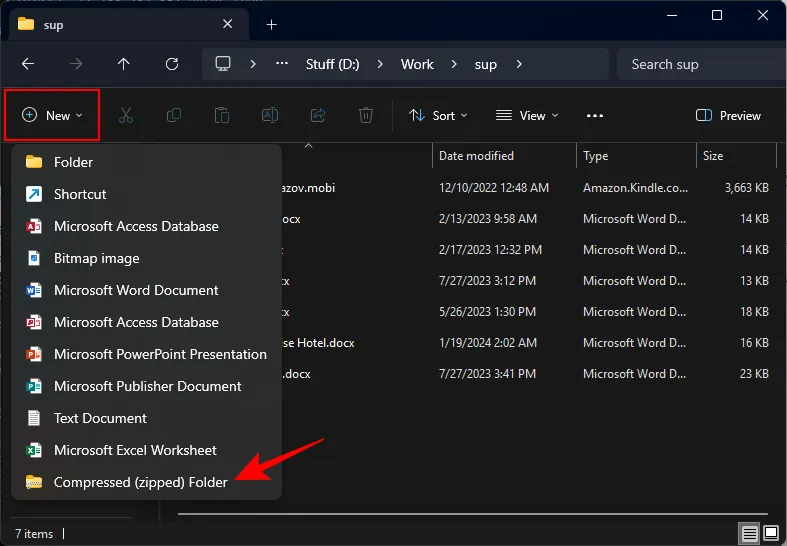
- Luego simplemente arrastre y suelte sus archivos en él.

Método 2: usar la ventana Crear archivo
Con el asistente de compresión ‘Crear archivo’, obtienes un control más granular sobre el método y el nivel de compresión de tu archivo ZIP. Aquí se explica cómo usarlo:
- Seleccione los archivos que desea comprimir, haga clic derecho y seleccione Comprimir en > Opciones adicionales .
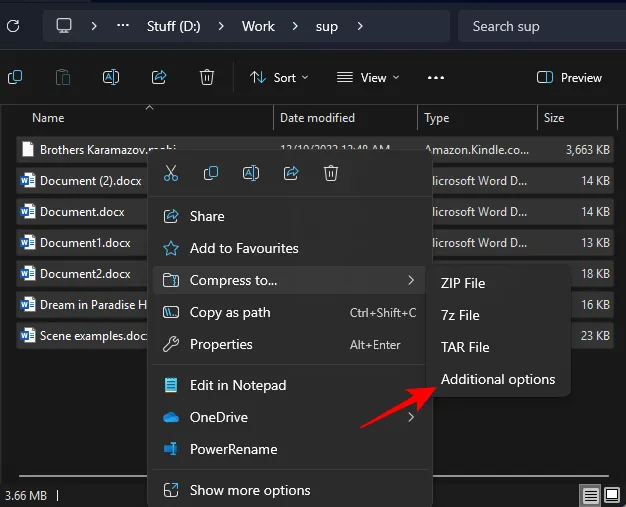
- En el menú desplegable ‘Archivo’, seleccione Código postal.
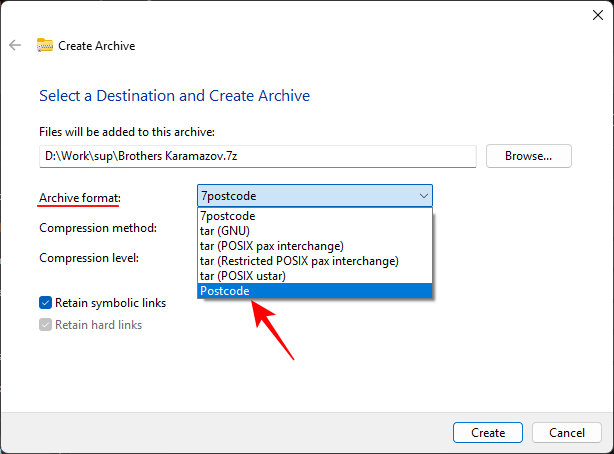
- Elija un ‘Método de compresión’.
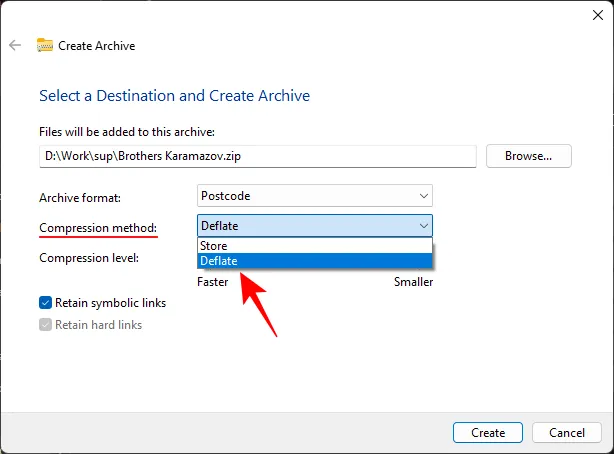
Nota: ‘Almacenar’ solo le permite colocar archivos en un archivo comprimido. Para obtener opciones de nivel de compresión, elija ‘Desinflar’. - Utilice el control deslizante para determinar el ‘Nivel de compresión’.
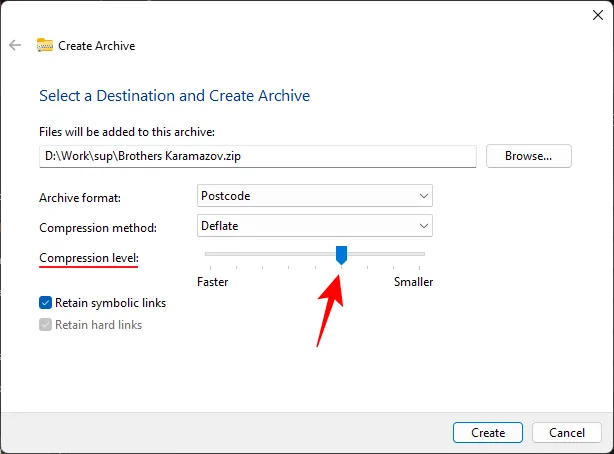
- Haga clic en Crear .
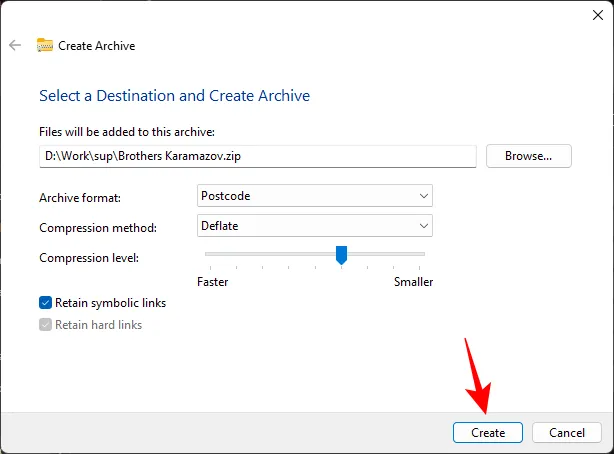
Método 3: usar PowerShell
A continuación se explica cómo crear archivos ZIP usando PowerShell:
- Abra PowerShell.
- Escriba el siguiente comando:
Compress-Archive -Path C:\Source\File\Path\* -DestinationPath C:\Destination\File\Path\ZippedFile.zip
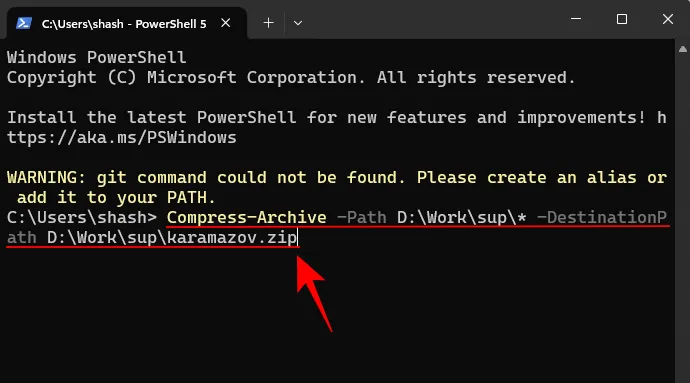
Asegúrese de cambiar la ruta del archivo de origen y de destino. El * le indica al símbolo del sistema que comprima todos los archivos dentro de esa carpeta. - Y así, tus archivos se archivarán en formato ZIP.
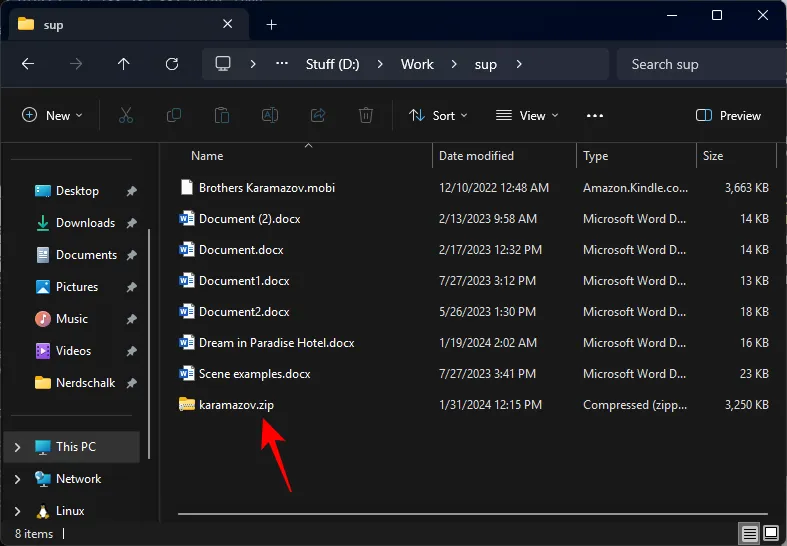
Método 4: usar el símbolo del sistema
A continuación se explica cómo utilizar el símbolo del sistema para crear archivos ZIP:
- Abra el símbolo del sistema como administrador.
- Luego cambie el directorio con este comando:
cd (folder_path)

Asegúrese de reemplazar (carpeta) con la dirección de la carpeta que contiene los archivos. - Si va a cambiar a una unidad diferente, deberá incluir ‘ /d ‘ después de cd .
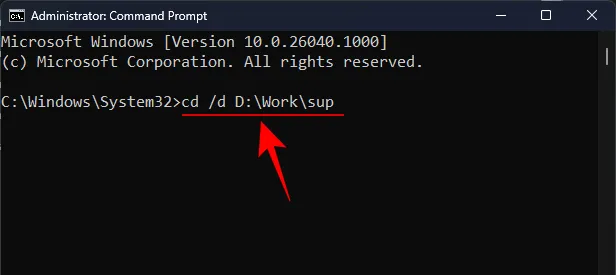
- Escriba dir y presione Entrar.
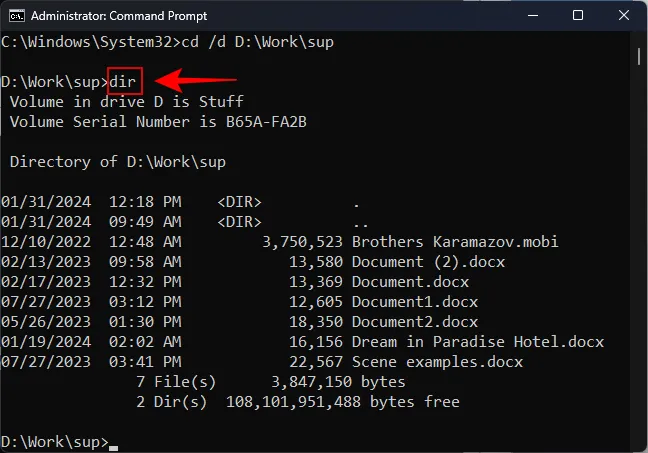
Esto enumerará los archivos en la carpeta (directorio). - Ahora escriba el siguiente comando:
tar -a -c -f Compressed.zip *.FileExt
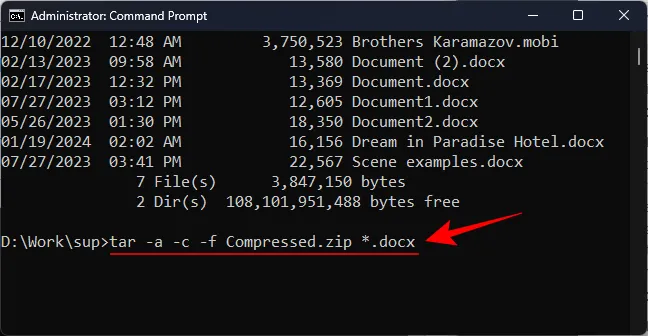
Cambie el título ‘Comprimido’ al que desee que sea el nombre del archivo comprimido. Y asegúrese de reemplazar ‘FileExt’ con la extensión de los archivos para comprimir. - Si hay varias extensiones de archivo que desea comprimir, simplemente agréguelas al final del comando, así:
tar -a -c -f Compressed.zip *.FileExt *.FileExt(2) *.FileExt(3)
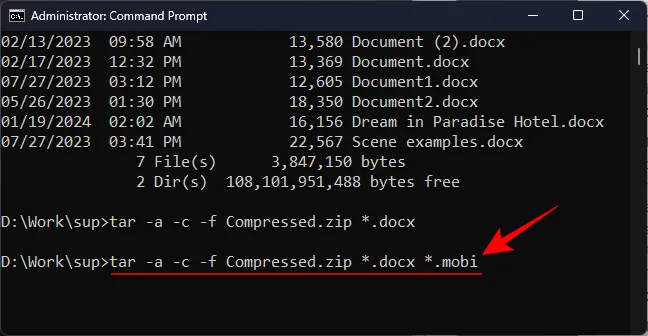
- Si solo desea comprimir un único archivo, elimine el * e ingrese el nombre del archivo (con su extensión), así:
tar -a -c -f Compressed.zip filename.FileExt
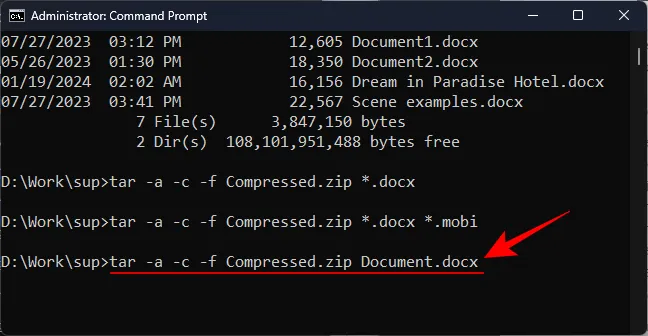
Preguntas más frecuentes
Consideremos algunas preguntas frecuentes sobre la creación de archivos de almacenamiento de forma nativa en Windows 11.
¿Qué formatos de archivo puede archivar Windows 11 de forma nativa?
Actualmente, solo puede crear archivos ZIP, TAR y 7z de forma nativa en Windows 11.
¿Puedes archivar archivos en RAR en Windows 11 de forma nativa?
No, RAR no es uno de los archivos que puede crear de forma nativa en Windows 11.
¿Puedes crear archivos protegidos con contraseña en Windows 11 de forma nativa?
Desafortunadamente, aunque Windows 11 le permite crear archivos usando un asistente de compresión, todavía no le permite proteger sus archivos con contraseña. Aún tendrás que usar opciones de terceros para crear archivos protegidos con contraseña.
Esperamos que haya podido archivar archivos de forma nativa en Windows 11 utilizando los diferentes métodos que se indican en esta guía. ¡Hasta la proxima vez!



Deja una respuesta