Cómo crear alias de correo electrónico anónimos con SimpleLogin
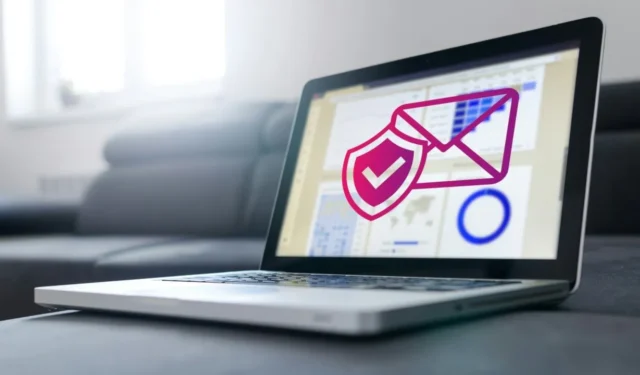
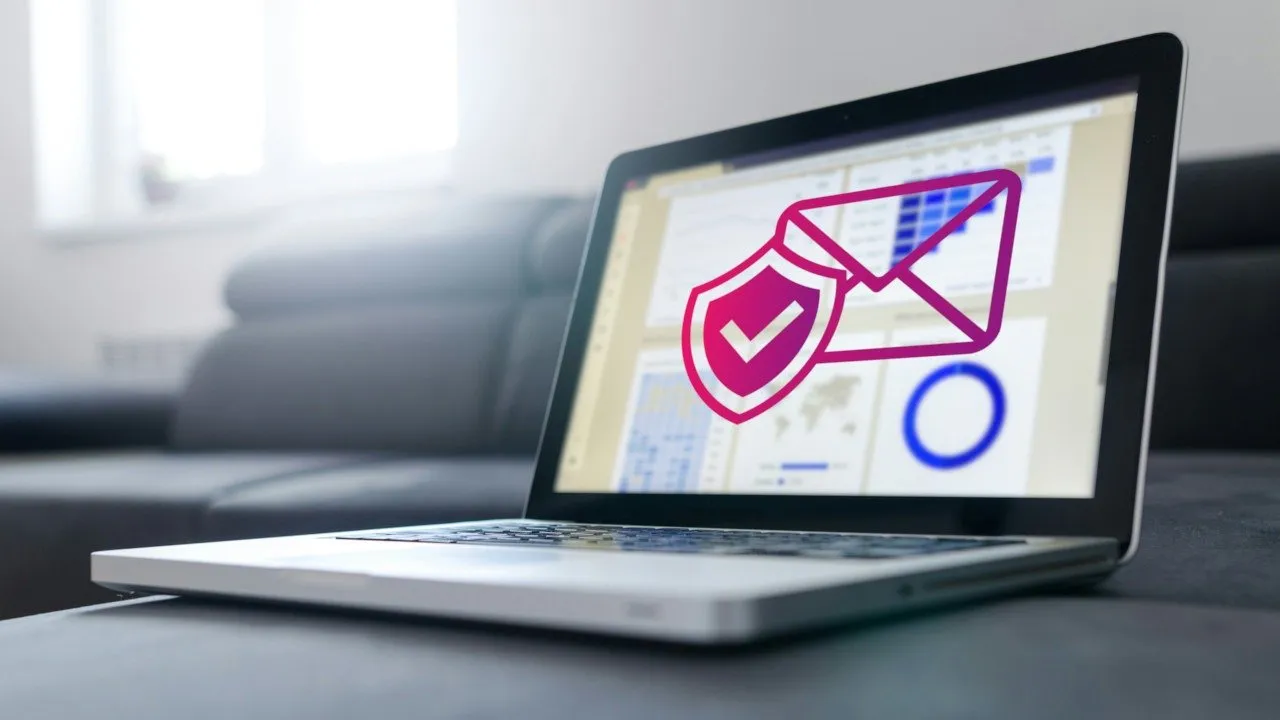
SimpleLogin es un servidor de alias liviano y fácil de usar que le permite crear identidades de correo electrónico permanentes y anónimas sin crear nuevos buzones. Este artículo le mostrará cómo instalar un servidor SimpleLogin en Ubuntu y crear alias de correo electrónico anónimos para usar en línea.
Preparando el sistema
Supuesto: este artículo supone que está instalando SimpleLogin en un VPS con al menos 2 GB de RAM. También se supone que tiene un nombre de dominio activo de un registrador DNS.
Para comenzar, importe la clave de firma del proyecto Docker a su máquina:
Cree un archivo de repositorio para el proyecto Docker:
Escriba la siguiente línea de código dentro del archivo del repositorio:
Actualice los repositorios de su máquina ejecutando el siguiente comando:
Instalación de las dependencias para SimpleLogin
Instale las dependencias de Docker y SimpleLogin en su sistema:
Seleccione Sitio de Internet cuando el asistente de instalación de Postfix le solicite el tipo de configuración de su servidor de correo.
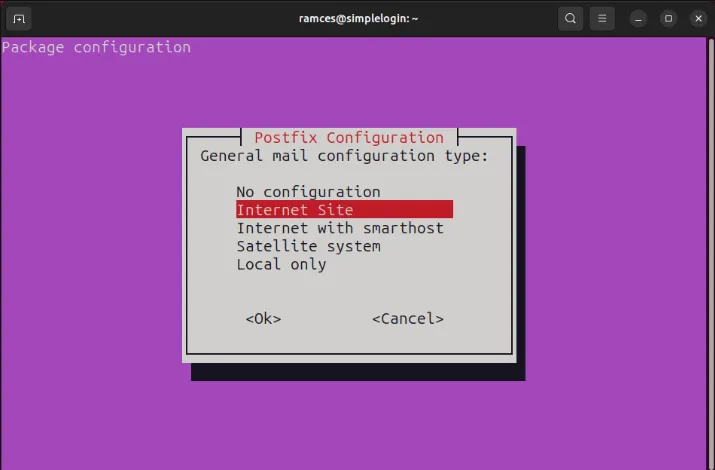
Presione Enterpara confirmar el valor predeterminado de “Nombre de correo del sistema”.
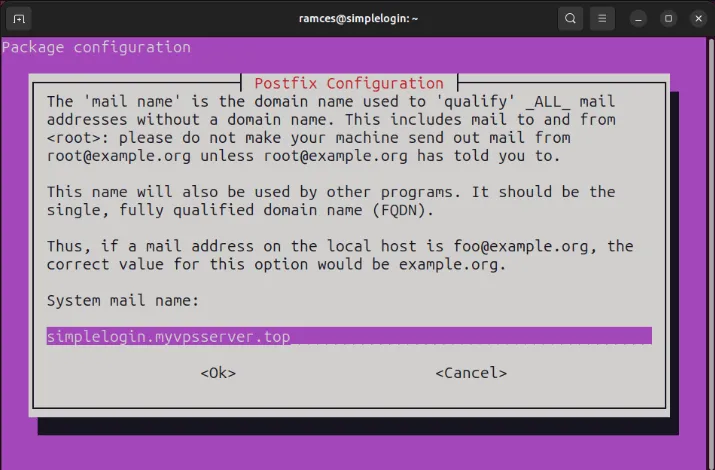
Asegúrese de que el paquete snap «principal» se esté ejecutando en su máquina:
Instale el paquete certbot snap de Electronic Frontier Foundation (EFF):
Asegúrese de que el firewall de su sistema no esté bloqueando ninguno de los puertos para SimpleLogin:
Preparando los registros DNS
Vaya a su registrador de dominio y cree un nuevo registro «A» que apunte a la dirección IPv4 de su máquina. Establezca el valor del nombre de host en un subdominio que desee para su instancia de SimpleLogin.

Agregue un registro «MX» para su dominio raíz con un nombre de host de destino establecido en su subdominio SimpleLogin.

Cree un registro «TXT» para su dominio raíz y establezca su valor en lo siguiente:

Cree un registro «TXT» diferente para el subdominio «_dmarc», luego establezca su valor en lo siguiente:

Abra una sesión de terminal, luego genere un par de claves DKIM usando OpenSSL:
Ejecute el siguiente comando y luego copie el resultado al portapapeles de su sistema. Este es un script sed que los desarrolladores utilizan para extraer la clave pública DKIM de su archivo de claves:
Cree un registro «TXT» para el subdominio «dkim._domainkey», luego establezca la salida del comando anterior como su valor.

Creando la base de datos Postgres
Además de utilizar registros DNS especiales, SimpleLogin también aprovecha PostgresDB para gestionar alias de correo electrónico. Para configurar esto, primero cree los subdirectorios para el contenedor Docker SimpleLogin:
Inicie una red virtual usando Docker en su servidor:
Pegue el siguiente comando en una nueva sesión de terminal:
Cambie el valor de la variable “POSTGRES_PASSWORD” con una cadena de texto larga y aleatoria.
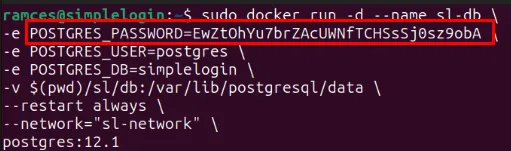
Ejecute el comando Docker modificado para iniciar su base de datos.
Configuración de Postfix para SimpleLogin
Comience eliminando el archivo de configuración predeterminado para Postfix, luego cree un archivo en blanco con el mismo nombre usando su editor de texto favorito:
Pegue el siguiente bloque de código dentro de su nuevo archivo de configuración. Esta es una plantilla de Postfix del repositorio de desarrolladores que modifiqué para resaltar las partes donde agregarás el nombre de dominio de tu servidor:
Cambie el valor de «myhostname» con la dirección de su aplicación web, luego actualice el valor de «mydomain» y «myorigin» a su dominio raíz.
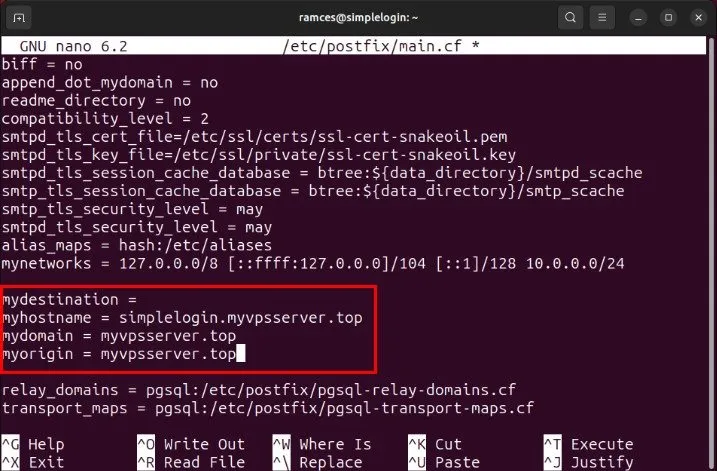
Vincular Postgres con Postfix
Cree un nuevo archivo «pgsql-relay-domains.cf» en «/etc/postfix». Esto servirá como enlace entre Postfix y Postgres:
Pegue el siguiente bloque de código dentro de su nuevo archivo de configuración:
Reemplace “CONTRASEÑA DE BASE DE DATOS” con su contraseña de Postgres.
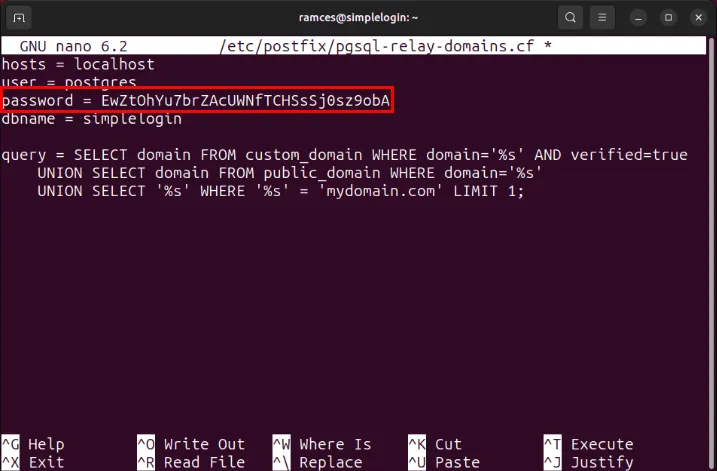
Cree un nuevo “pgsql-transport-maps.cf” en el mismo directorio:
Pegue el siguiente bloque de código dentro de su nuevo archivo de configuración:
Al igual que con la configuración anterior, reemplace “CONTRASEÑA DE BASE DE DATOS” con su contraseña de Postgres.
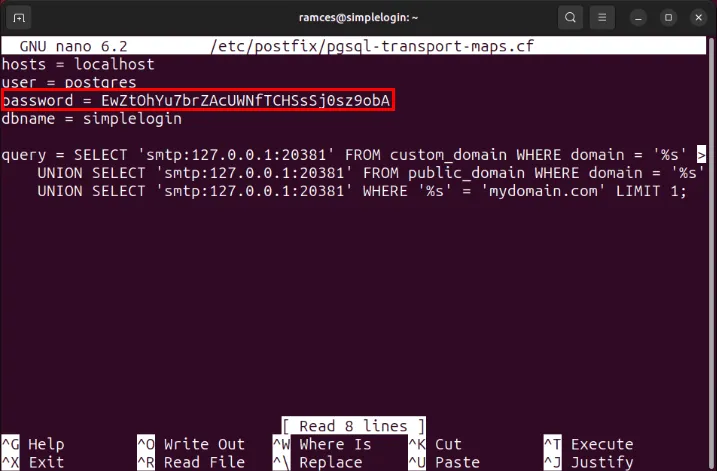
Instalación de inicio de sesión simple
Navegue hasta el directorio de inicio de su usuario, luego cree el archivo de entorno para SimpleLogin.
Escriba el siguiente bloque de código dentro de su nuevo archivo de entorno:
Reemplace cada instancia de «SUBDOMAIN.SU-ROOT.DOMAIN» con su URL de SimpleLogin.
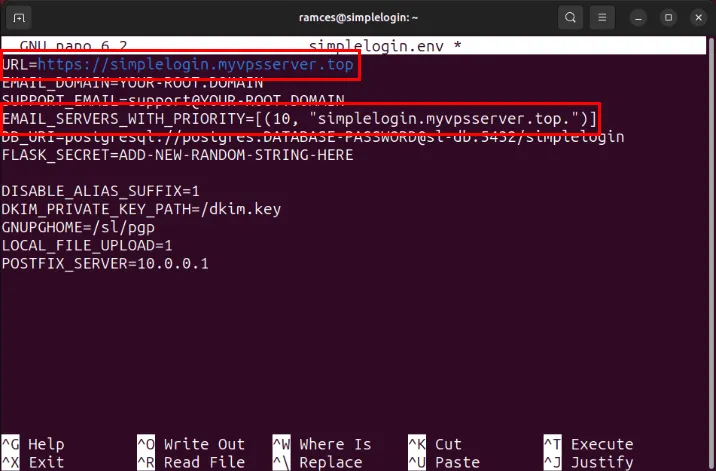
Cambie el valor de “YOUR-ROOT.DOMAIN” a su dominio raíz.
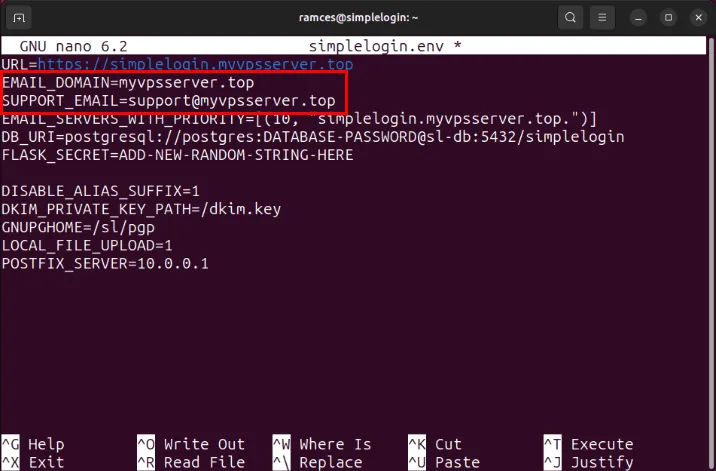
Reemplace la variable “DATABASE-PASSWORD” con su contraseña de Postgres.
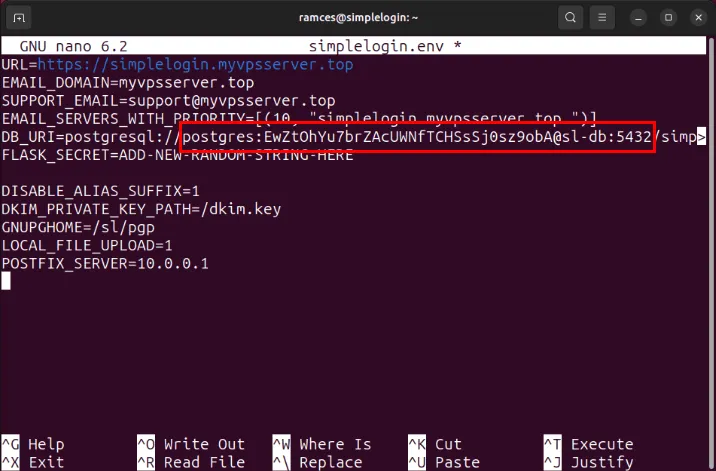
Genere una nueva cadena aleatoria y configúrela como el valor «FLASK_SECRET»
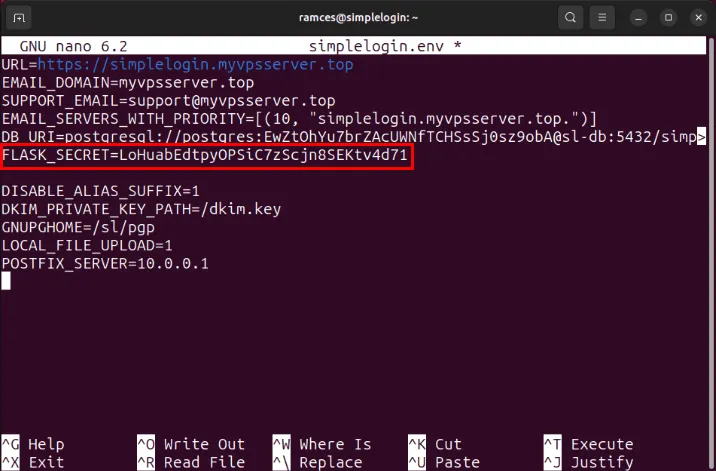
Ejecución de los contenedores Docker SimpleLogin
Con esa configuración y lista, ahora puede buscar y ejecutar el contenedor Docker SimpleLogin. Para comenzar, importe la base de datos de Postgres a su instalación de SimpleLogin:
Ejecute el contenedor Docker para el script de inicialización de SimpleLogin:
Inicie el contenedor Docker que administra la interfaz de usuario de la aplicación:
Ejecute el contenedor que maneja el backend de correo electrónico para SimpleLogin:
Por último, inicie el contenedor que gestiona las tareas rutinarias para el sistema SimpleLogin:
Crear un proxy inverso SSL con Nginx
En este punto, SimpleLogin se está ejecutando en el servidor en el puerto 7777. Para acceder a él, debe pasar su conexión saliente a través de un proxy inverso SSL.
Cree el archivo del sitio para su instancia de SimpleLogin:
Pegue el siguiente bloque de código dentro del archivo de su sitio:
Cree un enlace simbólico para el archivo de su sitio en “/etc/nginx/sites-enabled/”:
Aplique su nueva configuración reiniciando el demonio Nginx:
Registre su instancia de SimpleLogin en EFF ejecutando el siguiente comando:
Solicite un nuevo certificado SSL para su proxy inverso:
Abra su archivo de configuración de Postfix usando su editor de texto favorito:
Desplácese hacia abajo hasta las variables “smtpd_tls_cert_file” y “smtpd_tls_key_file” y reemplácelas con las siguientes líneas de código:
Pruebe si su instancia de SimpleLogin se está ejecutando correctamente abriendo su subdominio en un navegador y creando una nueva cuenta.
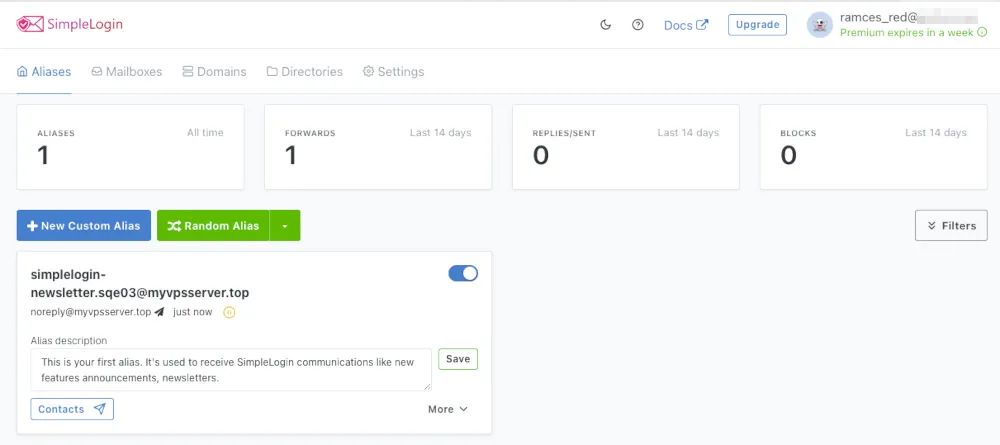
Crear alias de correo electrónico con SimpleLogin
Vuelva a la sesión de terminal de su servidor, luego abra la base de datos de la aplicación:
Ejecute lo siguiente para habilitar el estado Premium para su cuenta principal:
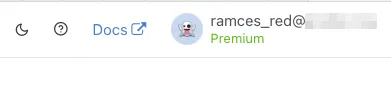
Hacer esto asegurará que su cuenta no tenga límites en la cantidad de alias que puede crear para su correo electrónico.
Para crear su primer alias de correo electrónico, haga clic en el botón Nuevo alias personalizado en el panel de la aplicación web.
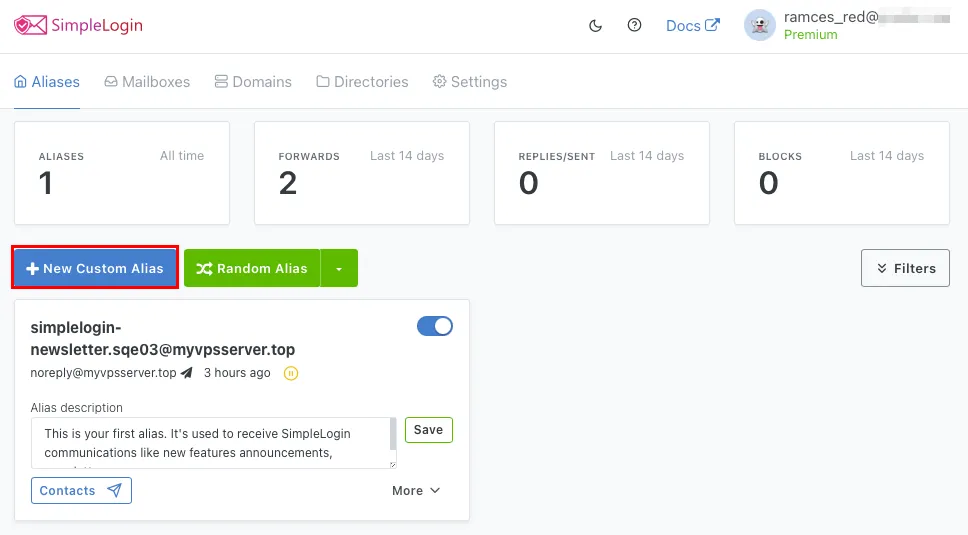
Proporcione un nombre fácil de recordar para su nuevo alias de correo electrónico y luego haga clic en Crear .
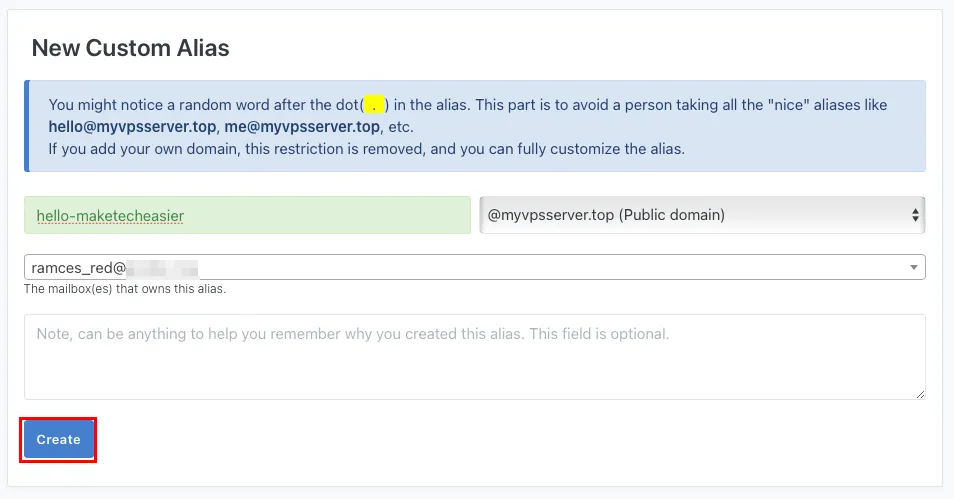
Compruebe si su nuevo alias de correo electrónico funciona correctamente enviándole un mensaje desde una dirección de correo electrónico diferente.
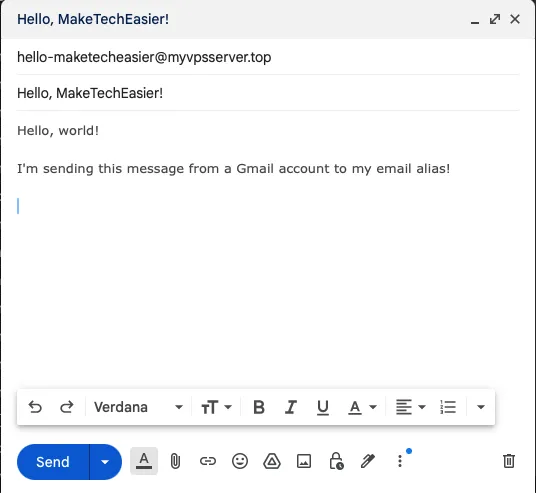
Envío de correos electrónicos desde un alias de SimpleLogin
Además de recibir correo desde un alias, SimpleLogin también admite el envío de mensajes a través de ellos. Para lograrlo, la aplicación crea un «alias inverso» para la dirección de destino a la que puede enviar su correo electrónico.
Para hacer esto, haga clic en el botón Contactos en el alias desde el que desea enviar un correo electrónico. En mi caso, quiero enviar desde mi dirección “hello-maketecheasier@myvpsserver.top”.
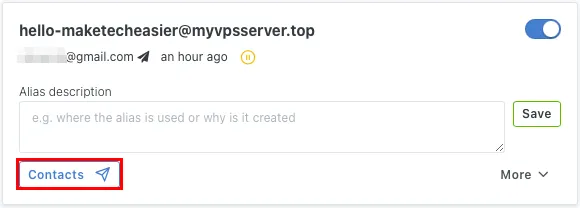
Proporcione la dirección de correo electrónico de su destinatario y luego haga clic en Crear alias inverso .
Haga clic en el botón Copiar alias inverso en su nuevo contacto, luego péguelo en el campo de destinatario de su cliente de correo electrónico. Enviar un mensaje a esta dirección personalizada permitirá a SimpleLogin enmascarar su correo electrónico real con su alias para su destinatario.
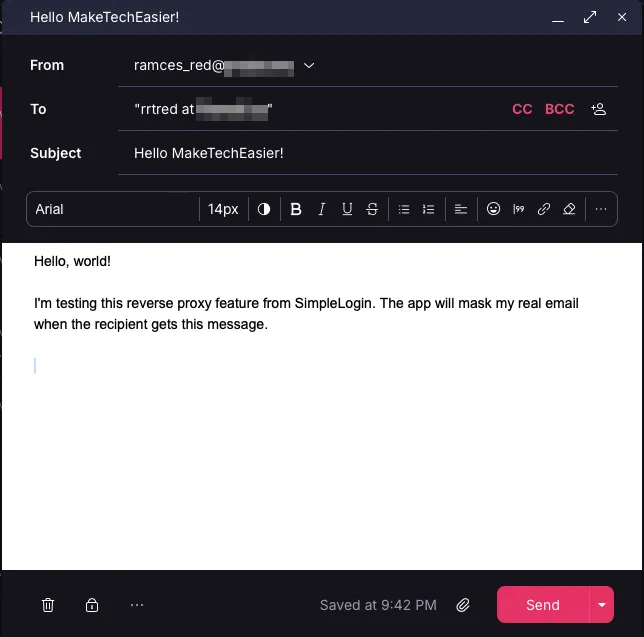
Autohospedar su propio servidor de alias de correo electrónico utilizando SimpleLogin es solo uno de los pasos para recuperar su privacidad digital. Tome el control de toda su cadena de comunicaciones digitales alojando su propio servidor de correo electrónico utilizando Mail-in-a-Box .
Crédito de la imagen: Lukas Blazek a través de Unsplash y SimpleLogin Github . Todas las modificaciones y capturas de pantalla realizadas por Ramces Red.



Deja una respuesta