Cómo crear una figura de palo animada en PowerPoint

Microsoft PowerPoint es una herramienta que se enfoca más en ofrecer la mejor presentación que cualquier otra cosa, y una de las formas de hacerlo es usar animaciones. Afortunadamente, la aplicación de PowerPoint viene con la capacidad de crear animaciones, pero no esperes nada impresionante en la línea de un programa diseñado para crear animaciones. Lo que vamos a explicar aquí es cómo crear muñecos de palitos animados con PowerPoint .

Cómo crear una figura de palo animada en PowerPoint
Para crear una figura de palo animada para ayudar a las presentaciones en Microsoft PowerPoint, siga los pasos que se detallan a continuación:
- Abrir un nuevo documento de PowerPoint
- Borrar la primera diapositiva de contenido
- Ir a Formas
- Elige la opción Ovalada
- dibujar una cabeza
- Elija Bloquear modo de dibujo
- Dibujar líneas de figuras de palitos
- Empuje ligeramente su dibujo
- Seleccione Editar puntos
- Verifique que Sin transiciones se aplique a la diapositiva
- Anima tu trabajo
Primero debemos comenzar abriendo Microsoft PowerPoint.
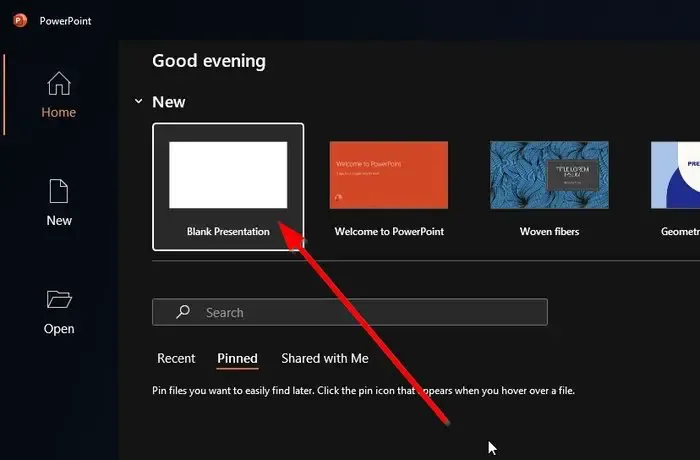
El siguiente paso es iniciar un documento de PowerPoint nuevo o existente.
Si no tiene un documento de presentación de PowerPoint en blanco, debe asegurarse de que la primera diapositiva no tenga todo el contenido.
- Para hacer esto, navegue a la primera diapositiva ahora mismo.
- Desde allí, presione CTRL + A para resaltar todo el contenido.
- Presione el botón Eliminar para borrar el lado.
Una vez que haya eliminado todo el contenido de la primera diapositiva de su presentación, ahora debe navegar al área Formas .
La mejor manera de hacer esto es hacer clic en la pestaña Insertar .
Una vez hecho esto, mire la sección Ilustraciones en la cinta .
Desde la cinta, entonces, debe seleccionar la opción Formas , algo que no puede perderse.

En la sección Formas, debe seleccionar la forma ovalada . Si no estás seguro de cuál es el Oval, pues es el que es redondo pero no exactamente un círculo.
Para hacer esto, busque la categoría Línea a través de Formas.
Seleccione la séptima forma en Líneas si está utilizando la versión actual de Microsoft PowerPoint.
Después de seleccionar la forma ovalada, debe usarla para dibujar una cabeza simple.
Asegúrese de que la tecla MAYÚS esté presionada y mantenida presionada.
Mantenga presionada la tecla mientras hace clic y arrastra el mouse para dibujar un círculo.
El círculo se convertirá en la cabeza de tu figura de palo.
Lo siguiente que vas a hacer aquí es seleccionar Bloquear modo de dibujo . Quizás se pregunte qué es esto, bueno, se trata de bloquear Microsoft PowerPoint en este modo para que sea más fácil para los usuarios dibujar durante el tiempo que quieran sin problemas.
Para activar el modo de bloqueo de dibujo , continúe y haga clic en Insertar nuevamente.
- Seleccione la opción Formas en el menú Cinta.
- Desde allí, elija la opción Líneas.
- Haga clic derecho en una de las herramientas de Líneas, luego seleccione Bloquear modo de dibujo.
- Al hacer esto se activará la herramienta para mantenerla activa en todo momento.
- Ahora debe definir su figura de palo con brazos y piernas. Esto no será difícil ya que el modo de dibujo está bloqueado.
- Usa el ratón para dibujar las extremidades adicionales necesarias para tu figura de palitos.
- Haga doble clic cuando haya terminado con una línea antes de comenzar con la otra.
Para salir del modo de dibujo, presione la tecla Esc.
Si el diseño general no está configurado en el lugar correcto, entonces puede cambiar esto dando un pequeño empujón a la animación que pronto será.
- Para hacer esto, haga clic derecho en la diapositiva inicial.
- Seleccione la opción que dice Duplicar diapositiva en el menú.
- A continuación, debe continuar y presionar CTRL + A para seleccionar todo su trabajo.
- Finalmente, use las teclas de flecha del teclado para mover el dibujo hacia la derecha o hacia la izquierda.

Lo que debe hacer a continuación aquí es encontrar Editar puntos y seleccionarlo de inmediato. Esto es fácil de hacer, así que vamos a explicar qué hacer.
- Comience cambiando a la pestaña Formato .
- Después de eso, busque el grupo Herramientas de dibujo .
- Seleccione la opción que dice, Editar forma .
- Desde esa área, haga clic en Editar puntos a través del menú desplegable visible.
- Utilice la función Editar puntos para modificar el dibujo, pero solo ligeramente.
Puede optar por duplicar la diapositiva y modificar el dibujo tanto como desee. Solo asegura que el trabajo duplicado nunca se desvíe mucho del original.
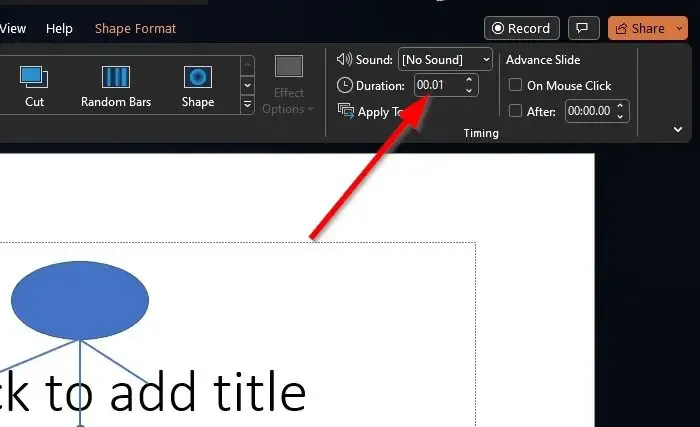
A continuación, es muy importante asegurarse de que No se aplique Transición a su diapositiva.
Haga esto yendo al segundo lado a través del área de miniaturas a la izquierda.
Cambie la pestaña Transición a través de la cinta de PowerPoint.
Busque el grupo llamado Transición a esta diapositiva .
Verifique que la opción Sin transiciones se haya aplicado a la diapositiva.
Finalmente, es hora de animar tu dibujo con buenos resultados. Veamos cómo lograr esto en rápida sucesión.
- Pase al grupo Timing a través de la cinta.
- Dentro de ese grupo, escriba 01 directamente en el campo Duración.
- Al hacer esto, se establecerá una duración de la diapositiva de un segundo.
- Asegúrese de que Al hacer clic con el mouse no esté marcado para que su animación se reproduzca sin ayuda.
- Ahora, desde la sección del campo Después, ingrese 0 para eliminar el intervalo que PowerPoint usa para esperar antes de pasar a una nueva diapositiva.
- Haga clic en el botón Aplicar a todos.
Reproduzca su animación terminada para ver si las cosas funcionan de acuerdo con sus especificaciones.
¿Microsoft PowerPoint tiene una herramienta de pluma?
Podemos estar 100 por ciento seguros de que PowerPoint tiene una herramienta de lápiz. Puede acceder a él haciendo clic en la pestaña Presentación secundaria y luego eligiendo Desde el principio o Desde la diapositiva actual. Haga clic en el botón Pluma, luego elija su estilo preferido.
¿Cómo hace que un objeto aparezca y luego se mueva en PowerPoint?
Todo lo que tiene que hacer es seleccionar el objeto en la diapositiva correspondiente. A través de la pestaña de animaciones, seleccione el panel de animación, luego haga clic en Agregar animación. Elija su efecto de animación preferido, luego aplique los cambios al mismo objeto, y eso es todo; ya terminaste



Deja una respuesta