Cómo crear y usar plantillas de correo electrónico en Microsoft Outlook
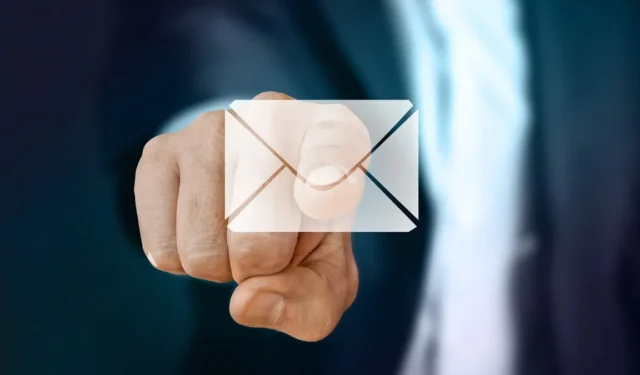
Si hay algo que puede acelerar la redacción de un correo electrónico, es una plantilla. En Microsoft Outlook, puede crear y reutilizar sus propias plantillas personalizadas. Ya sea que inserte una plantilla y envíe el correo electrónico tal como está o realice pequeñas modificaciones, la mayor parte de su mensaje estará listo para enviarse. Este tutorial muestra cómo crear, usar y editar plantillas de correo electrónico en Outlook en Windows, Mac y la Web.
Cómo crear una plantilla de correo electrónico en Outlook
Es más fácil de lo que piensa crear una plantilla de correo electrónico en Outlook. Simplemente escriba el mensaje y guárdelo como plantilla.
Crear una plantilla en Windows
- Abra Outlook, diríjase a la pestaña «Inicio» y seleccione «Nuevo correo electrónico» en el lado izquierdo de la cinta.
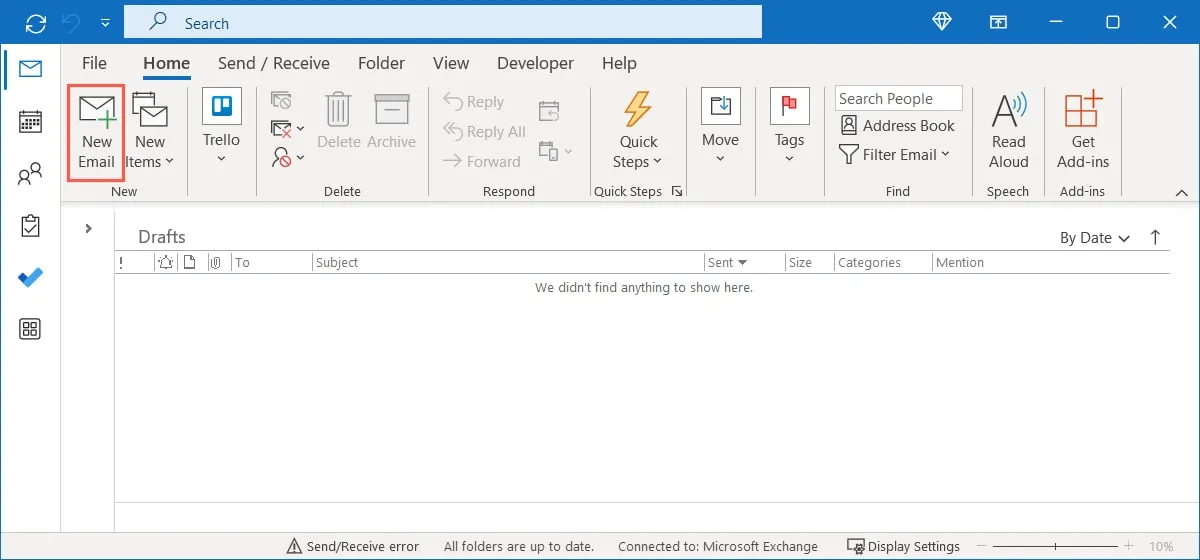
- En la ventana de redacción que se abre, escriba su mensaje en el cuerpo del correo electrónico. Opcionalmente, incluya una línea de asunto y uno o más destinatarios como parte de la plantilla también.
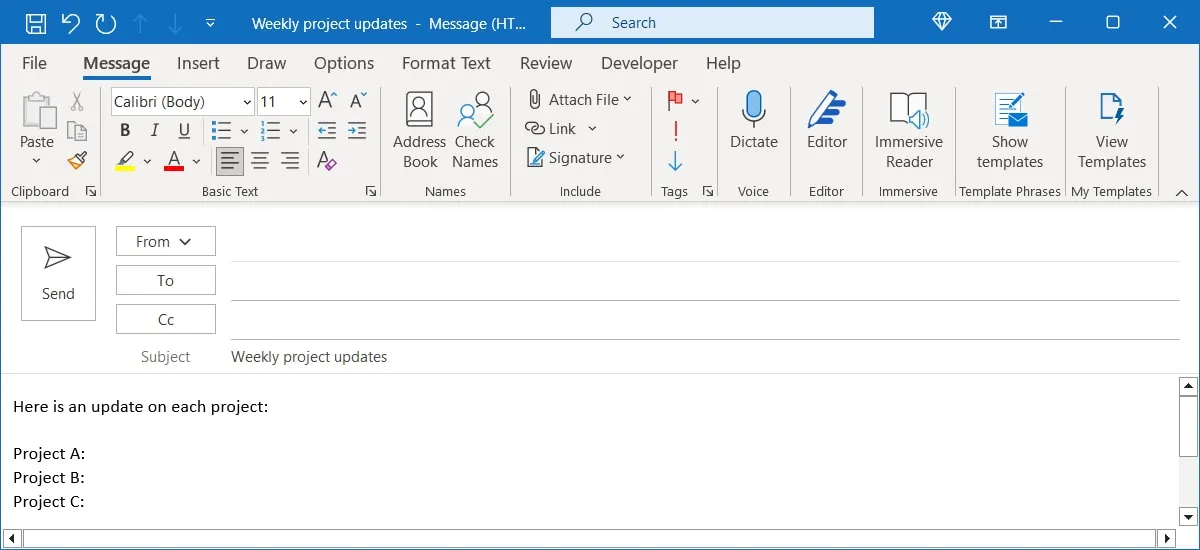
- Si tiene una firma predeterminada configurada que aparece automáticamente, también se agregará a la plantilla. Sin embargo, esto mostrará la firma dos veces. Aparecerá una vez en la plantilla y otra vez cuando redacte el correo electrónico con la plantilla. Para evitar esto, elimine la firma de la plantilla que está creando.
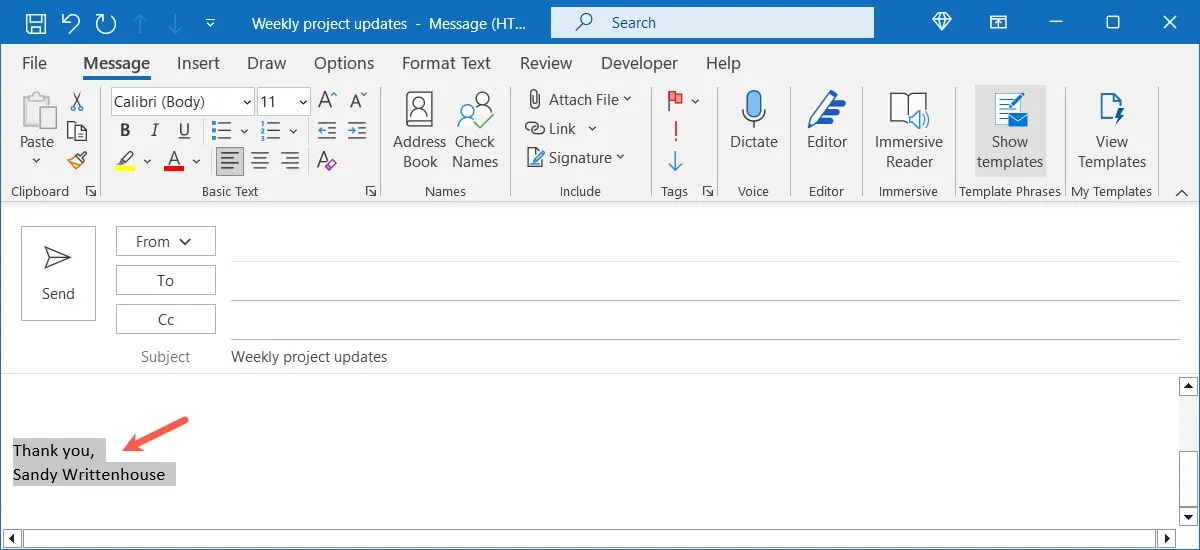
- Cuando termine con su mensaje, vaya a la pestaña «Archivo» y elija «Guardar como».
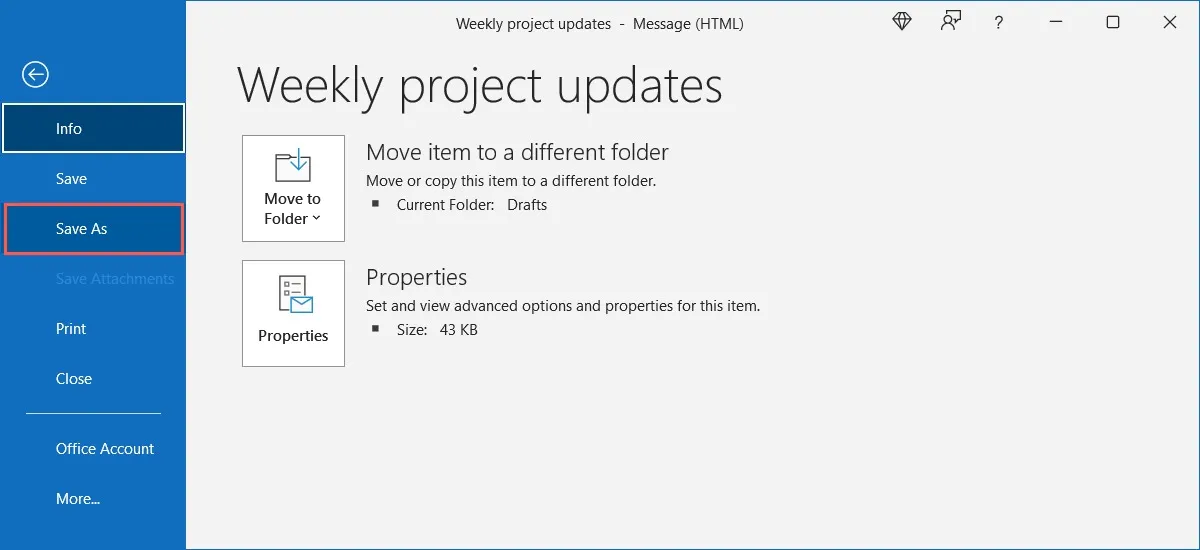
- En el cuadro de diálogo que aparece, seleccione «Plantilla de Outlook» en la lista desplegable «Guardar como tipo», luego asigne un título a la plantilla en el campo «Nombre de archivo».
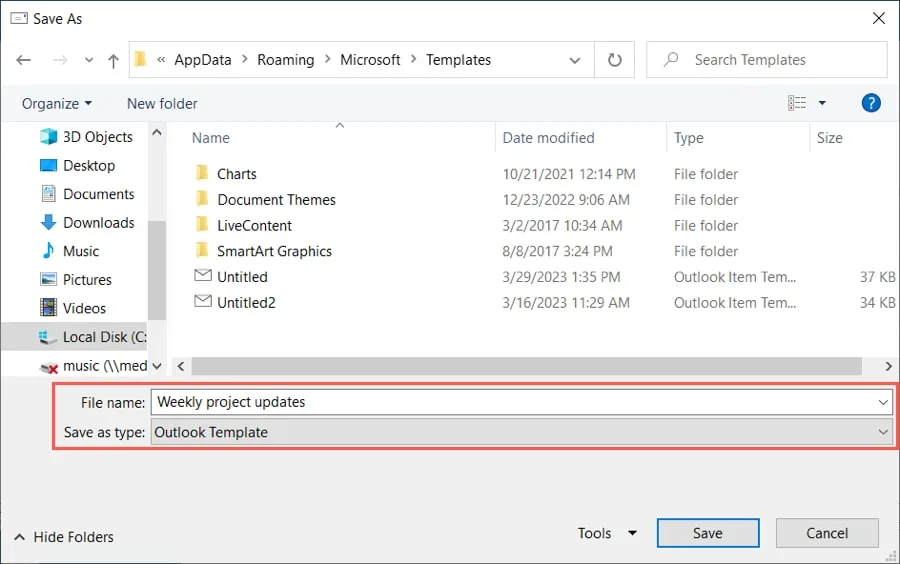
- De forma predeterminada, las plantillas de Outlook se guardan en:
c:\users\your_username\appdata\roaming\microsoft\templates. Si prefiere guardarlo en un lugar diferente, seleccione la ubicación.

- Clic en Guardar.»
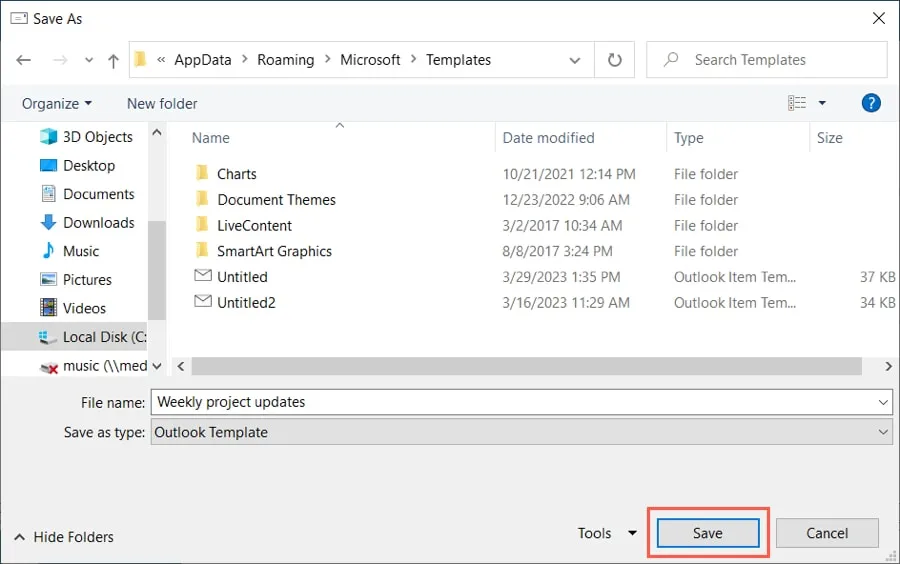
Crear una plantilla en Mac
- Abra Outlook en Mac, vaya a la pestaña «Inicio» y seleccione «Nuevo correo electrónico» en el lado izquierdo de la cinta.
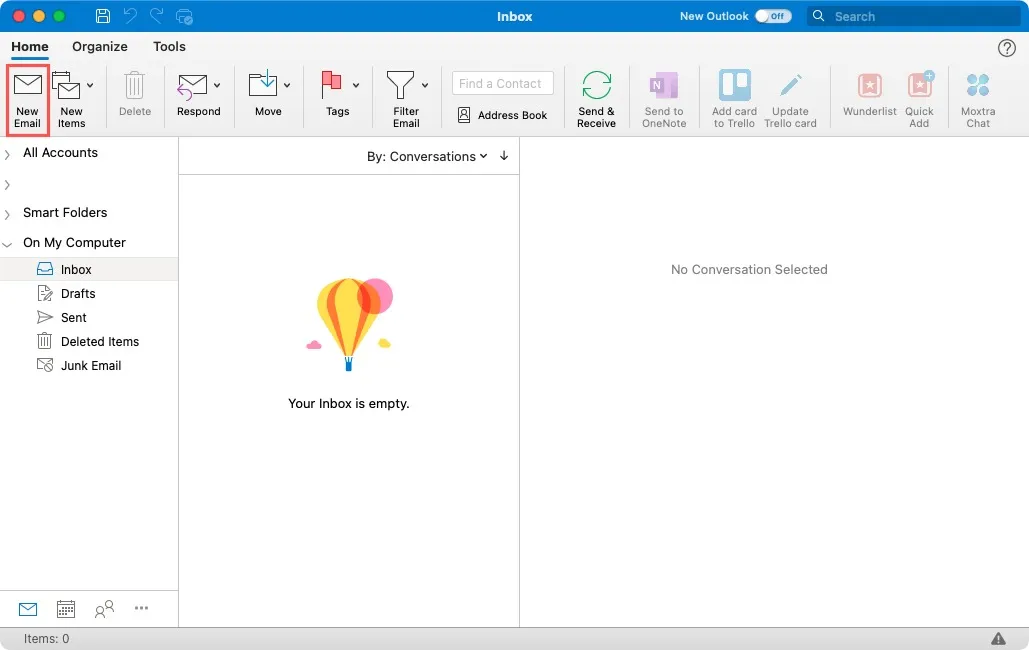
- En la ventana de redacción, escriba su mensaje en el cuerpo del correo electrónico y, opcionalmente, incluya una línea de asunto y los destinatarios como parte de la plantilla.
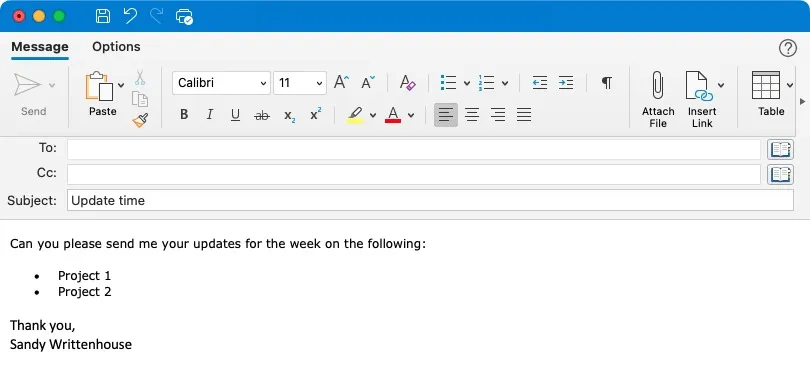
- Al igual que con Windows, si tiene configurada una firma predeterminada, es posible que desee eliminarla de la plantilla para que no aparezca dos veces.
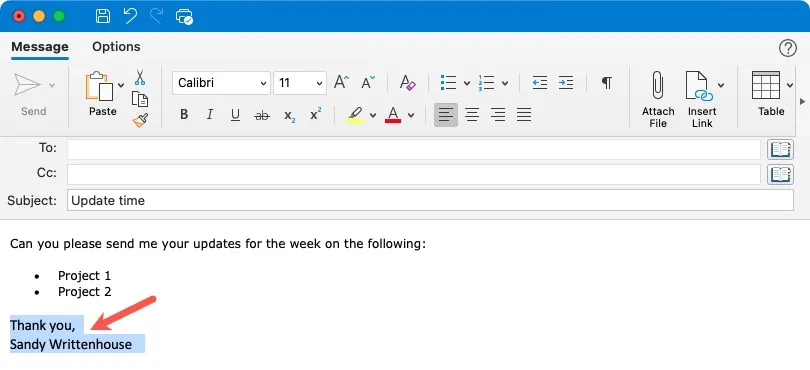
- Cuando termine, seleccione «Archivo -> Guardar como plantilla» en la barra de menú.
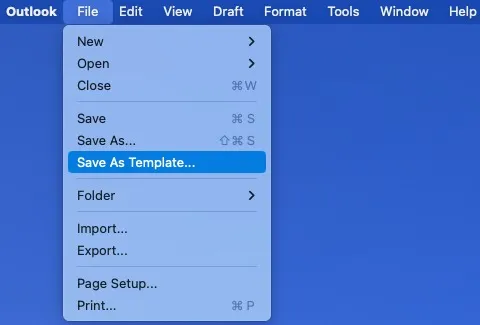
- En el cuadro de diálogo, elija una ubicación para la plantilla, asígnele un nombre, agregue etiquetas opcionalmente y haga clic en «Guardar».
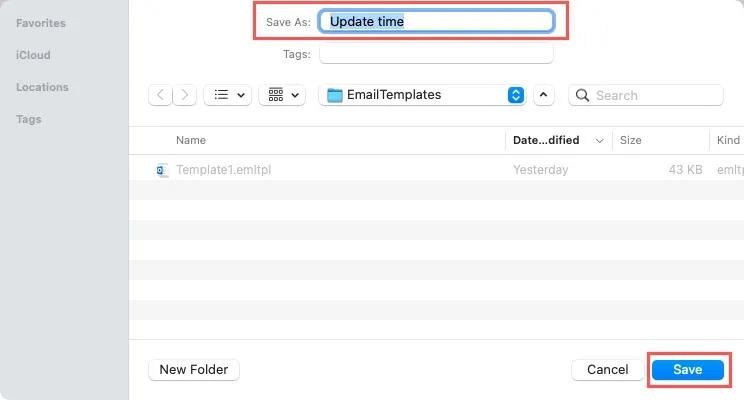
Crear una plantilla en la Web
- Visite Outlook en la Web , inicie sesión y seleccione «Correo nuevo» en el lado izquierdo.
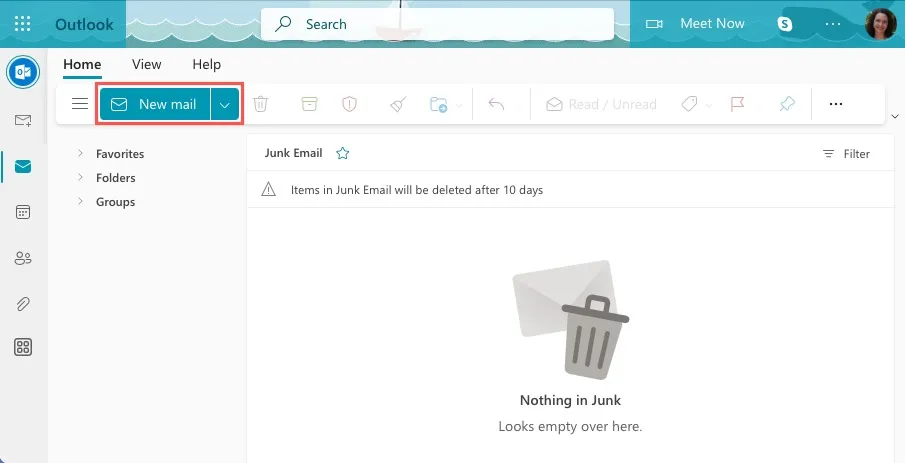
- No ingrese un mensaje en el nuevo cuadro de correo electrónico que aparece. En su lugar, haga clic en «Más opciones» (tres puntos) en el lado derecho de la barra de herramientas y seleccione «Mis plantillas».
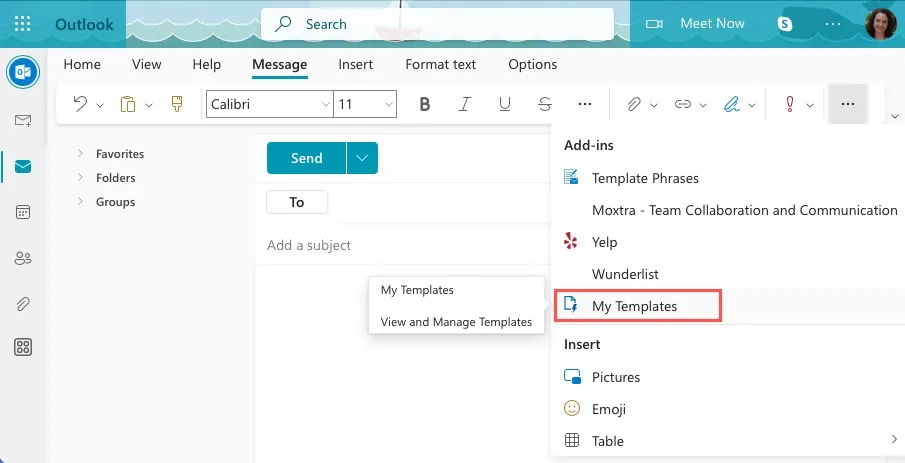
- Cuando se abra la barra lateral, haga clic en «Plantilla» en la parte inferior para agregar una nueva plantilla.
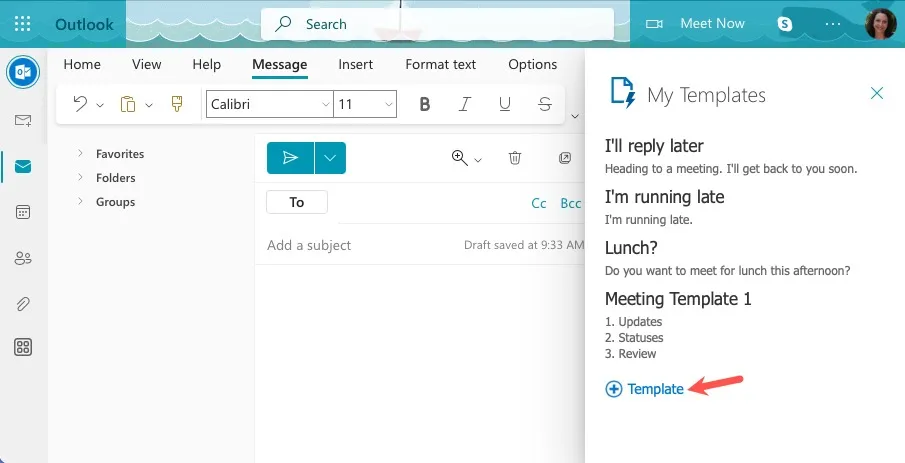
- Ingrese un título para la plantilla, luego agregue su mensaje debajo. Seleccione «Guardar».
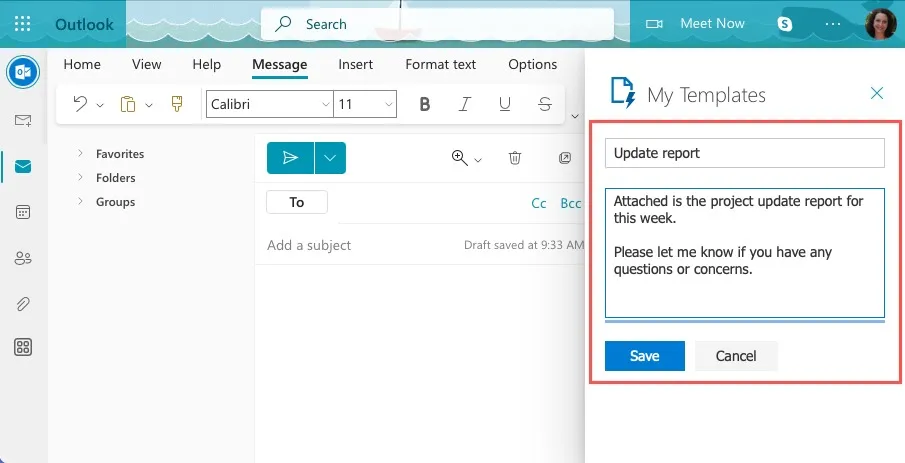
- Cuando se le dirija de nuevo a la pantalla principal de la barra lateral, verá su nueva plantilla en la lista.
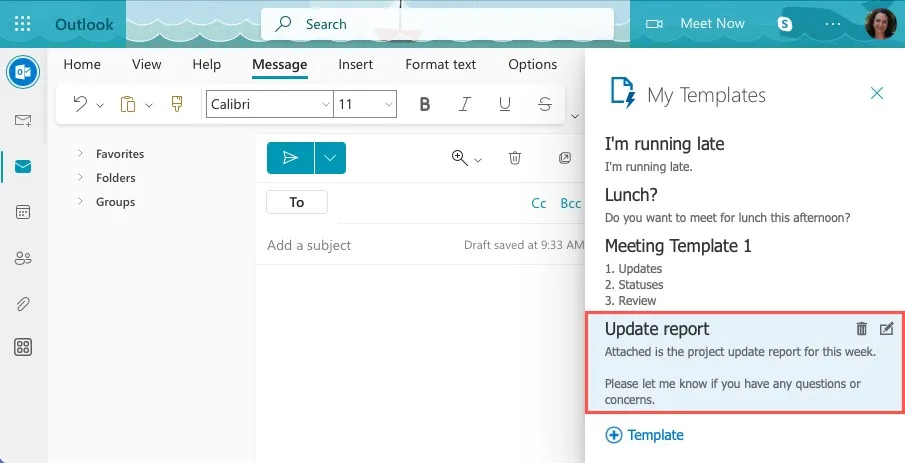
Cómo usar su plantilla de correo electrónico de Outlook
Cuando esté listo para usar su plantilla de correo electrónico, solo le tomará un minuto incluirla en su mensaje.
Usar una plantilla de correo electrónico en Windows
Si usa Outlook en Windows, la forma de abrirlo depende de dónde guardó la plantilla.
Abrir una plantilla desde la ubicación predeterminada
Si usó la ubicación predeterminada proporcionada por Outlook, puede abrir la plantilla desde Outlook.
- Vaya a la pestaña «Inicio», abra el menú desplegable «Nuevos elementos» y seleccione «Más elementos -> Elegir formulario».
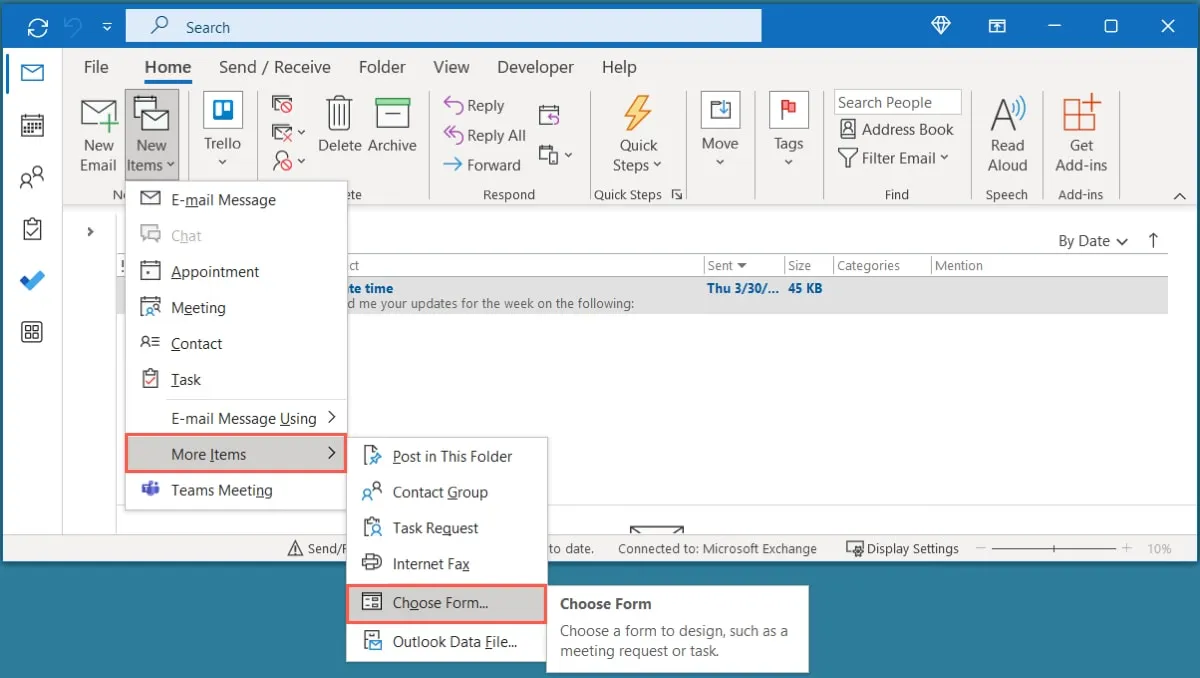
- En la ventana Elegir formulario, seleccione «Plantillas de usuario en el sistema de archivos» en la lista desplegable «Buscar en» en la parte superior.
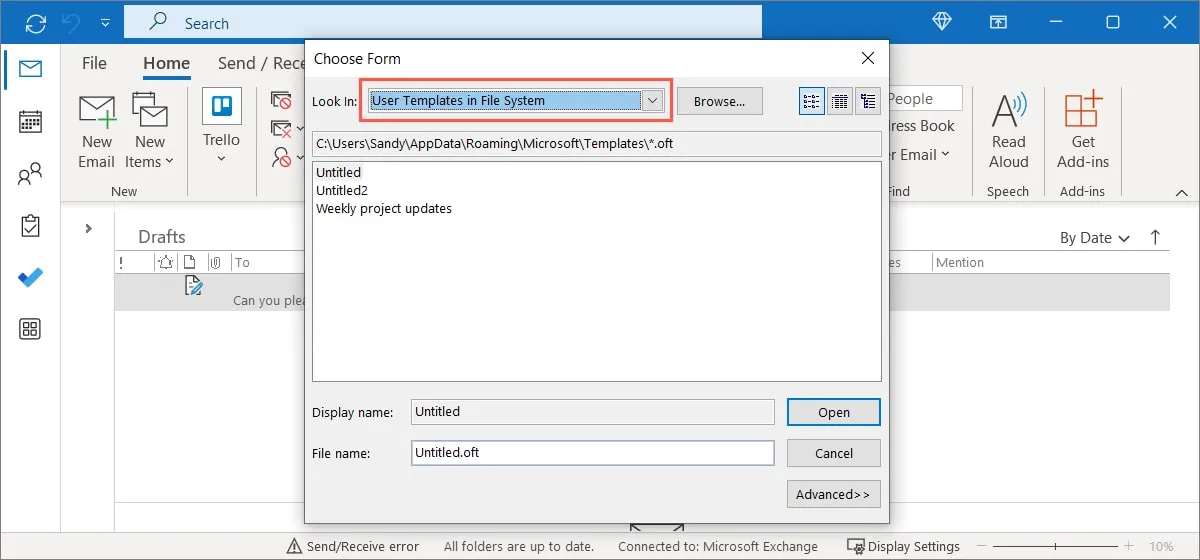
- Seleccione la plantilla en la lista a continuación y haga clic en «Abrir».
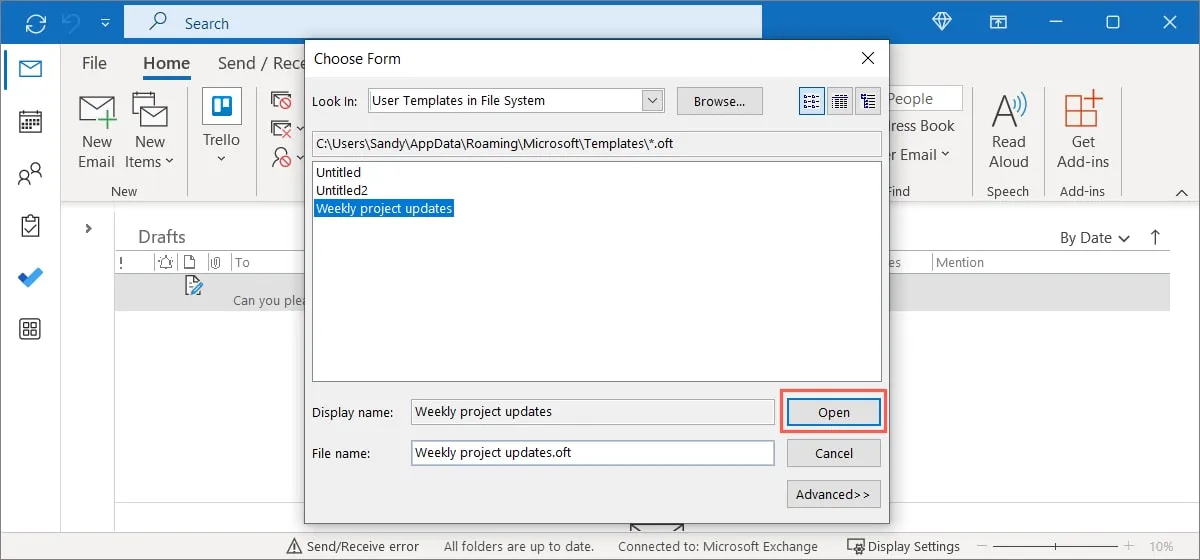
- Verá su plantilla en la nueva ventana de redacción de correo electrónico. Edite el mensaje, la línea de asunto o los destinatarios, prográmelo o simplemente envíelo en su camino.
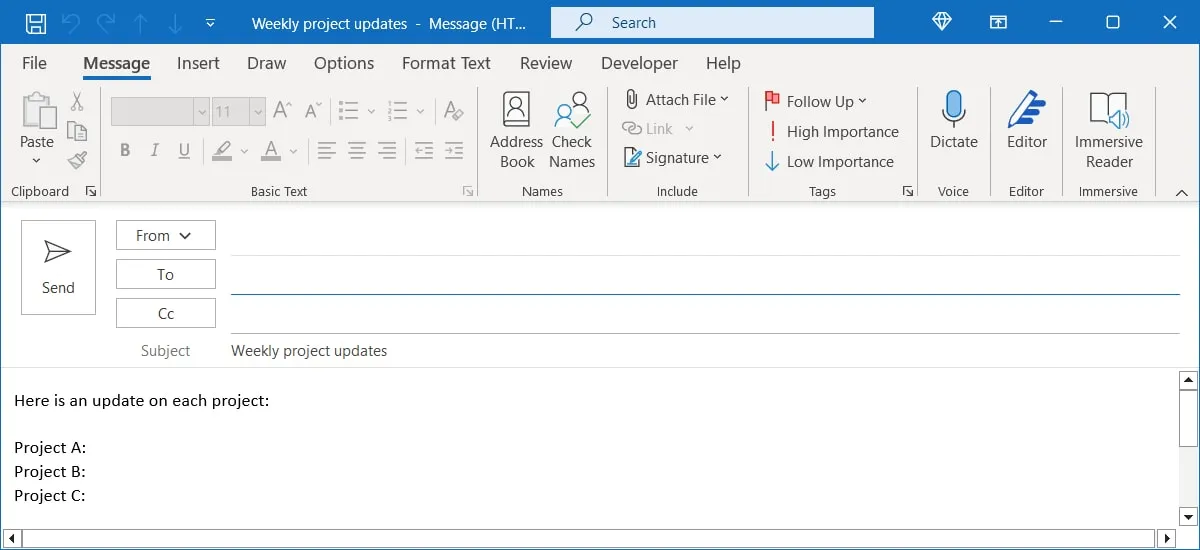
Si eligió un lugar diferente para guardar su plantilla que no sea la ubicación predeterminada, deberá abrir su plantilla de manera diferente.
Abrir una plantilla desde una ubicación seleccionada
- Abra el «Explorador de archivos», navegue hasta la ubicación de su plantilla, luego haga doble clic en el archivo para abrirlo.
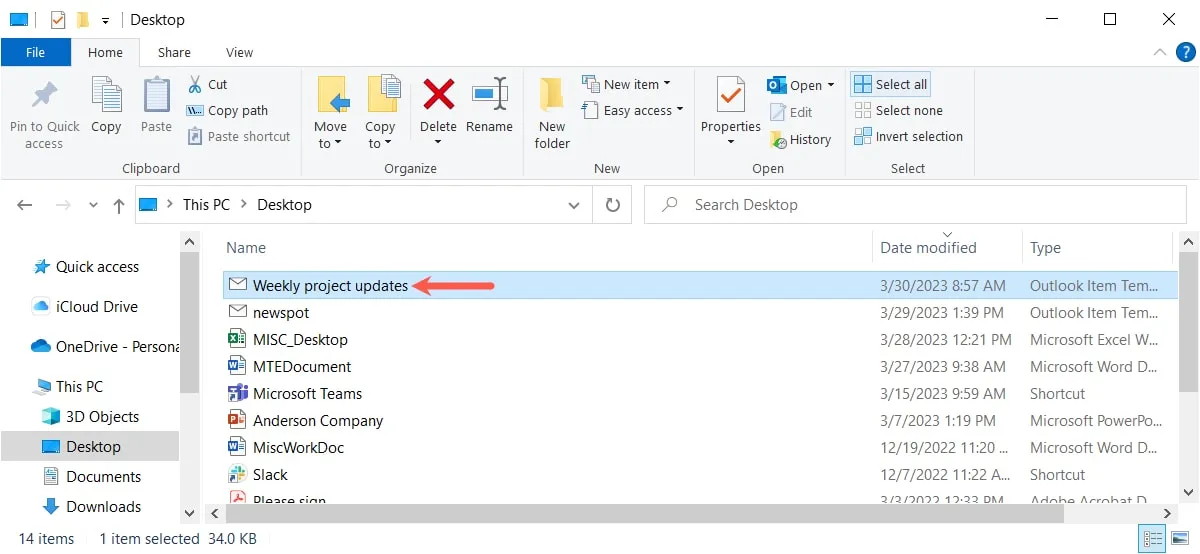
- La plantilla se abrirá en una nueva ventana de redacción de correo electrónico en Outlook, lista para usar.
Usar una plantilla de correo electrónico en Mac
- Cuando esté listo para usar su plantilla de Outlook en Mac, seleccione «Archivo -> Nuevo» y elija «Correo electrónico desde plantilla» en la barra de menú.
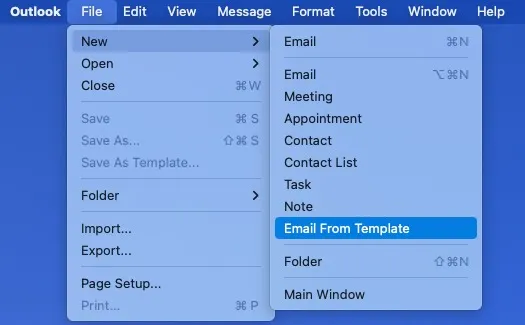
- Navegue hasta la plantilla, selecciónela y haga clic en «Abrir».
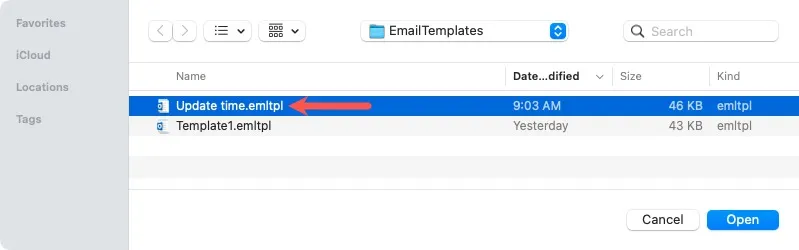
- Verá que su plantilla aparece en la nueva ventana de redacción de correo electrónico.
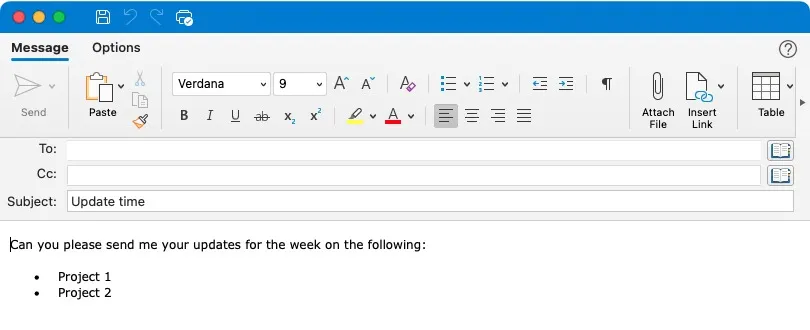
Utilice una plantilla de correo electrónico en la Web
- Seleccione «Correo nuevo», haga clic en «Más opciones» en el lado derecho de la barra de herramientas y seleccione «Mis plantillas».
- Elija la plantilla en la barra lateral. Verá que la plantilla aparece en la ventana del mensaje nuevo y puede cerrar la barra lateral.
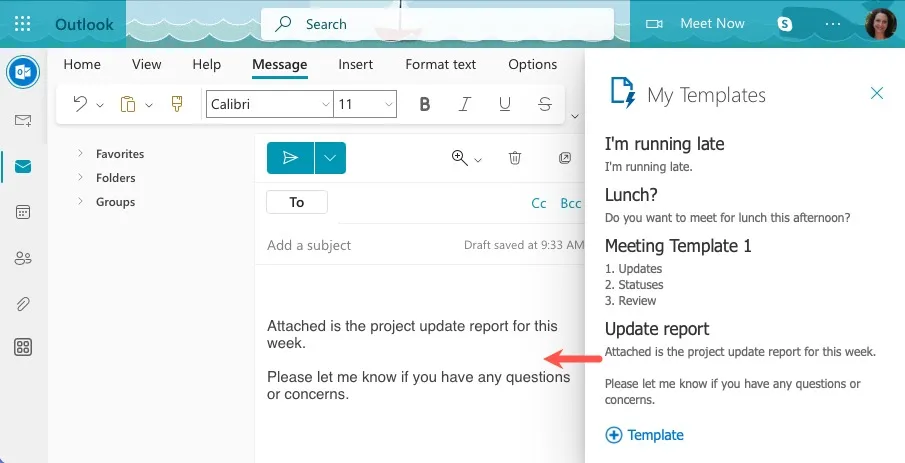
- Agregue sus destinatarios, realice los cambios necesarios y envíe el correo electrónico.
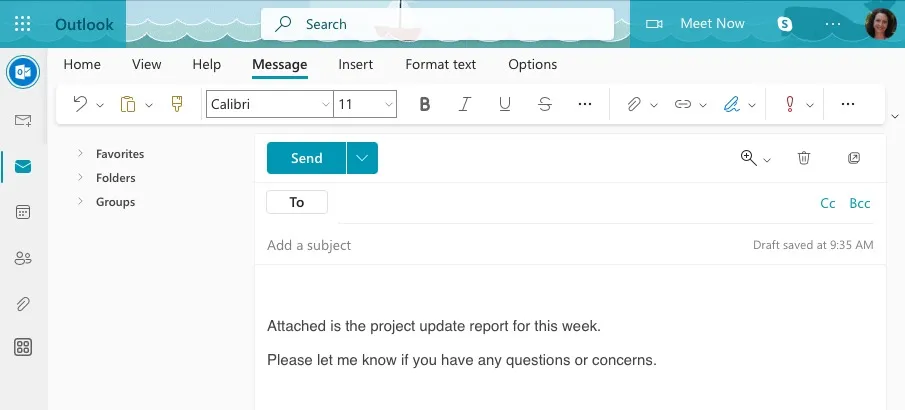
Cómo editar una plantilla existente
Si desea realizar cambios en una plantilla que ha creado, funciona igual que realizar cambios en un archivo, como un documento de Word. Ábralo, edítelo y luego guárdelo para reemplazar la plantilla existente.
Editar una plantilla en Windows
- Siga los pasos anteriores para abrir la plantilla.
- Con la plantilla en la nueva ventana de redacción de correo electrónico, realice sus cambios.
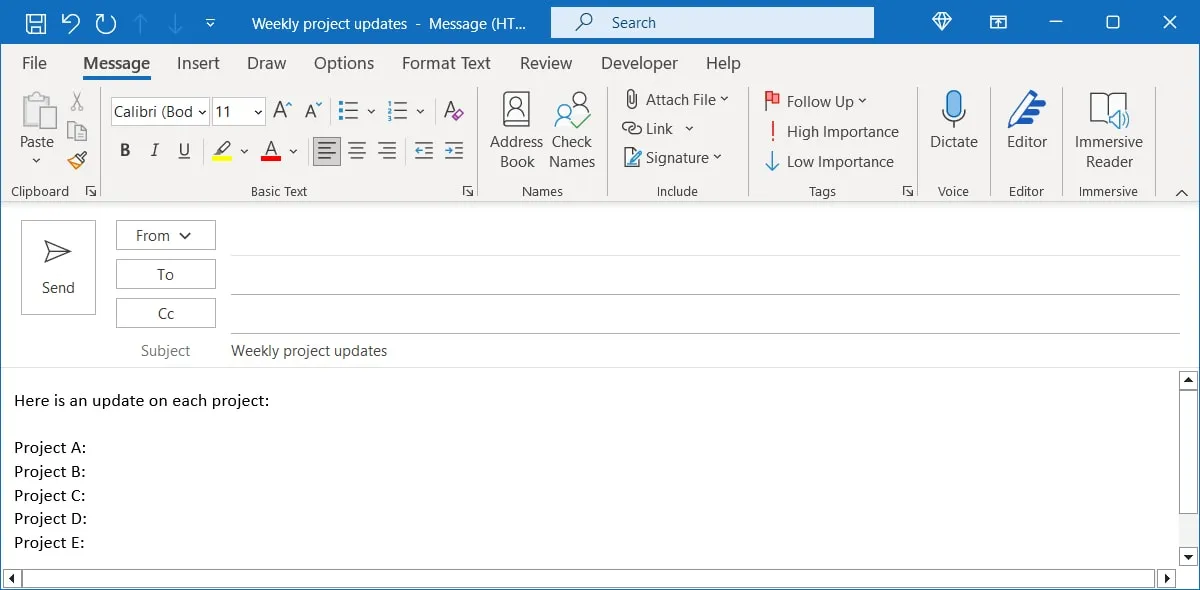
- Cuando termine de realizar los cambios, seleccione «Archivo -> Guardar como» en el menú y localice la plantilla. Nuevamente, debe elegir «Plantilla de Outlook» en la lista desplegable «Guardar como tipo». Seleccione el nombre de la plantilla y elija «Guardar».
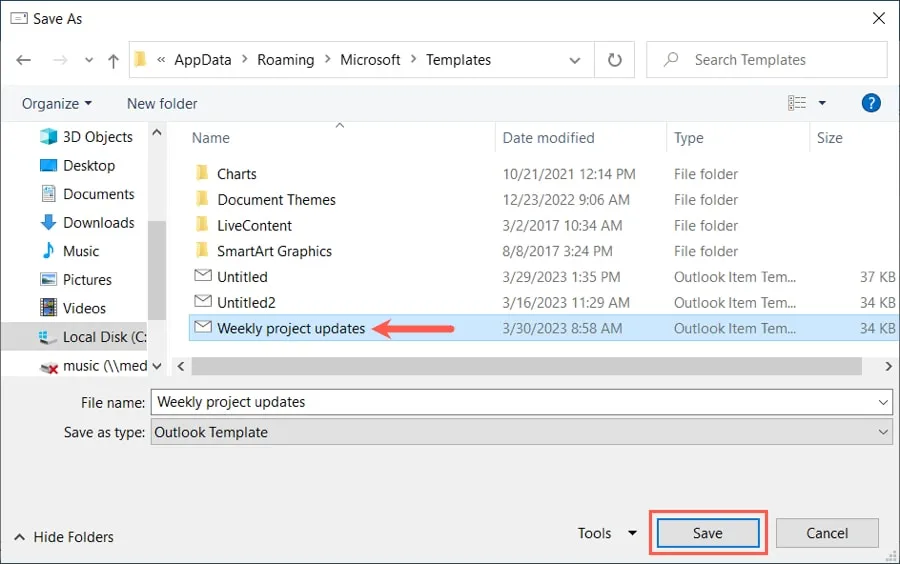
- Se le preguntará si desea reemplazar el archivo existente. Elija «Sí» para sobrescribir la plantilla con la nueva.
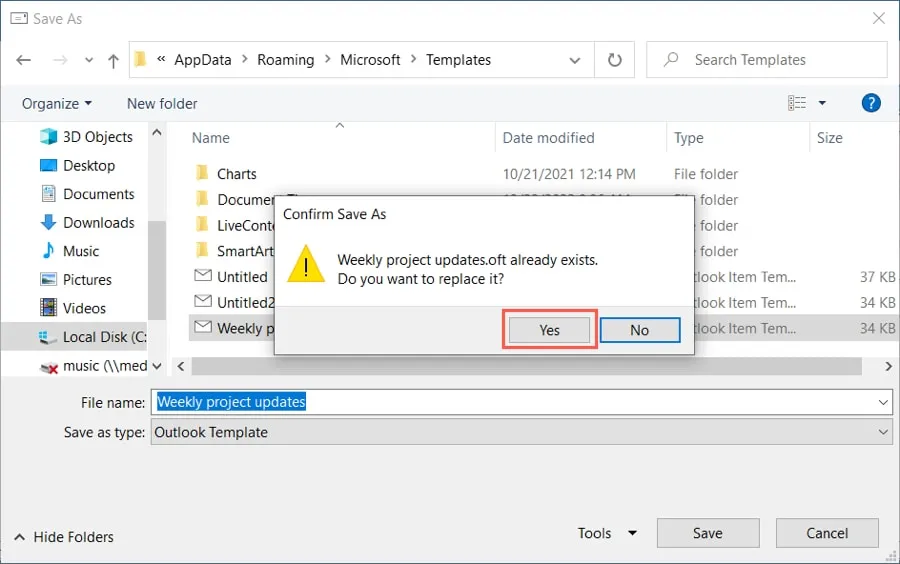
Puede abrir la plantilla y usarla como se describió anteriormente y ver los cambios que realizó.
Editar una plantilla en Mac
- Abra la plantilla de correo electrónico en Mac como se describe anteriormente y realice los cambios. Seleccione «Archivo -> Guardar como plantilla» en la barra de menú.
- Navegue y seleccione la plantilla, luego haga clic en «Guardar». Cuando se le solicite, elija «Reemplazar» para reemplazar la plantilla existente con la actualizada.
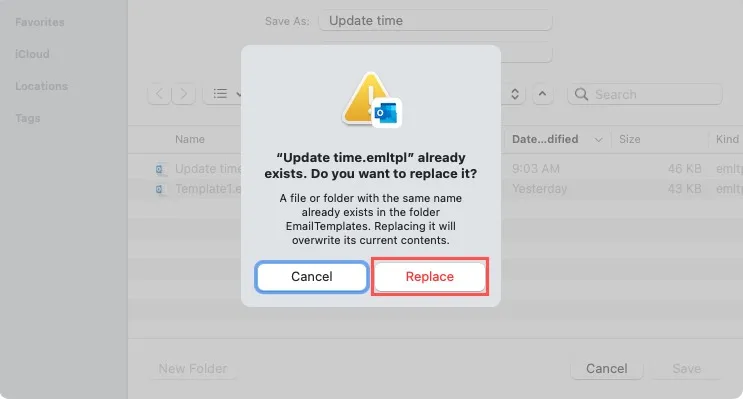
Editar una plantilla en la Web
- Abra la barra lateral «Mis plantillas» como se describe anteriormente y haga clic en el icono «Editar plantilla» (lápiz y papel).
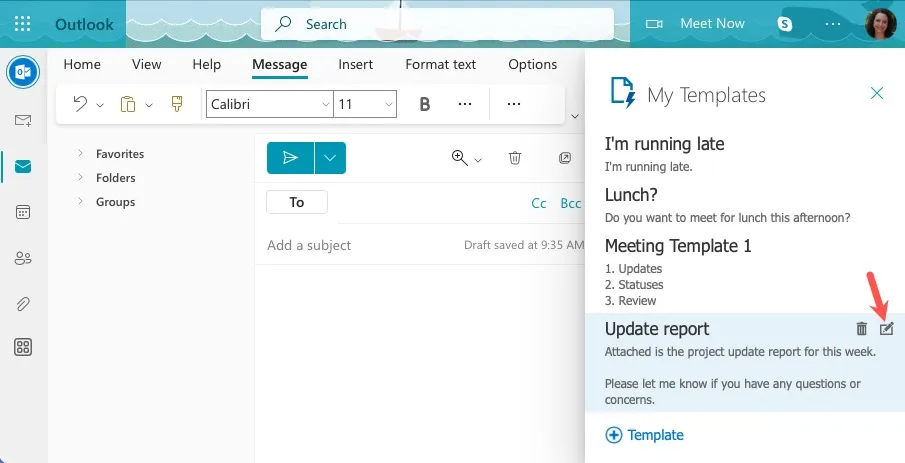
- Realice sus cambios y elija «Guardar».
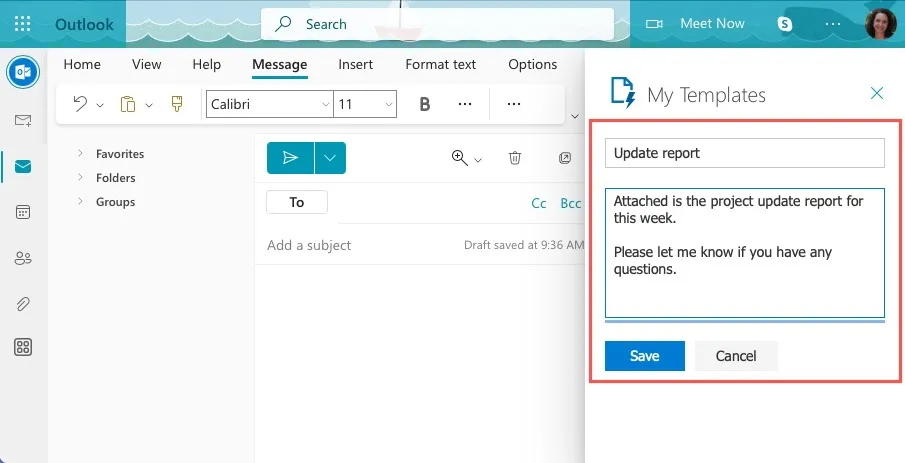
Cómo eliminar una plantilla de correo electrónico de Outlook
Si desea eliminar por completo una plantilla que ha creado en Outlook, puede hacerlo en unos pocos pasos.
Eliminar una plantilla en Windows
- Abra el «Explorador de archivos» e ingrese la ruta predeterminada en el cuadro en la parte superior o navegue hasta la ubicación donde guardó la plantilla. Nuevamente, la ruta predeterminada se encuentra a continuación y debe reemplazar «su_nombre de usuario» con su nombre de usuario real.
c:\users\your_username\appdata\roaming\microsoft\templates
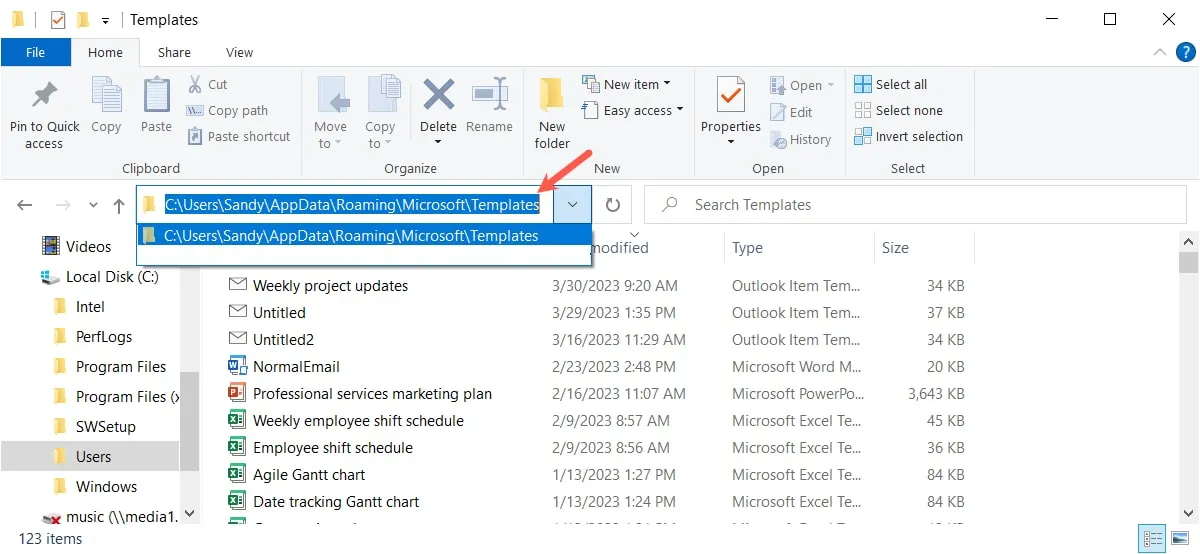
- Debería ver sus plantillas de Outlook en la lista. Haga clic derecho en el que desea eliminar y elija «Eliminar». No se le pedirá que confirme esto, así que asegúrese de eliminar la plantilla antes de hacer clic en «Eliminar».
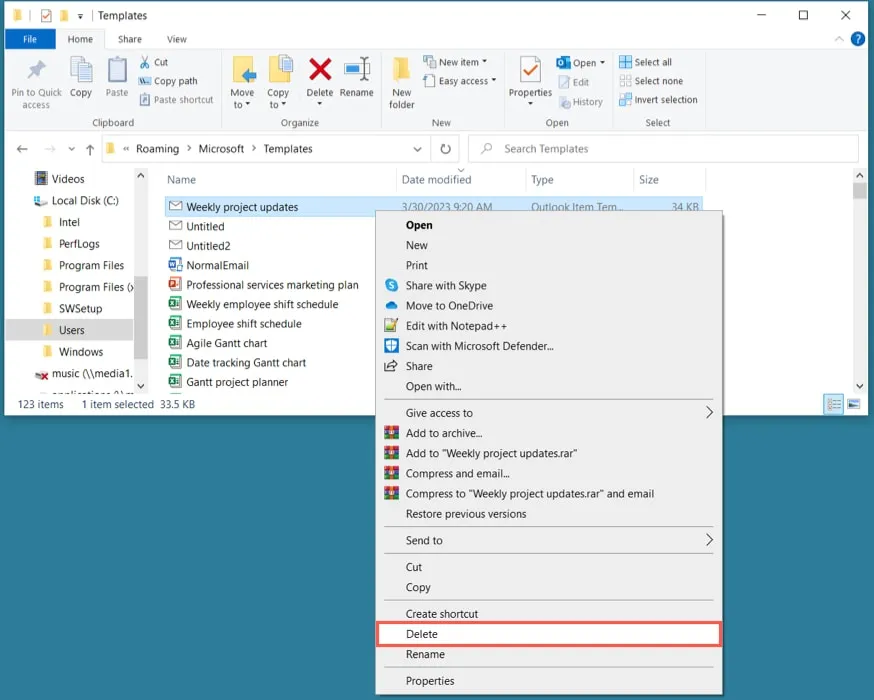
Eliminar una plantilla en Mac
Abra «Finder» y navegue hasta la ubicación donde guardó la plantilla. Haga clic derecho en «Mover a la Papelera» o arrastre el archivo a la carpeta «Papelera» en su Dock. Nuevamente, no se le pedirá que confirme esta acción.
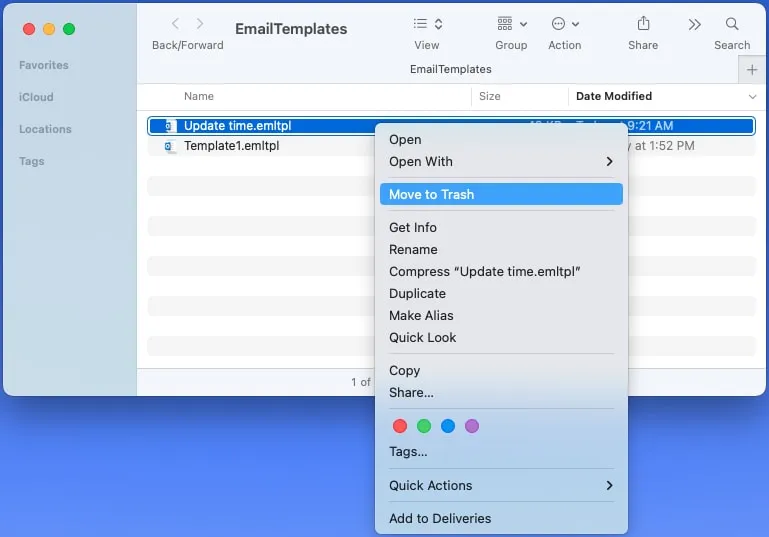
Eliminar una plantilla en la Web
Abra la barra lateral «Mis plantillas» y haga clic en el icono «Eliminar plantilla» (papelera) junto a la plantilla que desea eliminar.
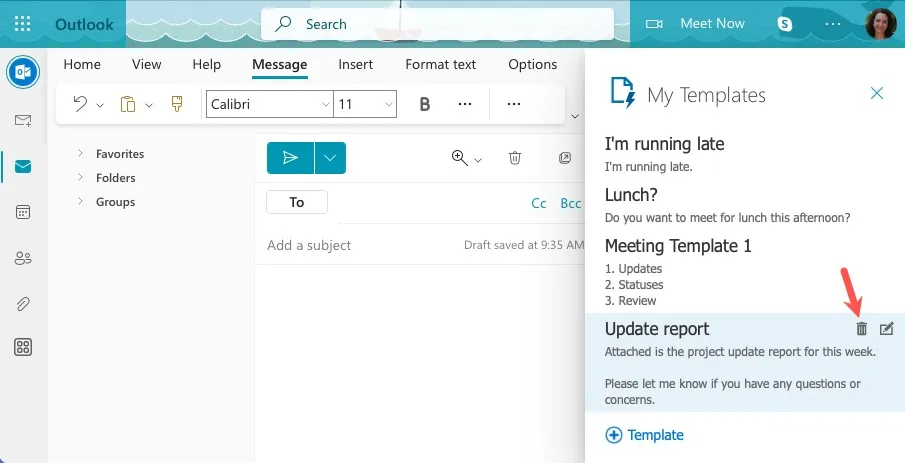
Al igual que las otras plataformas, no se le pedirá que confirme.
Preguntas frecuentes
¿Cuál es el formato de archivo de la plantilla de correo electrónico de Outlook?
De forma predeterminada, las plantillas de Outlook se guardan con la. extensión a menudo en Windows y. emltpl en Mac. Por ejemplo, verá que el nombre del archivo de su plantilla se muestra como «template.oft» en Outlook en Windows o «template.emltpl» en Mac.
¿Puedo incluir destinatarios CC y BCC en una plantilla de correo electrónico?
Puede agregar todos los destinatarios, incluidos los destinatarios CC y BCC, en una plantilla de correo electrónico. Esto es útil si envía el mismo mensaje o uno similar a las mismas personas con frecuencia.
Tenga en cuenta que todos los destinatarios se insertarán automáticamente cada vez que abra la plantilla. Puede editarlos o eliminarlos antes de enviar el correo electrónico si es necesario. Si incluye accidentalmente los destinatarios incorrectos, es posible que pueda recuperar un correo electrónico enviado en Outlook, pero esto solo funciona para la aplicación de escritorio.
¿Por qué no puedo guardar una plantilla en Outlook en la Web?
¿Está recibiendo un mensaje como “No se pudo guardar su plantilla. Por favor, inténtelo de nuevo más tarde.» al intentar guardar una plantilla en Outlook en la Web? Microsoft afirma que la función Mis plantillas está limitada a 32 KB .
Para remediar esto, puede eliminar una plantilla existente, luego agregar una nueva o disminuir el tamaño de una plantilla nueva o existente eliminando contenido de la misma.
Crédito de la imagen: Pixabay . Todas las capturas de pantalla por Sandy Writerhouse.
- Pío



Deja una respuesta