Cómo crear e imprimir etiquetas usando Hojas de cálculo de Google
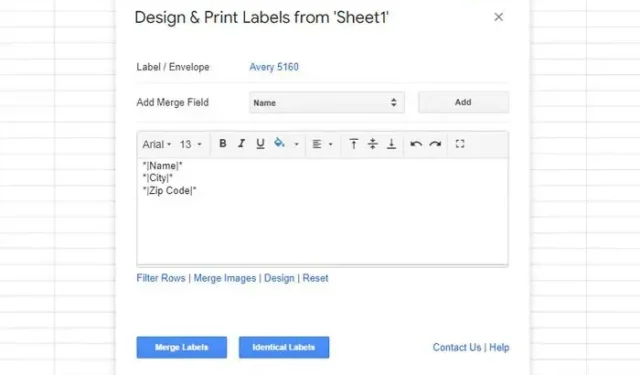
Si tiene un negocio y necesita imprimir cientos de etiquetas de nombres, direcciones, etc., de sus clientes, puede usar Hojas de cálculo de Google para hacer el trabajo. Aquí hay dos extensiones o complementos diferentes que puede instalar en Hojas de cálculo de Google para crear e imprimir etiquetas .
Cómo crear e imprimir etiquetas usando Hojas de cálculo de Google
Para crear e imprimir etiquetas usando Hojas de cálculo de Google, use cualquiera de estos complementos:
- Fusión de etiquetas Avery
- Etiquetas astutas
Para saber más sobre estos complementos o métodos, continúa leyendo.
1] Uso de la combinación de etiquetas Avery
Avery Label Merge es una de las mejores extensiones para este propósito. No importa si desea crear etiquetas para uno o varios clientes, puede utilizar esta extensión para realizar el trabajo. Lo mejor es que obtiene todos los detalles automáticamente. En otras palabras, no es necesario especificar la columna que desea elegir. Sin embargo, si desea hacerlo, puede agregar o eliminar una columna específica según sus requisitos.
Avery Label Merge es gratis solo para 30 etiquetas por combinación. Sin embargo, la versión de pago no tiene tales restricciones. Si no hay problema con tal restricción, puede continuar y seguir los pasos para utilizar esta extensión.
Utilice Avery Label Merge para crear e imprimir etiquetas:
- Abra la hoja de cálculo que contiene toda la información.
- Haga clic en Extensiones en la barra de menú superior.
- Seleccione la opción Fusión de etiquetas Avery.
- Haga clic en el menú Inicio y deje que obtenga todos los detalles.
- Agregue o elimine campos si es necesario.
- Haga clic en el botón Combinar etiquetas .
- Haga clic en el botón Sí para confirmar la fusión.
- Haga clic en la opción Documento de Google .
- Haga clic en el menú Archivo > Imprimir .
- Elija la impresora y haga clic en el botón Imprimir .
Una vez hecho esto, sus etiquetas se imprimirán automáticamente.
2] Uso de etiquetas astutas
El flujo de trabajo o Foxy Labels y Avery Label Merge son más o menos iguales. Ya sea que tenga uno o varios campos en su hoja de cálculo, puede usar esta extensión para convertirlos en etiquetas. No tiene sentido mencionar que puede imprimirlos todos a la vez con la ayuda de Google Docs. Alternativamente, puede descargar el archivo y enviárselo a alguien para que lo corrija o lo imprima.
Para usar Foxy Labels para crear e imprimir etiquetas, siga estos pasos:
- Haz clic en la Extensión > Etiquetas Foxy > Crear etiquetas .
- Expanda la lista Combinar campos y elija todos los campos que necesita.
- Haga clic en la opción Crear etiquetas .
- Haga clic en la opción Abrir .
- Vaya a Archivo > Imprimir .
- Elija la impresora y haga clic en el botón Imprimir .
Sus etiquetas se imprimirán al instante.
¿Puedes usar Hojas de cálculo de Google para hacer etiquetas?
Sí, puede usar Hojas de cálculo de Google para hacer etiquetas para empresas o cualquier otro propósito. Como no hay una opción integrada, debe obtener la ayuda de extensiones de terceros. Por ejemplo, puede utilizar Foxy Labels, Avery Label Merge, etc., extensiones para realizar el trabajo.
¿Google Sheets tiene una plantilla de etiqueta?
No, Hojas de cálculo de Google no tiene ninguna plantilla de etiqueta de forma predeterminada. Sin embargo, puede obtener plantillas de recursos de terceros. Por ejemplo, si instala la extensión Avery Label Merge, puede encontrar más o menos diez plantillas. Es posible usar esas plantillas para crear una hoja de etiquetas que puede imprimir a pedido.
¡Eso es todo!



Deja una respuesta