Cómo crear y administrar claves de acceso en Windows 11
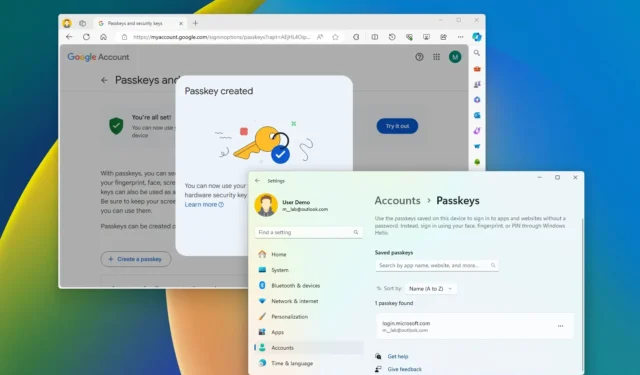
- Para crear una clave de acceso en Windows 11, abra la configuración de la cuenta de servicio o aplicación, haga clic en la opción crear clave de acceso y confirme sus credenciales de Windows Hello.
- Para iniciar sesión con una clave de acceso, abra el servicio (o aplicación), elija la opción de inicio de sesión con clave de acceso y confirme sus credenciales de Windows Hello.
- Para ver y eliminar una clave de acceso en Windows 11, abra Configuración > Cuentas > Claves de acceso , abra el menú de credenciales y haga clic en el botón “Eliminar clave de acceso” .
En Windows 11 (versión 22H2 y versiones superiores), el sistema operativo incluye soporte para «claves de acceso» y en esta guía le enseñaré cómo crear y utilizar esta función.
¿Qué son las claves de acceso?
Las “claves de acceso” son una alternativa segura a las contraseñas al iniciar sesión en sitios web (y aplicaciones) que admiten este estándar de autenticación. Esta característica no es específica de Windows 11, ya que Apple y muchas otras plataformas también admiten este estándar, incluidas Google , X (anteriormente Twitter), eBay , Amazon , WhatsApp , LinkedIn y PayPal .
Una clave de acceso es técnicamente un token que puede crear en su cuenta del sitio web y descargar en Windows 11 (en este caso) usando Windows Hello. La próxima vez que tenga que acceder al sitio web, en lugar de usar la contraseña, puede usar su PIN, huella digital o rostro de Windows Hello para iniciar sesión con la clave de acceso. Este enfoque hace que su cuenta sea más segura ya que la contraseña no forma parte del proceso, lo que dificulta que los piratas informáticos comprometan sus credenciales. Microsoft dice que las claves de acceso «son resistentes al phishing, recuperables y más rápidas para los usuarios».
En esta guía, le enseñaré cómo crear y administrar claves de acceso de forma nativa en Windows 11.
- Cree y guarde la clave de acceso en Windows 11
- Inicie sesión con la clave de acceso en Windows 11
- Administrar claves de acceso guardadas en Windows 11
Cree y guarde la clave de acceso en Windows 11
Para crear una clave de acceso para un servicio web (o aplicación) en Windows 11, siga estos pasos:
-
Abra Microsoft Edge (o Google Chrome ).
-
Abra el sitio web compatible con clave de acceso, como Cuenta de Google .
Nota rápida: puede utilizar cualquier servicio web que admita claves de acceso, como Google, PayPal, etc. Usaré la función de clave de acceso de mi cuenta de Google en esta guía. En otros servicios, los pasos pueden ser ligeramente diferentes, pero la idea se aplica a todas las plataformas de soporte. -
Inicie sesión y abra la configuración de la cuenta del servicio web.
-
Haga clic en la configuración «Claves de acceso y claves de seguridad» .
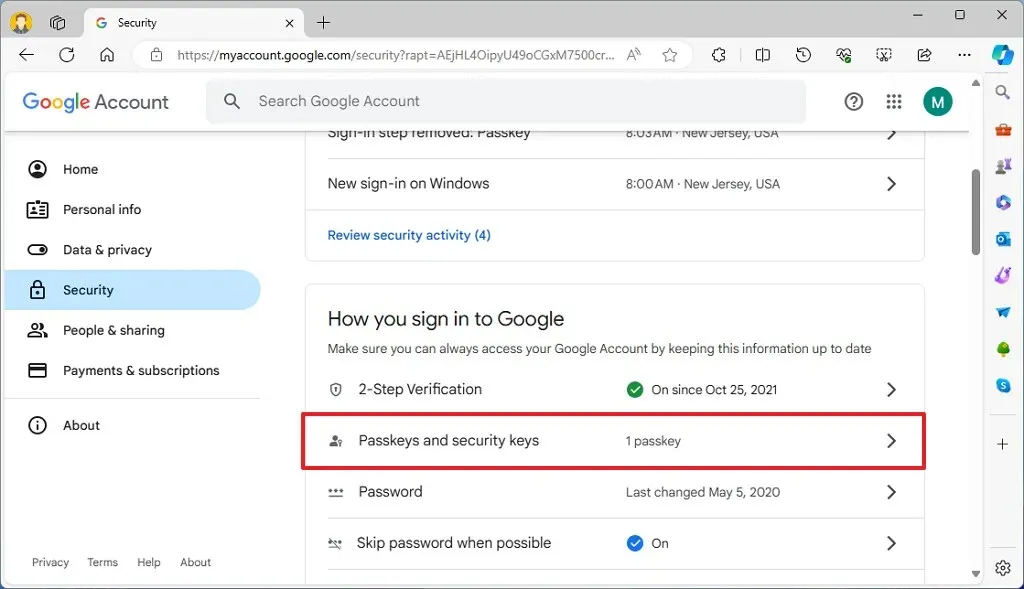
-
Haga clic en la opción «Crear una clave de acceso» .
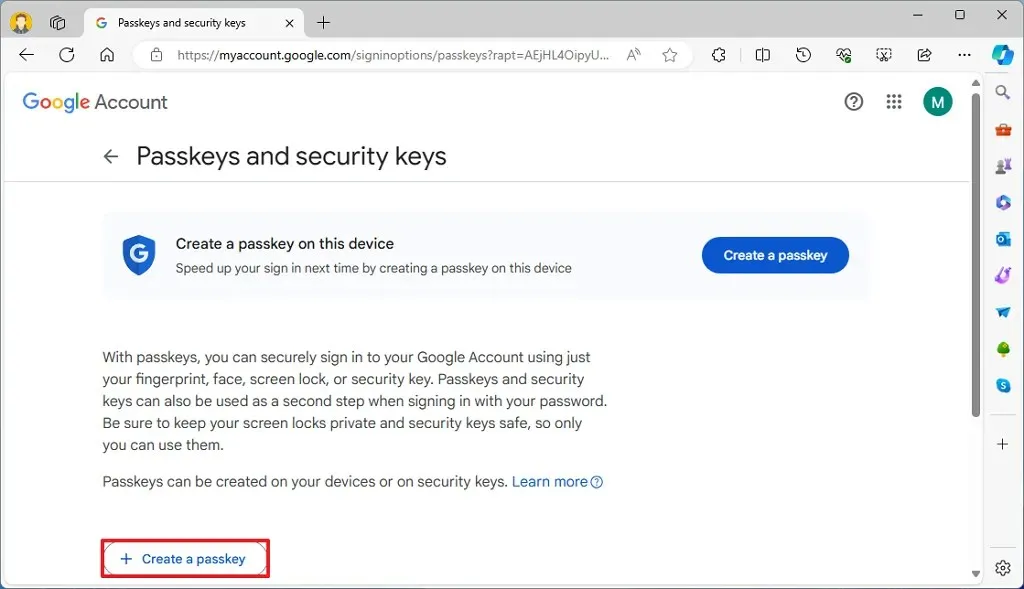
-
Haga clic en el botón «Crear una clave de acceso» .
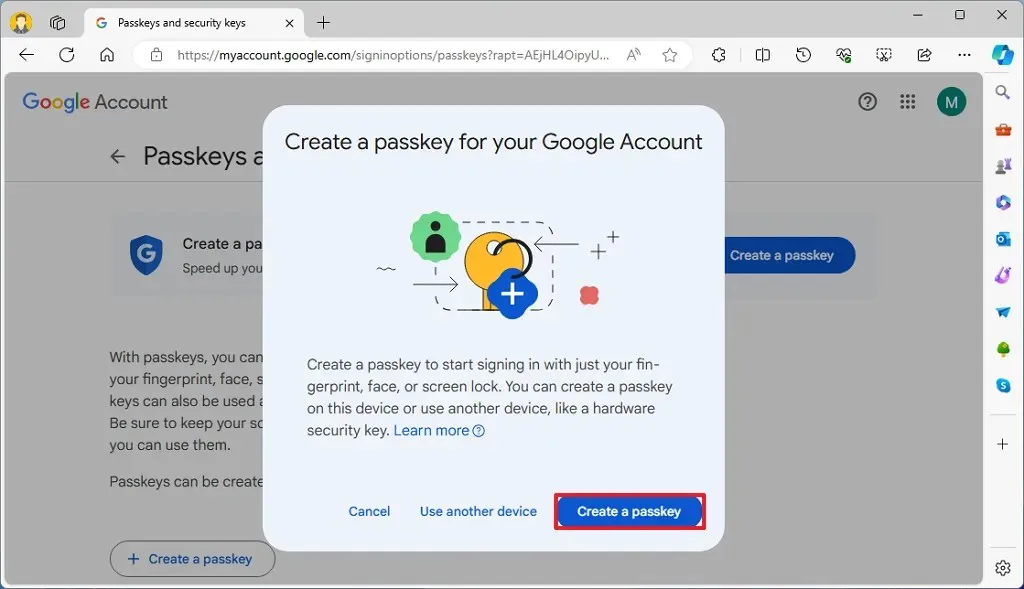
-
Confirme las credenciales de su cuenta en Windows Hello.
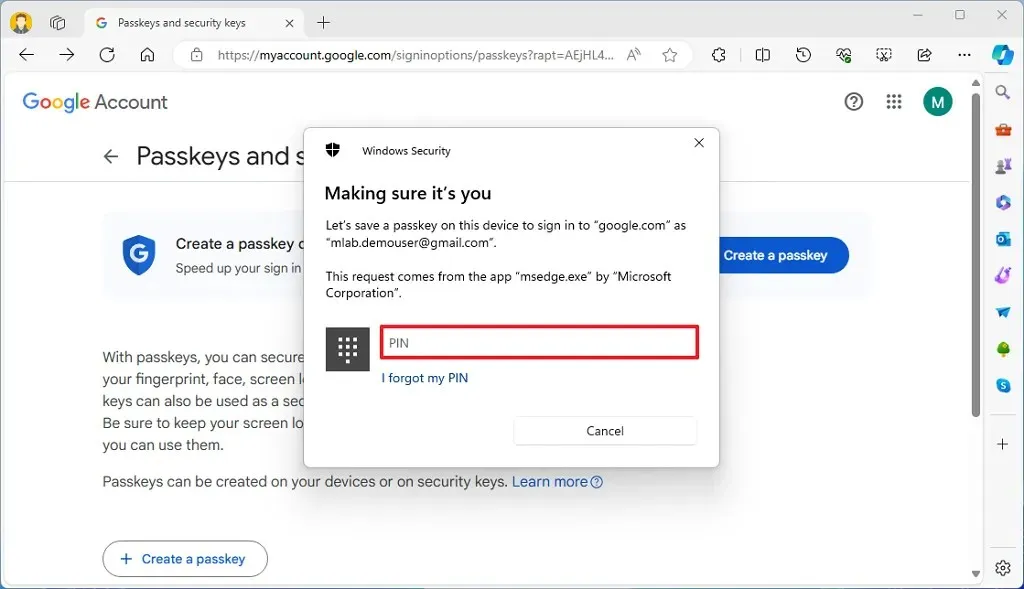
-
Haga clic en el botón Aceptar .
-
Haga clic en el botón Listo .
Una vez que complete los pasos, la clave de acceso se creará y almacenará de forma segura en su instalación de Windows 11. La próxima vez que desee acceder al servicio (o aplicación), puede utilizar la autenticación de Windows Hello para completar el proceso de inicio de sesión en lugar de utilizar la contraseña del servicio.
Es importante tener en cuenta que algunos servicios pueden solicitarle que cree una clave de acceso al iniciar sesión en su cuenta. Si acepta, el proceso también será ligeramente diferente y puede requerir menos clics.
Curiosamente, puedes crear una clave de acceso para una cuenta de Microsoft usando «Agregar una nueva forma de iniciar sesión o verificar» y eligiendo la opción «Huella digital, PIN o clave de seguridad» , pero no podrás usar Windows. 11 para crear y guardar la clave de acceso. En su lugar, el servicio le pedirá que utilice su iPhone, iPad, dispositivo Android o clave de seguridad.
Inicie sesión con la clave de acceso en Windows 11
Para usar una clave de acceso para iniciar sesión en un sitio o aplicación, siga estos pasos:
-
Abra Microsoft Edge (o Google Chrome ).
-
Abra el sitio web (o aplicación) con soporte de clave de acceso, como la cuenta de Google.
-
Haga clic en la opción «Probar de otra manera» .
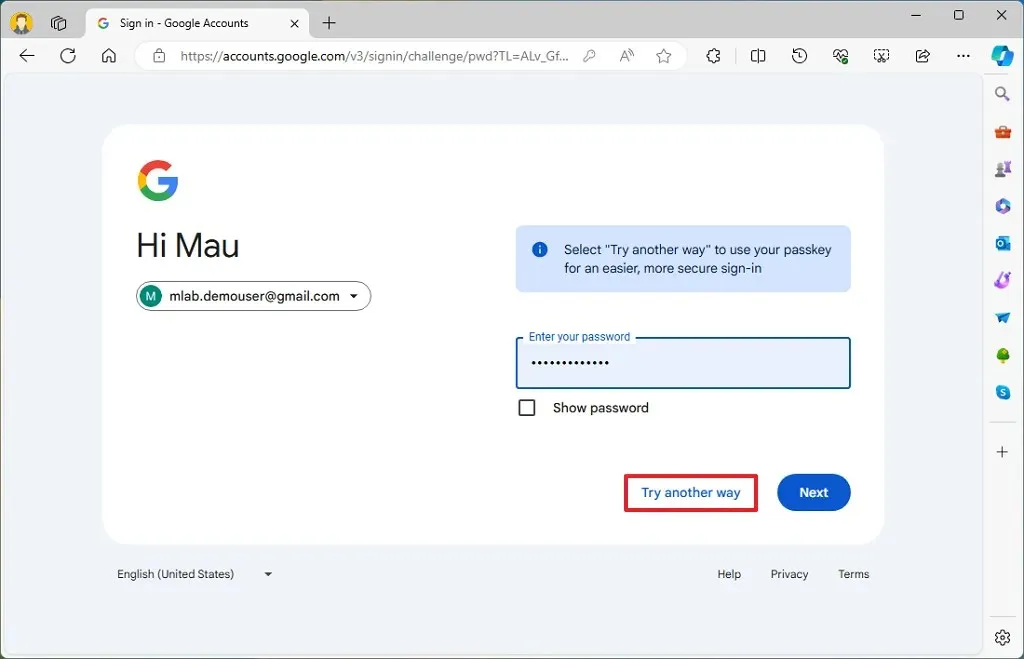
-
Haga clic en la opción «Usar su clave de acceso» .

-
Haga clic en el botón Continuar .
-
Confirme sus credenciales de Windows Hello .

Después de completar los pasos, iniciará sesión, de manera similar a usar su contraseña.
Administrar claves de acceso guardadas en Windows 11
Para ver y eliminar claves de acceso en Windows 11, siga estos pasos:
-
Abra Configuración en Windows 11.
-
Haga clic en Cuentas .
-
Haga clic en la pestaña Claves de acceso .
-
Confirme las claves de acceso disponibles para sus servicios y aplicaciones web.
-
Haga clic en el botón de tres puntos a la derecha y elija la opción «Eliminar clave de acceso» .
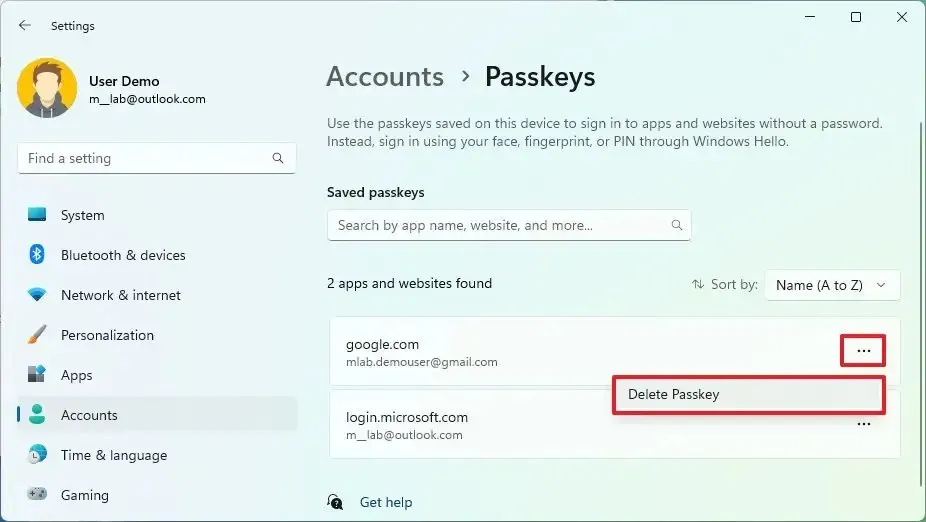
Después de completar los pasos, la clave de acceso para el servicio o aplicación web se eliminará de su computadora.
Preguntas frecuentes
¿Las claves de acceso están disponibles en todas las versiones de Windows 11?
No, el estándar está disponible en Windows 11 22H2, 23H2 y versiones superiores. Además, al momento de escribir este artículo, solo puedes usarlo a través de Microsoft Edge y Google Chrome. Otros navegadores, como Firefox, no soportan el estándar.
¿Puedo usar la clave de acceso del teléfono para iniciar sesión en el navegador web?
Si también creó una clave de acceso en su teléfono, puede usarla para iniciar sesión en su cuenta desde Windows 11 escaneando el código de barras en la pantalla.
¿Necesito crear una clave de acceso diferente para cada navegador en Windows 11?
No, solo necesitas crear una clave de acceso para cada dispositivo. Cuando crea una clave de acceso, la información se guarda en la computadora y el sistema la pondrá a disposición de todos los navegadores compatibles sin problemas.
¿Qué pasa si pierdo el dispositivo con la clave de acceso?
Si pierde su teléfono, aún puede acceder a su cuenta usando la clave almacenada en su computadora. Si no ha creado una clave de acceso en su computadora, puede continuar accediendo al servicio con una contraseña normal.
¿Necesito crear una clave de acceso diferente en cada dispositivo?
Es importante tener en cuenta que una clave de acceso es única para cada dispositivo, por lo que debe crear una nueva clave de acceso para cada dispositivo en el que desee acceder al servicio. Si ya creó una clave en Windows 11, puede repetir el proceso en su teléfono o usar la opción «Usar otro dispositivo» para crear una nueva clave para otro dispositivo desde su computadora.
¿Las claves de acceso desactivan la autenticación de contraseña en la cuenta?
Al utilizar una clave de acceso, no elimina el método de autenticación de contraseña del servicio o aplicación. Solo está creando un token para que le resulte más fácil iniciar sesión y minimizar las posibilidades de que sus credenciales se vean comprometidas. Si su contraseña se ve comprometida, la persona malintencionada puede acceder a la cuenta. Si sabe que su contraseña ha sido comprometida, es mejor cambiarla inmediatamente.
¿Está utilizando “claves de acceso” en sitios y aplicaciones compatibles con Windows 11? Déjame saber abajo en los comentarios.
Actualización 10 de mayo de 2024: esta guía se actualizó para garantizar la precisión y reflejar los cambios en el proceso.



Deja una respuesta