Cómo crear y gestionar un espacio de trabajo en Slack

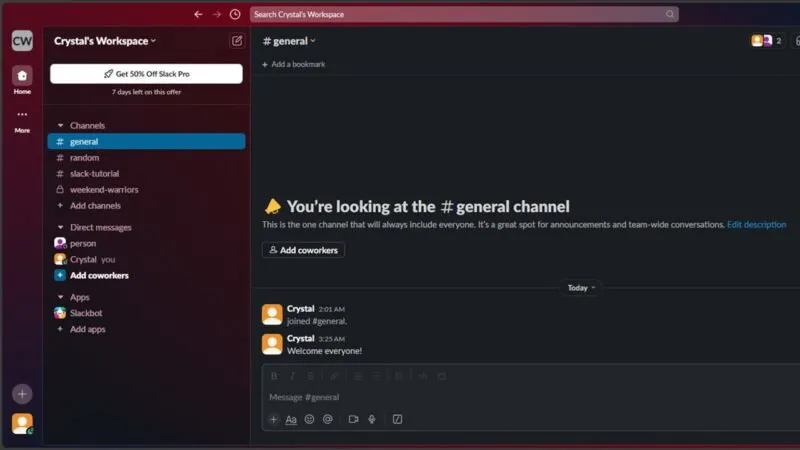
Ya sea para negocios, para hacer contactos o para jugar con amigos, es fácil crear un espacio de trabajo en Slack de forma gratuita. Mantén tu espacio de trabajo tan simple como quieras o aprende a crear canales, agregar bots y mucho más.
Cómo crear un espacio de trabajo en Slack
Si bien puedes actualizar tu espacio de trabajo para obtener funciones adicionales, la versión gratuita es todo lo que necesitas para comenzar. Visita Slack y haz clic en el botón Comenzar en la parte superior derecha para comenzar. Si ya iniciaste sesión en Slack, haz clic en el botón Crear un nuevo espacio de trabajo .
Inicia sesión (si aún no lo has hecho) o crea una nueva cuenta de Slack y luego haz clic en Crear un espacio de trabajo . Ingresa un nombre para tu espacio de trabajo. De manera predeterminada, Slack asume que tu dominio de correo electrónico es el dominio de la empresa. Desmarca la casilla Permitir que cualquier persona con un correo electrónico @dominio se una a este espacio de trabajo si no es una cuenta de empresa.
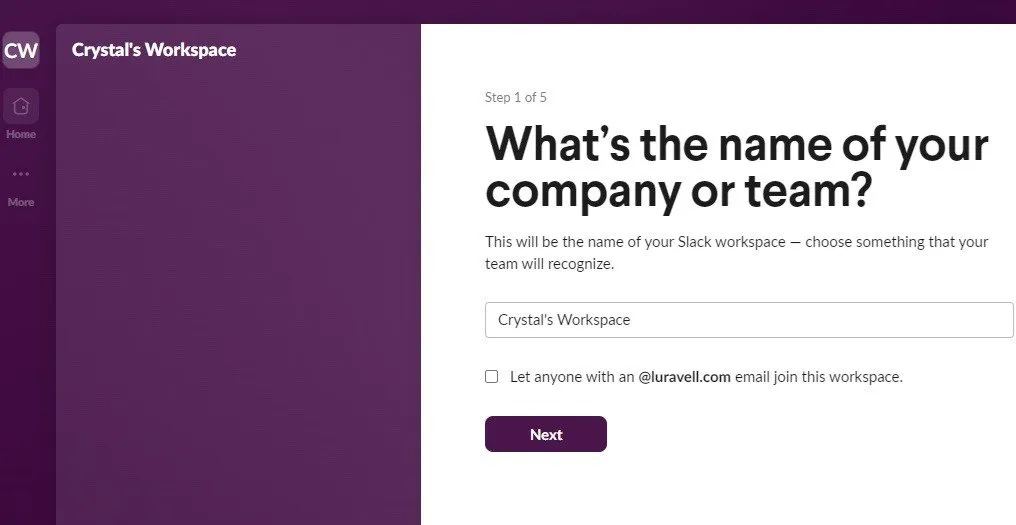
Agrega tu nombre y una imagen de perfil (opcional) y luego invita a otros usuarios. Si no tienes a nadie para agregar en este momento, omite este paso.
Una vez que creas un espacio de trabajo de Slack, también debes crear un canal. Se trata de categorías o conversaciones temáticas. En el caso de empresas y equipos, también pueden ser proyectos, departamentos, etc. Cuando se te solicite, ponle un nombre a tu primer canal y presiona Siguiente . De manera predeterminada, también obtienes canales #generales y #aleatorios, que puedes eliminar o cambiar.
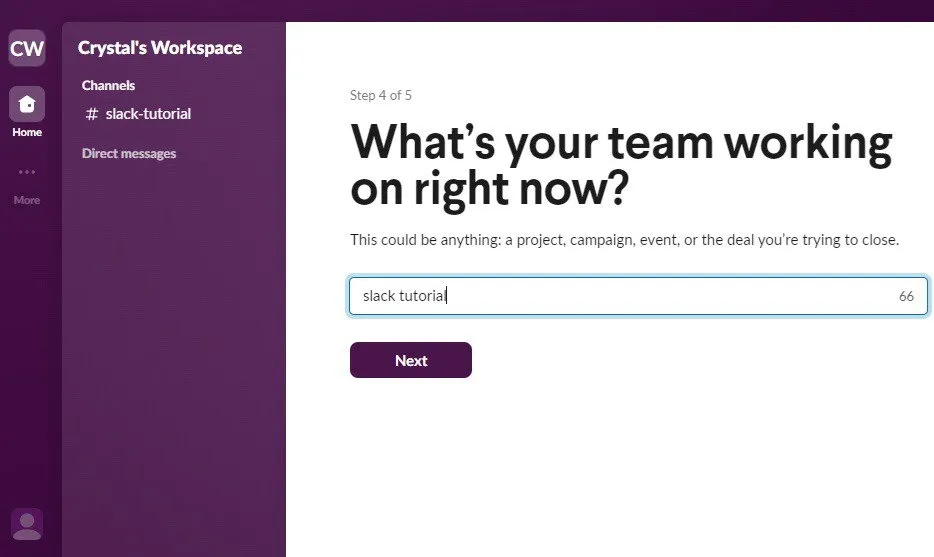
El último paso para crear un espacio de trabajo en Slack es elegir tu plan: gratuito o Pro . Las dos mayores limitaciones del plan gratuito son que solo tienes acceso a 90 días de mensajes (los mensajes más antiguos se archivan) y 10 aplicaciones/integraciones. Puedes actualizar o degradar tu plan en cualquier momento.
Cómo gestionar un espacio de trabajo de Slack
Ahora que tienes un nuevo y atractivo espacio de trabajo en Slack, ¿qué haces con él? Personalízalo, agrega integraciones, invita a personas y haz que el espacio sea perfecto para tus miembros. Ten en cuenta que algunos cambios y configuraciones son más fáciles de realizar en una computadora de escritorio.
Personalizar un espacio de trabajo de Slack
No tienes que hacer nada especial, pero cuando creas un espacio de trabajo de Slack, es bueno personalizarlo más para tu equipo, empresa o interés. Comienza haciendo clic en el nombre de tu espacio de trabajo justo encima de la lista de canales. Selecciona Herramientas y configuración -> Personalizar espacio de trabajo.

Hay varias opciones para personalizar rápidamente su espacio de trabajo de Slack:
- Emojis : seleccione tres emojis de reacción con un clic predeterminados y agregue emojis personalizados para sus miembros
- Slackbot : personaliza las respuestas de Slackbot para ayudar a responder preguntas comunes de los miembros
- Ícono del espacio de trabajo : agrega un ícono personalizado para representar tu espacio de trabajo, en lugar de las iniciales predeterminadas que usa Slack
- Estados : edite los cinco mensajes de estado predeterminados y el tiempo de borrado predeterminado (los miembros también pueden crear su propio mensaje personalizado en cualquier momento)
- Prefijos de canal : crea reglas para nombrar canales (si eres el único con permiso para agregar canales, no necesitas preocuparte por esto)
También es una buena idea informar a los miembros de tu espacio de trabajo que tienen libertad para cambiar el tema de color, el diseño, las opciones de accesibilidad y más. Haz clic en el ícono de perfil (en la parte inferior izquierda en la computadora de escritorio y en la parte superior derecha en el móvil) y selecciona Preferencias .
Agregar canales a Slack
Antes de comenzar a llenar tu comunidad de Slack con miembros, agrega algunos canales para mantener todo organizado. Es una de las formas más fáciles de administrar un espacio de trabajo de Slack. De manera predeterminada, Slack crea los canales #general y #random, y todos los miembros están invitados a ellos para anuncios generales y debates aleatorios. Puedes eliminarlos, pero es una buena idea tener al menos un canal en el que todos los miembros puedan participar.
Agregue un nuevo canal haciendo clic en Agregar canales debajo de la lista de canales, luego seleccione Crear nuevo canal .
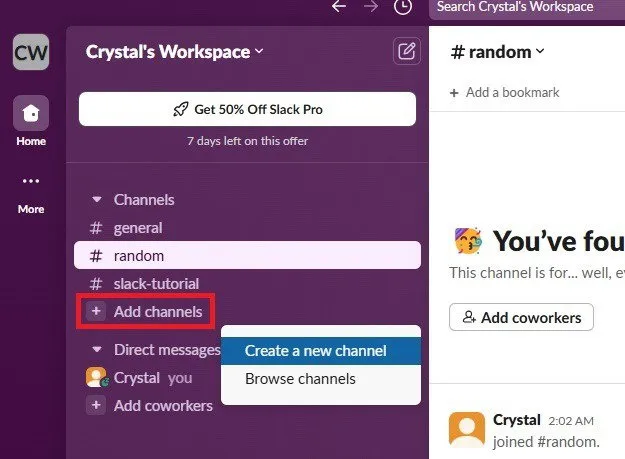
Elige un nombre para el canal (hasta 80 caracteres). Haz clic en Siguiente y elige una opción de visibilidad: Pública o Privada . Los canales privados solo se pueden acceder por invitación y son ideales para mantener separados proyectos, equipos o intereses específicos. Haz clic en Crear para finalizar.
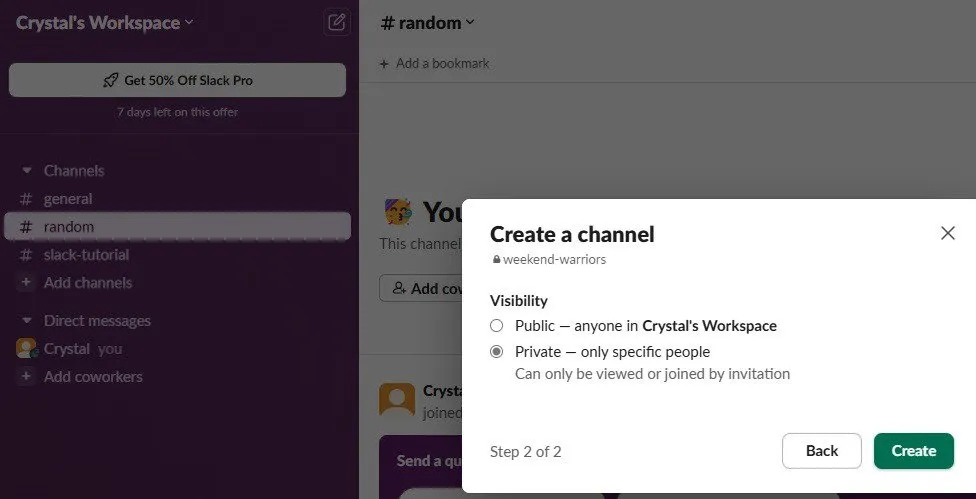
Invitar a nuevos miembros
Cada nuevo espacio de trabajo de Slack necesita miembros. Si bien puedes invitar a miembros cuando creas un espacio de trabajo de Slack por primera vez, también puedes invitar a miembros en cualquier momento más adelante. Haz clic en el nombre de tu espacio de trabajo justo encima de la lista de canales. Selecciona Invitar personas a . Agrega todas las direcciones de correo electrónico que quieras agregar (solo presiona el espacio entre cada una) y haz clic en Enviar .
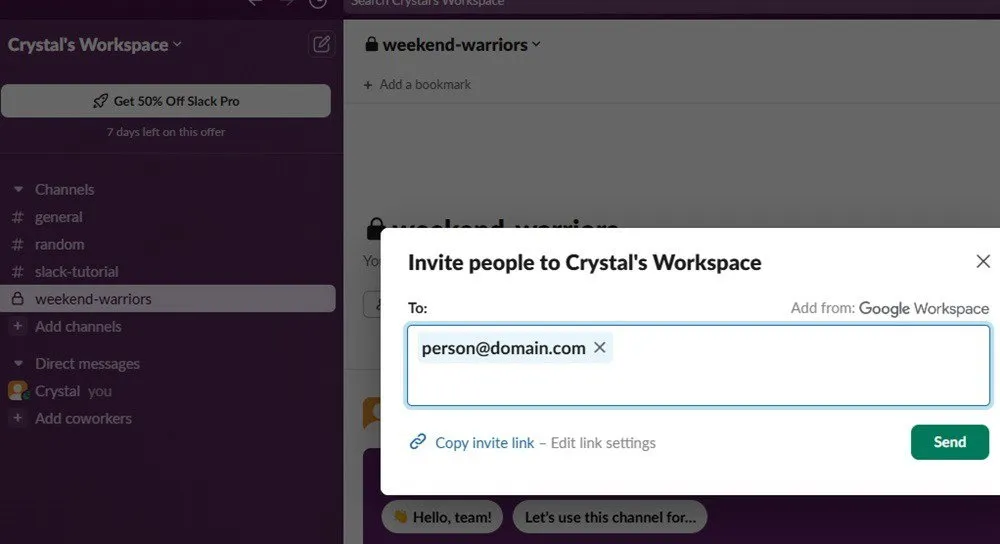
También puede hacer clic en Copiar enlace de invitación para simplemente copiar y pegar el enlace en otro lugar, como un correo electrónico de toda la empresa, un foro, un sitio web, etc.
Para canales privados, abra el canal y seleccione Agregar compañeros de trabajo . Ingrese los nombres o las direcciones de correo electrónico de los miembros actuales del espacio de trabajo.
A medida que invita a los miembros, considere personalizar los campos de su perfil. Seleccione el nombre de su espacio de trabajo y elija Herramientas y configuración -> Configuración del espacio de trabajo .
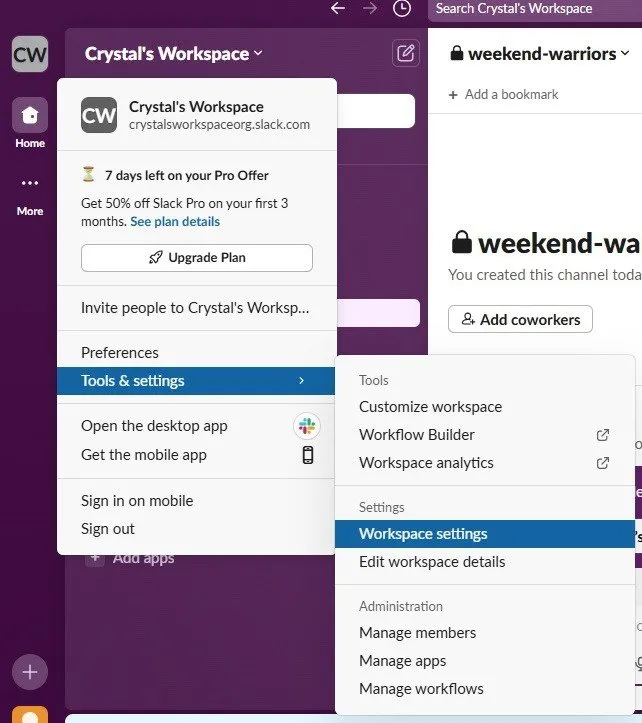
Seleccione Perfiles en la barra lateral izquierda, desplácese y agregue o elimine campos. Agregue nuevos campos en la parte inferior de la mayoría de las secciones haciendo clic en +Agregar . Seleccione Publicar cambios cuando haya terminado. Por ejemplo, agregue la opción para que los usuarios agreguen sus pronombres.
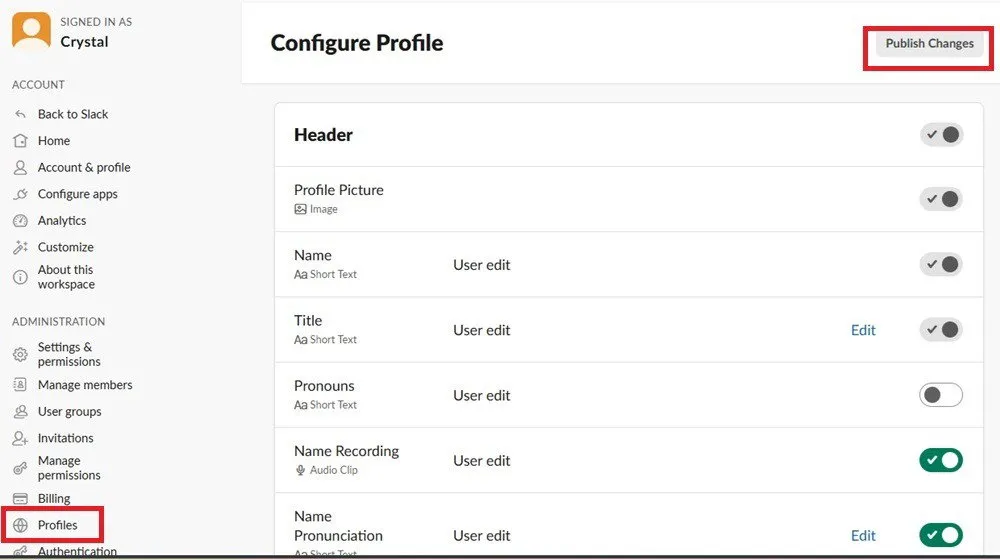
Asignar roles y permisos en Slack
Para asignar roles y administrar determinados permisos en Slack, debes actualizar a un plan premium. Sin embargo, algunas opciones están disponibles en el plan gratuito, como asignar un miembro a un miembro estándar o a un administrador.
Acceda a todas las configuraciones relacionadas con permisos y roles haciendo clic en el nombre de su espacio de trabajo y seleccionando Herramientas y configuraciones -> Configuraciones del espacio de trabajo . En Administración, en la barra lateral izquierda, puede administrar configuraciones, permisos, roles de miembros, grupos de usuarios, métodos de autenticación y más.

Conecte herramientas y bots a su espacio de trabajo
Si bien no es obligatorio, agregar herramientas y bots es una excelente manera de administrar un espacio de trabajo de Slack, ser más productivo e incluso mejorar la moral. Por ejemplo, podría conectar Google Calendar para recibir recordatorios, enviar invitaciones y ver los próximos eventos dentro de Slack. O bien, enviar felicitaciones de cumpleaños a cada miembro del equipo automáticamente para darles el reconocimiento que merecen.
Justo debajo de la lista de canales y mensajes directos, hay una lista de aplicaciones agregadas actualmente. Seleccione Agregar aplicaciones para conectarse a varias herramientas y bots. Si solo desea agregar una aplicación o un bot a un canal específico, abra ese canal, seleccione el nombre del canal en la parte superior de la ventana del canal y seleccione Integraciones . Seleccione Agregar una aplicación .
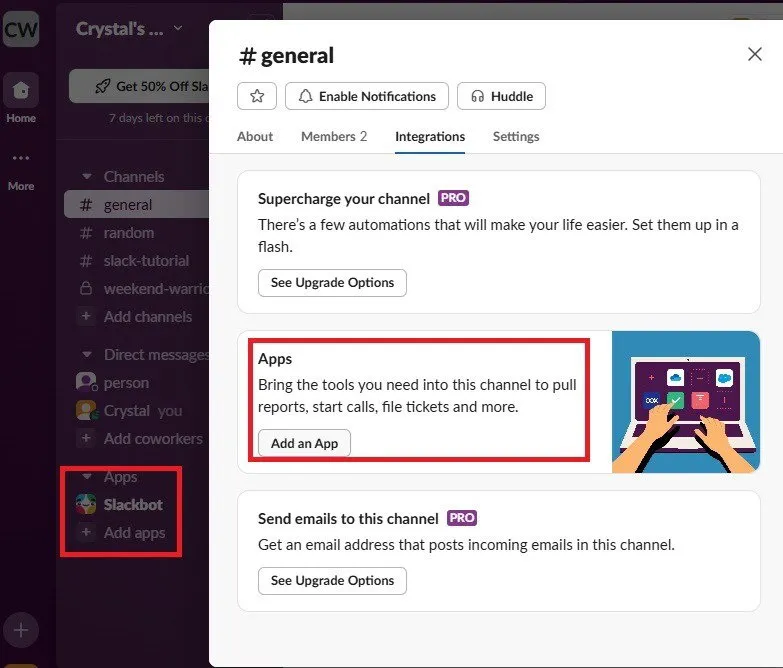
Una vez que veas la lista de aplicaciones, selecciona cualquiera de las recomendadas o busca otra. Puedes ver aún más resultados seleccionando Directorio de aplicaciones en la parte superior derecha.
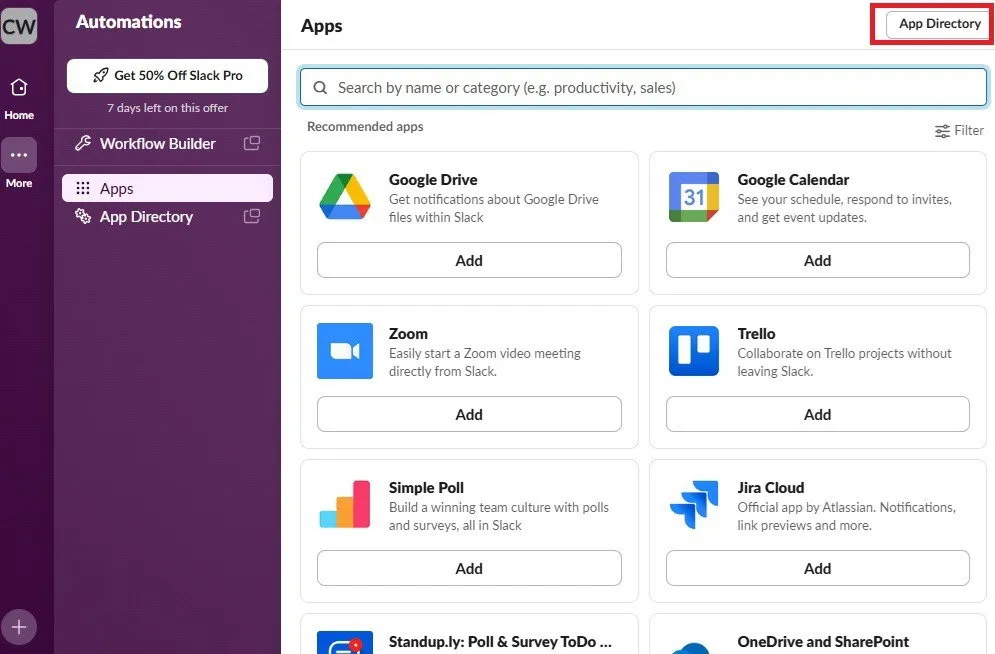
Una vez que se agrega una aplicación, los miembros pueden recibir una solicitud para conectar sus cuentas. Todo esto depende de la aplicación o el bot agregado. Si buscas aumentar la productividad, prueba estos bots de Slack.
Tómate un tiempo para explorar todas las opciones cuando crees un espacio de trabajo de Slack. Para que te resulte más fácil usar y administrar un espacio de trabajo de Slack, domina estos atajos de teclado. Y consulta estos comandos de Slack que debes conocer.
Todas las imágenes y capturas de pantalla de Crystal Crowder.



Deja una respuesta