Cómo crear y formatear una tabla de contenido de Microsoft Word

Siempre que te encuentres con un documento de Microsoft Word de varias páginas, navegar a través del escaneo de contenido a través de cientos de páginas puede llevar mucho tiempo y es por eso que una tabla de contenido resulta útil.
No sólo proporciona estructura al documento, sino que también ayuda en la navegación, mejora la legibilidad y puede ayudarle a elaborar un resumen rápido del documento.
¿Cómo creo y doy formato a una tabla de contenido en Microsoft Word?
1. Cree una tabla de contenido
- Inicie su documento de Microsoft Word y comience a elaborar su contenido.
- Asegúrese de que cada sección tenga un encabezado yendo a Inicio> Estilos .

- Una vez que haya terminado, coloque el cursor en la primera página o donde desee colocar su tabla de contenido.
- Vaya a Referencias y en el menú Tabla de contenido , seleccione una opción de la lista.
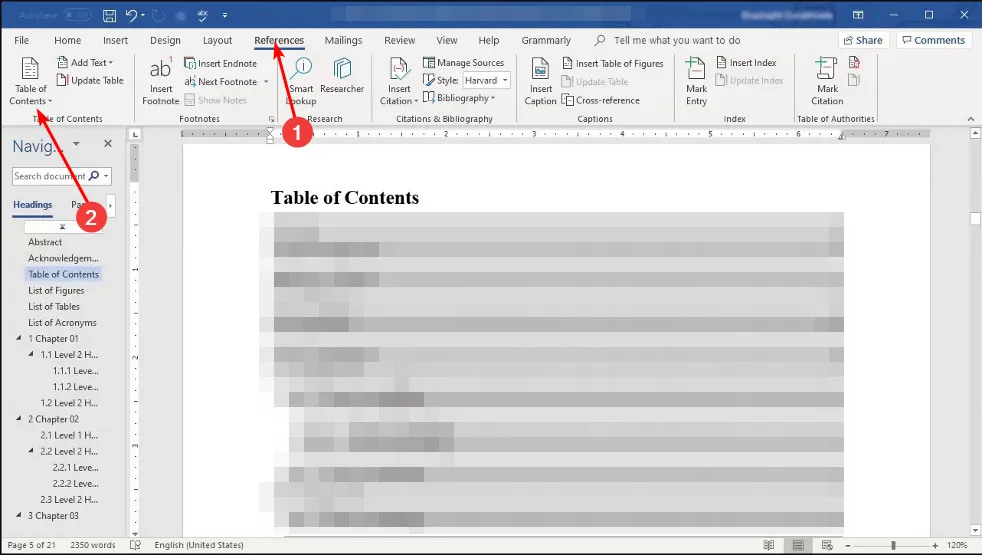
2. Formato Índice de contenidos
- Vaya a Referencias, en el menú Tabla de contenido y seleccione Tabla de contenido personalizada.
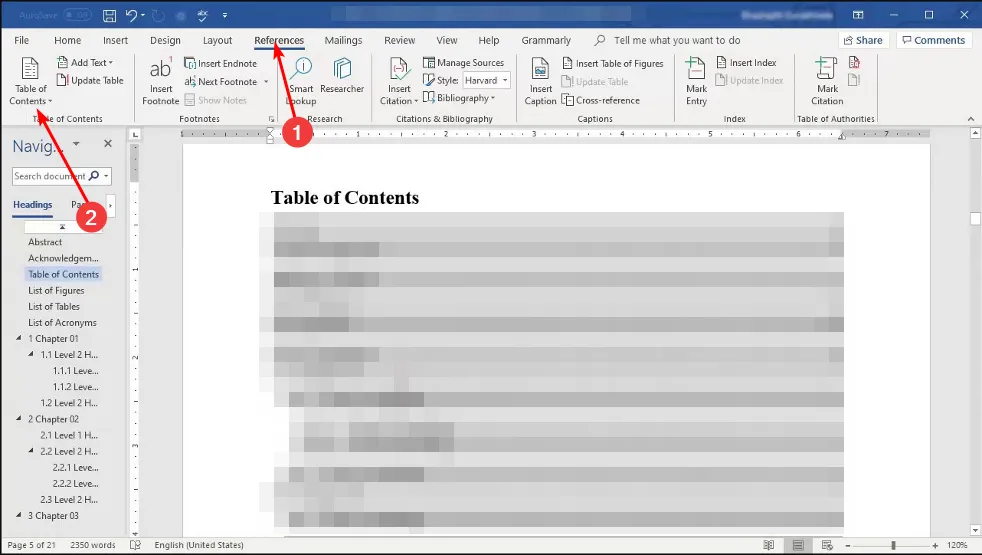
- Modifique la configuración para adaptarla a sus preferencias.
Una vez que haya creado su tabla de contenido, es posible que desee formatearla con un estilo específico o incluso editar alguna información. Si no está satisfecho con las plantillas proporcionadas, puede crear una ToC personalizada.
Una tabla de contenido personalizada le permite intercambiar números de página por hipervínculos y seleccionar niveles de encabezados para mostrar. La opción de hipervínculos funciona mejor con Microsoft Word en línea .
3. Actualizar el índice
- Una vez que haya realizado cambios en su documento de Word, haga clic en CTRL+ Spara guardar los cambios.
- Vaya a su Tabla de contenido y haga clic en cualquier lugar, luego seleccione Actualizar campo .
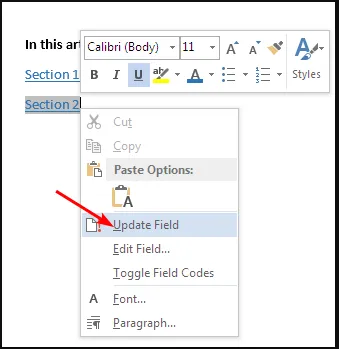
- Marque la opción Actualizar toda la tabla y estará listo.
Con el tiempo, es posible que necesites modificar tu documento eliminando o agregando nuevas secciones. Como tal, deberá actualizar su tabla de contenido para reflejar los cambios.
Solucionar problemas comunes que pueden surgir al formatear una tabla de contenido
- Entradas que faltan : si falta una sección en el ToC, regrese a las secciones de Encabezados, aplíquela nuevamente y luego actualice su ToC.
- Números de página incorrectos : si los números de página en el ToC y el contenido real no coinciden, asegúrese de haber aplicado todos los saltos de página y luego actualice su tabla. También puede eliminar los saltos de página actuales y agregarlos nuevamente.
- Error de actualización : asegúrese de haber guardado su documento y actualice el ToC antes de actualizarlo.
- Formato inconsistente : si los encabezados aparecen mal formateados, asegúrese de utilizar un formato consistente en cuanto a fuente, estilo y color de fuente en todo el documento.
Hay mucho más que puedes hacer con Microsoft Word, así que no te limites a crear una tabla de contenidos. También puedes crear tu propio formulario rellenable o eliminar la marca de agua de tus documentos .
Y si encuentra algún problema con el formato, siempre puede restablecer Microsoft Word a la configuración predeterminada .
Con suerte, podrás crear fácilmente tu propia tabla de contenidos dada la utilidad que ha demostrado ser. Facilitará la navegación por los documentos y proporcionará un documento estructurado y organizado.
¿Has creado una tabla de contenido en Word? ¿Qué tan fácil o difícil fue y qué problemas encontraste? Nos encantaría recibir sus comentarios, así que envíenos un comentario a continuación.



Deja una respuesta