Cómo crear una copia de seguridad de imagen de una unidad flash USB en Windows

- Para crear una imagen de una unidad flash USB, descargue y abra la “Herramienta de imagen USB”, conecte el almacenamiento extraíble, haga clic en “Copia de seguridad” y guarde la imagen como un archivo “.img” .
- También puede utilizar la herramienta para restaurar la copia de seguridad de la imagen en la unidad flash USB.
En Windows 11 (o 10), puedes usar la “Herramienta de imagen USB” para crear una copia de seguridad de imagen de cualquier unidad flash USB y, en esta guía, explicaré cómo completar este proceso.
Aunque siempre puedes transferir los archivos desde una unidad extraíble a tu computadora, a veces, es posible que desees una copia exacta del almacenamiento, dependiendo de cómo esté configurado, y para estos casos, la “Herramienta de imagen USB” puede ser útil.
“USB Image Tool” es una aplicación heredada que funciona en Windows 11 y versiones anteriores, como Windows 10, y ofrece una interfaz para realizar copias de seguridad y restaurar la partición y el contenido de la unidad flash utilizando el formato de archivo “.img”.
En esta guía, explicaré los pasos para realizar una copia de seguridad y restaurar el contenido de una unidad flash en Windows 11. Estas instrucciones también funcionan en Windows 10.
- Crear una copia de seguridad de imagen USB en Windows
- Restaurar copia de seguridad de imagen USB en Windows
Crear una copia de seguridad de imagen USB en Windows
Para crear una copia de seguridad de imagen de una unidad flash USB, siga estos pasos:
-
Abra la página de descarga de la herramienta de imagen USB .
-
Haga clic en la opción de descarga para obtener la última versión y guarde el archivo en su computadora.
-
Abra y extraiga el archivo Zip usando el Explorador de archivos.
-
Abra la ubicación de la carpeta con los archivos extraídos.
-
Haga clic derecho en el archivo “USB Image Tool.exe” y seleccione la opción Abrir .
Nota rápida: si recibe una advertencia, haga clic en la opción Ejecutar de todos modos.
-
Conecte la unidad flash USB a la computadora.
-
Haga clic en el botón Volver a escanear (si corresponde).
-
Seleccione el modo del dispositivo en el menú desplegable en la esquina superior izquierda.
-
Seleccione la unidad flash USB en el panel izquierdo.
-
Haga clic en el botón Copia de seguridad .
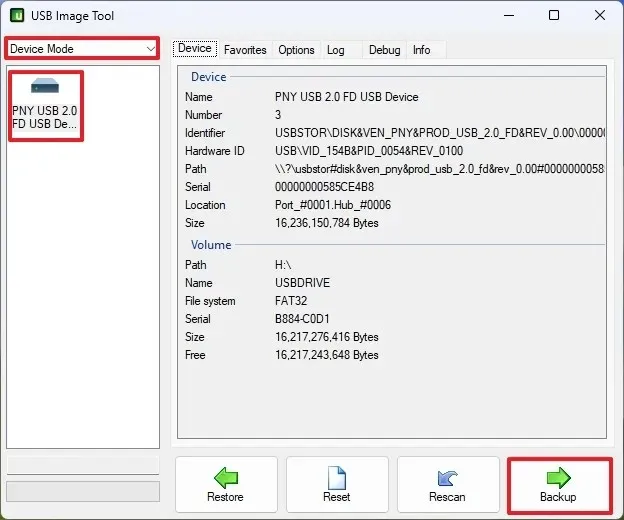
-
Confirme el nombre del archivo de respaldo “.img” .
-
Haga clic en el botón Guardar .
Una vez que completes los pasos, la herramienta capturará una imagen de todo el disco y la guardará como un archivo “.img”. Este proceso puede tardar bastante tiempo ya que la tecnología de este tipo de unidades no es rápida.
Si está trabajando, la diferencia entre una copia de seguridad de archivo y una copia de seguridad de imagen es que la copia de seguridad de archivo hace una copia de los archivos, mientras que la copia de seguridad de imagen hace una copia exacta de todo el almacenamiento, ya sea que incluya datos o no.
Restaurar copia de seguridad de imagen USB en Windows
Para restaurar una imagen de respaldo en una unidad flash USB, siga estos pasos:
-
Abra el Explorador de archivos .
-
Abra la ubicación de la carpeta con los archivos extraídos.
-
Haga clic derecho en el archivo “USB Image Tool.exe” y seleccione la opción Abrir .
-
Conecte la unidad flash USB a la computadora.
-
Haga clic en el botón Volver a escanear (si corresponde).
-
Seleccione el modo del dispositivo en el menú desplegable en la esquina superior izquierda.
-
Haga clic en el botón Restaurar .
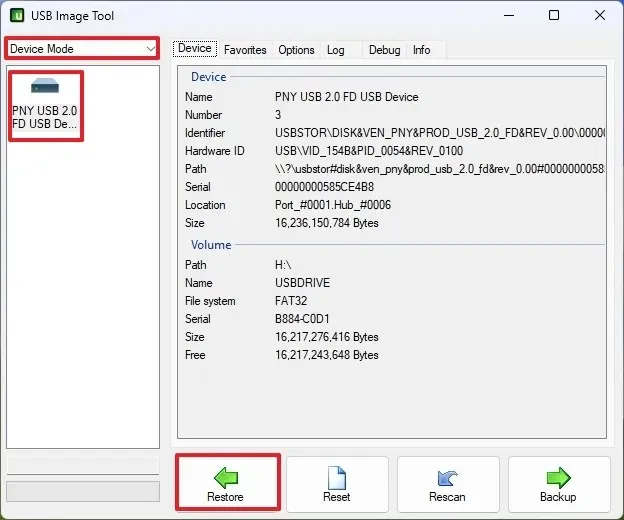
-
Seleccione la imagen de respaldo desde la ubicación guardada.
-
Haga clic en el botón Abrir .
Una vez que hayas completado los pasos, la herramienta restaurará la copia de seguridad y borrará todo lo que haya en la unidad. Una vez que se complete el proceso, la unidad flash USB se restaurará a su estado original cuando creaste la copia de seguridad.
Es importante tener en cuenta que esta no es una aplicación diseñada para crear una copia de seguridad de todo el equipo. Si desea proteger su configuración y sus datos, debe utilizar otra herramienta, como la herramienta de copia de seguridad completa disponible en Windows 11 (y 10) y servicios en la nube como OneDrive.
Actualización 29 de agosto de 2024: esta guía se ha actualizado para garantizar la precisión y reflejar los cambios en el proceso.



Deja una respuesta