Cómo crear una animación en Canva (Dibujando el camino usted mismo)

Canva es una plataforma de diseño gráfico versátil que ofrece a los usuarios una amplia gama de herramientas para crear una variedad de diseños, incluidas presentaciones, videos, logotipos y tarjetas de presentación.
Canva simplifica la creación de animaciones que cautivan y atraen a los espectadores gracias a su interfaz fácil de usar y su conjunto integral de características de diseño. Si quieres aprender a hacer una animación en Canva, continúa leyendo.
¿Qué es la nueva función ‘Crear una animación’ en Canva?
Canva agregó recientemente una nueva función «Crear una animación» que permite a los usuarios agregar movimiento a los elementos de sus diseños. Los usuarios pueden usar esta herramienta para crear una ruta personalizada para que la siga su elemento y ajustar su velocidad según sea necesario.
Lo que hace que esta función sea única es el hecho de que los usuarios pueden rastrear manualmente la ruta del elemento para animarlo, lo que les da más libertad creativa y control sobre la animación. Esta función no se limita a un tipo de medio específico y se puede aplicar a cualquier elemento de su diseño de Canva.
1. Cree una animación en Canva para PC (usando el sitio web de Canva)
Sigue estos pasos para dibujar tú mismo un camino para el movimiento de un elemento para hacer una animación en Canva para PC:
Paso 1: Abra una aplicación de navegador como Google Chrome o Microsoft Edge en su PC y luego visite canva.com . Asegúrate de haber iniciado sesión. Ahora, abre el diseño en el que deseas crear una animación. Puedes agregar tu propio archivo o seleccionar una plantilla de la biblioteca de Canva, que incluye la plantilla de video que usamos para esta guía.
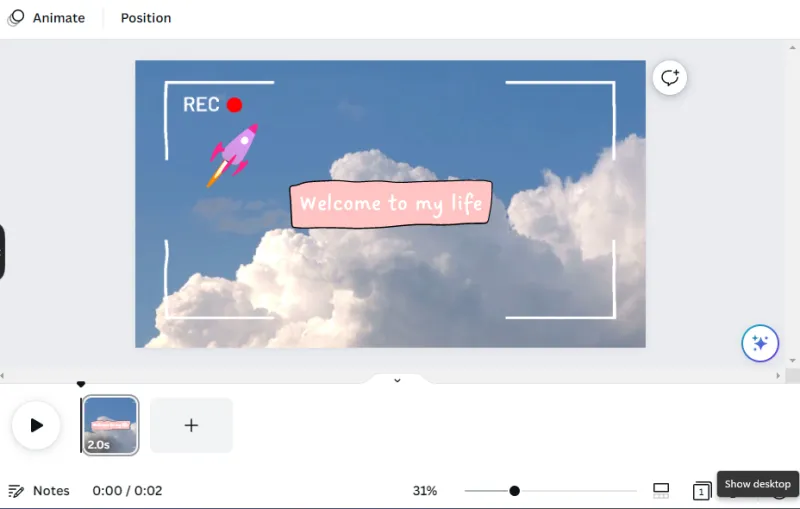
Paso 2: Haga clic en el elemento de su diseño que desea animar para seleccionarlo. A continuación, seleccione la opción Animar en la parte superior.
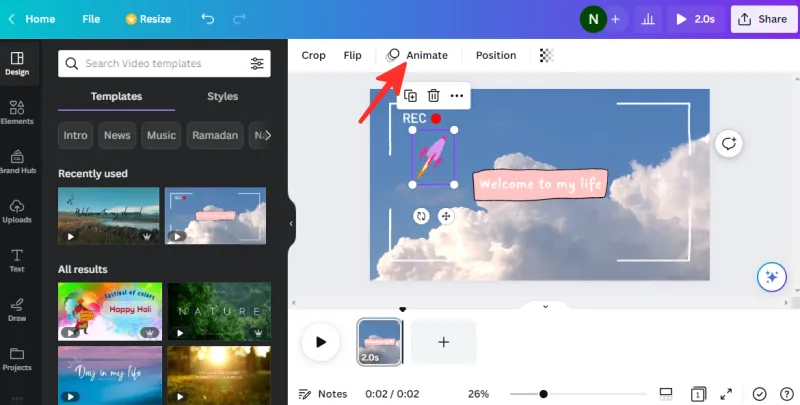
Paso 3: si desea crear una animación para el elemento seleccionado mediante el diseño de una ruta específica, seleccione Crear una animación a la izquierda.
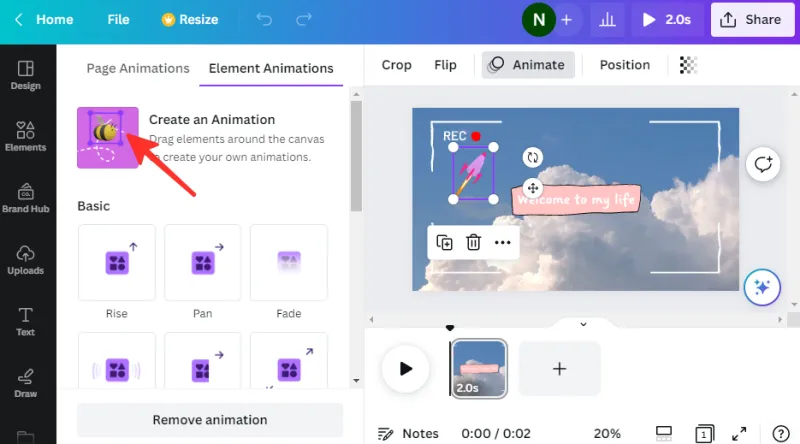
Paso 4: para hacer una ruta, haga clic y mantenga presionado el elemento y arrastre el mouse en la pantalla para dibujar su ruta. Verá una línea discontinua púrpura para la ruta que dibujó, lo que significa que así es como se moverá el elemento bajo la animación. Dibujamos el camino de la nave espacial en el GIF a continuación.
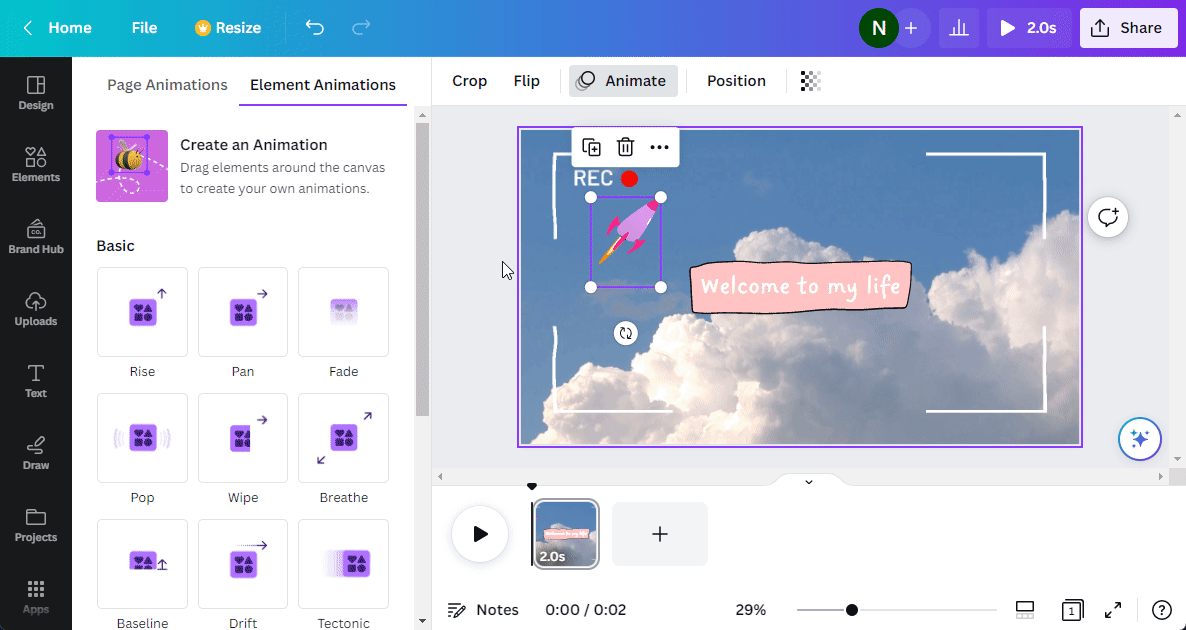
Paso 5: Si desea cambiar el estilo de movimiento, busque la sección «Estilos de movimiento» ubicada en el lado izquierdo de la interfaz de Canva. Hay tres opciones disponibles aquí: Original, Suave y Estable. Puede ver cómo se verá su animación debajo de cada estilo de movimiento al pasar el mouse sobre cada botón. Una vez que haya elegido un estilo, se aplicará a su animación para crear el efecto deseado. Si desea mantener el estilo original, seleccione Original .
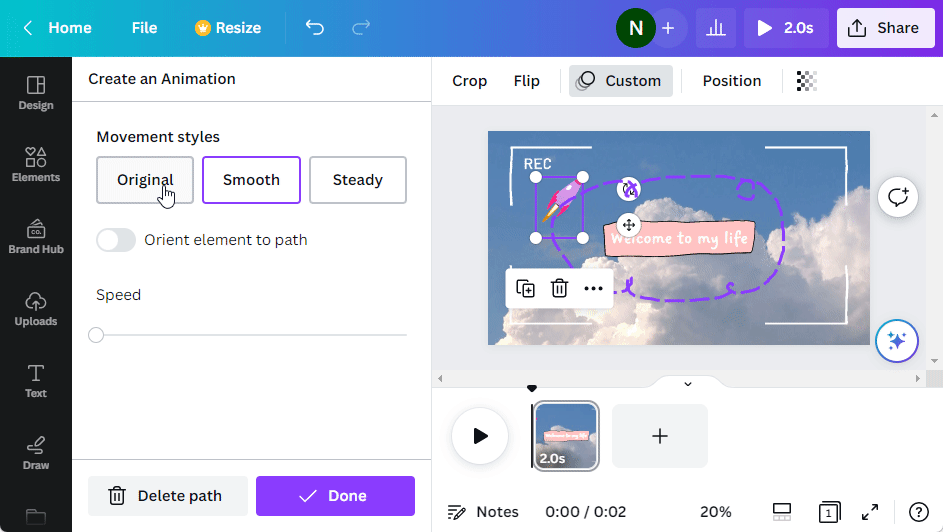
Paso 6: si desea que el estilo de movimiento sea más estable, seleccione Steady .
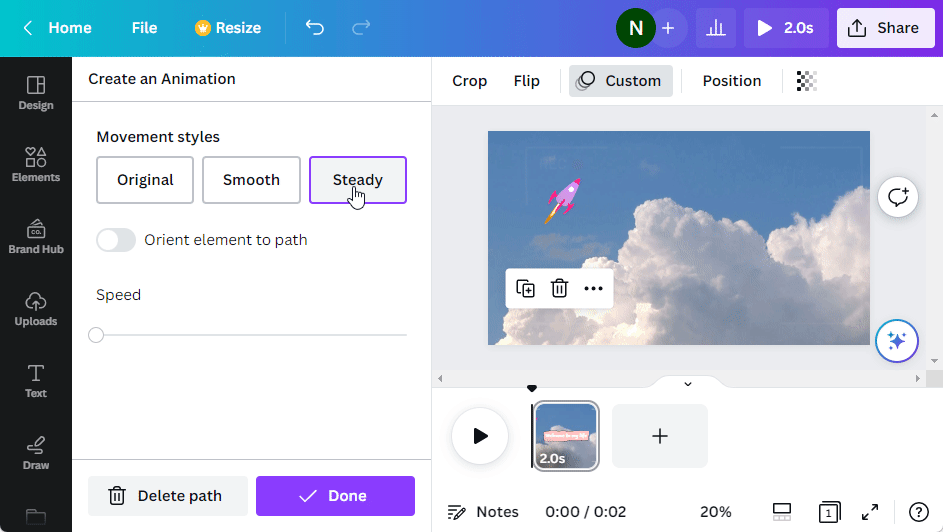
Paso 7: si desea que el estilo de movimiento sea más suave, seleccione Smooth .
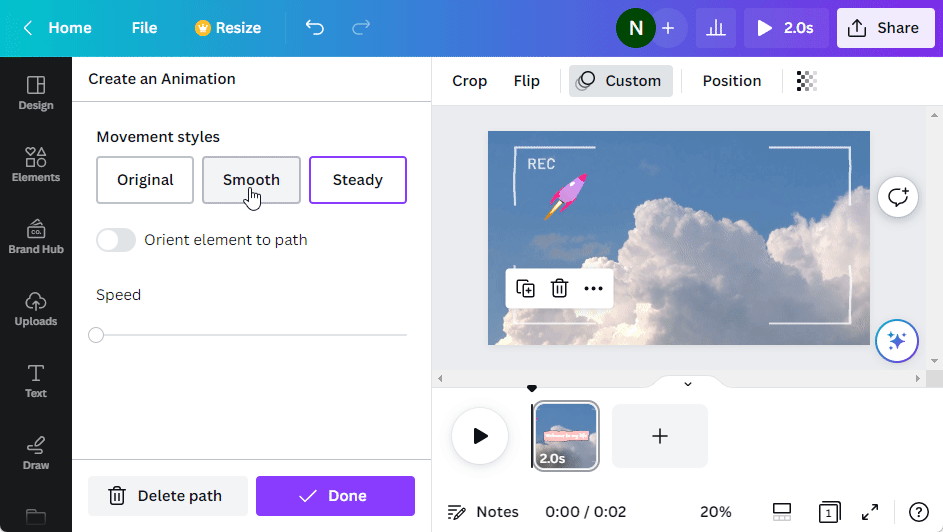
Paso 8: si desea ajustar la velocidad del movimiento, deslice la barra de velocidad para ajustar la velocidad de la animación.
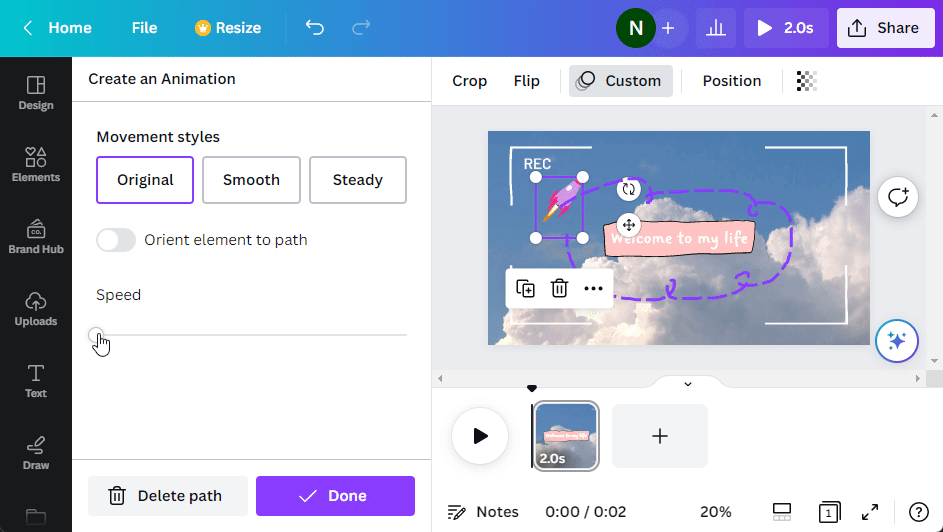
Paso 9: Guarde su animación haciendo clic en Listo .
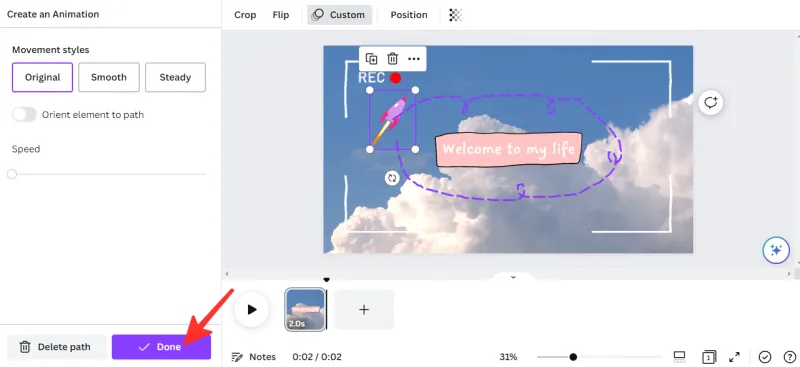
Hecho. Ha creado con éxito una animación en el sitio web de Canva. Puede continuar y descargarlo si lo necesita.
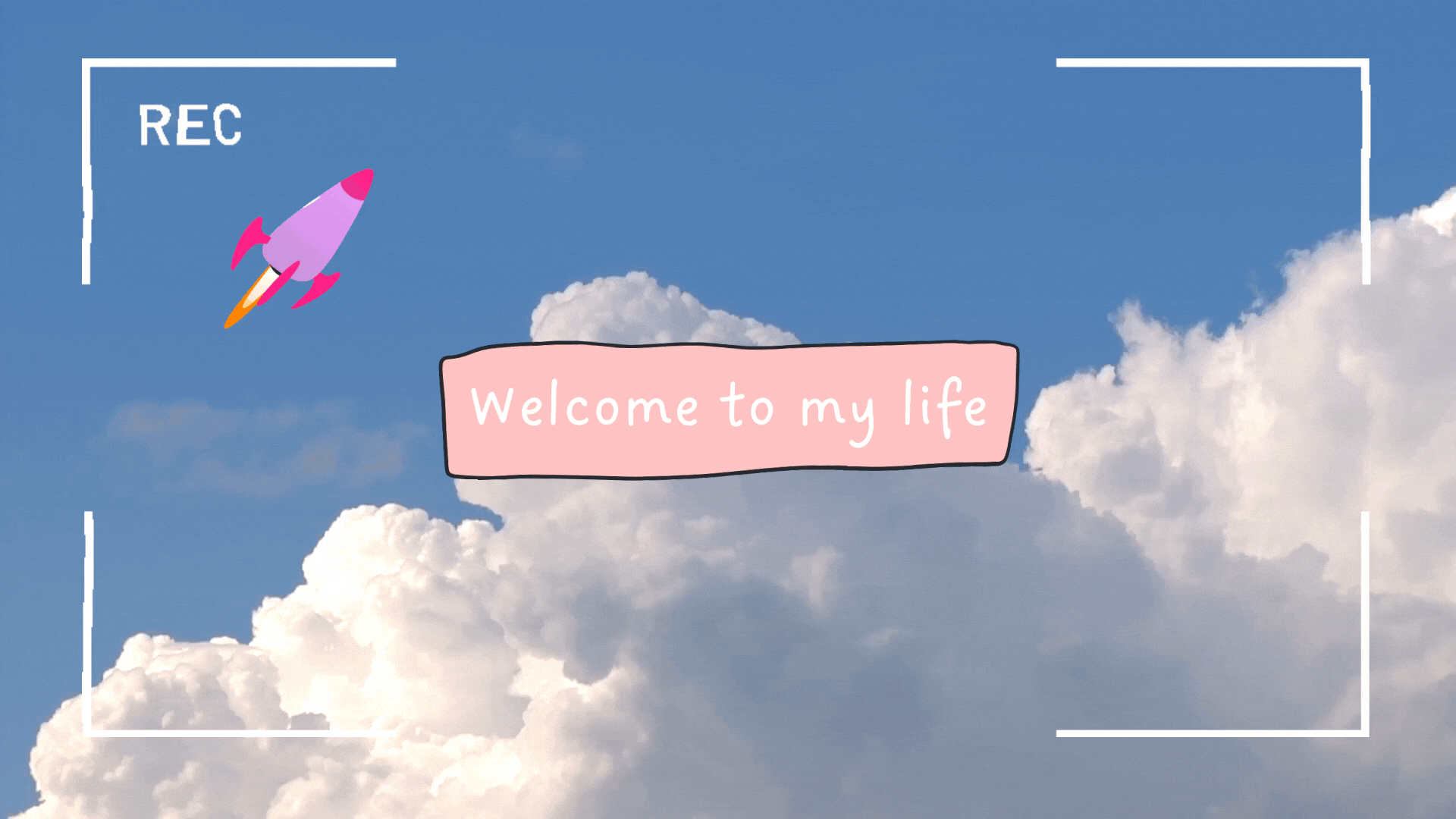
Cómo cambiar la velocidad de tu animación
Paso 1: seleccione el elemento para el que ha creado la animación anterior.
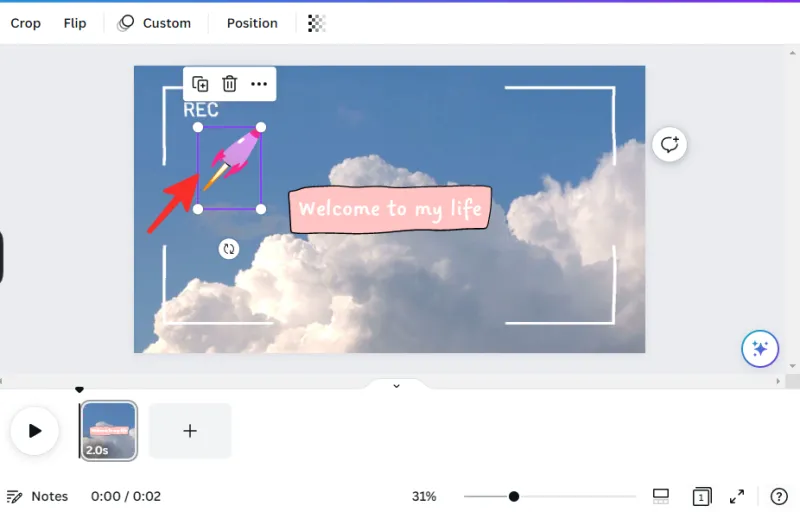
Paso 2: Haga clic en Personalizado .
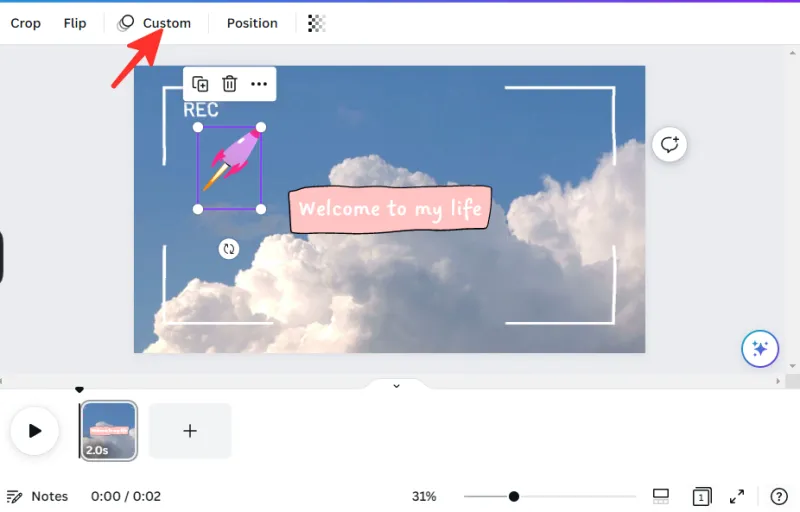
Paso 3: si desea ajustar la velocidad del movimiento, deslice la barra de velocidad para ajustar la velocidad de la animación.
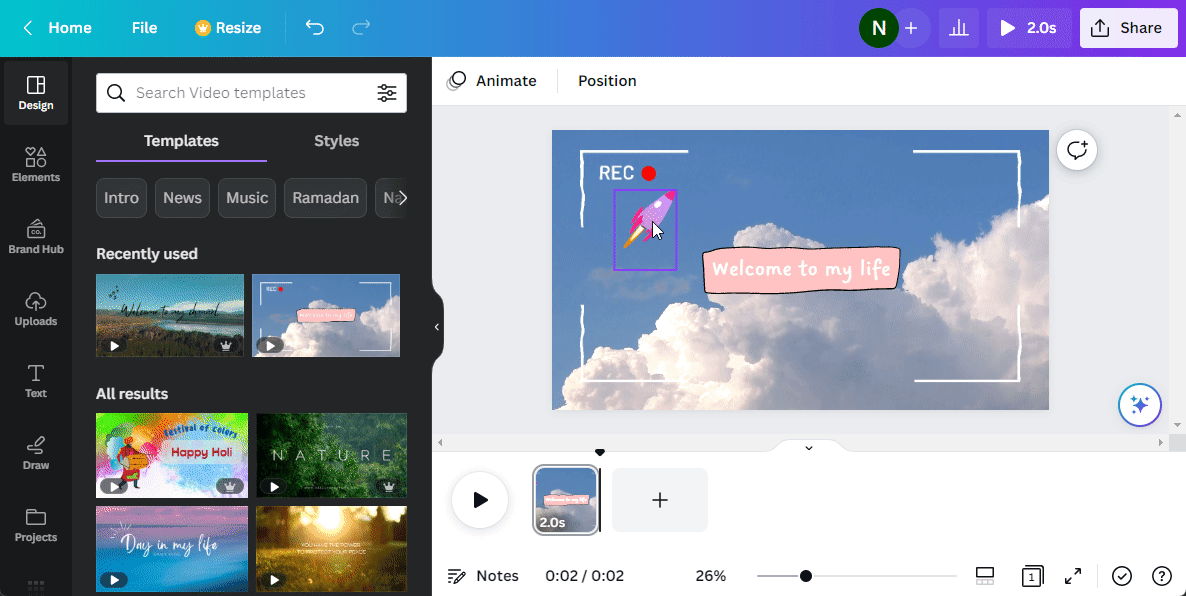
Cómo hacer que tu animación sea más fluida
Paso 1: seleccione el elemento para el que ha creado la animación anterior.
Paso 2: Haga clic en Personalizado .
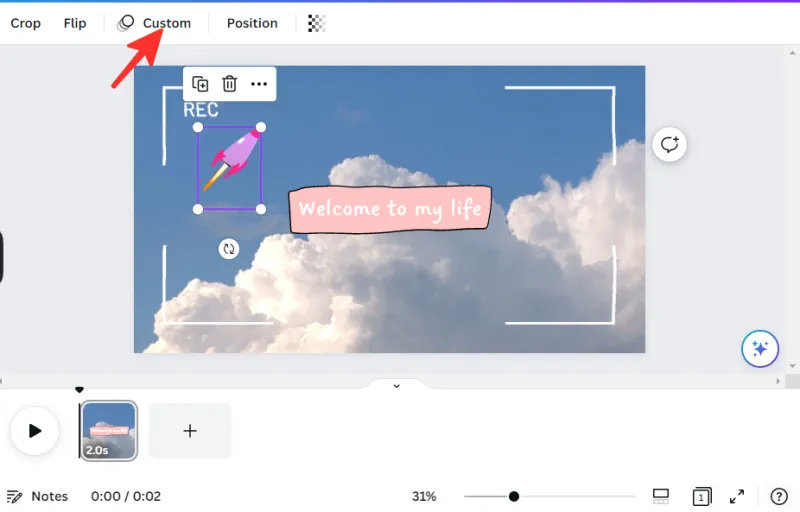
Paso 3: Hay tres opciones disponibles en los «Estilos de movimiento»: Original, Suave y Estable. Puede ver cómo se verá su animación debajo de cada estilo de movimiento al pasar el mouse sobre cada botón. Una vez que haya elegido un estilo, se aplicará a su animación para crear el efecto deseado. Hemos elegido Smooth para nuestra animación.
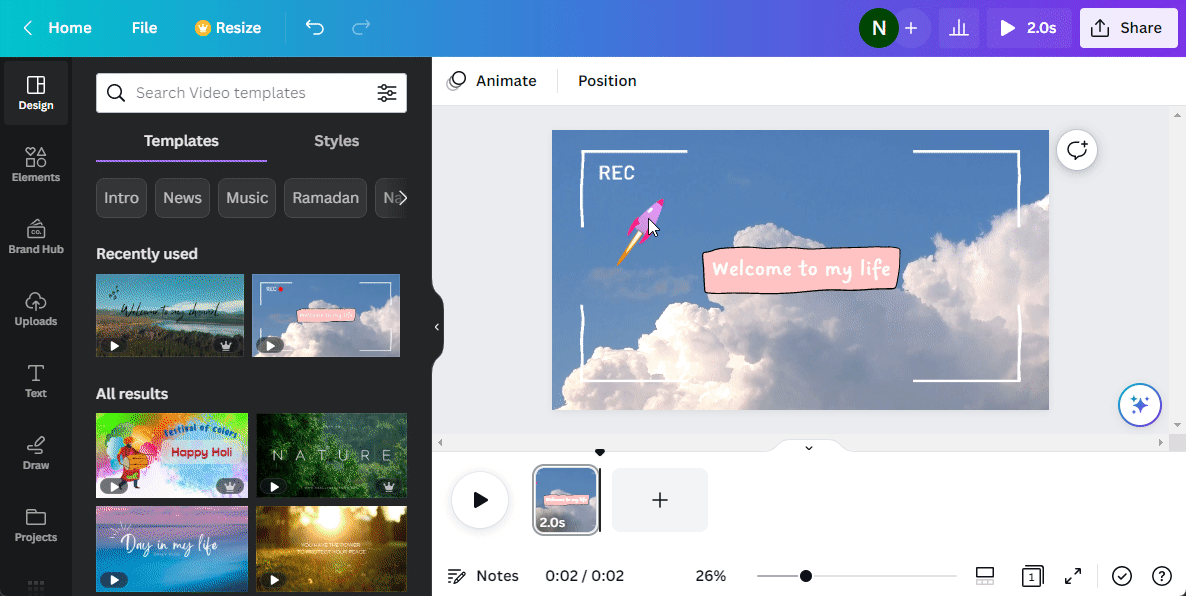
Cómo eliminar la animación que creaste
Paso 1: seleccione el elemento para el que ha creado la animación anterior.
Paso 2: Haga clic en Personalizado .
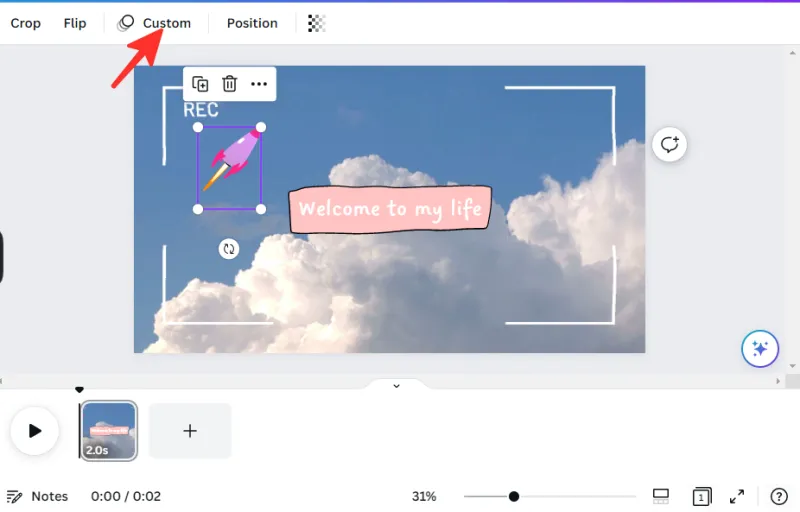
Paso 3: Puede eliminar la animación haciendo clic en Eliminar ruta . Elimina la ruta que creó previamente para el elemento.
2. Cree una animación en la aplicación móvil Canva en iPhone o Android
Sigue estos pasos para dibujar un camino tú mismo para el movimiento de un elemento para hacer una animación en la aplicación Canva:
Paso 1: Abra la aplicación Canva en su teléfono.
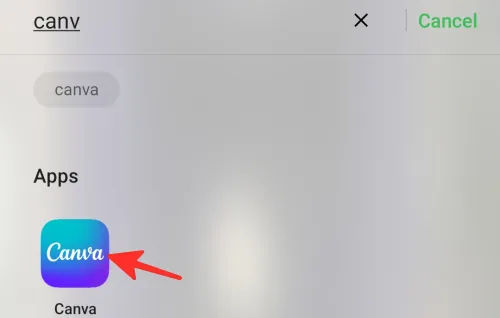
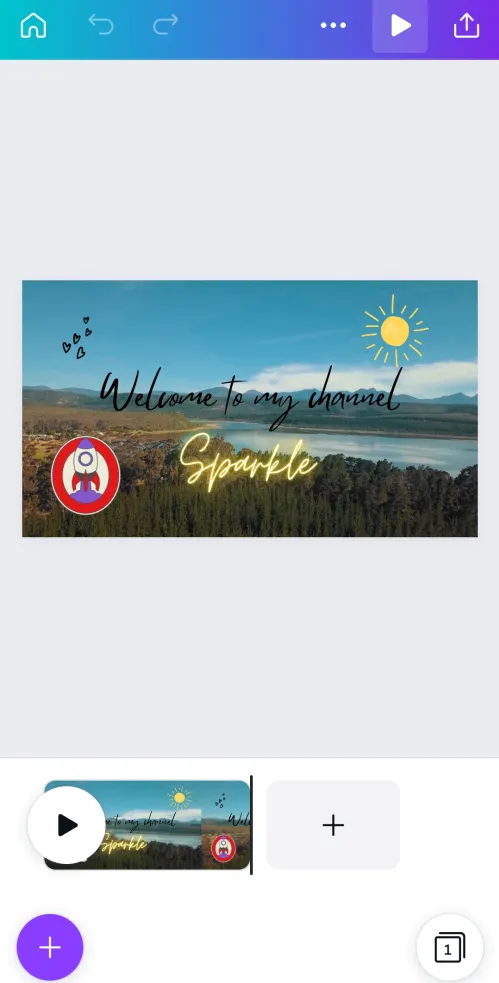
Paso 3: para animar su elemento, haga clic en él y elija la opción de animación .
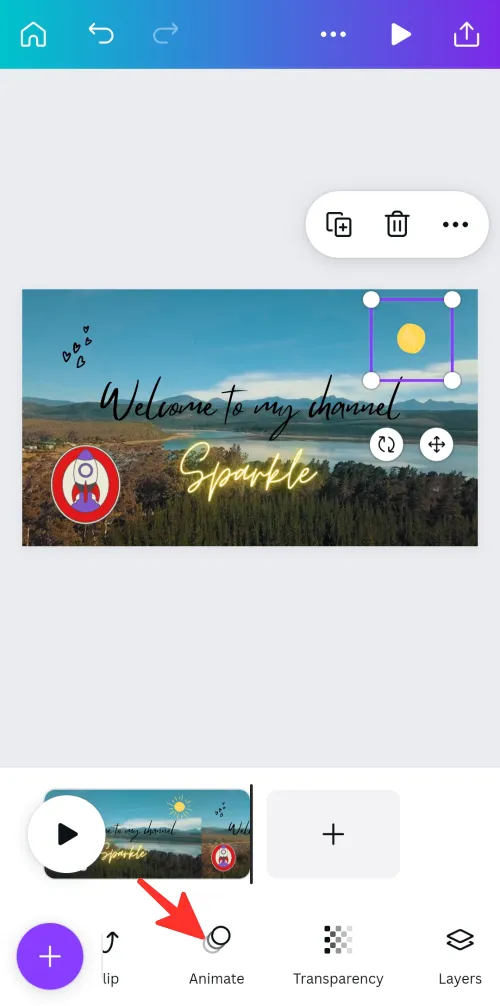
Paso 4: En la opción «Animar», hay cuatro opciones: «Todo», «Básico», «Exagerar» o «Herramienta». Puede seleccionar cualquiera de estas opciones de animación para aplicar a su elemento elegido.
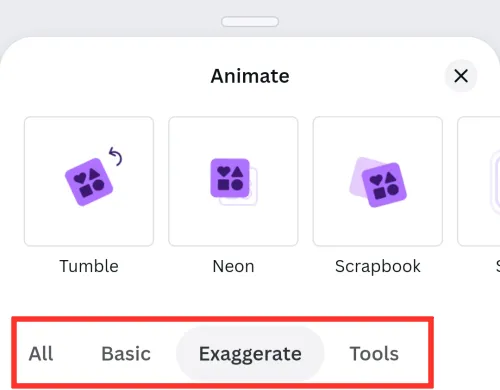
Paso 5: si desea crear una ruta para su elemento, simplemente toque la opción Crear ubicada en la sección «Herramientas».
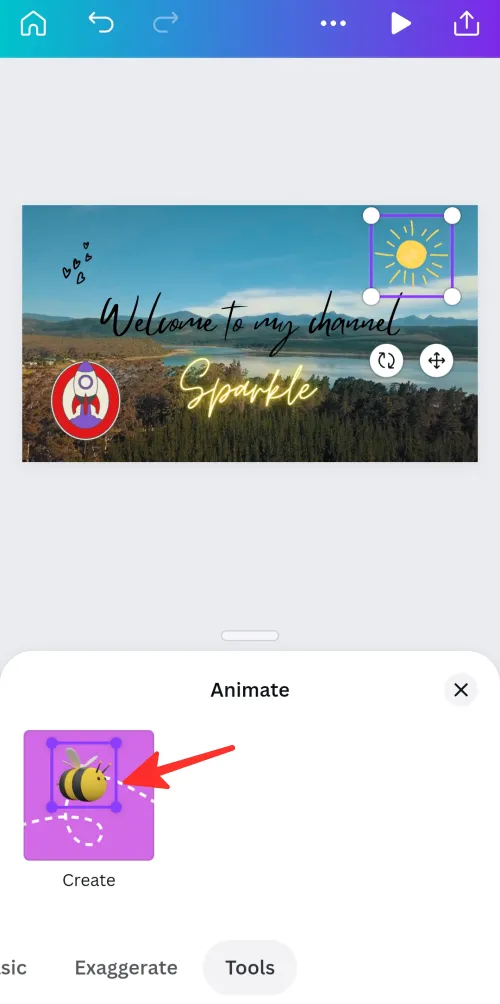
Paso 6: para hacer una ruta, haga clic y mantenga presionado el elemento y arrastre el mouse en la pantalla para dibujar su ruta. Verá una línea discontinua púrpura para la ruta que dibujó, lo que significa que así es como se moverá el elemento bajo la animación. Dibujamos el camino del sol en el GIF a continuación.
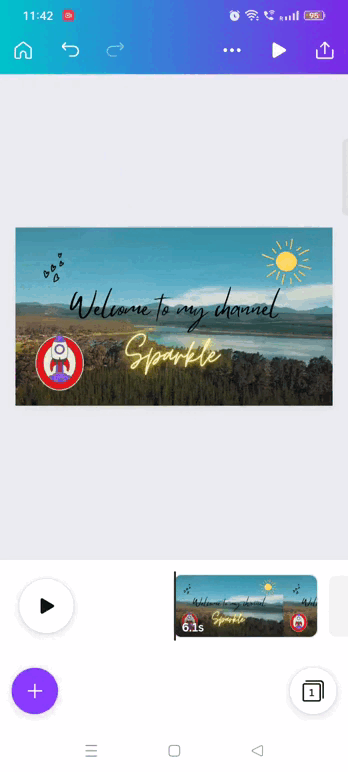
Paso 7: Si desea cambiar el estilo de movimiento, busque la sección «Estilos de movimiento» ubicada en el lado izquierdo de la interfaz de Canva. Hay tres opciones disponibles aquí: Original, Suave y Estable. Puede ver cómo se verá su animación debajo de cada estilo de movimiento al pasar el mouse sobre cada botón. Una vez que haya elegido un estilo, se aplicará a su animación para crear el efecto deseado. Si desea conservar el estilo original, haga clic en Original .
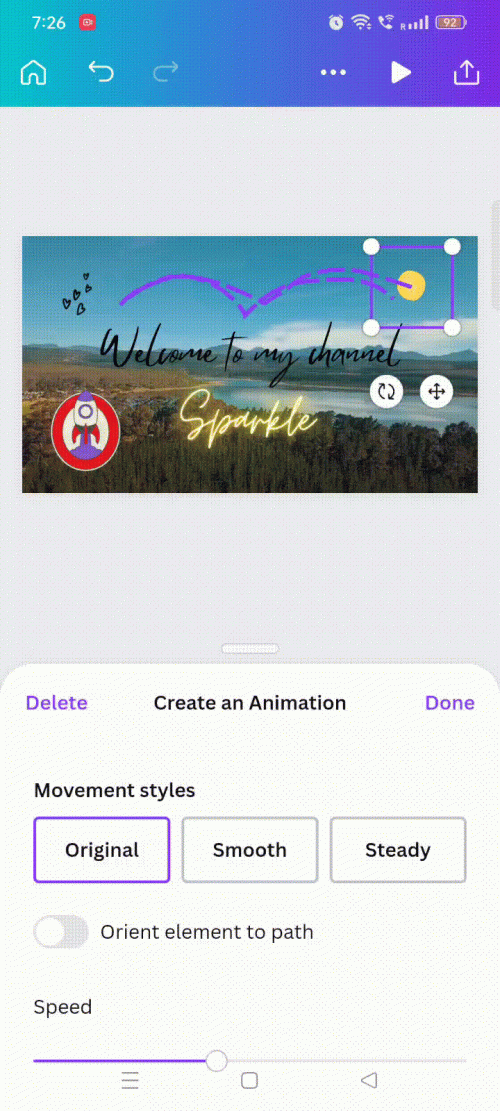
Paso 8: si desea que el estilo de movimiento sea más estable, seleccione Steady .
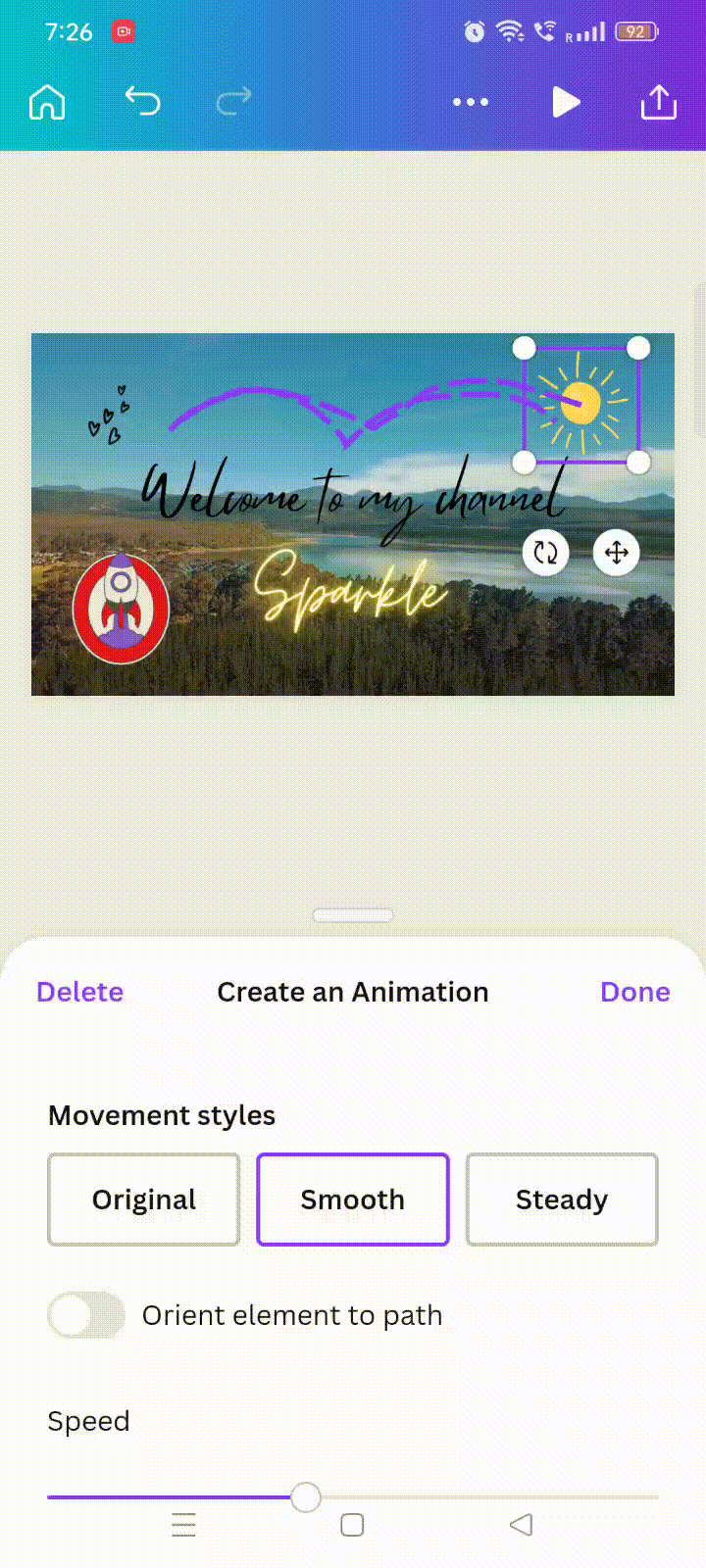
Paso 9: si desea que el estilo de movimiento sea más suave, seleccione Smooth .

Paso 10: si desea ajustar la velocidad del movimiento, deslice la barra de velocidad para ajustar la velocidad de la animación.
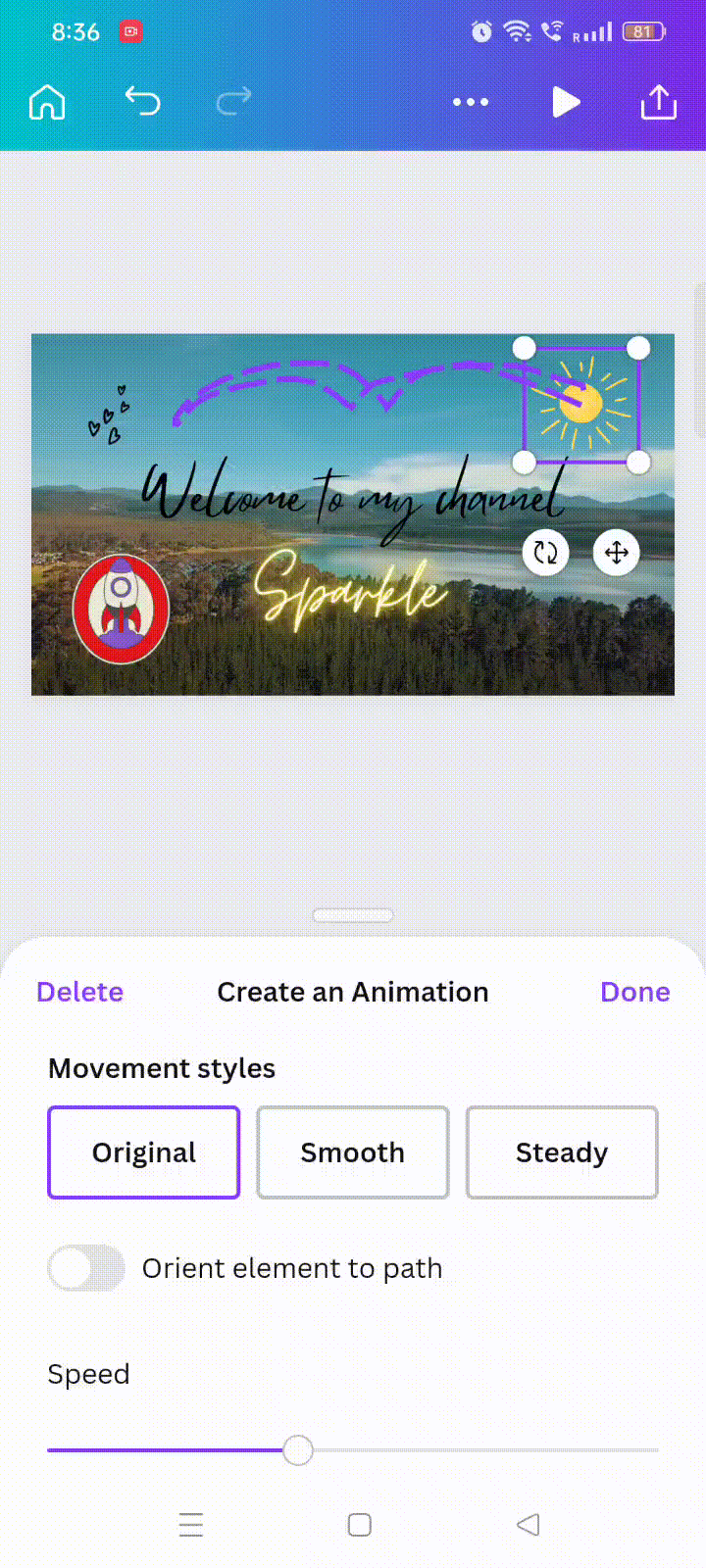
Paso 11: Haga clic en Listo para guardar los cambios.
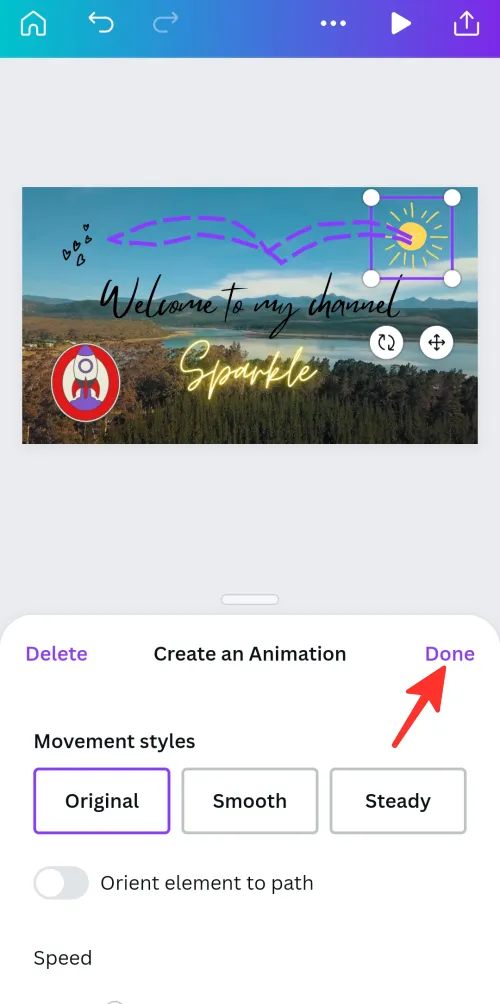
Paso 12: Si está satisfecho con su animación, haga clic en compartir . Puede descargarlo o compartirlo con amigos a través de varios medios.
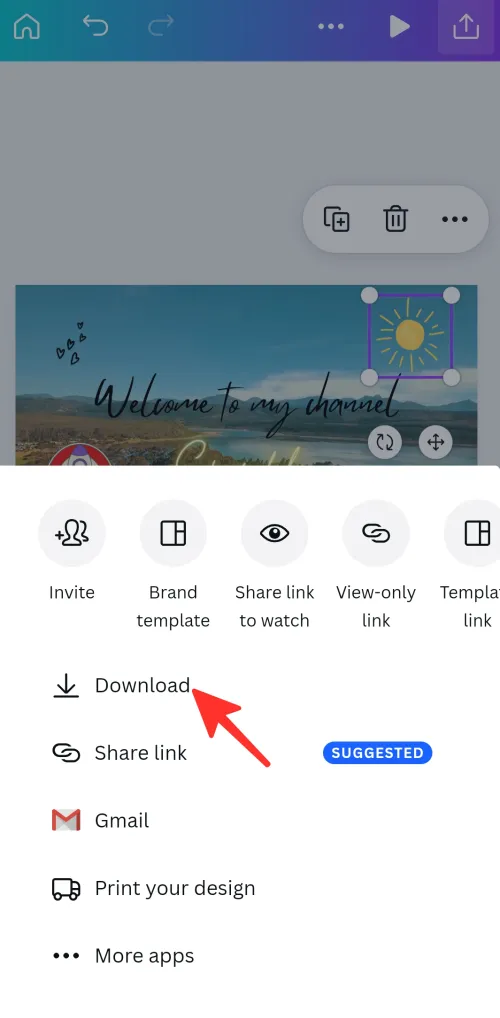
Paso 13: Elija el formato apropiado para descargar el video de las opciones disponibles. En la imagen de abajo, elegimos el formato GIF.
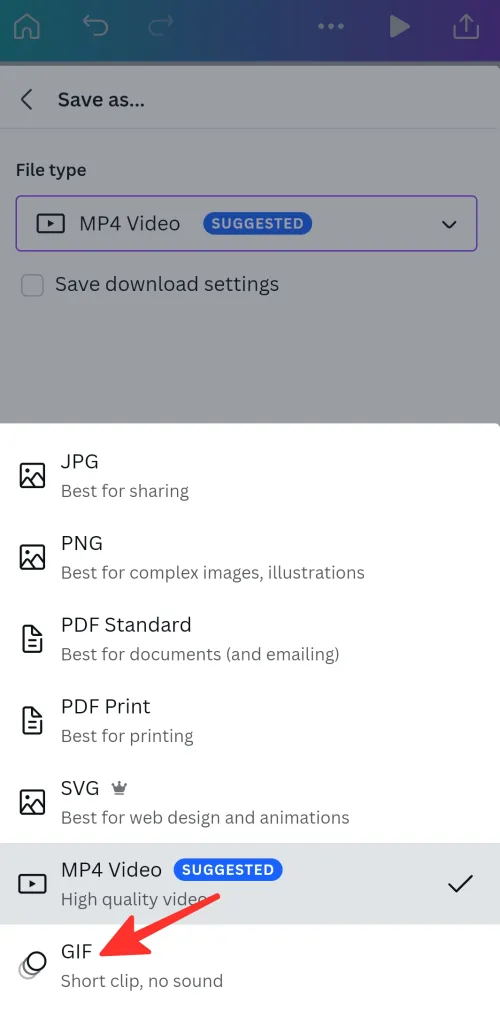
¡Hecho! Ha creado con éxito una animación en la aplicación Canva.
Cómo cambiar la velocidad de tu animación
Paso 1: seleccione el elemento para el que ha creado la animación anterior.
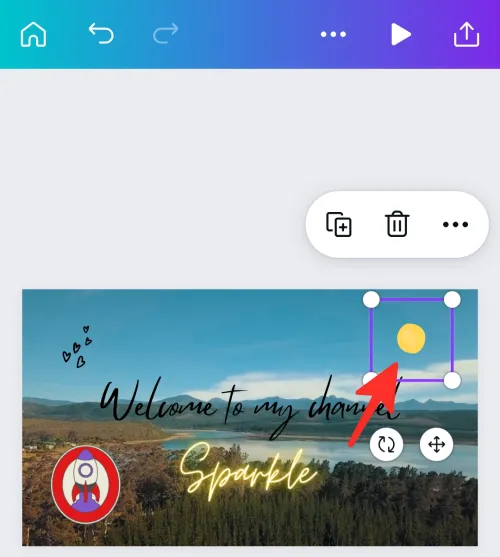
Paso 2: Haga clic en Personalizado .
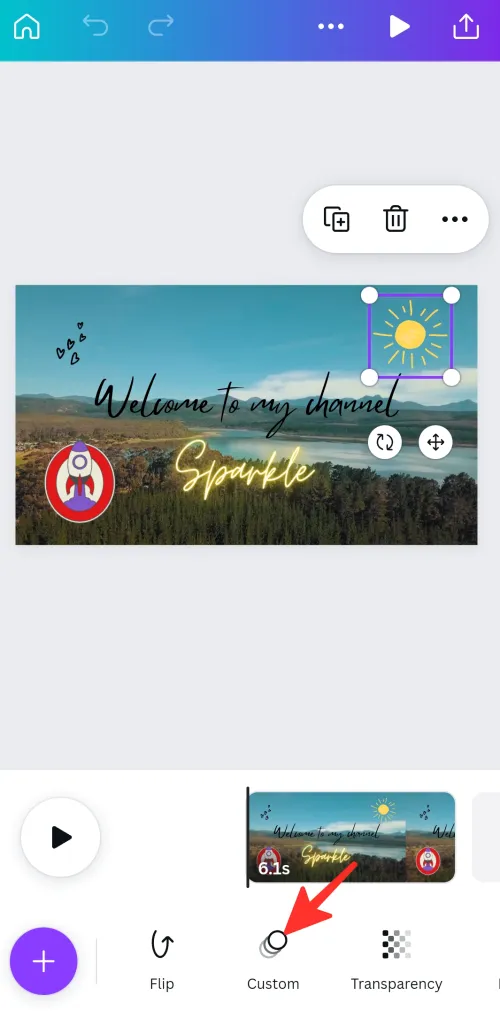
Paso 3: si desea ajustar la velocidad del movimiento, deslice la barra de velocidad para ajustar la velocidad de la animación.
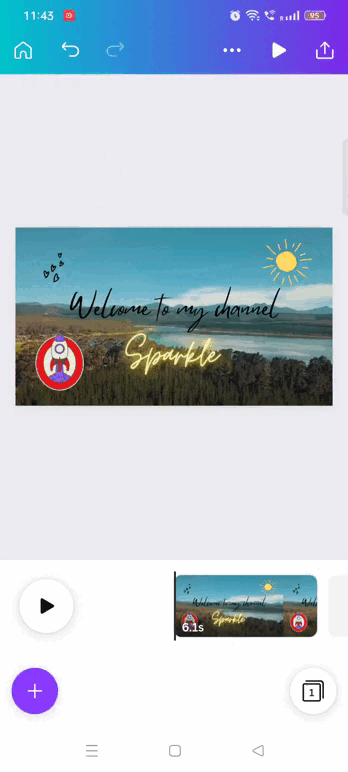
Cómo hacer que tu animación sea más fluida
Paso 1: seleccione el elemento para el que ha creado la animación anterior.
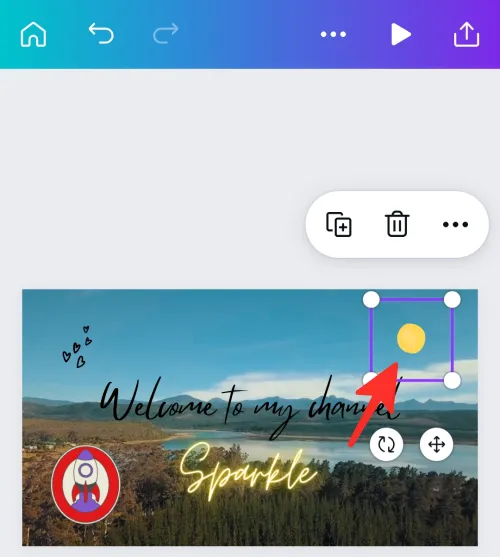
Paso 2: Haga clic en Personalizado .
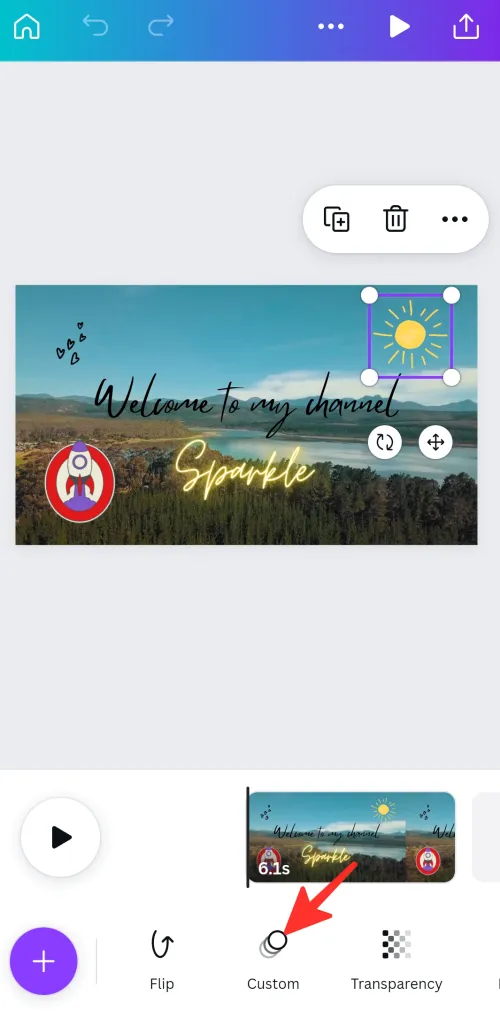
Paso 3: Hay tres opciones disponibles en los «Estilos de movimiento»: Original, Suave y Estable. Puede ver cómo se verá su animación debajo de cada estilo de movimiento al pasar el mouse sobre cada botón. Una vez que haya elegido un estilo, se aplicará a su animación para crear el efecto deseado. Hemos elegido Smooth para nuestra animación.
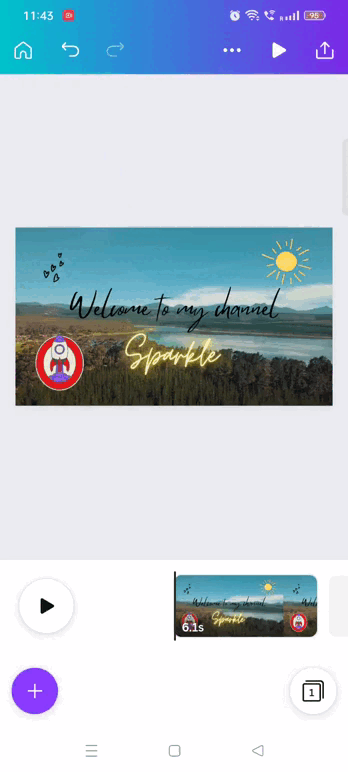
Cómo eliminar la animación que creaste
Paso 1: seleccione el elemento para el que ha creado la animación anterior.
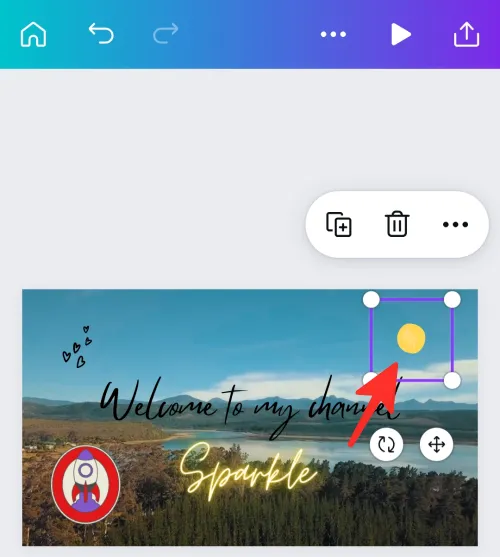
Paso 2: Haga clic en Personalizado .
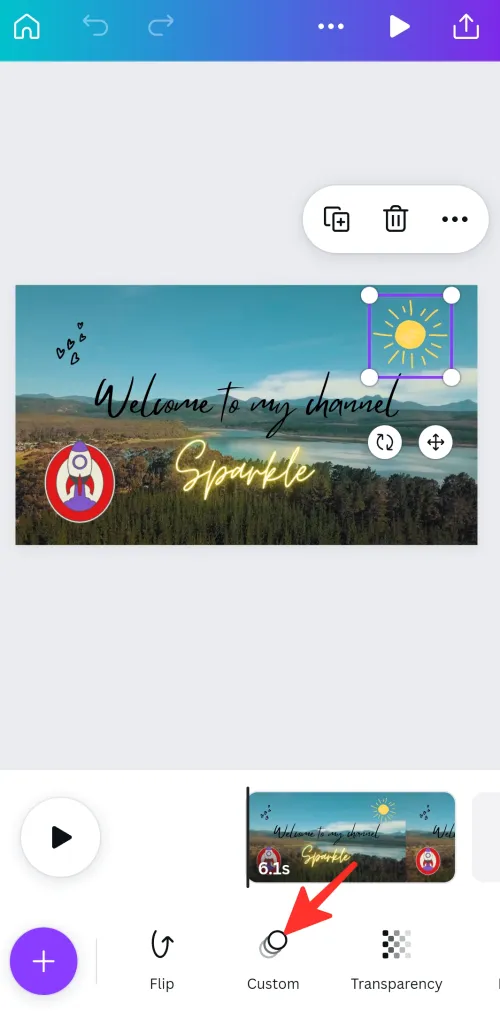
Paso 3: Puede eliminar la animación haciendo clic en Eliminar . Elimina la ruta que creó previamente para el elemento.
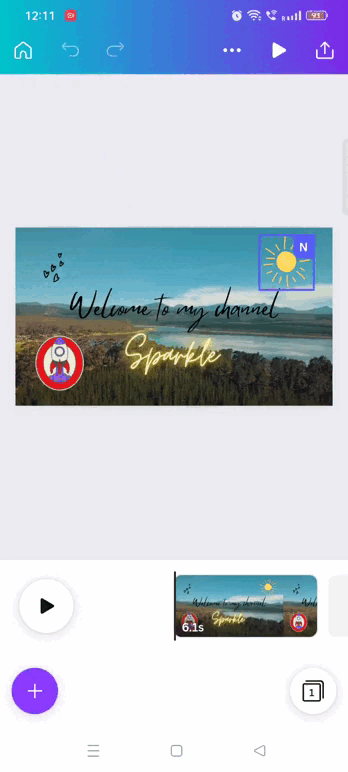
Preguntas más frecuentes
¿Para qué puedes crear una animación?
Puede crear su propia animación dibujando la ruta de movimiento de cualquier elemento de su diseño. Pero todo el diseño. Para animar todo el diseño, debe seleccionar cualquiera de los ajustes preestablecidos de animación.
¿Es posible usar mis imágenes y videos personales en las animaciones de Canva?
Sí, Canva te permite usar tus propias imágenes y videos en las animaciones de Canva. Para hacerlo, vaya al lado derecho de la pantalla y haga clic en Cargar y seleccione los archivos que desea cargar desde su computadora.
Puedes compartir tu animación de Canva de muchas maneras. Una opción es descargar la animación como un archivo MP4 o GIF y subirlo a las redes sociales, su sitio web u otras plataformas. Otra opción es compartir su enlace de diseño de Canva, lo que permitirá que otros vean e interactúen con su animación directamente en el editor de Canva.
¿Necesito alguna habilidad de diseño o animación para crear una animación en Canva?
No, no se requieren habilidades especiales de diseño o animación para crear una animación en Canva. La plataforma es extremadamente simple de usar e incluye una función de arrastrar y soltar, lo que le permite simplemente hacer clic y arrastrar elementos. Además, hay una plétora de geniales elementos prefabricados y animaciones para elegir para que su animación se vea increíble.
Consulte la guía detallada anterior sobre cómo crear una animación en Canva. Hay un método para ti, ya sea que prefieras usar tu PC o teléfono. Simplemente siga los sencillos pasos descritos en la guía para lograr sin esfuerzo el resultado deseado.



Deja una respuesta