Cómo crear imágenes AI con Google Bard, ImageFX, SGE
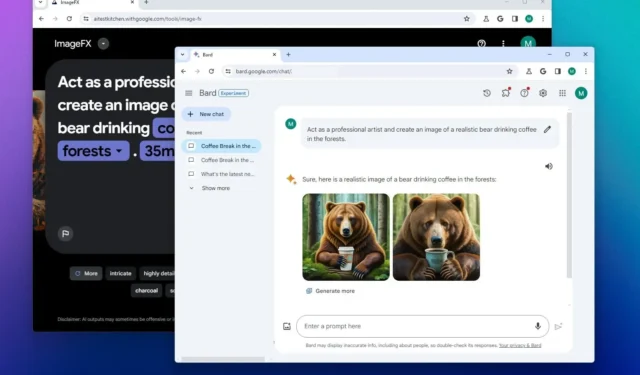
Google Bard ahora puede crear imágenes con IA y en esta guía describiré cómo completar esta tarea. A partir de la actualización que Google lanzó el 1 de febrero de 2024 , permite redactar un mensaje de texto para convertirlo en una imagen. (Actualmente, sólo en inglés).
Anteriormente, la empresa agregó la tecnología de generación de imágenes a su Search Generative Experience (SGE), pero no estaba disponible a través de Bard. Además, Google también está agregando una herramienta dedicada conocida como «ImageFX» para crear imágenes con IA.
En esta guía , describiré los pasos para crear imágenes con la tecnología de inteligencia artificial de Google a través del navegador Chrome en Windows 11. Sin embargo, estas instrucciones también se aplican a cualquier plataforma compatible.
- Crea imágenes de IA con Google Bard
- Crea imágenes AI con ImageFx
- Crea imágenes de IA con la Búsqueda de Google
Crea imágenes de IA con Google Bard
Para crear una imagen con IA con Bard, siga estos pasos:
- Bardo abierto (web).
-
Inicie sesión con su cuenta de Google (si corresponde).
-
Cree un mensaje muy descriptivo para crear una imagen. Por ejemplo, «Actúa como un artista profesional y crea una imagen de un oso realista tomando café en el bosque».
 Nota rápida: cuanta más información y detalles agregues, más precisa será la imagen.
Nota rápida: cuanta más información y detalles agregues, más precisa será la imagen. -
Haga clic en la opción Generar más para crear dos variantes adicionales.
-
Haga clic en la imagen para ampliar.
-
Haga clic en el botón Descargar para descargar la resolución completa.
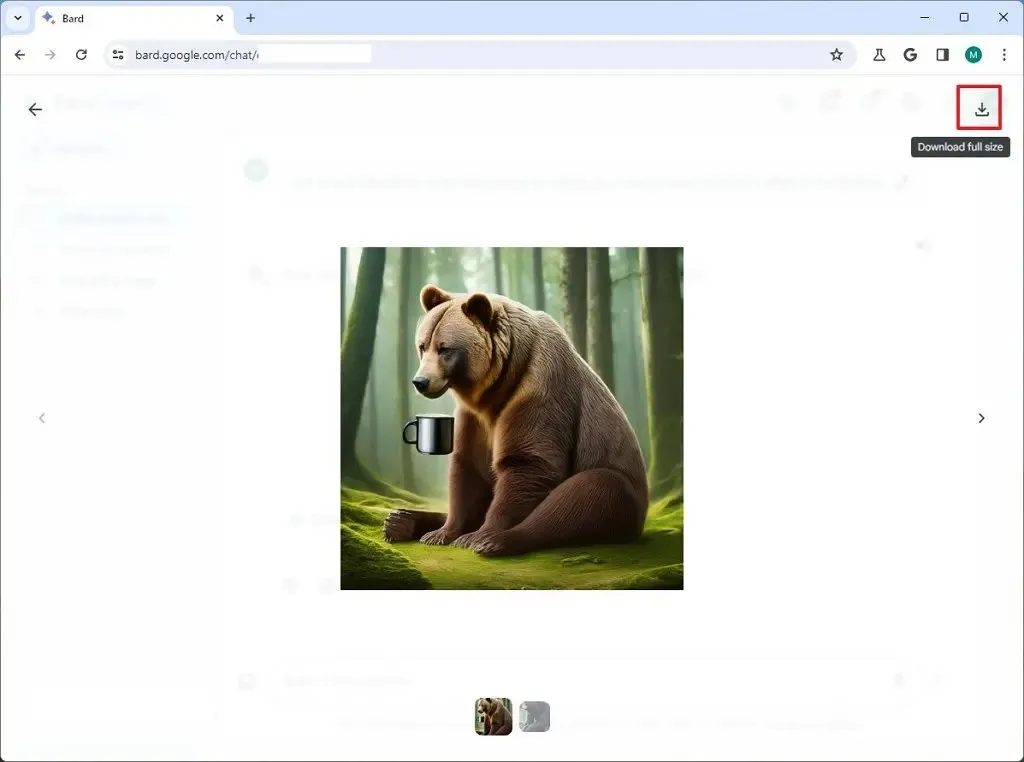
Una vez que complete los pasos, el chatbot generará dos variantes del mensaje. Puedes crear otro grupo de imágenes, pero si quieres más imágenes, tendrás que ingresar un nuevo mensaje.
Además, mientras la vista previa muestra una imagen pequeña, la descarga es una imagen “.png” de 1536 x 1536 píxeles. Por otro lado, el tamaño de imagen “.jpeg” predeterminado de Microsoft Copilot es 1024 x 1014 píxeles.
Crea imágenes AI con ImageFx
Para crear imágenes con IA a través de ImageFx de Google, siga estos pasos:
-
Haga clic en el botón Iniciar sesión con Google .
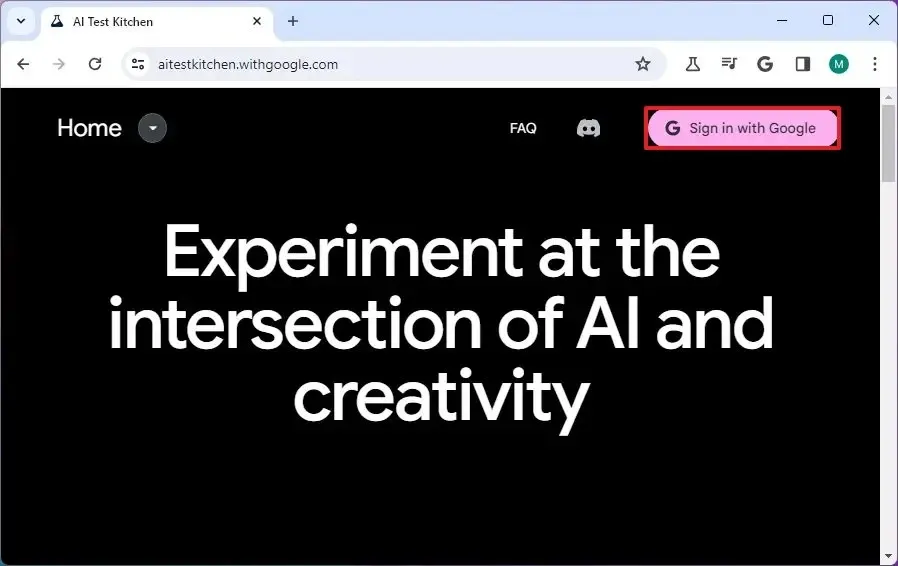
-
Haga clic en el botón Iniciar sesión .
-
Haga clic en el botón Siguiente .
Nota rápida: puede omitir las opciones de marketing por correo electrónico. -
Haga clic en el botón Siguiente para aceptar los términos.
-
Haga clic en el botón Aceptar y continuar .
-
Elija ImageFx en el menú «Inicio» en la esquina superior izquierda.
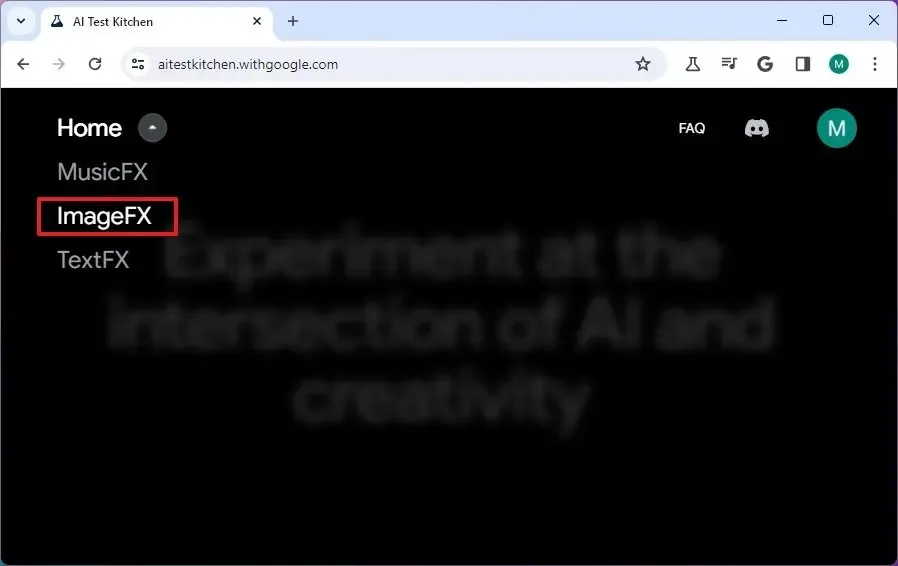
-
Haga clic en el botón Entendido para continuar.
-
Cree un mensaje muy descriptivo para crear una imagen. Por ejemplo, «Actúa como un artista profesional y crea una imagen de un oso realista tomando café en el bosque».
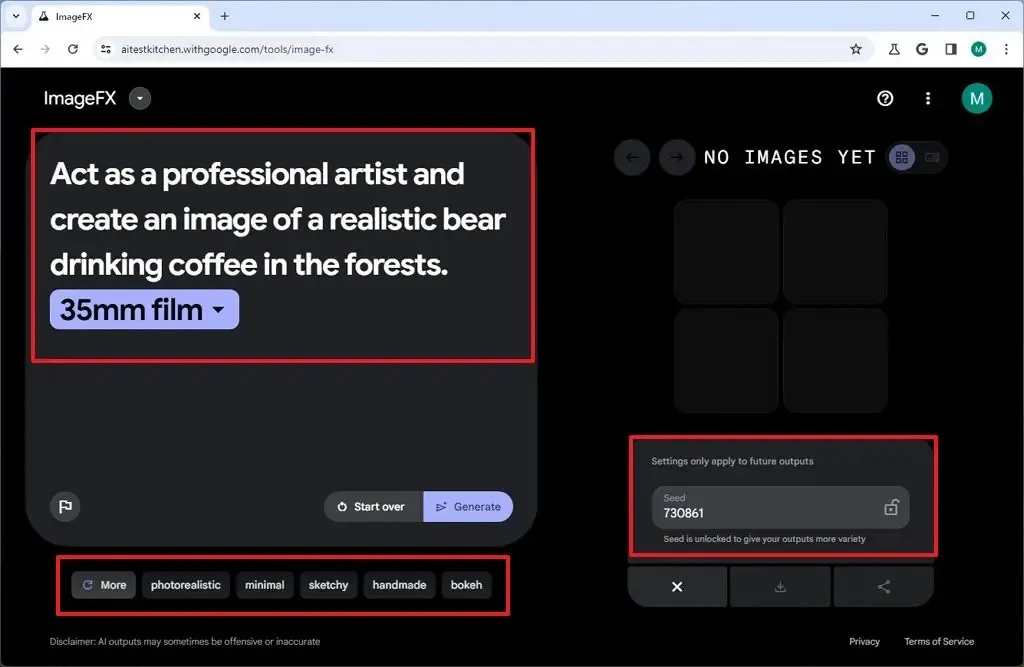
- (Opcional) Elija el tipo de imagen. Por ejemplo, fotorrealista, película de 35 mm, minimalista, etc.
-
(Opcional) Haga clic en el botón Sintonizar de la derecha y elija un número de semilla para ajustar la creación de la imagen. (Cuanto mayor sea el número, más afinado estará el proceso creativo).
-
Haga clic en el botón Generar .
-
Revisa las imágenes generadas.
-
Haga clic en el botón Descargar para guardar la imagen en su computadora.
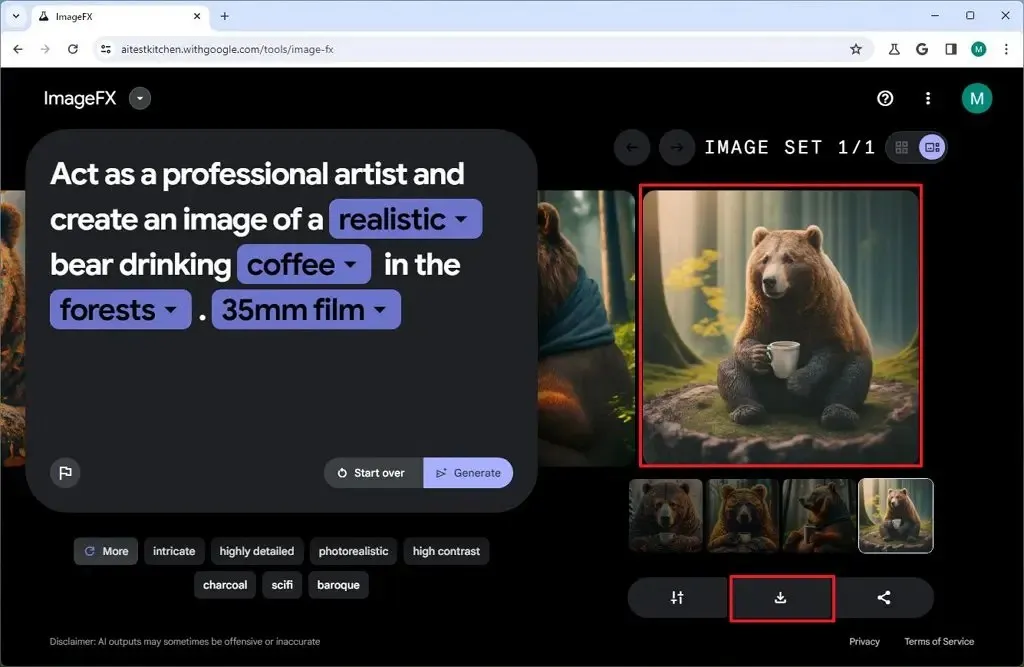
Después de completar los pasos, la herramienta ImageFX creará una imagen utilizando el contexto del mensaje. La herramienta generará cuatro variantes de la imagen a 1536 x 1536 píxeles.
Si desea crear imágenes adicionales, haga clic en el botón «Comenzar de nuevo» y redacte un nuevo mensaje. Si desea que la IA cree una imagen automáticamente sin que se le solicite, haga clic en el botón «Me siento afortunado» .
Crea imágenes de IA con la Búsqueda de Google
Para crear una imagen con IA en la Búsqueda de Google (SGE), siga estos pasos:
-
Abra un navegador web.
-
Abra la página de búsqueda de Google.
-
Cree un mensaje muy descriptivo para crear una imagen. Por ejemplo, «Crea una imagen de un oso realista tomando café en el bosque».
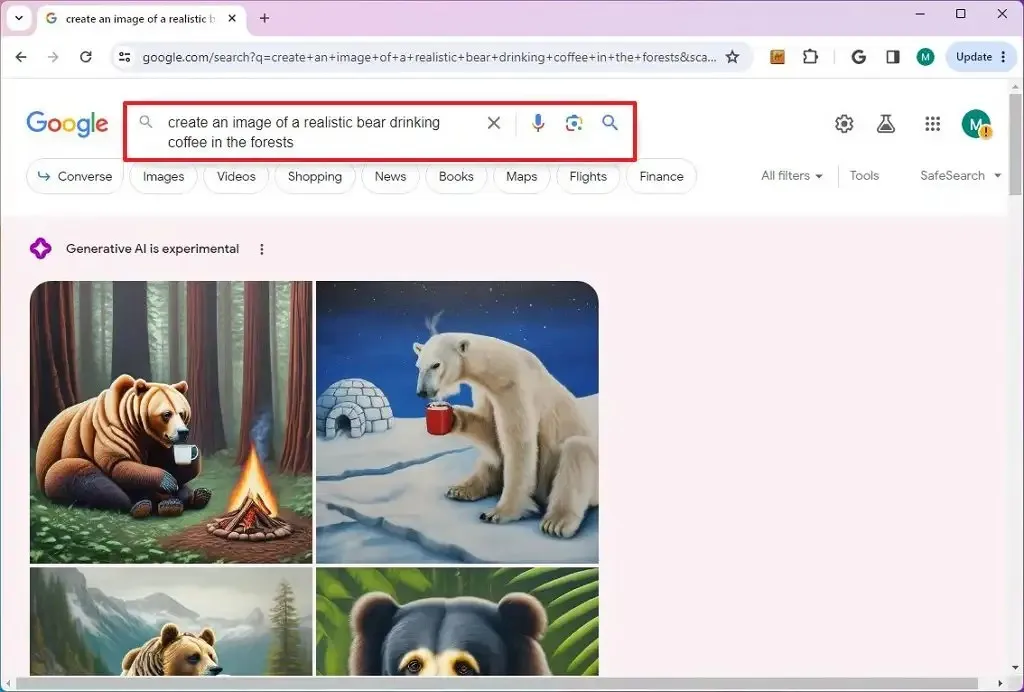
-
Elija la mejor versión de la imagen que coincida con su intención.
-
Haga clic en el botón Editar .
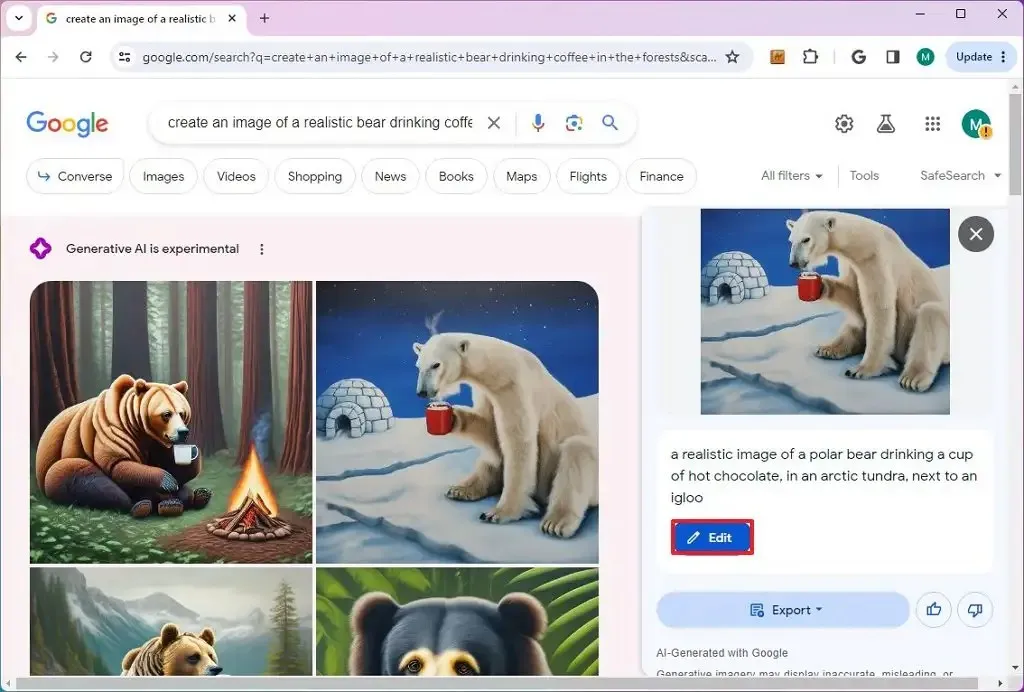
-
Actualice su mensaje para refinar la imagen (según sea necesario).
-
Haga clic en el botón Generar imágenes .
-
Seleccione la imagen de IA que ha generado la Búsqueda de Google.
-
Abra el menú Exportar y elija la opción Descargar para guardar la imagen en la computadora.
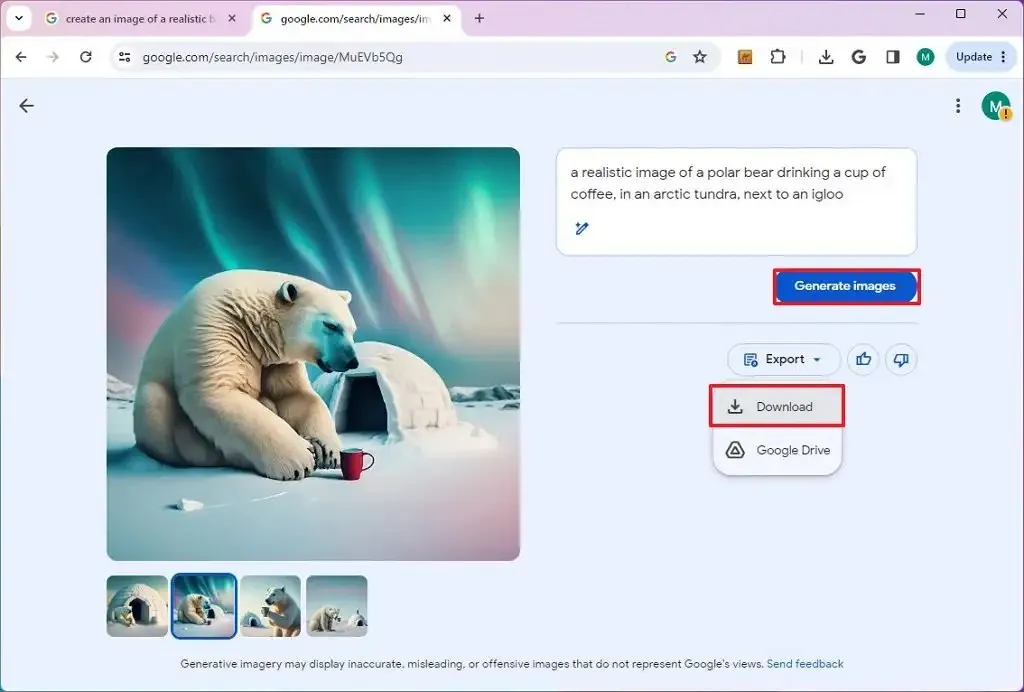
Una vez que complete los pasos, la imagen se descargará como un archivo «.png» que podrá usar en cualquier lugar.
Cuando utilice la IA de la Búsqueda de Google para crear imágenes, para obtener los mejores resultados, tenga en cuenta estos consejos:
- Comience su mensaje con palabras clave de intención como «hacer un dibujo» o «crear una imagen».
- Ofrezca tantos detalles como sea posible para obtener un resultado más preciso.
- Utilice la opción «Editar» para refinar su mensaje.
- Proporcione las dimensiones de la imagen, ya que el modelo de IA siempre creará una representación pequeña de forma predeterminada. Utilice palabras clave como «crear una imagen grande» o especifique el ancho y el alto en píxeles (el chatbot puede ignorar el tamaño específico, pero el resultado final será una imagen más grande).
También puede ver la opción para crear imágenes con IA desde la página «Google Imágenes» mientras busca diferentes imágenes. Si la función está disponible, Google mostrará un bloque «Crear algo nuevo» en los resultados de la página con el botón «Generar» para crear una nueva imagen con IA.
Si puede generar imágenes desde la página de búsqueda, también puede intentar iniciar sesión con su cuenta de Google y, desde la página Labs , optar por la Experiencia generativa de búsqueda (SGE).
Creación de imágenes con IA de Google Bard frente a Microsoft Copilot
Al comparar las imágenes de IA de Bard y Copilot, ambos lenguajes modelo ( Imagen 2 de Google y DALL-E 3 de OpenAI que usa Microsoft) producen excelentes resultados. Sin embargo, en mi opinión, Microsoft Image Creator produce más detalles sobre la imagen con un simple mensaje.
Ahora, hablemos de la interfaz de usuario y las funciones. Google Bard parece más rápido a la hora de renderizar imágenes de IA, pero esto también podría deberse a que sólo genera dos variantes de imágenes a la vez. Además, no encontré limitaciones en el uso de la tecnología que ofrece Google.

Por otro lado, si utiliza la versión gratuita de Copilot, la creación de imágenes ahora lleva varios minutos y produce tres variantes de la imagen. Además, sólo obtienes 15 tokens por día para crear imágenes. Sin embargo, si también cuentas la función de creación de imágenes integrada en la aplicación Paint, entonces tienes 50 tokens adicionales.

Si analizamos el creador de imágenes independiente de Google y Microsoft, el de Google parece más sencillo y, en ese momento, más sólido, con diferentes opciones para ayudarte a generar la mejor imagen posible. La interfaz incluso ofrece una opción para ajustar la imagen.
El de Microsoft solo incluye un cuadro de mensajes con ejemplos para ayudarlo a despertar la creatividad y redactar un buen mensaje.
Es importante tener en cuenta que Bard ahora funciona oficialmente con Gemini Pro. Este modelo de lenguaje más avanzado es mejor para comprender y resumir contenido, razonar, generar ideas, escribir y planificar, pero no es tan bueno como el Gemini Ultra.



Deja una respuesta