Cómo crear un USB de arranque de Windows 11 (o 10) desde macOS
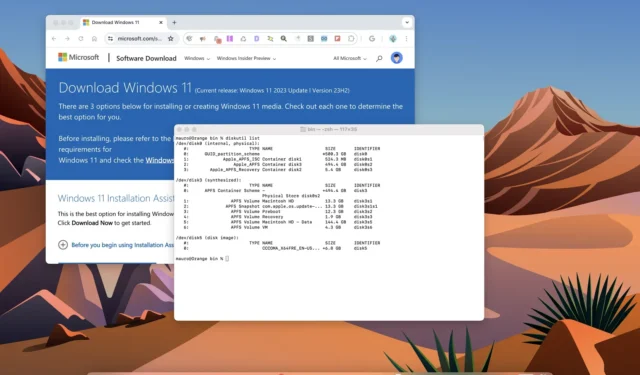
- Para crear un instalador USB de Windows 11 desde macOS, tendrás que descargar el archivo ISO oficial, formatear una unidad flash USB con la herramienta “diskutil” , dividir el archivo “install.wim” con la herramienta “wimlib” y transferir los archivos a la unidad USB de arranque.
Si necesita instalar Windows 11 (o 10) en una computadora pero solo tiene un dispositivo macOS, es posible crear una unidad flash USB de arranque usando una máquina que no sea Windows, y en esta guía, le mostraré cómo.
Aunque existen varios métodos para crear un medio de instalación para Windows 11, solo están disponibles para dispositivos Windows. Sin embargo, también es posible utilizar macOS. El único problema es que el sistema operativo solo permite formatear el almacenamiento USB utilizando el sistema de archivos FAT32, que solo puede almacenar archivos de menos de 4 GB, mientras que el archivo «install.wim» (que contiene los archivos de instalación) suele tener un tamaño superior a 4 GB (normalmente 5,6 GB). Como resultado, tenemos que recurrir a herramientas de terceros para dividir la imagen en dos archivos más pequeños para completar el proceso.
En esta guía, describiré los pasos para crear un USB de arranque usando macOS para instalar Windows 11 y Windows 10.
Cree un USB de arranque de Windows 11 (o 10) con macOS
Para crear un USB de arranque para realizar una instalación limpia de Windows 11 con macOS, siga estos pasos:
- Abra la página de descarga ISO de Windows 11.
-
Seleccione la opción Windows 11 en la configuración “Descargar imagen de disco (ISO) de Windows 11 para dispositivos x64”.
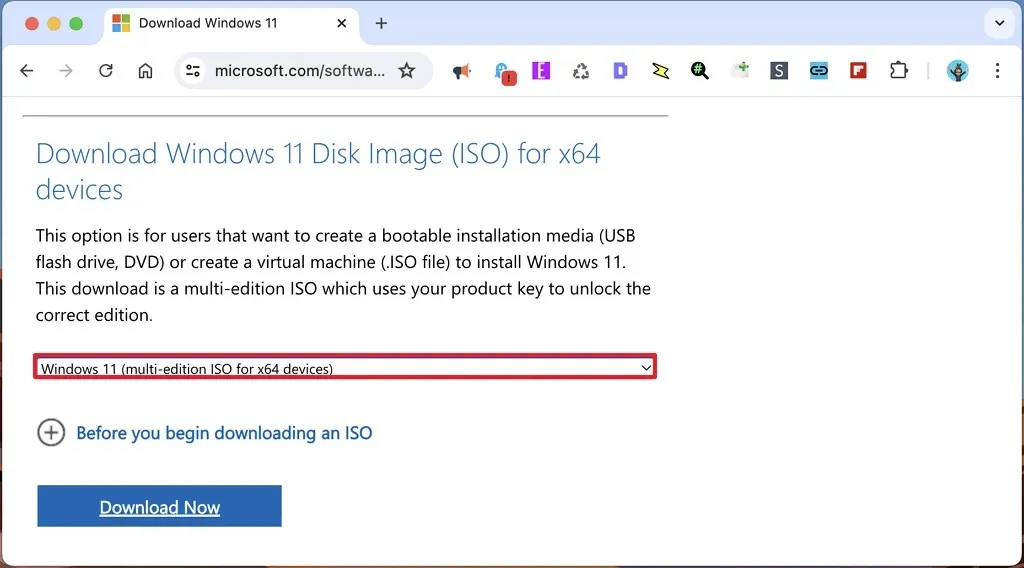
-
Haga clic en el botón Descargar ahora .
-
Seleccione el idioma de instalación.

-
Haga clic en el botón Confirmar .
-
Haga clic en el botón “Descargar 64 bits” para guardar el archivo ISO en su dispositivo macOS, más específicamente en la carpeta “Descargas”.
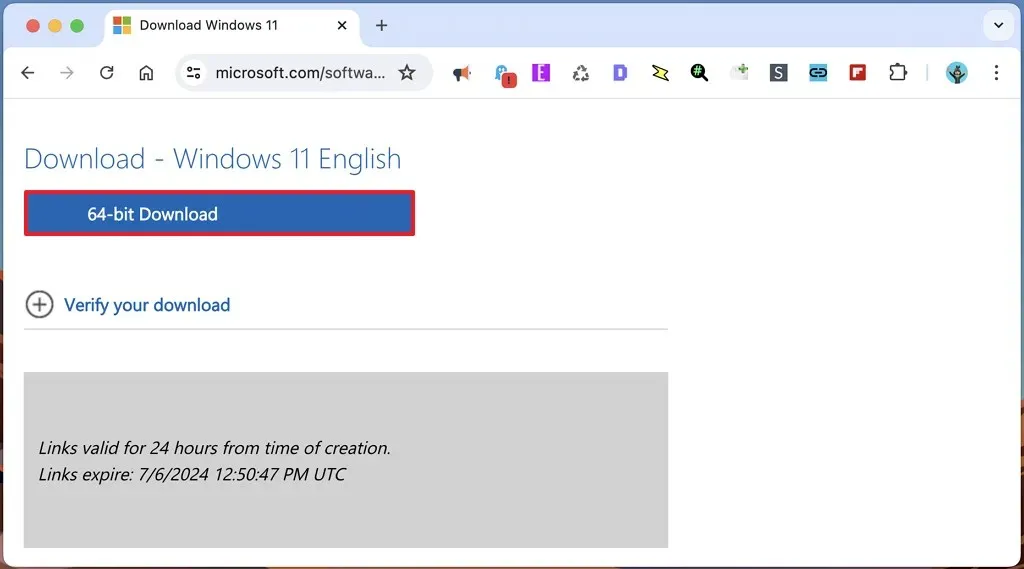
-
Conecte una unidad flash USB de al menos 8 GB de almacenamiento.
Nota rápida: este proceso borra todo lo que hay en la unidad. Por lo tanto, se recomienda hacer una copia de seguridad de todos los datos importantes en el almacenamiento. -
Abra Launchpad .
-
Busque Terminal y haga clic en el resultado superior para abrir la consola de comandos.
-
Escriba el siguiente comando para identificar el almacenamiento de la unidad flash USB y presione Retorno :
diskutil list
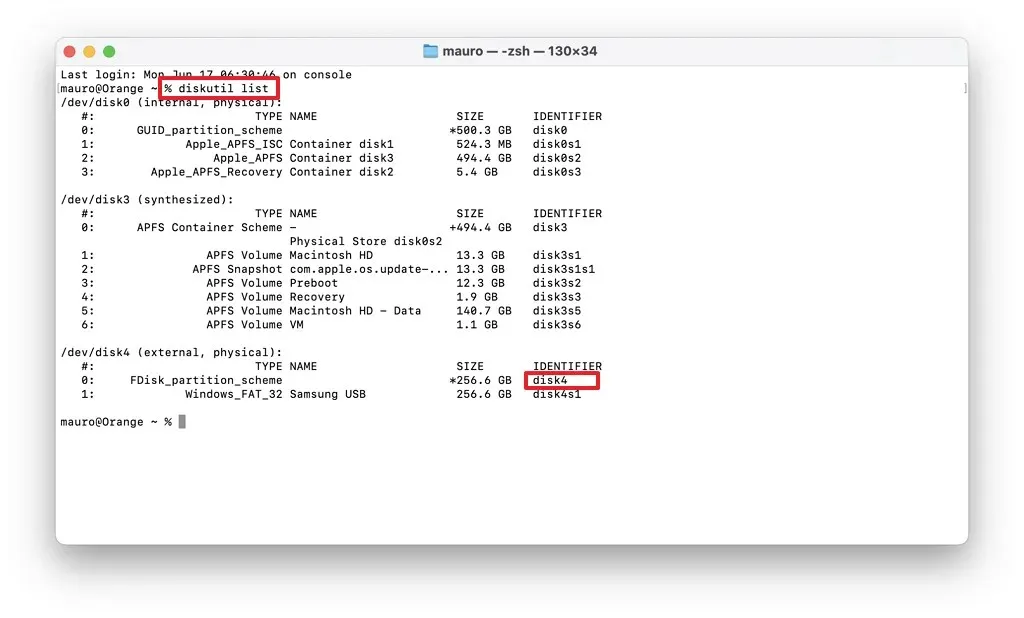 Nota rápida: En mi caso, el USB se identifica como “disk4”.
Nota rápida: En mi caso, el USB se identifica como “disk4”. - Cometí ese error y tuve que volver a escribir algunos de los comandos porque los nombres con espacios deben especificarse entre comillas. Además, cambia “disk4” por el identificador de tu unidad flash USB.
-
Escriba el siguiente comando para abrir la carpeta “Descargas” donde se encuentra el archivo ISO y presione Retorno :
cd Downloads -
Escriba el siguiente comando para montar el archivo ISO de Windows 11 en macOS y presione Retorno :
hdiutil mount Win11_2xH2_English_x64vx.iso
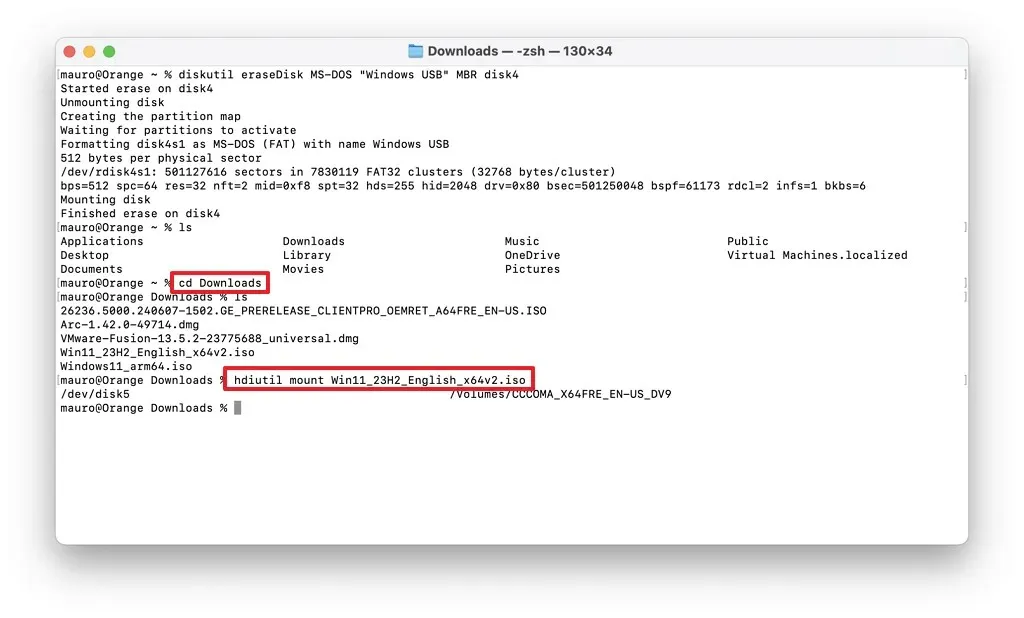
-
Escriba el siguiente comando para transferir los archivos de instalación del archivo ISO a la unidad flash USB (excluyendo el archivo install.wim porque es una partición FAT32 demasiado grande) y presione Retorno :
rsync -avh --progress --exclude=sources/install.wim /Volumes/CCCOMA_X64FRE_EN-US_DV9/ /Volumes/Windows_USB

-
Escriba el siguiente comando para instalar la herramienta Homebrew en macOS y presione Retorno :
/bin/bash -c "$(curl -fsSL https://raw.githubusercontent.com/Homebrew/install/HEAD/install.sh)"
 Nota rápida: Homebrew es un administrador de paquetes que le permitirá instalar la herramienta de comando “wimlib” para dividir el archivo “install.wim” y transferirlo a la unidad flash USB.
Nota rápida: Homebrew es un administrador de paquetes que le permitirá instalar la herramienta de comando “wimlib” para dividir el archivo “install.wim” y transferirlo a la unidad flash USB. -
Confirme la contraseña de su cuenta macOS y presione Retorno para continuar.
-
Escriba los dos comandos siguientes para agregar Homebrew a su “RUTA” y presione Retorno en cada línea:
(echo; echo 'eval "$(/opt/homebrew/bin/brew sheval "$(/opt/homebrew/bin/brew shellenv)"ellenv)"') >> /Users/YOUR-ACCOUNT/.zprofileevaluar «$(/opt/homebrew/bin/brew shellenv)»
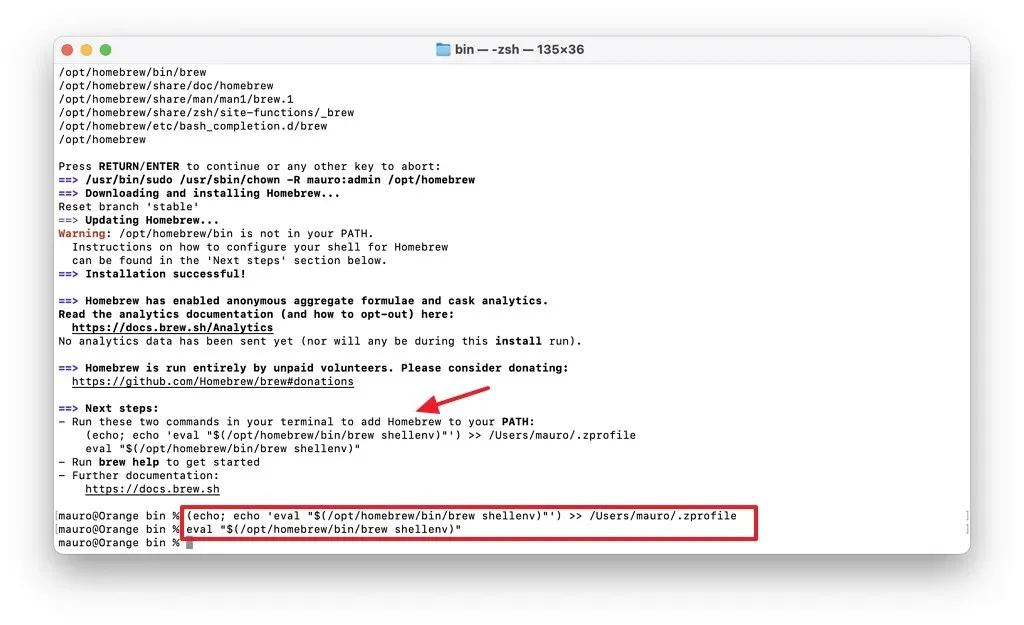
En el comando, actualice “YOUR-ACCOUNT” para que coincida con el nombre de su cuenta macOS.
-
Escriba el siguiente comando para instalar la herramienta wimlib y presione Retorno:
brew install wimlib
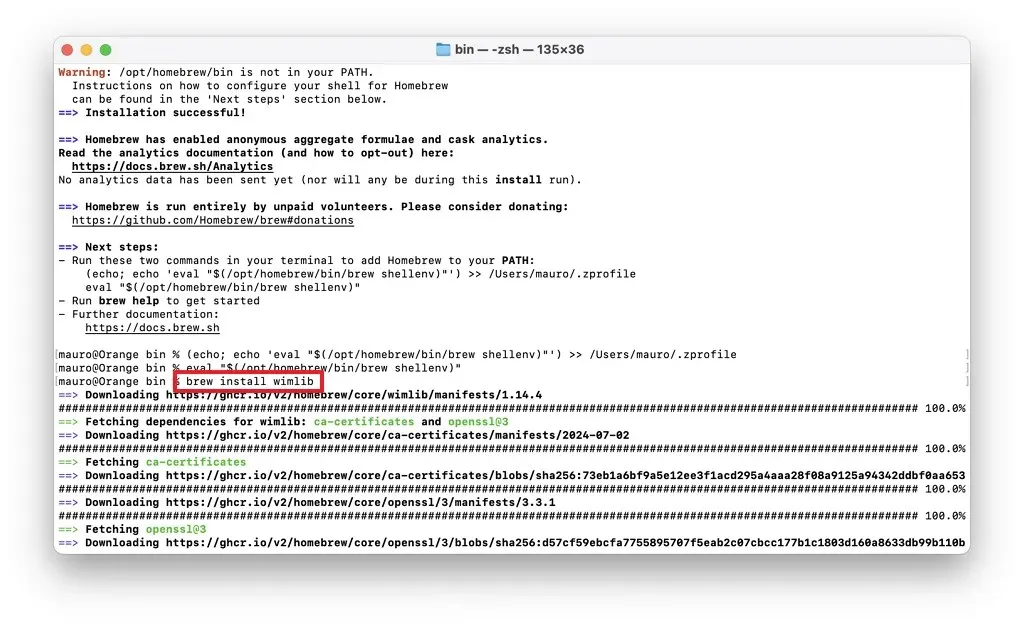
-
Escriba el siguiente comando para dividir la imagen “install.wim” y transferir los paquetes a la unidad flash USB y presione Retorno :
wimlib-imagex split /Volumes/CCCOMA_X64FRE_EN-US_DV9/sources/install.wim /Volumes/Windows_USB/sources/install.swm 3500
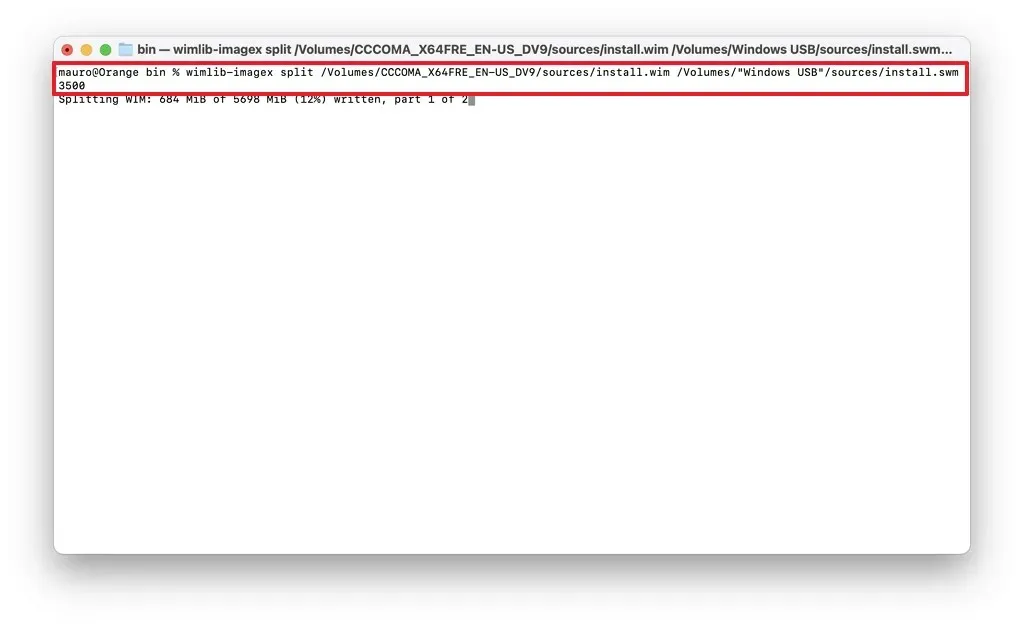 Nota rápida: el número “3500” es el tamaño en MiB de la división del archivo. Puedes especificar cualquier número siempre que sea menor a 4 GB.
Nota rápida: el número “3500” es el tamaño en MiB de la división del archivo. Puedes especificar cualquier número siempre que sea menor a 4 GB.
Una vez que complete los pasos, obtendrá una unidad flash USB de arranque que puede conectar a una computadora para realizar una instalación limpia del sistema operativo.



Deja una respuesta