Cómo crear un diagrama de Venn en Microsoft PowerPoint
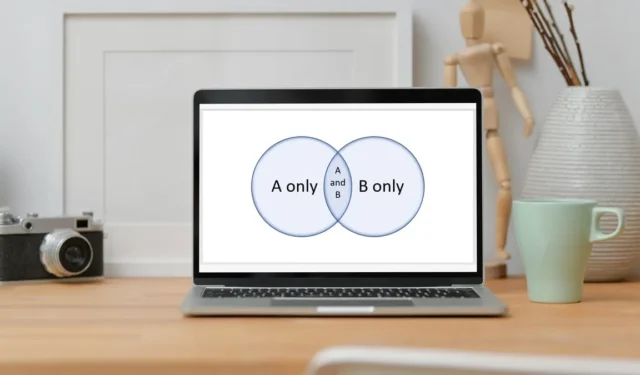
Si necesita un diagrama que muestre relaciones con similitudes y diferencias, un diagrama de Venn le resultará muy útil. Puede crear fácilmente un diagrama de Venn en Microsoft PowerPoint y personalizar su apariencia.
¿Qué es un diagrama de Venn?
Un diagrama de Venn es un gráfico que utiliza círculos superpuestos para ilustrar las relaciones. Los elementos en los círculos muestran las diferencias entre ellos, mientras que las áreas superpuestas de los círculos muestran las similitudes.
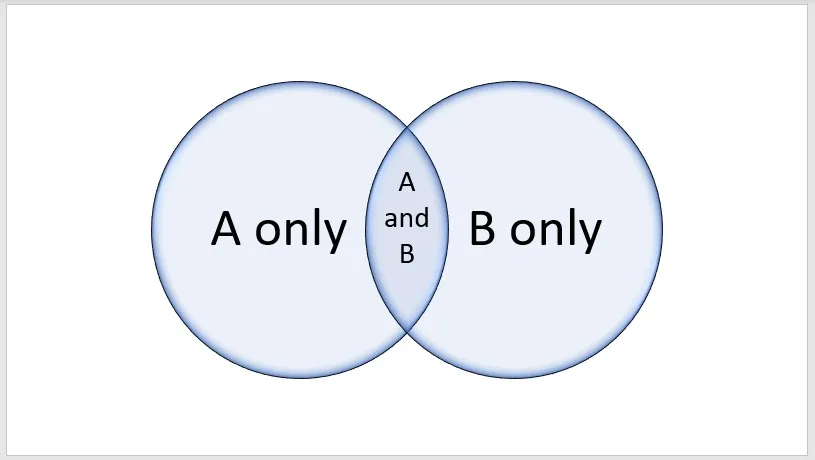
Si bien se usa ampliamente en matemáticas, estadísticas e informática, puede usar un diagrama de Venn en industrias como marketing, educación y negocios. Incluso puede usarlo para artículos personales, como búsqueda de casa, búsqueda de trabajo y destinos de vacaciones.
Tipos de diagramas de Venn
Hay cuatro tipos comunes de diagramas de Venn, cada uno con un propósito específico. Puede elegir el tipo que mejor se adapte a sus datos.
Diagrama de Venn básico : utiliza al menos dos círculos. Puede usar este tipo para casi cualquier tipo de relación entre elementos, por lo que es el más común.
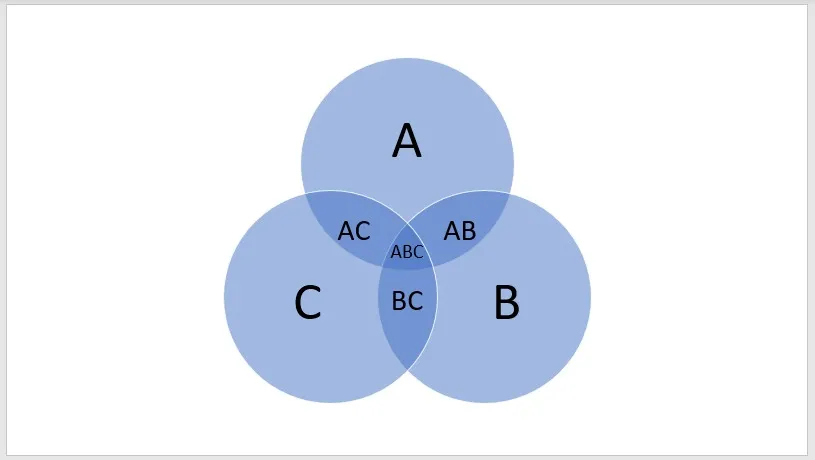
Diagrama de Venn lineal : normalmente contiene al menos tres círculos seguidos. Puede usar este tipo para mostrar relaciones en una secuencia o serie.
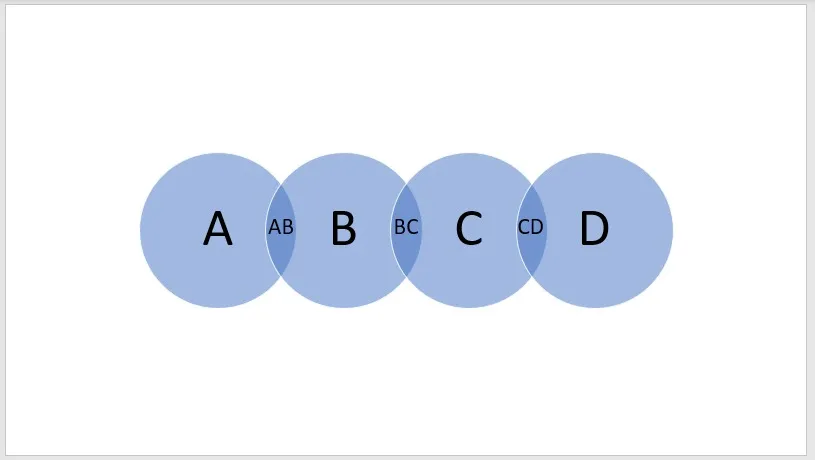
Diagrama de Venn apilado : normalmente utiliza al menos tres círculos. Puede usar este tipo para mostrar relaciones en las que cada círculo exterior contiene el interior.
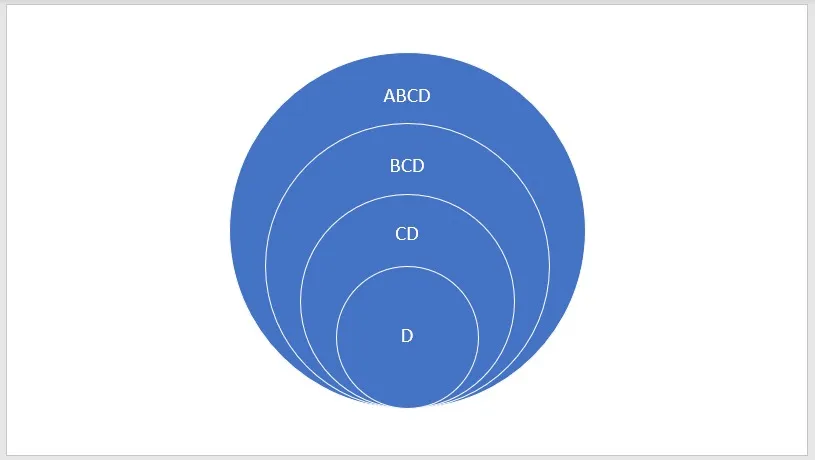
Diagrama de Venn radial : incluye al menos tres círculos. Cada uno de los círculos exteriores se relaciona con el círculo central.
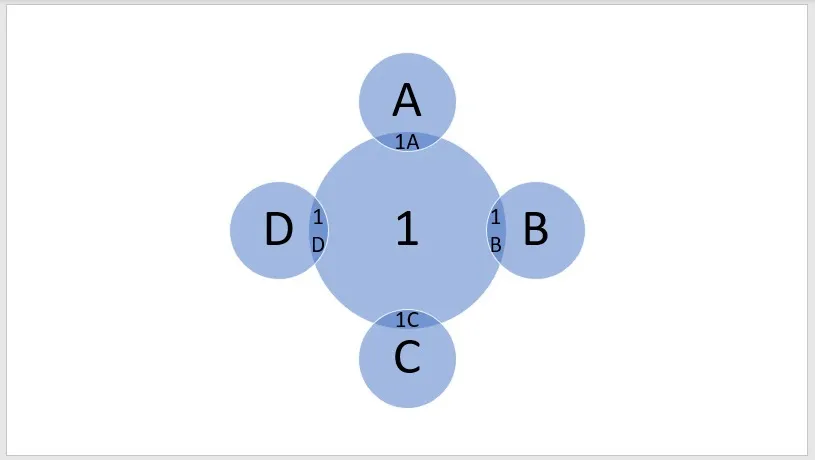
Ahora que conoce los tipos de diagramas de Venn disponibles, veamos cómo crear uno en Microsoft PowerPoint.
Crear un diagrama de Venn en PowerPoint
Si está listo para crear su diagrama de Venn, puede usar la función SmartArt integrada en Microsoft PowerPoint, lo que le permite crear su diagrama en solo minutos. Funciona de manera diferente a la función de gráfico de PowerPoint.
Insertar el Diagrama
- Vaya a la diapositiva donde desea el diagrama o inserte una nueva diapositiva. Estamos usando el diseño de diapositiva «En blanco» para mantener el diagrama como el enfoque principal.

- Dirígete a la pestaña «Insertar» y selecciona «SmartArt» en la sección «Ilustraciones».
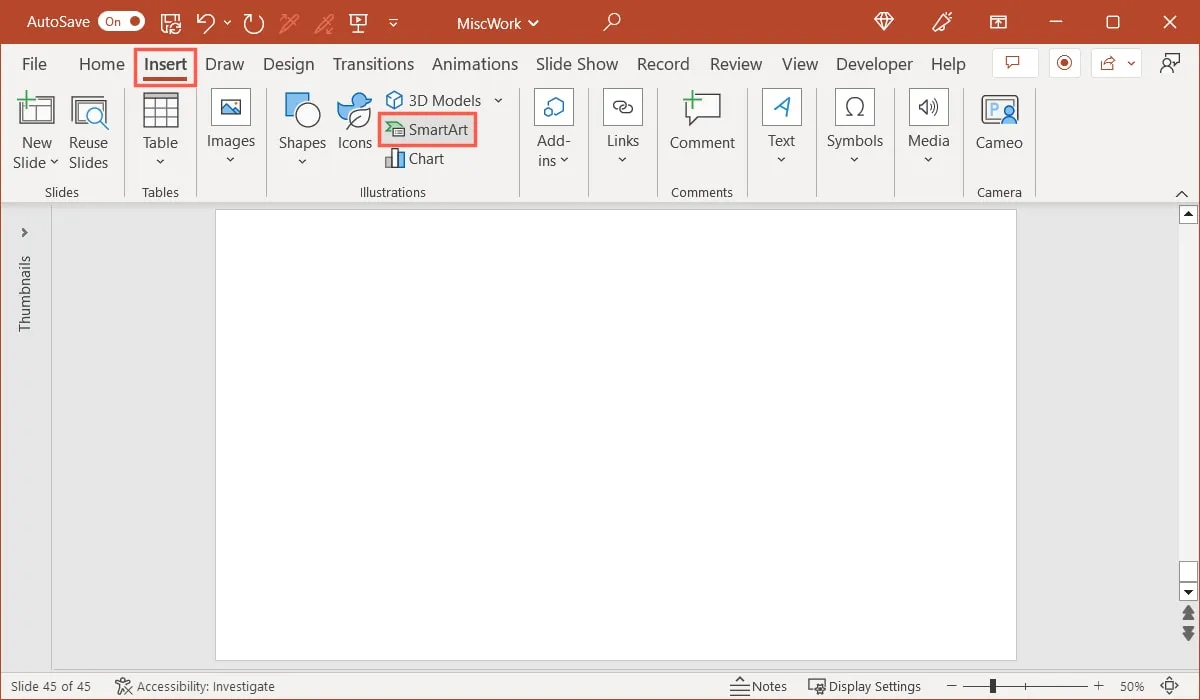
- En Windows, verá la ventana SmartArt abierta, lo que le permitirá elegir su diagrama. Seleccione «Relación» a la izquierda y elija uno de los cuatro diagramas de Venn.
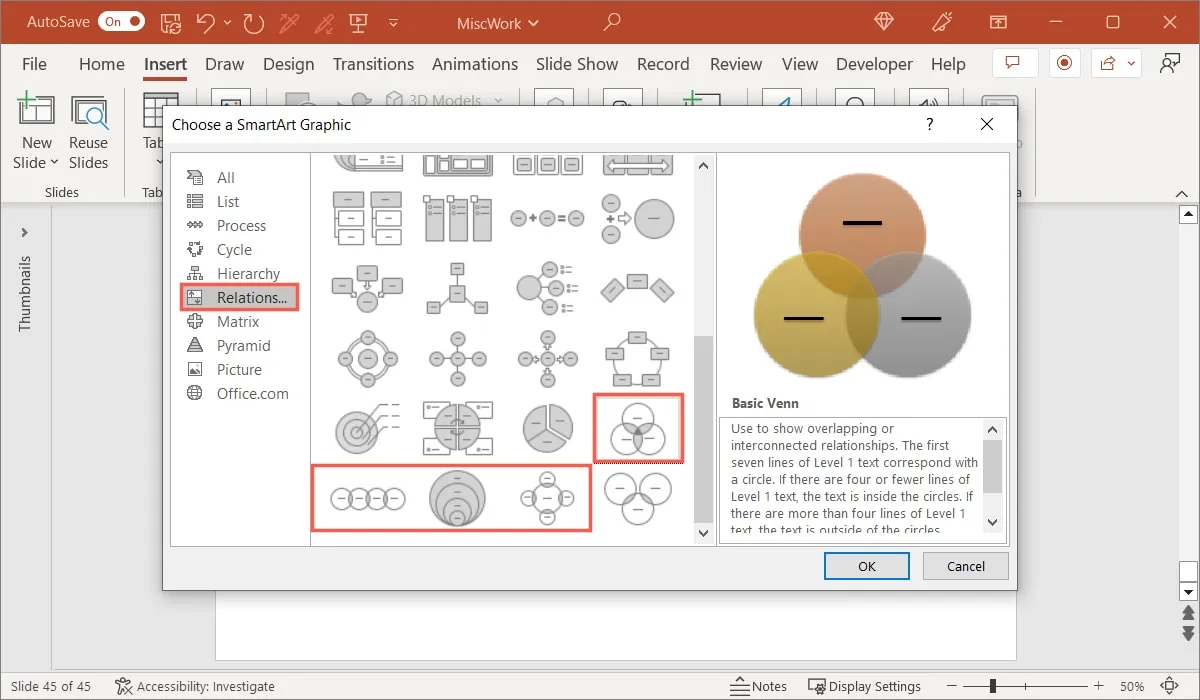
- En Mac, verá un menú desplegable cuando haga clic en «SmartArt» en la cinta. Vaya a «Relación» y elija el diagrama de Venn en el menú emergente.
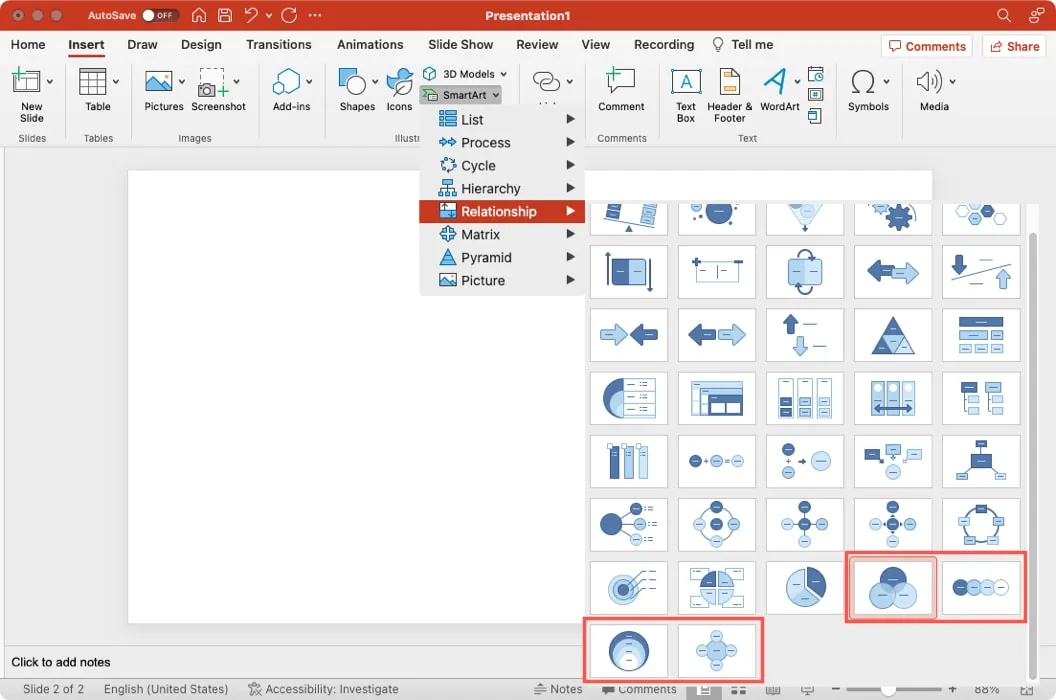
- Cuando su diagrama aparece en la diapositiva, es hora de comenzar a trabajar agregando el texto.
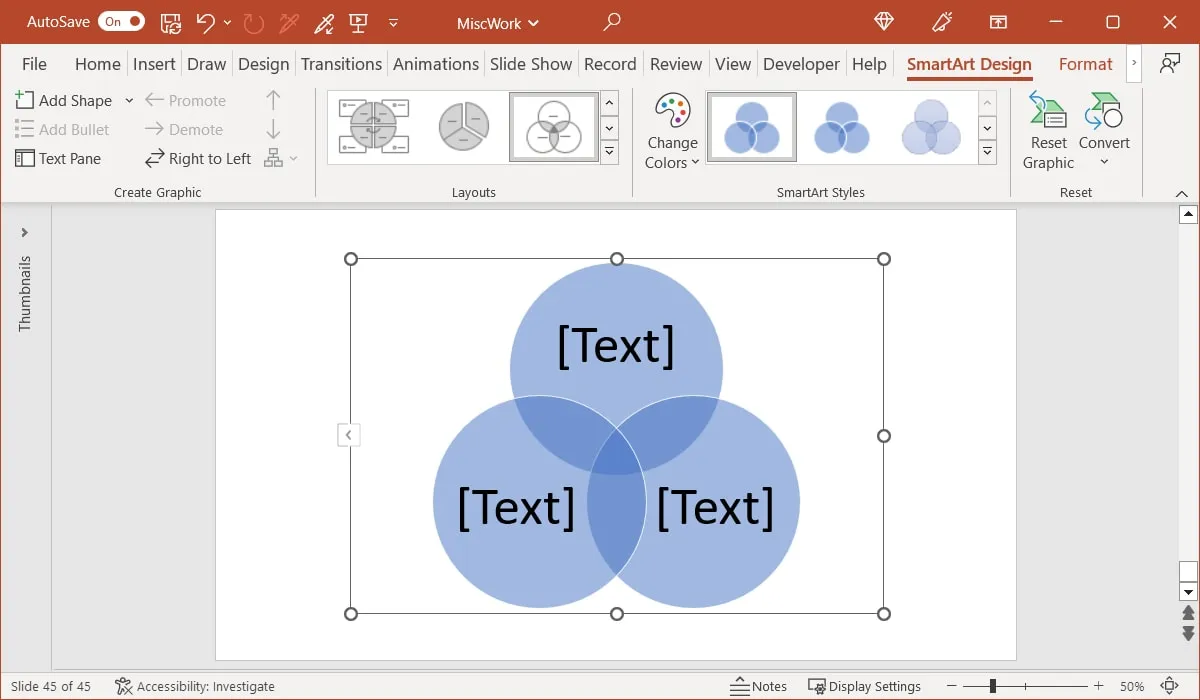
Etiquete los círculos (opcional)
Verás muchos diagramas de Venn con etiquetas fuera de los círculos. Según los elementos que coloque dentro de los círculos, así como el propósito del diagrama, es posible que desee incluir etiquetas.
- Vaya a la pestaña «Insertar» y seleccione «Cuadro de texto» en la sección «Texto» de la cinta.

- Dibuje el cuadro de texto al tamaño que desee, pero tenga en cuenta que puede cambiar su tamaño más adelante.
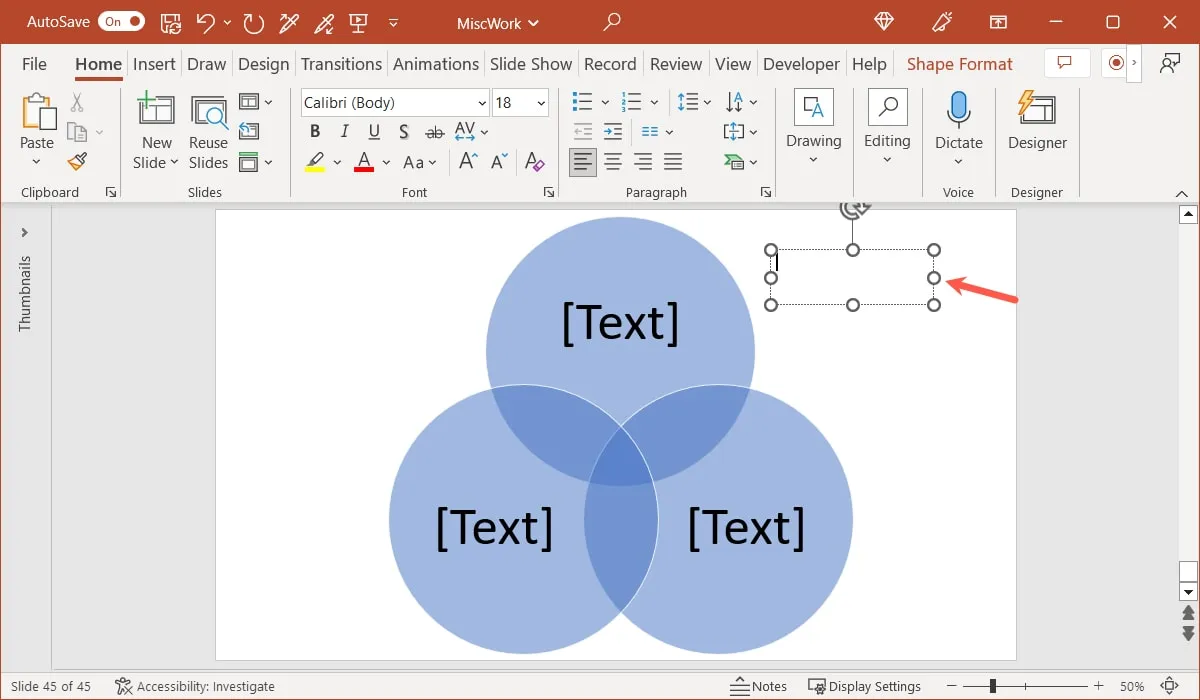
- Agregue su texto dentro, luego arrastre el cuadro de texto y colóquelo junto al círculo con el que se relaciona.
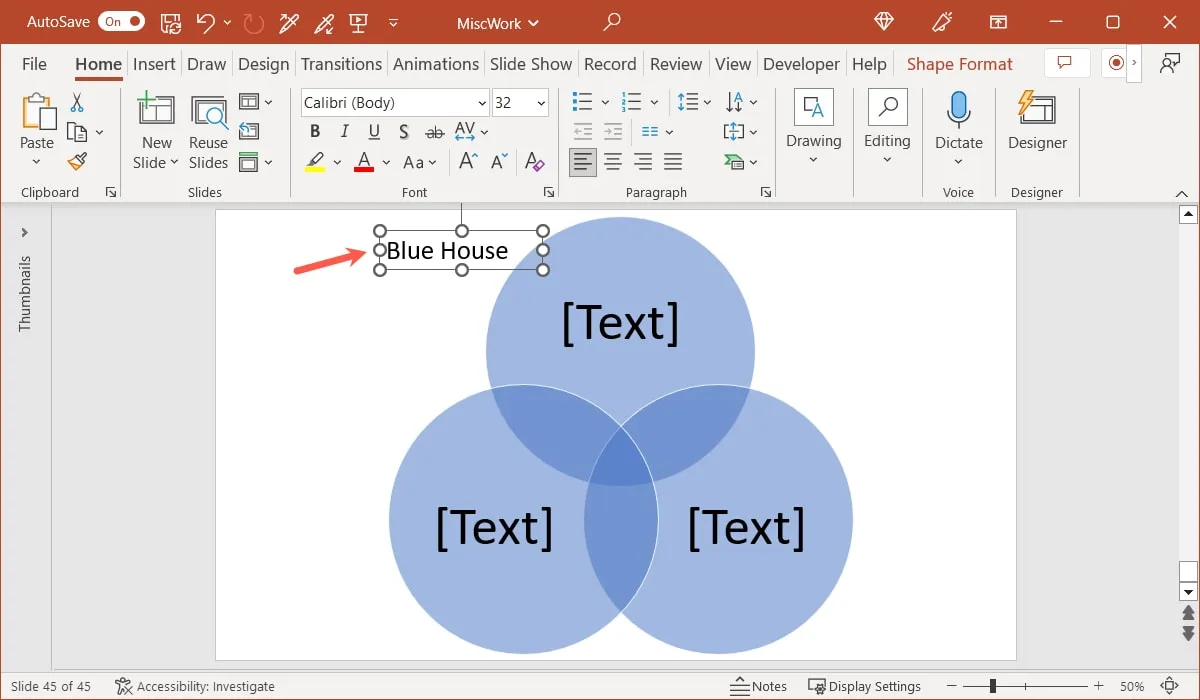
- Haz lo mismo con los círculos restantes en tu diagrama de Venn si lo deseas.
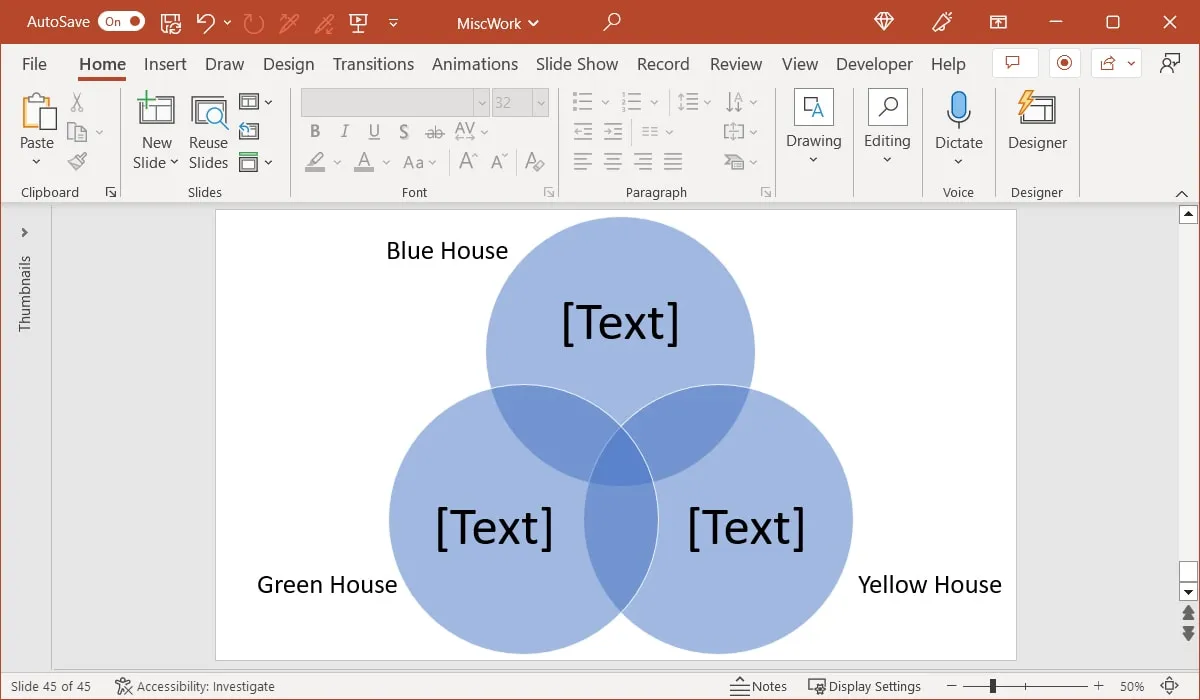
Ingrese el texto del círculo
Tiene dos formas de ingresar texto en los círculos de su diagrama.
- En el primer método, seleccione el marcador de posición de texto dentro de cada círculo para agregar su propio texto.
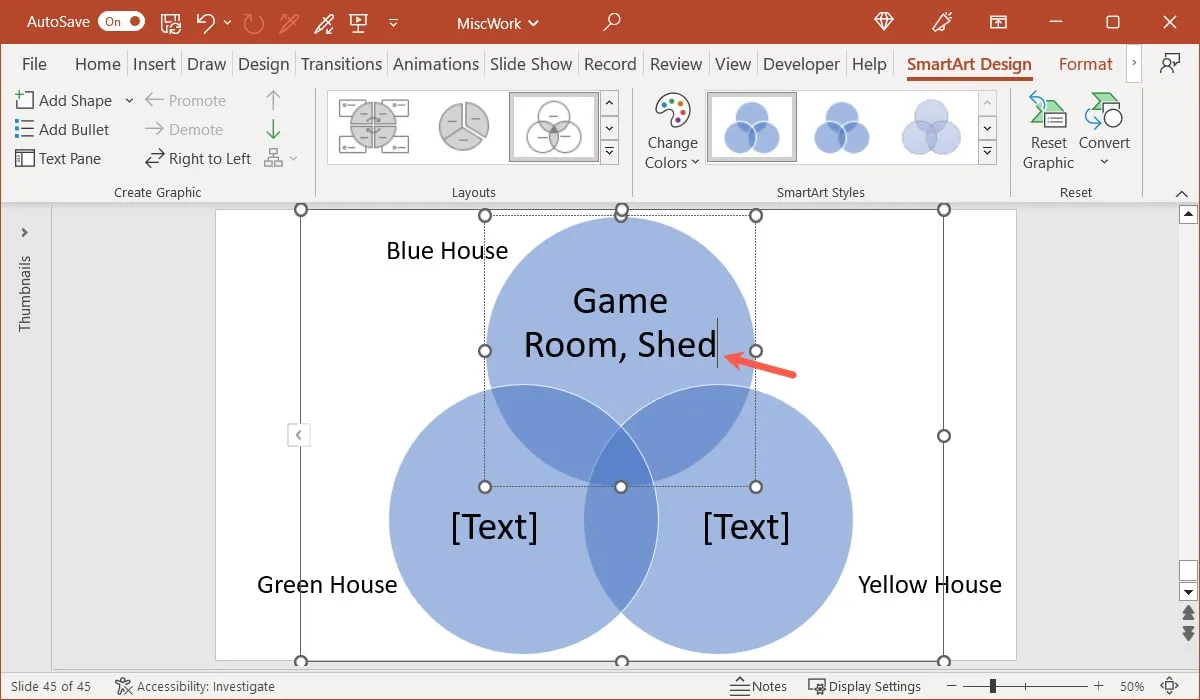
- En el segundo método, use el panel de texto. Haga clic en la flecha en el lado izquierdo del diagrama para abrir el panel e ingrese su texto.
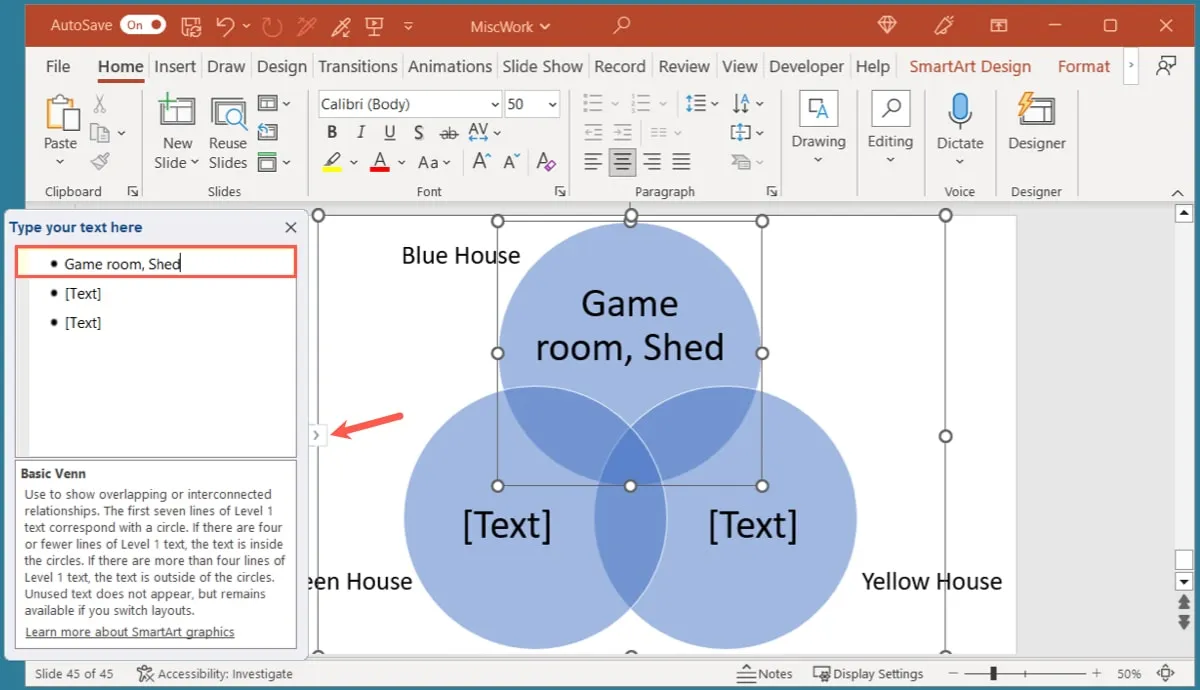
Insertar el texto superpuesto
Después de insertar los elementos en los círculos, puede agregar el texto a las áreas superpuestas. Desafortunadamente, actualmente no puede hacer esto manualmente o con el Panel de texto. Deberá insertar cuadros de texto y moverlos a los lugares que necesite.
- Siga los pasos anteriores para agregar etiquetas para seleccionar y dibujar el cuadro de texto.
- Agregue el texto dentro del cuadro. Recuerde, esto debe incluir las similitudes o los mismos elementos para los círculos que se superponen.
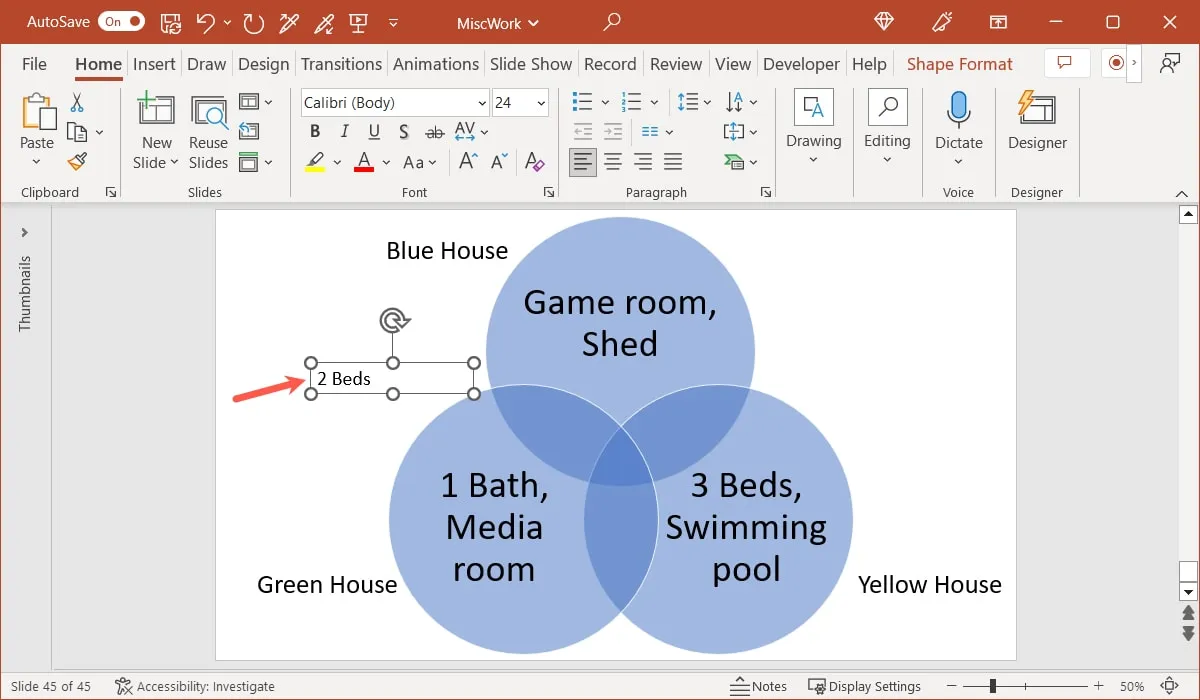
- Arrastra el cuadro de texto a la unión de los círculos.
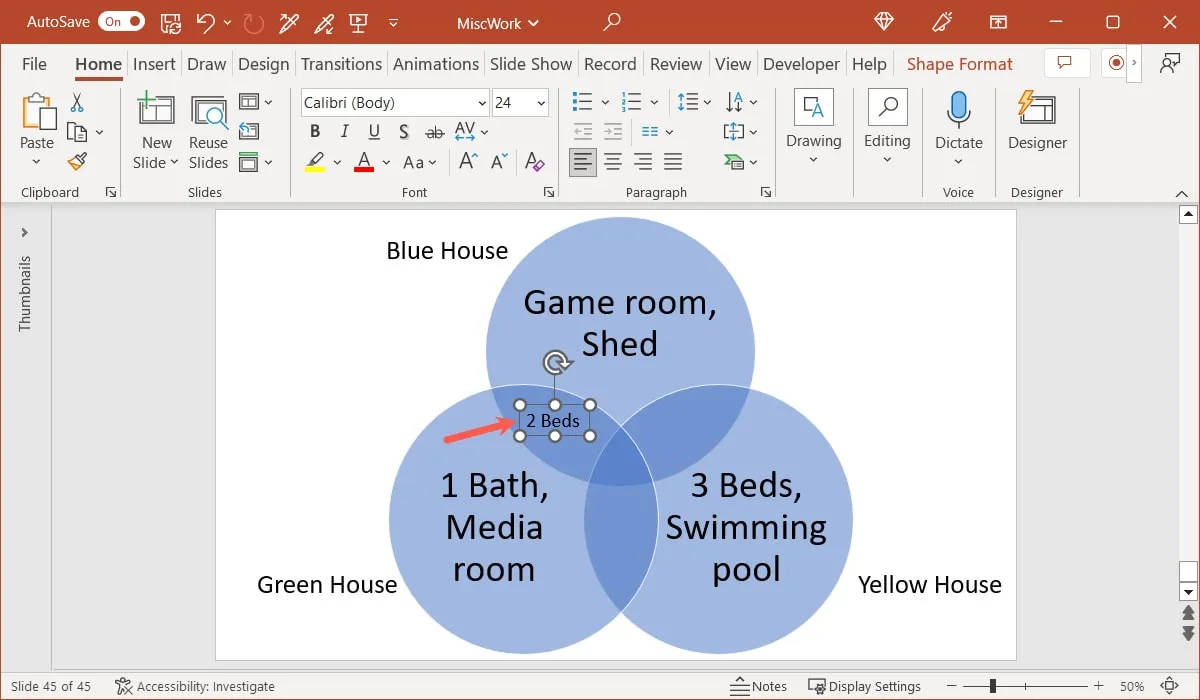
- Si es necesario, arrastre un borde o una esquina para cambiar el tamaño del cuadro de texto. También puede seleccionar el texto del interior para resaltarlo y usar las opciones en la barra de herramientas flotante (solo Windows) o el grupo «Fuente» en la pestaña «Inicio» para formatearlo.
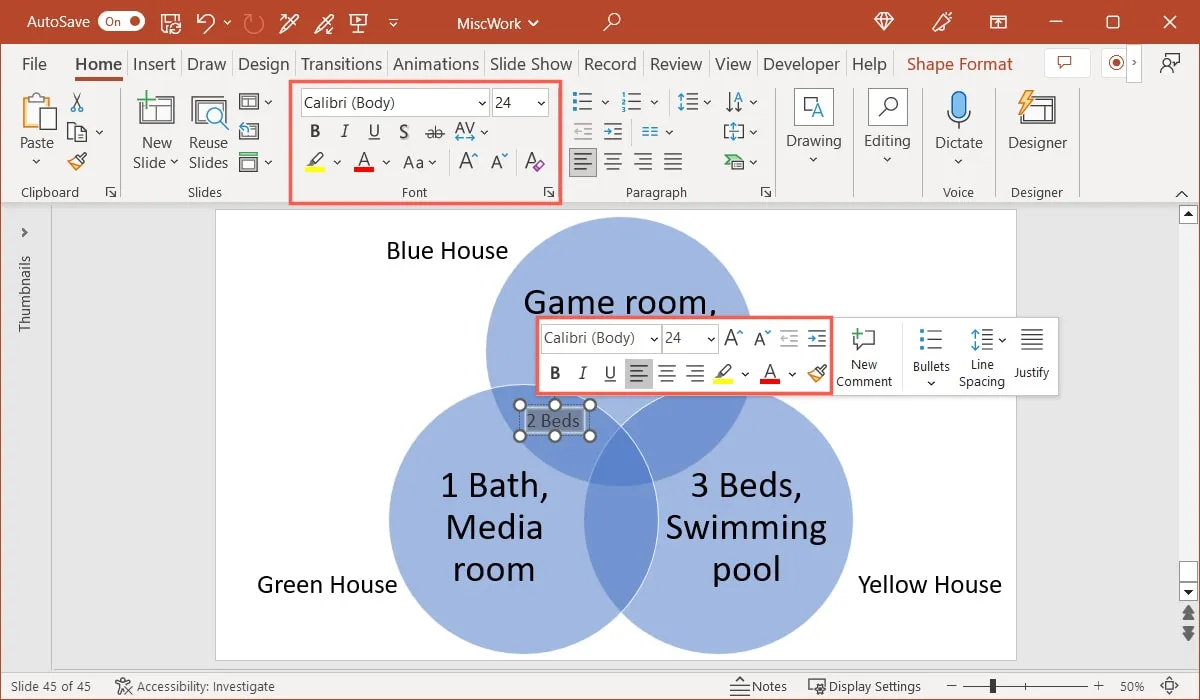
- Continúe agregando cuadros de texto y muévalos a sus otras áreas superpuestas.
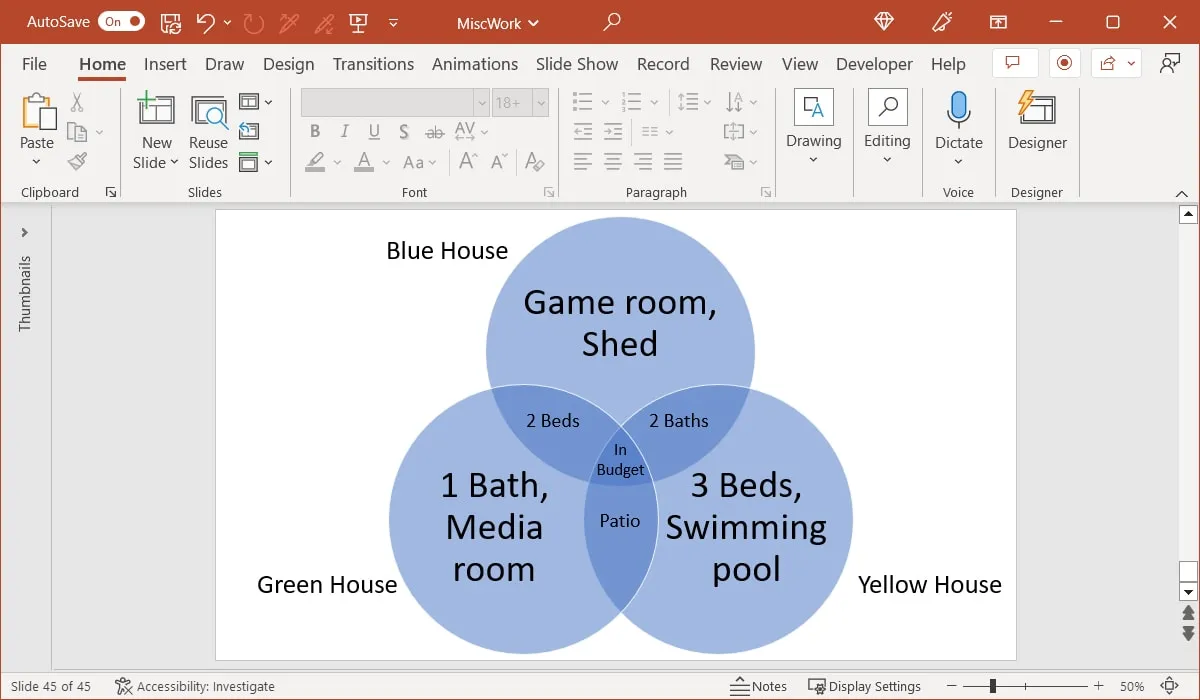
Agregar o quitar círculos
Es fácil agregar más círculos a su diagrama de Venn o eliminar uno.
Agregar un círculo
Para agregar un círculo, vaya a la pestaña «Diseño SmartArt» y use el menú desplegable «Agregar forma» para insertar otro círculo.
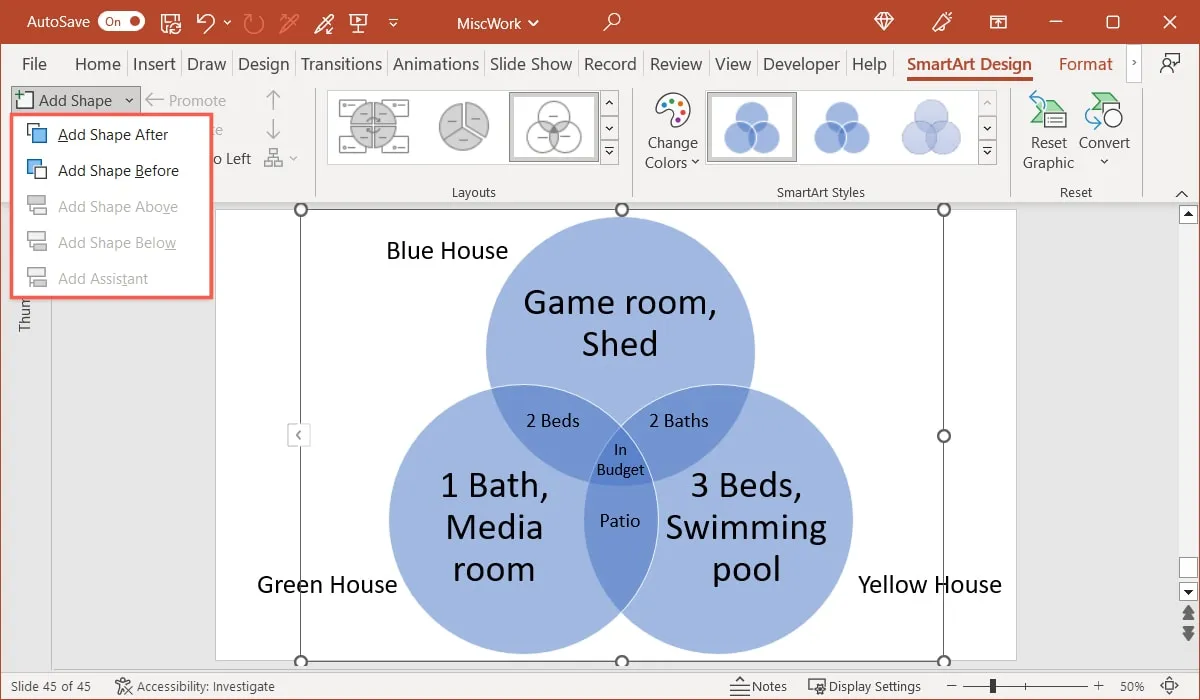
Como alternativa, utilice el Panel de texto. Pulse Entero Returndespués del último elemento. Esto inserta una nueva línea de texto y otro círculo al mismo tiempo.
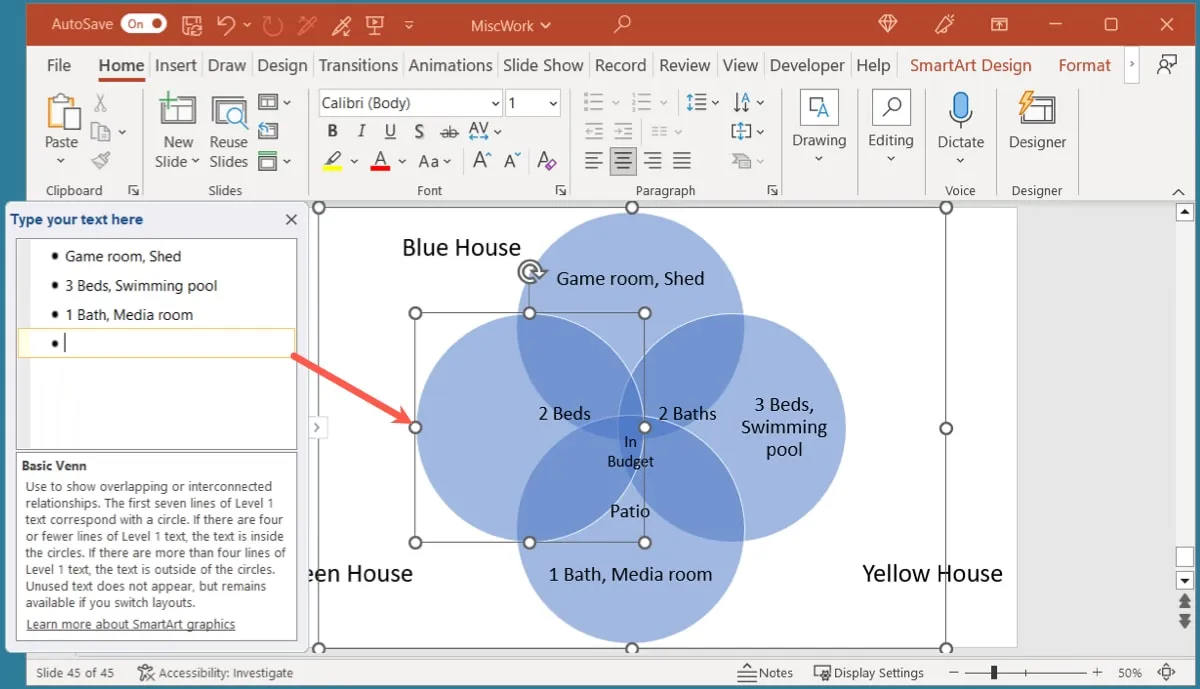
Eliminar un círculo
Para eliminar un círculo, selecciónelo dentro del diagrama y presione la Deletetecla . Alternativamente, use el Panel de texto para esto también. Utilice la tecla Deleteo Backspacepara eliminar una línea de pedido, lo que también eliminará su círculo.
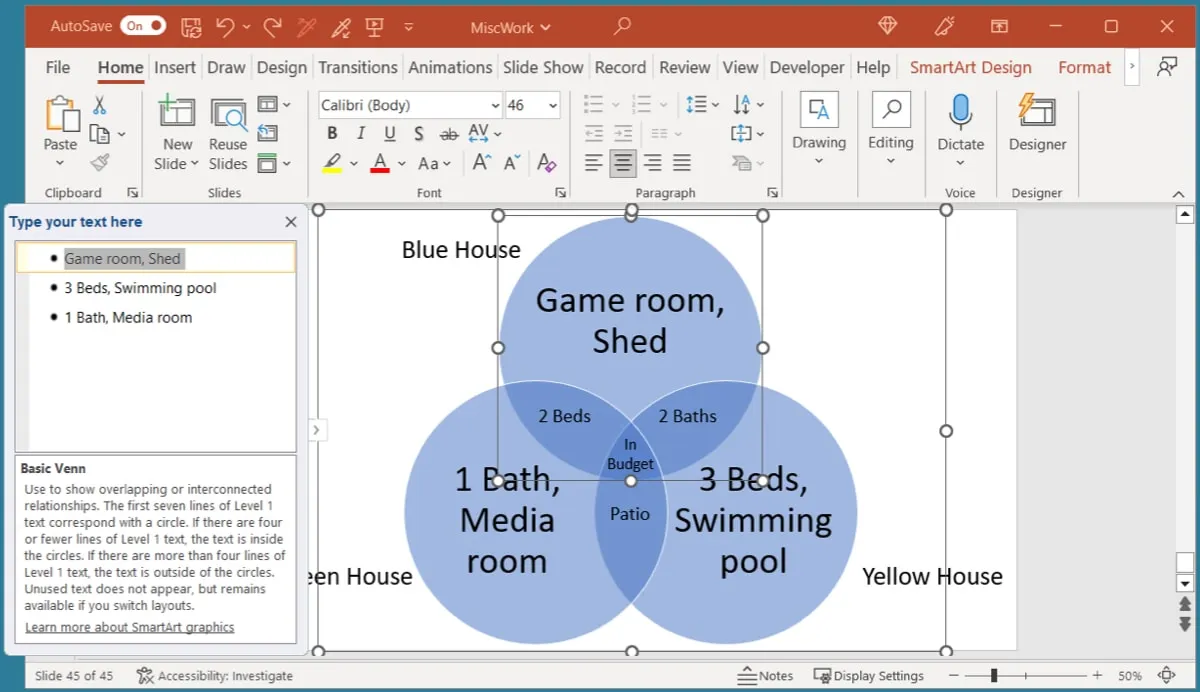
Personalizar la apariencia del diagrama
Al igual que otros tipos de diagramas en PowerPoint, puede personalizar los colores y el estilo de su diagrama de Venn.
- Seleccione el diagrama y vaya a la pestaña «Diseño SmartArt». Use las opciones en la sección «Estilos SmartArt».
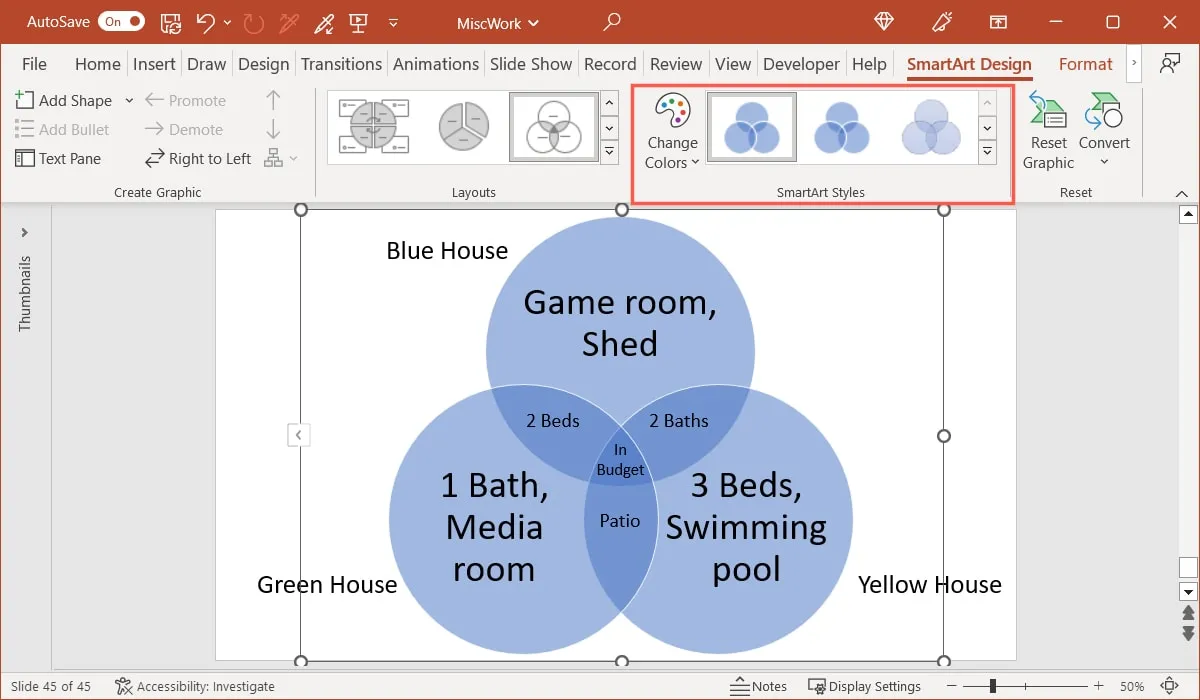
- Use el cuadro desplegable «Cambiar colores» para cambiar el esquema de color.
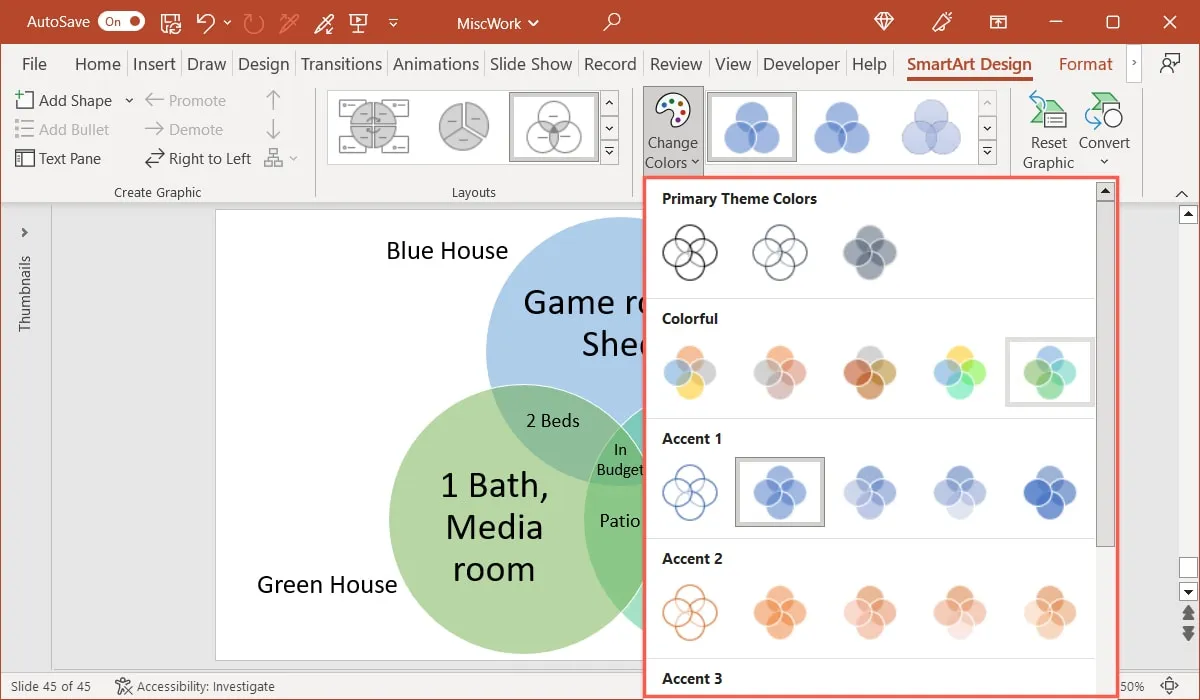
- Utilice el cuadro de selección «Estilos SmartArt» para elegir un diseño diferente.
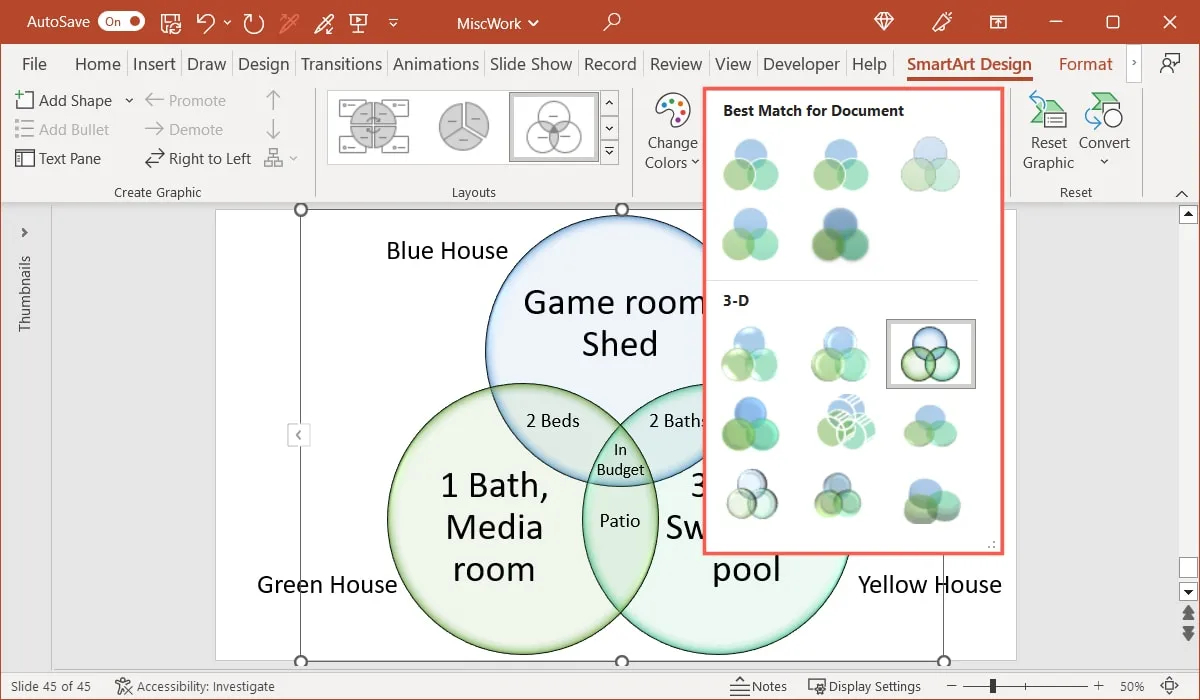
- Si desea utilizar un tipo de diagrama de Venn diferente, elija otra opción en el cuadro «Diseños».
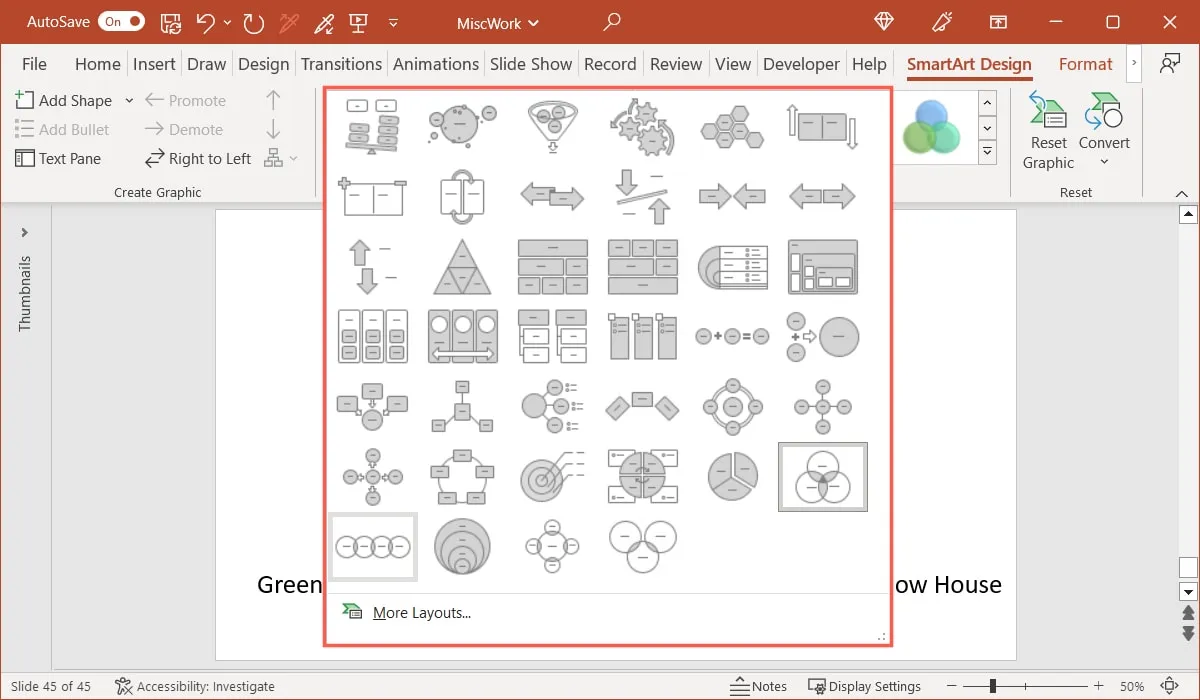
Cómo guardar un diagrama de Venn como una imagen
Si desea conservar su diagrama para usarlo en otro lugar, guárdelo fuera de su presentación de diapositivas de PowerPoint.
Importante : los cuadros de texto que agregue no se incluirán en la imagen, ya que técnicamente no forman parte del gráfico SmartArt.
- Haga clic derecho en el diagrama y seleccione «Guardar como imagen».
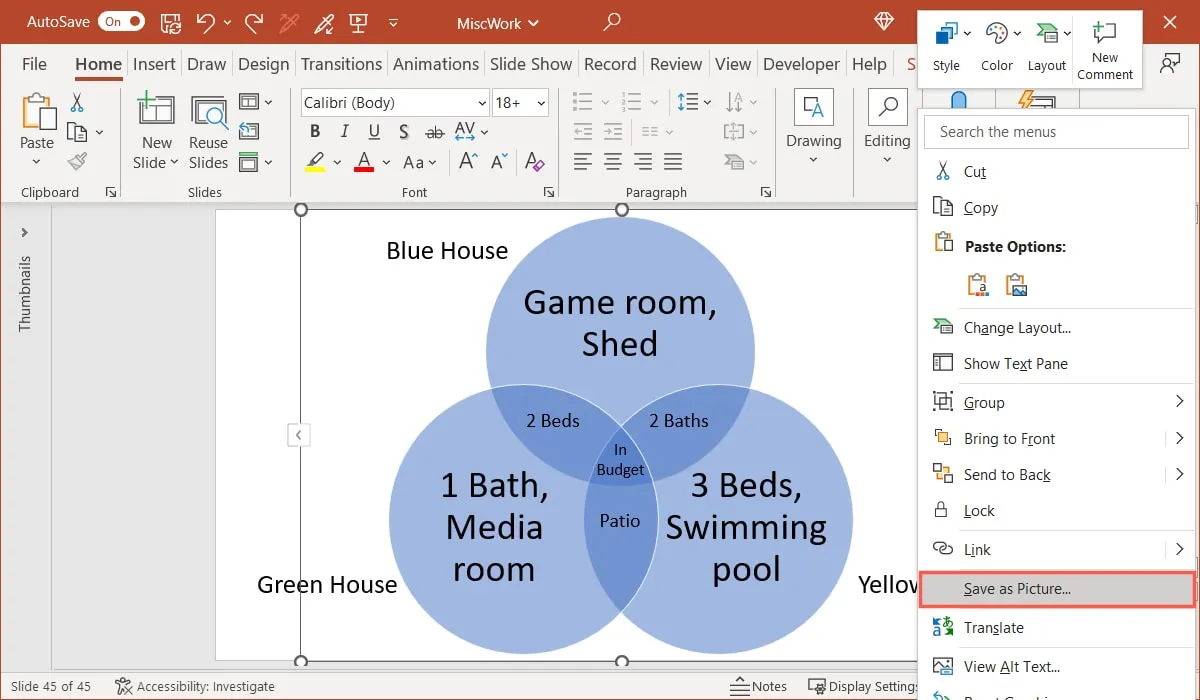
- Elija una ubicación para guardar el archivo, asígnele un nombre y seleccione el formato de imagen en el cuadro desplegable.
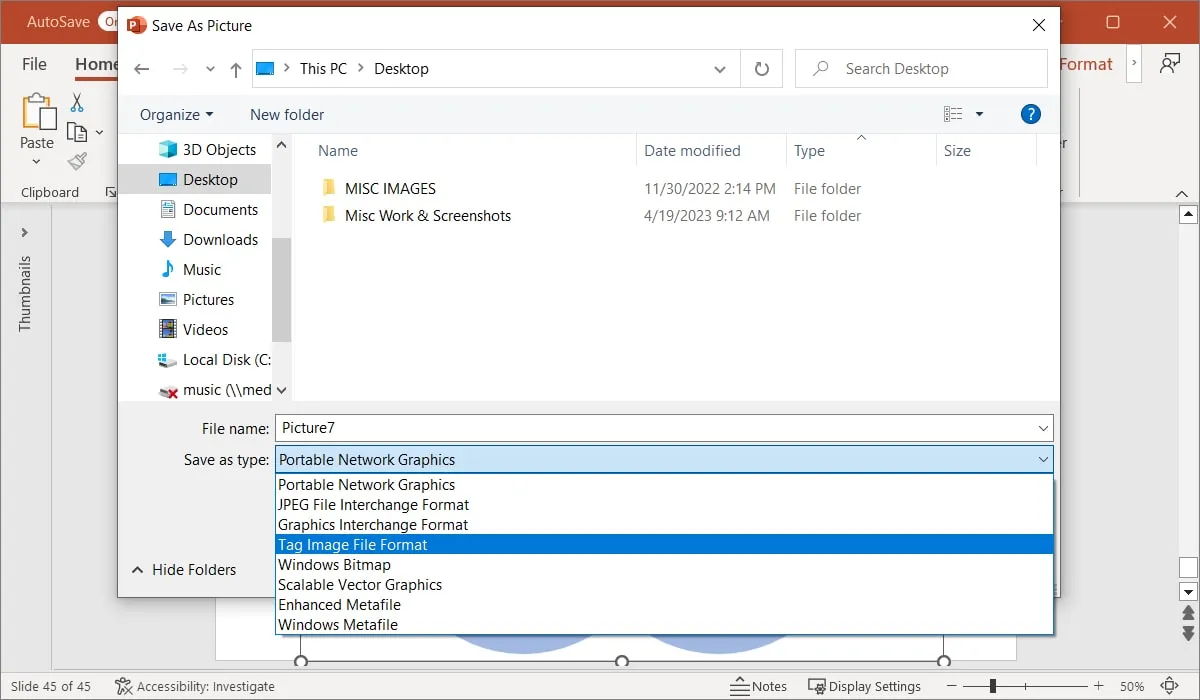
- Selecciona «Guardar» y listo.
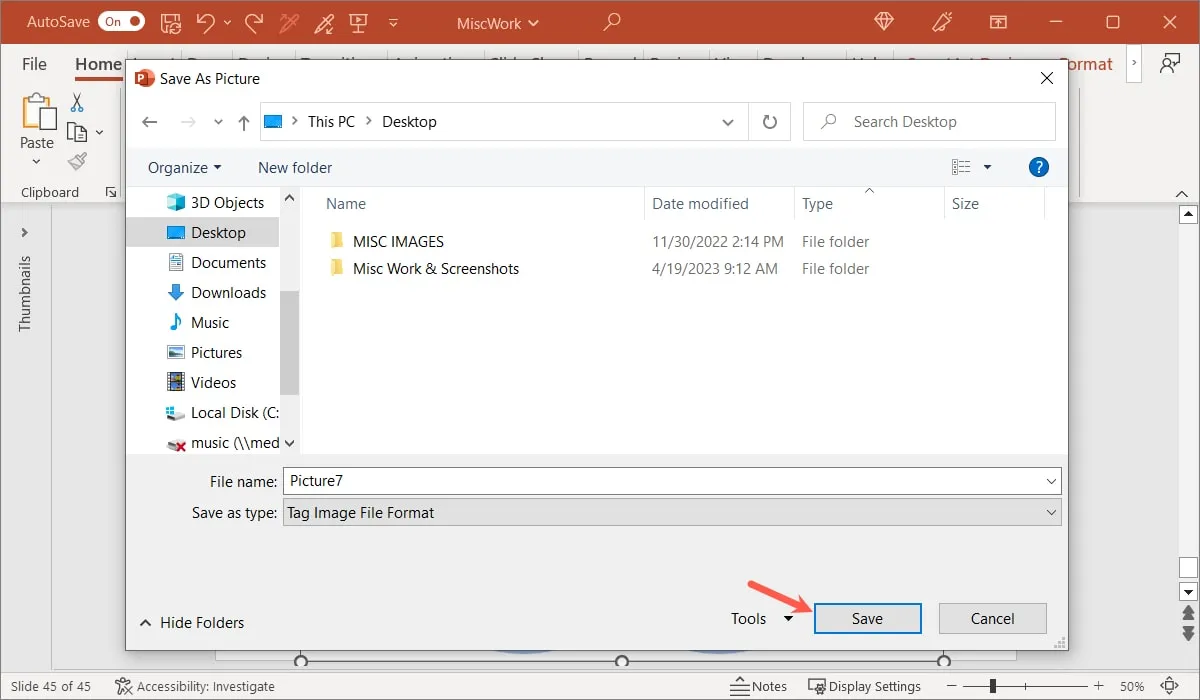
Preguntas frecuentes
¿Puedes usar diferentes formas para un diagrama de Venn?
Si bien los círculos son las formas principales que se usan en los diagramas de Venn, no hay razón para que no pueda seleccionar una forma diferente. Solo asegúrese de que las formas se superpongan para esas similitudes.
En PowerPoint, deberá transformar el diseño de SmartArt en un conjunto de formas para cambiarlas. Seleccione el diagrama, vaya a la pestaña «Diseño SmartArt» y elija «Convertir -> Convertir en formas». Luego, seleccione una forma, vaya a la pestaña «Formato de forma» y abra el menú desplegable «Editar forma». Vaya a «Cambiar forma» y elija una nueva en el menú emergente.
¿Puedo convertir texto en un diagrama de Venn en PowerPoint?
Esto es factible si tiene una lista de elementos que desea convertir en un diagrama de Venn y le evita comenzar desde cero.
Seleccione sus elementos, vaya a la pestaña «Inicio» y haga clic en el botón «Convertir a gráfico SmartArt» en el grupo «Párrafo». Elija el diagrama de Venn básico en el menú emergente o seleccione «Más gráficos SmartArt» (solo Windows) para un tipo de diagrama diferente.
¿Puedo crear un diagrama de Venn en Microsoft Word?
Con la función SmartArt también disponible en Microsoft Word, puede crear un diagrama de Venn en esa aplicación a través del mismo proceso.
Comience yendo a la pestaña «Insertar» y seleccione «SmartArt» en la sección Ilustraciones de la cinta para elegir su tipo de diagrama de Venn.
Consulte también el software de creación de diagramas en línea para obtener más opciones.
Crédito de la imagen: Pixabay . Todas las capturas de pantalla por Sandy Writerhouse.
- Pío



Deja una respuesta