Cómo crear un cuadro de búsqueda en cualquier documento de Excel
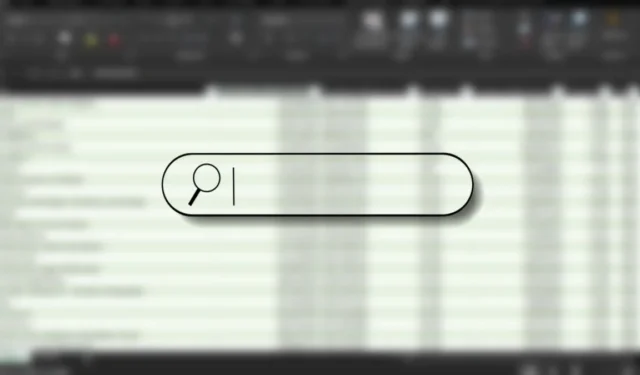
Los archivos de Excel pueden contener una enorme cantidad de información. Puedes filtrar y ordenar todo lo que quieras, pero a veces sólo necesitas una solución sencilla. Este tutorial muestra cómo crear un cuadro de búsqueda que le permitirá encontrar rápidamente un dato específico dentro de su documento de Excel.
Cómo crear un cuadro de búsqueda personalizado
Aunque existen varios métodos para buscar el contenido de su archivo de Excel, este combina creatividad y facilidad de uso. Después de agregar el cuadro de búsqueda, resaltará automáticamente cualquier palabra que escriba en todo el documento, lo que le permitirá encontrar rápidamente lo que está buscando.
Abra su archivo de Excel usando la aplicación Microsoft Excel. Por ejemplo, estamos usando un archivo de Excel que contiene datos de taquilla.

Agregue un espacio adicional para colocar el motor de búsqueda haciendo clic derecho en la fila y seleccionando Insertar . Personaliza el look como quieras.
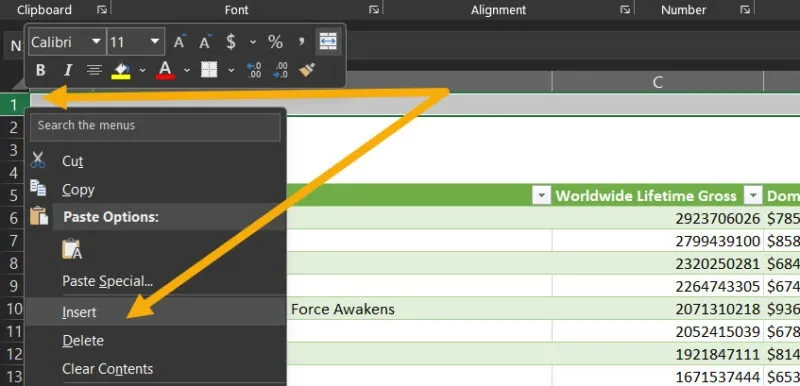
Para habilitar el menú Desarrollador , navegue hasta Menú Archivo -> Opciones -> Personalizar cinta -> Casilla de verificación Desarrollador .
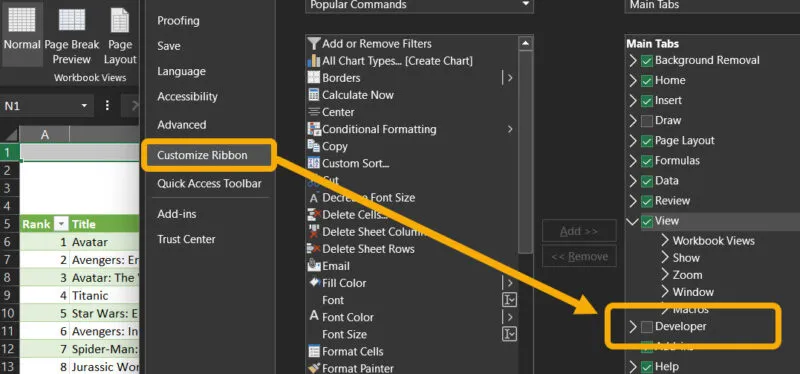
Haga clic en el menú Desarrollador en la parte superior, seleccione Insertar y luego elija el componente Cuadro de texto .
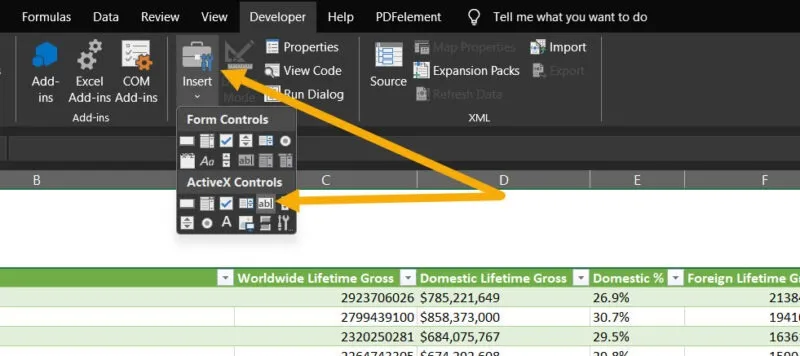
Vuelve al espacio y dibuja el cuadro con el ratón. Tendrás un cuadro de texto vacío.
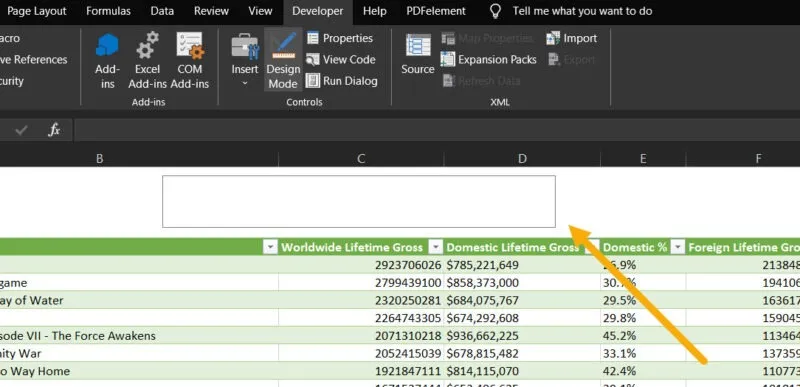
Haga clic derecho en el cuadro de texto y seleccione Propiedades . Inserte el número de celular para el cuadro de búsqueda en el campo LinkToCell . Tenga en cuenta que puede localizarlo mirando la fila y la columna. En nuestro ejemplo, era C2.

Haga clic una vez en el menú Modo de diseño en la parte superior para deseleccionar el cuadro de texto y guardar los cambios.
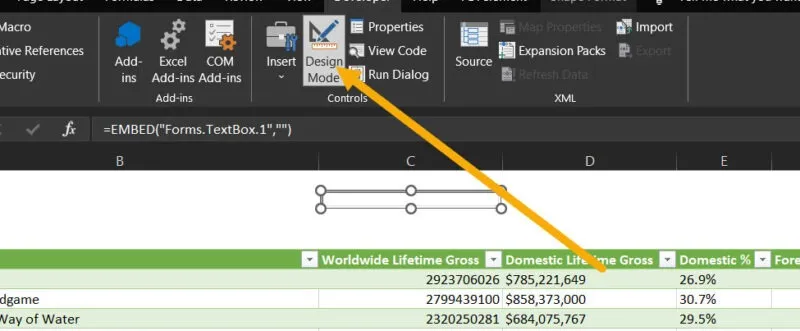
Para habilitar la función de búsqueda, cree una regla para los datos respectivos. Seleccione los datos presionando el método abreviado de teclado Ctrl+ A, haga clic en el menú Inicio en la barra superior, luego seleccione Formato condicional -> Nueva regla .
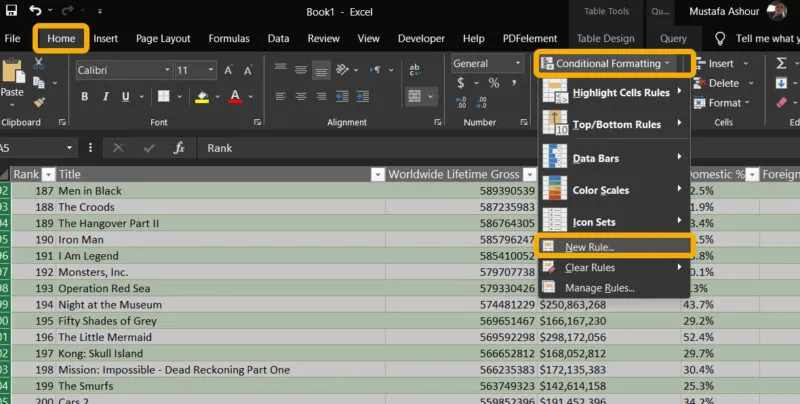
Seleccione Usar una fórmula para determinar qué celdas formatear y agregue la siguiente función al campo vacío debajo. Asegúrese de editar $C$2como la celda en la que tiene el cuadro. Además, A5es la primera celda de todo el rango.
=ISNUMBER(SEARCH($C$2,A5))
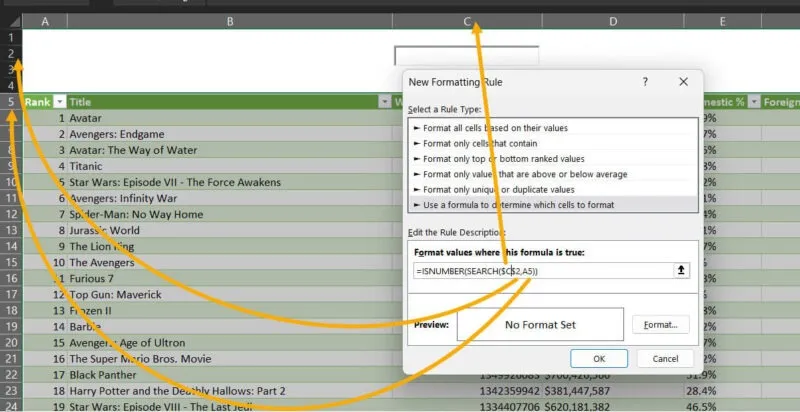
Haga clic en el botón Formato para agregar un diseño a los aspectos destacados. Puede personalizarlos como desee, pero solo usamos la opción Rellenar para colorear los resultados resaltados. Después de hacer esto, cuando busquemos un texto utilizando el cuadro, el texto se resaltará en todo el archivo.
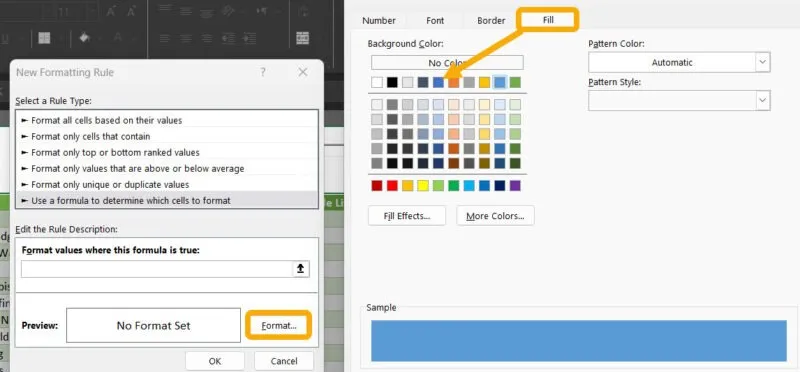
Para personalizar el cuadro de búsqueda y hacerlo más atractivo, regrese al menú Desarrolladores y seleccione Opciones de diseño para personalizar el ancho, alto, color, etc.
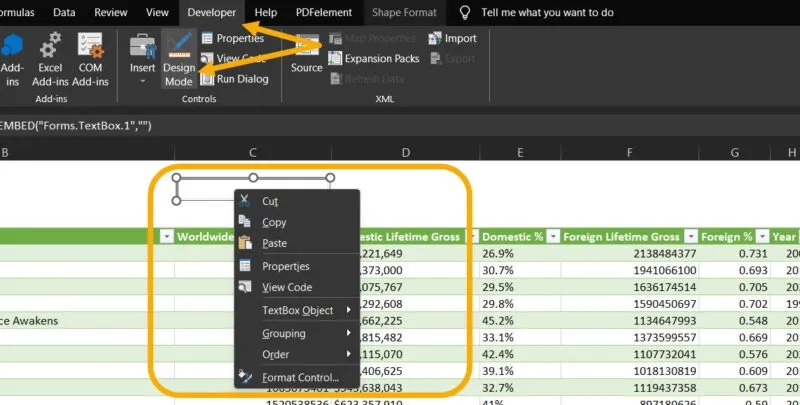
Guarde su trabajo presionando Ctrl+ S. Comparta este archivo con colegas o amigos, ya sea compartiéndolo a través de OneDrive o manualmente.
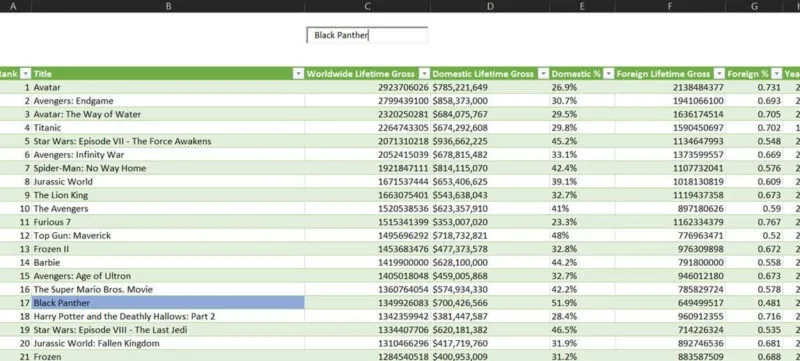
Cómo encontrar datos dentro de un archivo de Excel
Además del cuadro de búsqueda de Excel creado por usted mismo, puede encontrar rápidamente datos dentro de su archivo de Excel con el método abreviado de teclado Ctrl+ Fy luego comenzar a buscar y filtrar su búsqueda. Además, si usa Excel en Android o iOS, puede buscar en el archivo simplemente tocando el ícono de búsqueda en la parte superior.
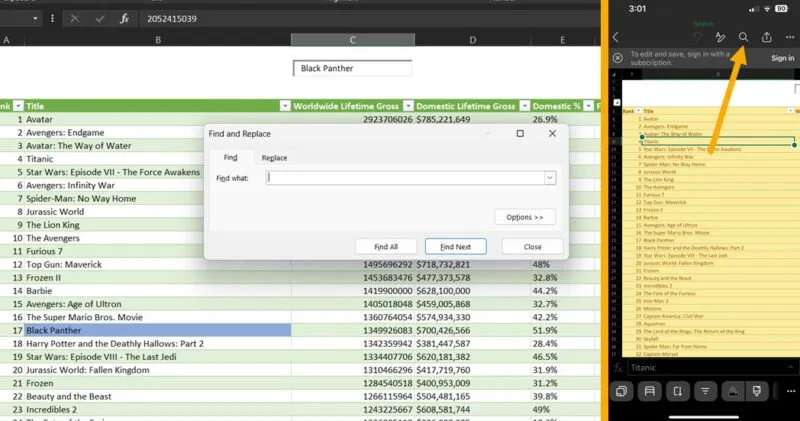
Microsoft Excel es uno de los procesadores de hojas de cálculo más versátiles disponibles. Con miles de funciones y fórmulas para aplicar a sus archivos de Excel , puede hacer realidad todos sus sueños con datos. Además, puede utilizar los consejos y trucos de Excel para mejorar su eficiencia. ¡Depende de ti comenzar a perfeccionar tu trabajo en Excel!
Todas las imágenes y capturas de pantalla de Mustafa Ashour.



Deja una respuesta