Cómo crear un texto de desplazamiento en PowerPoint
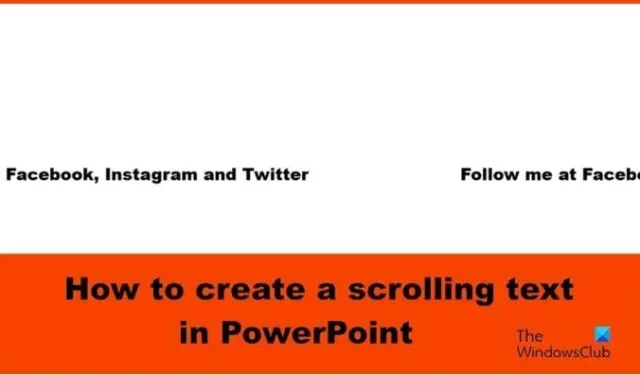
¿Ha intentado crear un efecto de animación de desplazamiento en PowerPoint para su presentación? PowerPoint tiene efectos de animación geniales que pueden ayudar con eso y en esta publicación, le mostraremos cómo crear un texto de desplazamiento en Microsoft PowerPoint .
Cómo crear un texto de desplazamiento en PowerPoint
Siga los pasos a continuación para crear un efecto de texto de desplazamiento horizontal en PowerPoint:
- Inicie PowerPoint.
- En la pestaña Inicio de la Galería de formas, seleccione el cuadro de texto y, a continuación, dibújelo en la diapositiva.
- Introduzca texto en el cuadro de texto.
- En la pestaña Animaciones, seleccione la animación Fly In, luego haga clic en el botón Opciones de efectos y seleccione Desde la izquierda.
- Cambie la Duración a 10,00 segundos y el Inicio a Con anterior.
- Abra el panel Animación.
- Presione Ctrl D para copiar el cuadro de texto.
- Para el cuadro de texto duplicado, cambie el Retraso a 5 segundos.
- Alinee los cuadros de texto.
- Aleje la diapositiva y arrastre los cuadros de texto fuera de la diapositiva a la derecha.
- Haga clic en el botón Presentación de diapositivas.
Inicie PowerPoint .

En la pestaña Inicio de la Galería de formas, seleccione el cuadro de texto y dibújelo en la diapositiva.
Introduzca texto en el cuadro de texto.
Ahora vamos a agregar animación al cuadro de texto.

En la pestaña Animaciones , en la Galería de animaciones y seleccione la animación Fly In, luego haga clic en el botón Opciones de efectos y seleccione la opción Desde la izquierda del menú.
En la pestaña Animaciones , cambie la Duración a 10,00 segundos y el Inicio a Con anterior.

Luego haga clic en el botón Animación para abrir el panel Animación.
Presione Ctrl D para copiar el cuadro de texto.
Para el cuadro de texto duplicado, cambie el Retraso a 5 segundos.
Ahora alinearemos los cuadros de texto.
Mantenga presionada la tecla Mayús para seleccionar ambos cuadros de texto.
En la pestaña Inicio , haga clic en el botón Organizar, desplace el cursor sobre Alinear y luego seleccione Alinear al centro en el menú.
Mientras los cuadros de texto aún están seleccionados. Vaya a la pestaña Inicio , haga clic en el botón Organizar, desplace el cursor sobre Alinear y luego seleccione Alinear al medio en el menú.
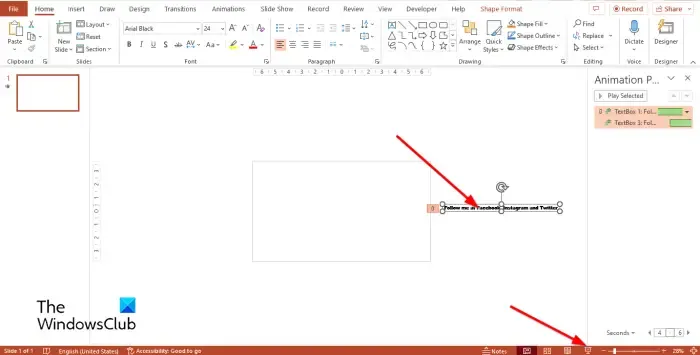
Aleje la diapositiva, luego arrastre los cuadros de texto fuera de la diapositiva a la derecha.
Luego haga clic en el botón Presentación de diapositivas.
Pulse la tecla Esc para salir de la presentación de diapositivas.
Si desea que el texto se desplace continuamente, vaya al panel Animación , haga clic en una de las flechas desplegables de los cuadros de texto seleccionados y seleccione Opciones de efectos.
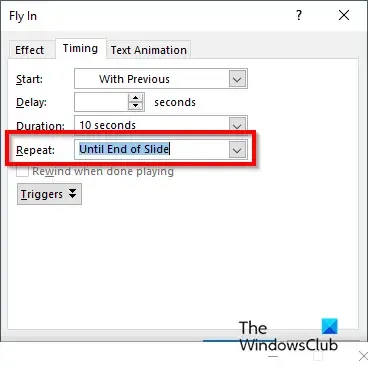
En el cuadro de diálogo, haga clic en la pestaña Tiempo, luego vaya a la sección Repetir y seleccione Hasta el final de la diapositiva en el menú.
Luego haga clic en Aceptar.
Haga clic en el botón Presentación de diapositivas.
Notarás que el texto se desplaza continuamente.
Esperamos que comprenda cómo crear un texto desplazable en PowerPoint.
¿Cómo hacer un texto flotante en PowerPoint?
El texto flotante es un texto que flota. Siga los pasos a continuación sobre cómo crear un texto flotante en PowerPoint:
- Seleccione el cuadro de texto que contiene el texto.
- En la pestaña Animaciones en la galería de Animaciones, puede seleccionar la animación Volar hacia adentro o Flotar hacia adentro.
- Haga clic en el botón Vista previa para ver el resultado de la animación.
¿Cómo haces que las animaciones ocurran al mismo tiempo?
Para que la animación ocurra al mismo tiempo, debe agrupar las formas o el cuadro de texto: Siga los pasos a continuación:
- Mantenga presionada la tecla Mayús para seleccionar formas y cuadros de texto.
- Presione Ctrl G para agrupar la forma o los cuadros de texto.
- Vaya a la pestaña Animaciones y seleccione una animación de la galería de Animaciones.



Deja una respuesta