Cómo crear una clave de acceso para su cuenta personal de Microsoft
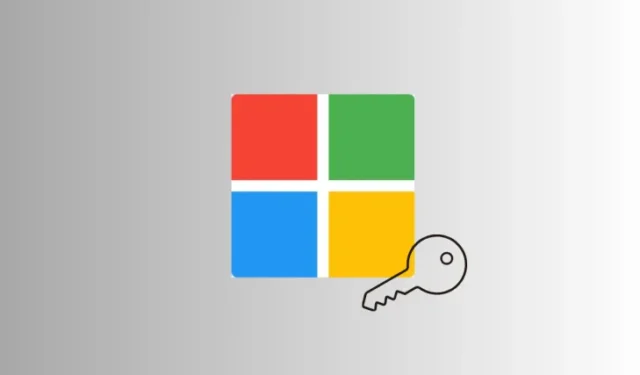
Qué saber
- Ahora puede crear claves de acceso para su cuenta personal de Microsoft.
- Las claves de acceso son un reemplazo de las contraseñas. Con ellos, puede iniciar sesión en su cuenta de MS con los datos biométricos y el PIN del dispositivo.
- Puede administrar y eliminar claves de acceso de su ‘Cuenta Microsoft > Seguridad > Cuenta > Administrar cómo inicio sesión > Usar una clave de acceso’.
Después de introducirlo en Windows 11 el año pasado, Microsoft está implementando soporte completo para claves de acceso para todas las cuentas personales de Microsoft. Ahora puedes utilizar cualquier dispositivo (Windows, Android, iOS) para generar claves de acceso e iniciar sesión en tu cuenta.
¿Qué son las claves de acceso?
Las claves de acceso son una tecnología de inicio de sesión sin contraseña que le permite iniciar sesión en su cuenta con medios alternativos, como su rostro, huella digital o PIN. Básicamente, así es como puedes iniciar sesión en Gmail, iCloud o incluso Windows con Windows Hello.
Cuando crea una clave de acceso, se generan dos claves diferentes. Uno de ellos se almacena en el sitio web en el que inicias sesión, mientras que el otro permanece en el dispositivo que estás utilizando para iniciar sesión.
Al ser claves de acceso, no dependen de una única combinación única de caracteres, que es esencialmente una contraseña, y son más seguras y convenientes que una contraseña tradicional que puede piratearse o adivinarse.
Cómo crear una clave de acceso para su cuenta personal de Microsoft
A continuación le mostramos cómo puede crear una clave de acceso para su cuenta personal de Microsoft:
En iPhone o Android
- Visite esta página de claves de acceso de Microsoft . Si aún no has iniciado sesión, hazlo. Luego seleccione Rostro, huella digital, PIN o clave de seguridad .
- En la página «Crear una clave de acceso», toque Continuar .


- Utilice el cifrado del dispositivo. Para los teléfonos inteligentes, esto podría ser un bloqueo de pantalla.
- Espere a que se configure la clave de acceso.


- Asigne un nombre a su clave de acceso y toque Siguiente . Has agregado correctamente como forma de iniciar sesión con una clave de acceso. Toque Aceptar para finalizar.


En PC
Si está utilizando una PC para configurar una clave de acceso, haga clic en el mismo enlace y siga los pasos que se detallan a continuación:
- Visite esta página de claves de acceso de Microsoft . Aquí, seleccione Rostro, huella digital, PIN o clave de seguridad .
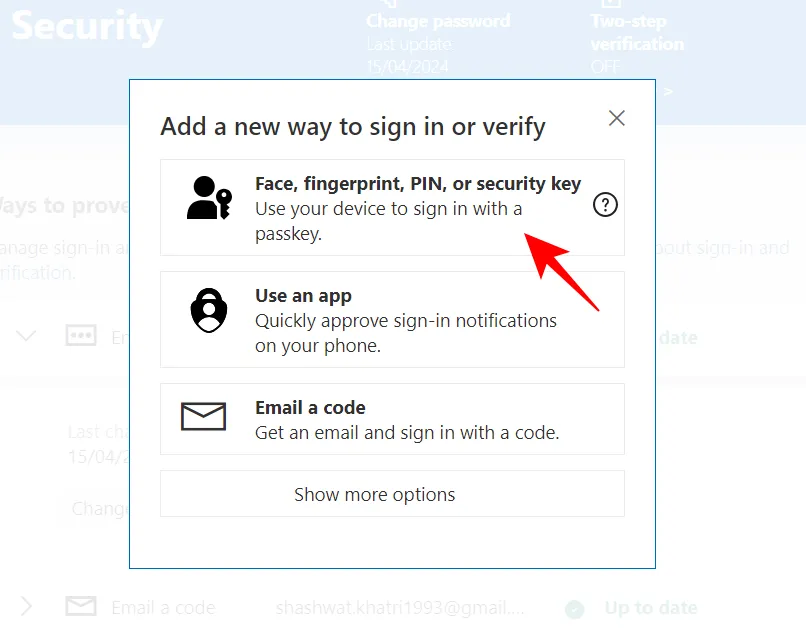
- Seleccione dónde desea guardar esta clave de acceso. Para guardarlo en un iPhone, iPad o dispositivo Android, seleccione la primera opción y haga clic en Siguiente .
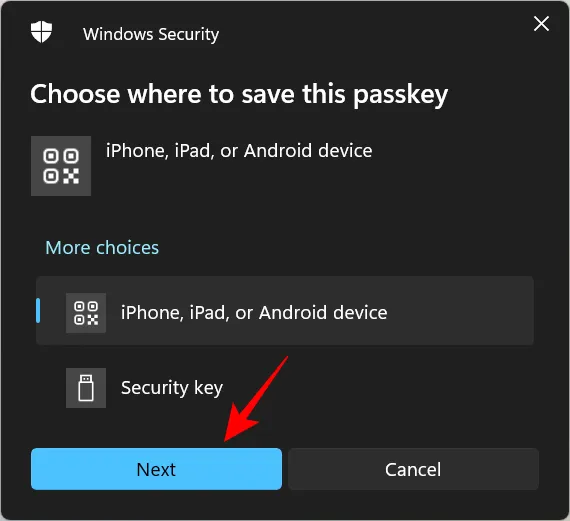
- Se le presentará un código QR para escanear. Una vez detectado, toque Continuar y espere a que se realice la conexión.


- Una vez hecho esto, su clave de acceso se guardará en el dispositivo elegido.
- También puede guardar claves de acceso en una clave de seguridad. Para hacerlo, seleccione ‘Clave de seguridad’. Luego conecte su clave de seguridad, proporcione los permisos necesarios y guarde la clave de acceso.
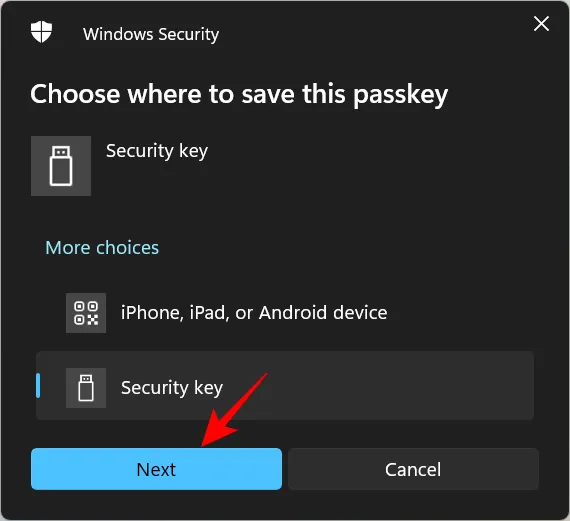
Cómo iniciar sesión en su cuenta de Microsoft con una clave de acceso
Una vez que haya configurado las claves de acceso para su cuenta de Microsoft, usarlas para iniciar sesión es muy fácil.
- En la página de inicio de sesión, haga clic en Opciones de inicio de sesión .
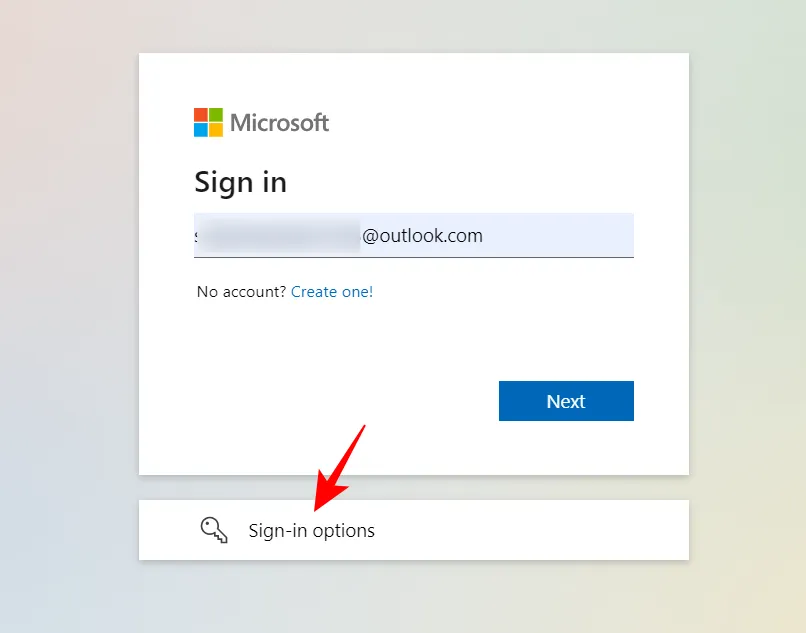
- Seleccione Rostro, huella digital, PIN o clave de seguridad .
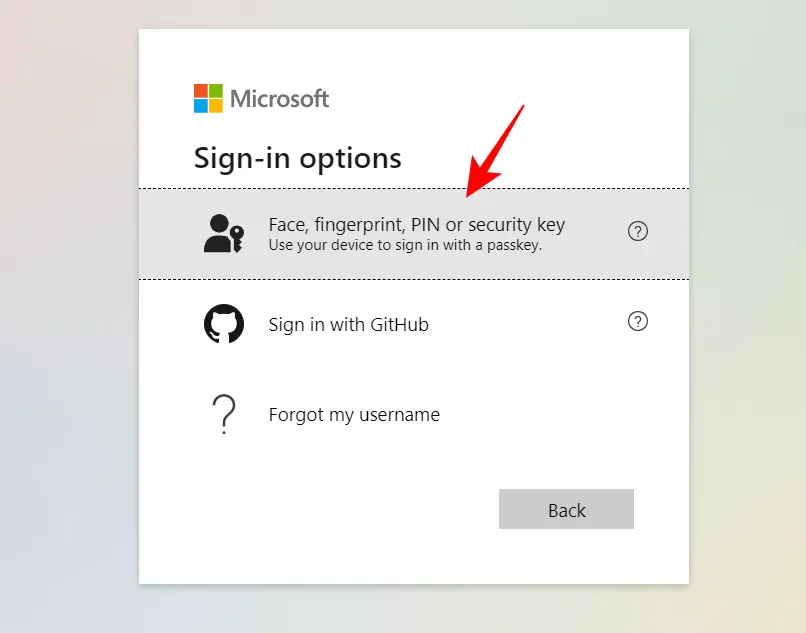
- Elija una clave de acceso guardada en su dispositivo y haga clic en Continuar .
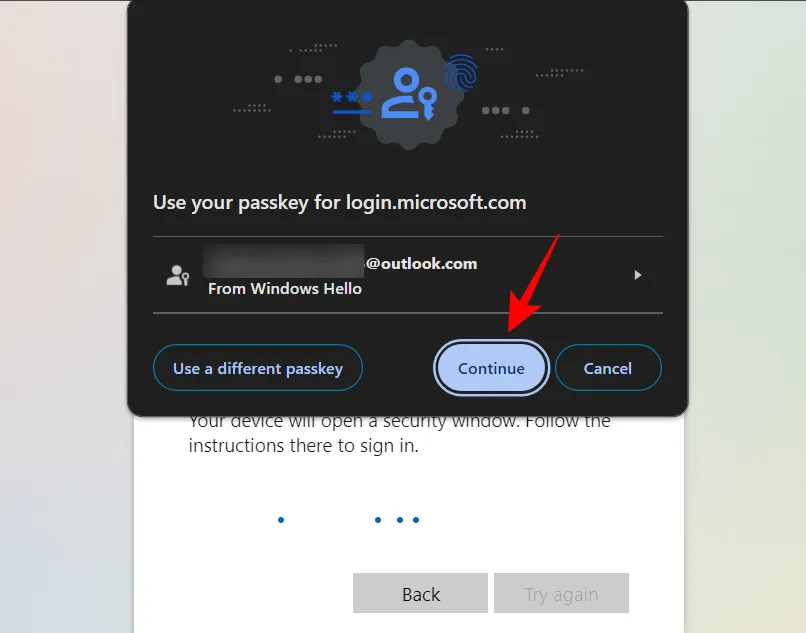
- Simplemente autentíquese con su dispositivo y habrá iniciado sesión.
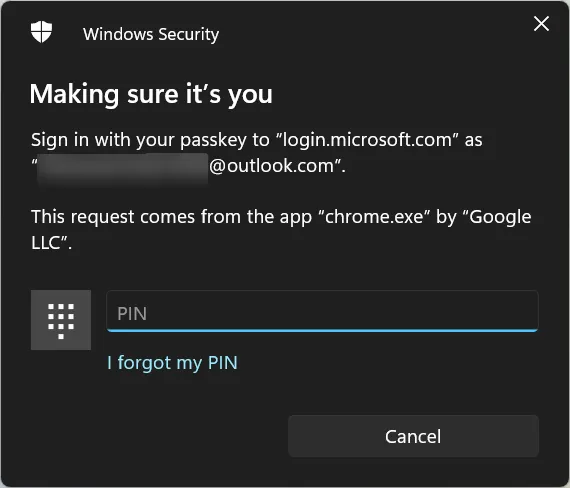
- Alternativamente, también puede optar por utilizar la clave guardada en otros dispositivos. Elija la clave de acceso que es «En otros dispositivos».
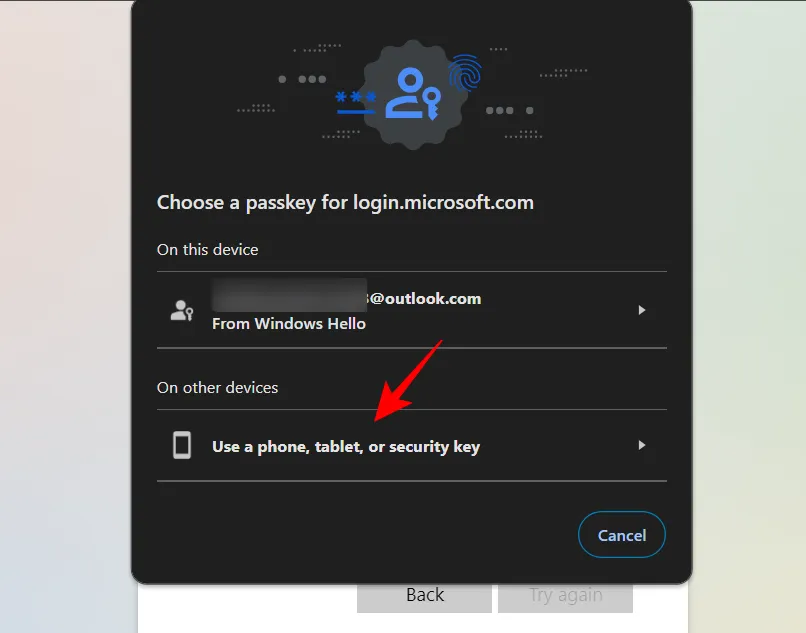
- Seleccione su dispositivo guardado.

- Autentícate con el dispositivo y listo.
¿Cómo eliminar una clave de acceso?
- Abra su cuenta de Microsoft y seleccione Seguridad .
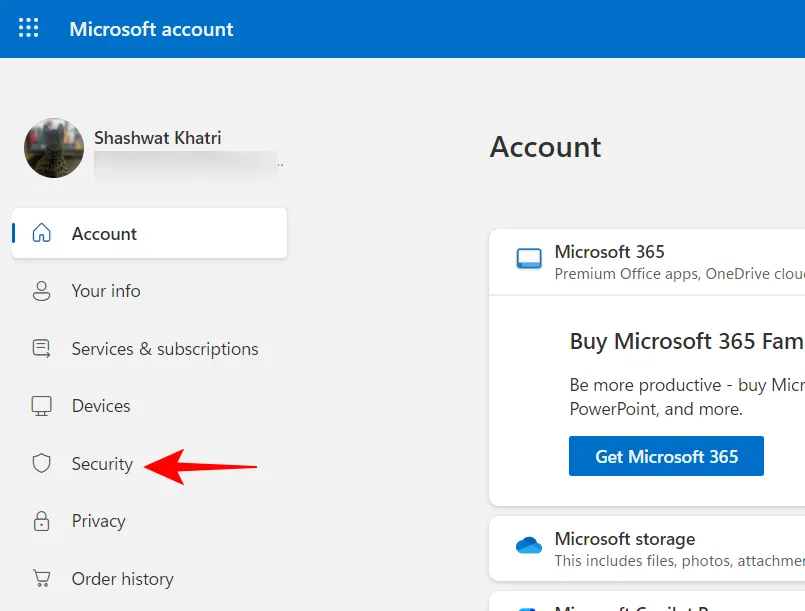
- En «Cuenta», seleccione Administrar cómo inicio sesión .
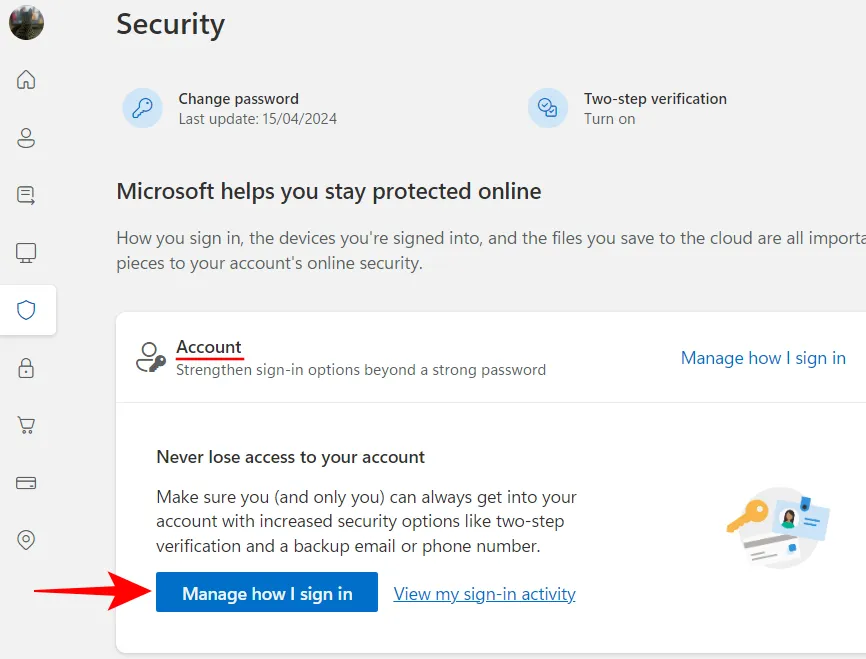
- En «Usar una clave de acceso», haga clic en Eliminar .
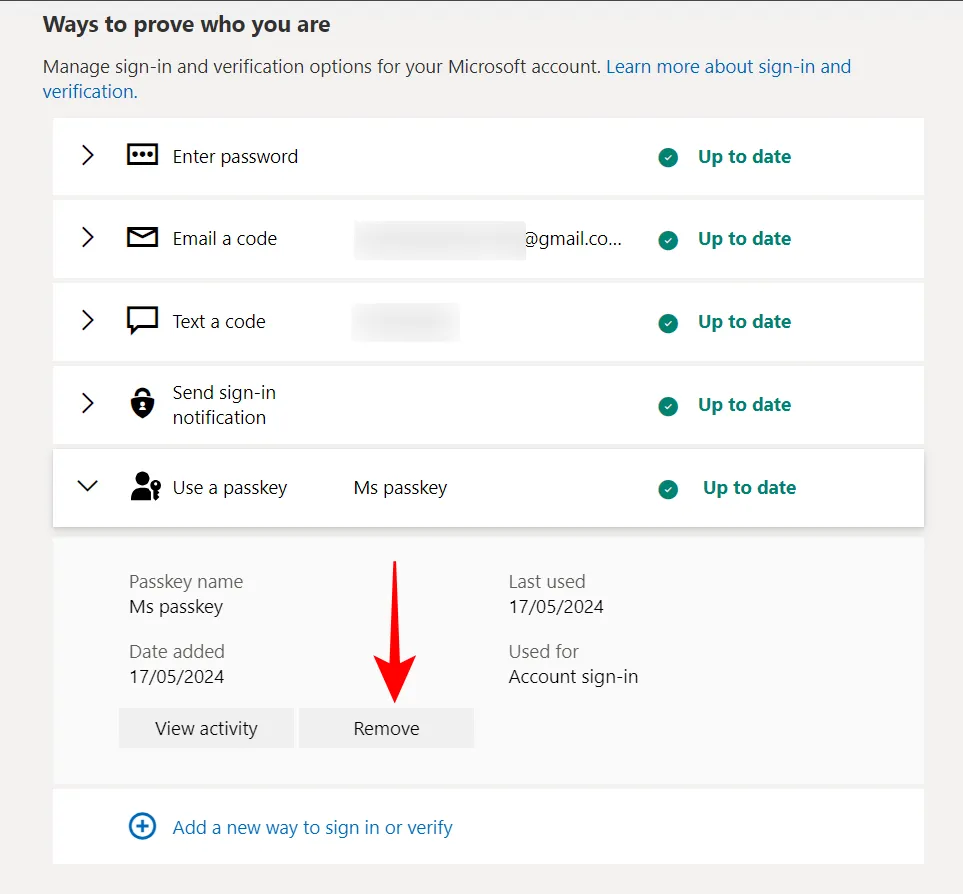
- Seleccione Eliminar .
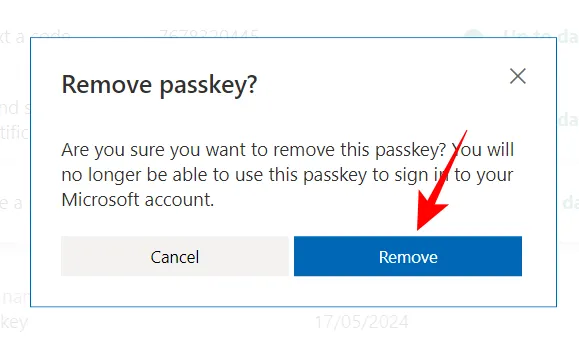
- Haga clic en Aceptar .
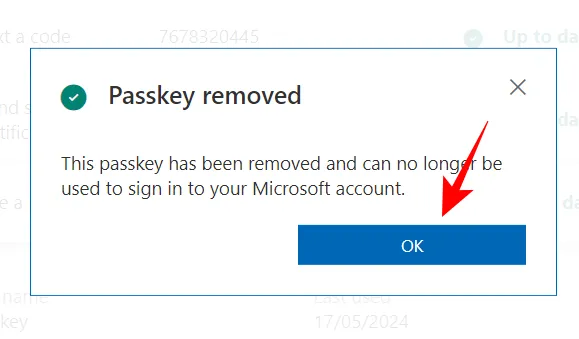
Quitar una clave de acceso resulta útil si cree que su dispositivo está comprometido y necesita proteger su cuenta de Microsoft.
¡Hacia un futuro sin contraseñas!
Aunque Microsoft introdujo medios no tradicionales para iniciar sesión con Windows Hello, le tomó algún tiempo expandir el soporte de claves de acceso para llegar a las cuentas de Microsoft. Mientras tanto, Google y Apple ya permiten a millones de usuarios deshacerse de las contraseñas en favor de claves de acceso, mientras que los administradores de contraseñas como LastPass y 1Password están en las fronteras de un futuro sin contraseñas. Ahora que Microsoft se ha puesto al día con el resto, animará a más usuarios a utilizar claves de acceso.
Esperamos que esta guía le haya ayudado a crear claves de acceso y administrarlas desde su cuenta de MS. ¡Hasta la proxima vez!



Deja una respuesta