Cómo crear un mapa mental en Microsoft Word, PowerPoint y Excel
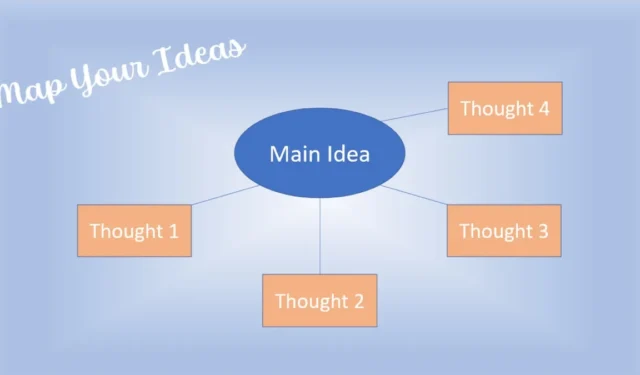
Ya sea que esté generando ideas, reuniendo pensamientos o trabajando en conceptos, un mapa mental es una herramienta visual fantástica. Le permite ver claramente el panorama general para realizar ajustes o agregarle más.
Usando las funciones integradas en Microsoft Word, PowerPoint y Excel, puede crear un mapa mental en cualquiera de las tres aplicaciones con facilidad.
Haz un mapa mental usando SmartArt
Una de las formas más fáciles de crear un mapa mental en Word, PowerPoint y Excel es usar la función SmartArt de Microsoft. Con él, puede elegir uno de los diagramas preestablecidos y usar las funciones de SmartArt para hacer un mapa mental en solo minutos.
SmartArt funciona de la misma manera en las tres aplicaciones. Elija el lugar en su documento, presentación de diapositivas u hoja de cálculo donde desea insertar el mapa mental.
- Vaya a la pestaña «Insertar» y seleccione «SmartArt» en el grupo Ilustraciones.
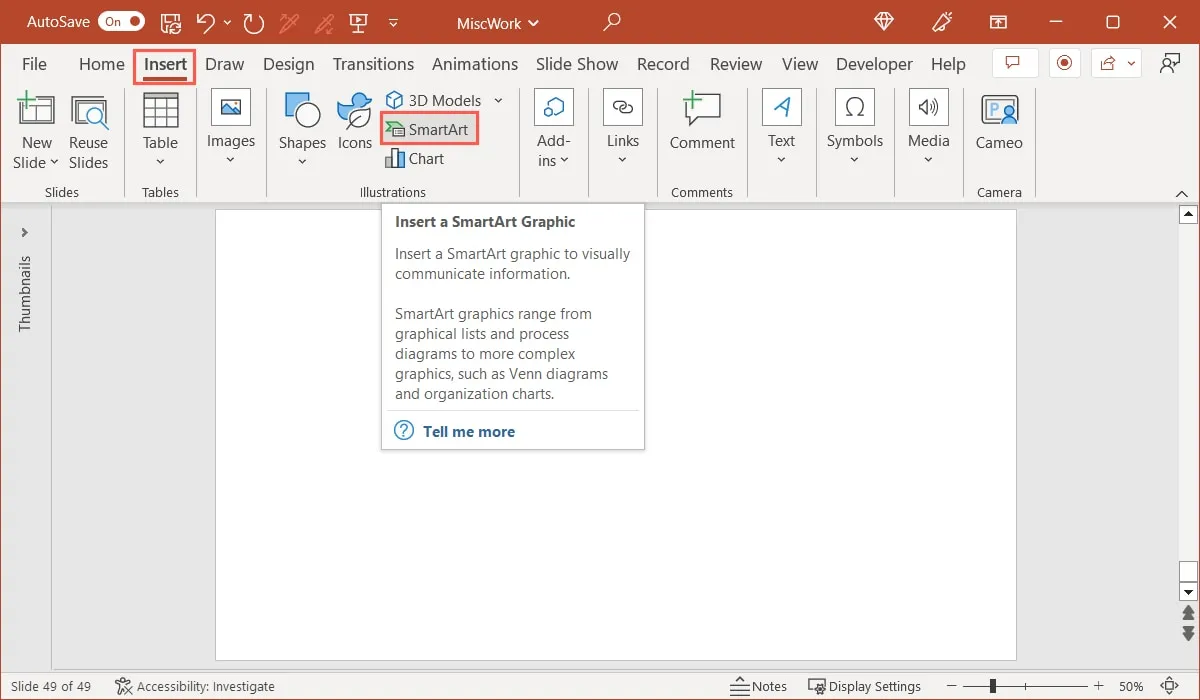
- En Windows, verá una ventana separada abierta.

- En Mac, verá un menú emergente de opciones.
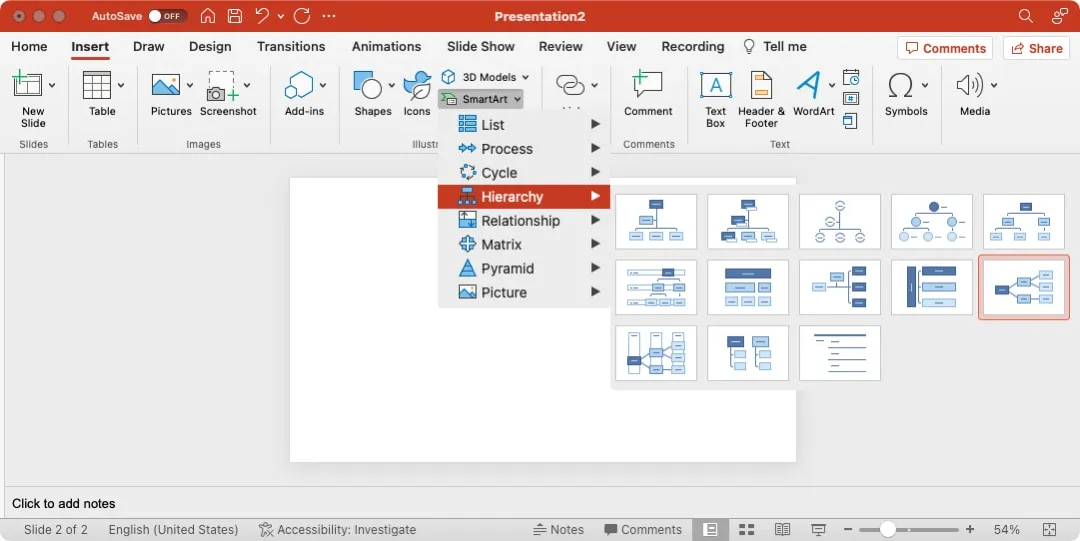
- Seleccione el diagrama que desea utilizar. Si bien puede elegir cualquier diagrama SmartArt que desee, hay dos que funcionan particularmente bien para un mapa mental. Esto incluye la «jerarquía horizontal» y el «radial divergente». Veamos cada uno.
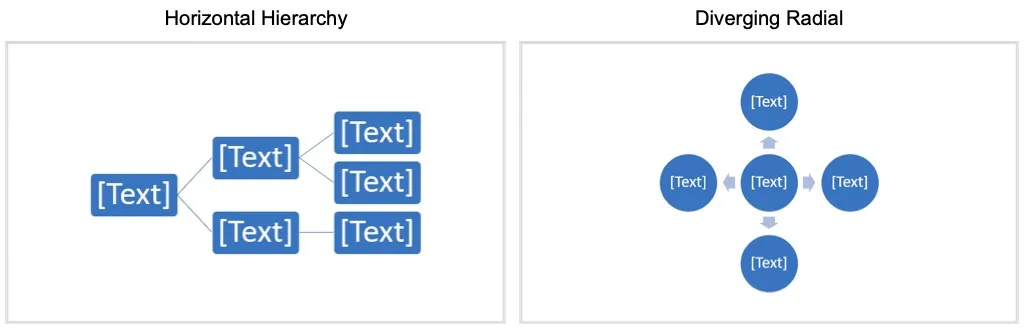
Jerarquía horizontal
Este diagrama comienza con una sola idea a la izquierda y se ramifica a la derecha. Es una buena opción si planeas tener muchos temas y subtemas.
- Seleccione «Jerarquía» y luego elija «Jerarquía horizontal».
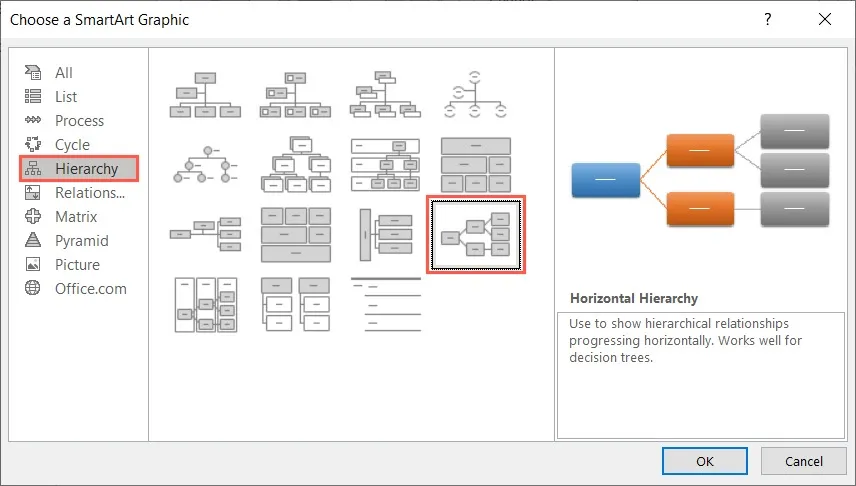
- Cuando aparece el diagrama, puede ingresar su texto de dos maneras. Primero, puede seleccionar un cuadro y escribir su propio texto donde vea los marcadores de posición de «Texto». En segundo lugar, puede hacer clic en la flecha en el lado izquierdo del diagrama y usar el Panel de texto que funciona como un esquema.
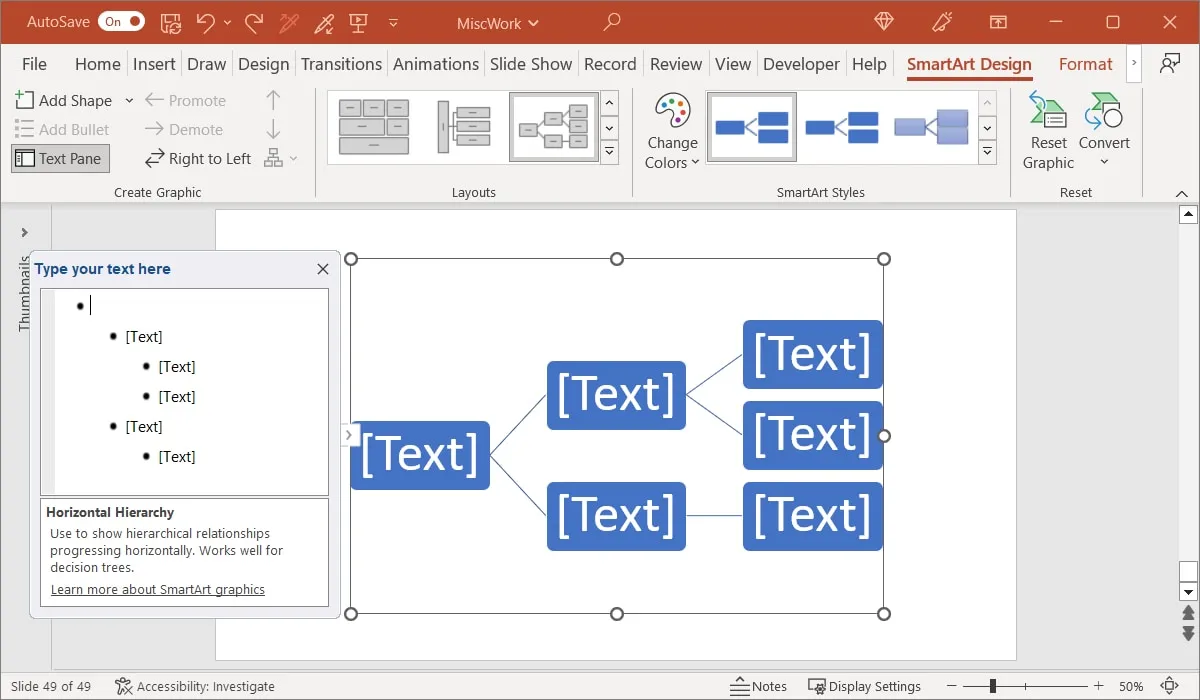
- Si usa el diagrama, puede agregar cuadros y niveles usando la sección «Crear gráfico» de la cinta en la pestaña «Diseño SmartArt». Seleccione una forma para agregar una relacionada y abra el menú desplegable «Agregar forma». Puede agregar una forma después, antes, encima o debajo de la forma actual según el nivel que desee.
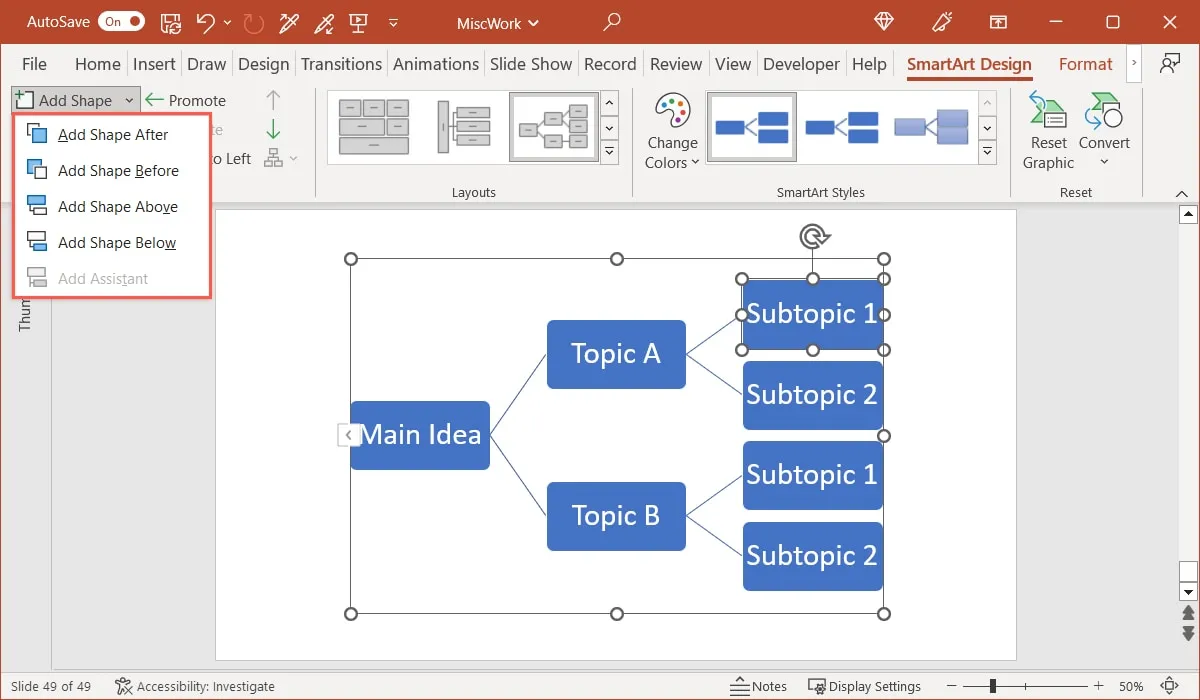
- Si usa el Panel de texto, puede agregar cuadros presionando Entero Returndespués de cada entrada. Luego, use su Tabclave para sangrar uno o más niveles. Alternativamente, puede ir a la pestaña «Diseño SmartArt» y usar los botones «Promocionar» y «Degradar» en la sección «Crear gráfico» de la cinta. A medida que escribe su texto, verá que se muestra en el diagrama.
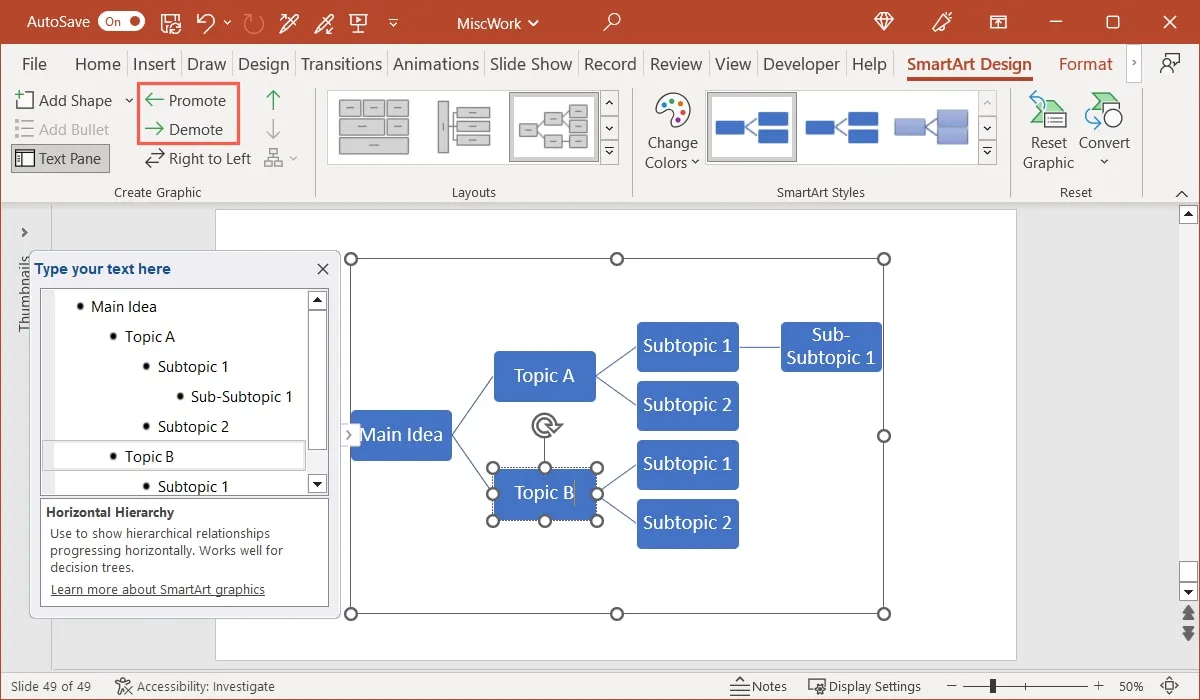
Radial divergente
Este diagrama tiene su idea central en el medio con ramas dando vueltas a su alrededor. Este funciona bien si solo desea una capa de temas que incluyan detalles.
- Seleccione «Relación» y luego elija «Radial divergente».
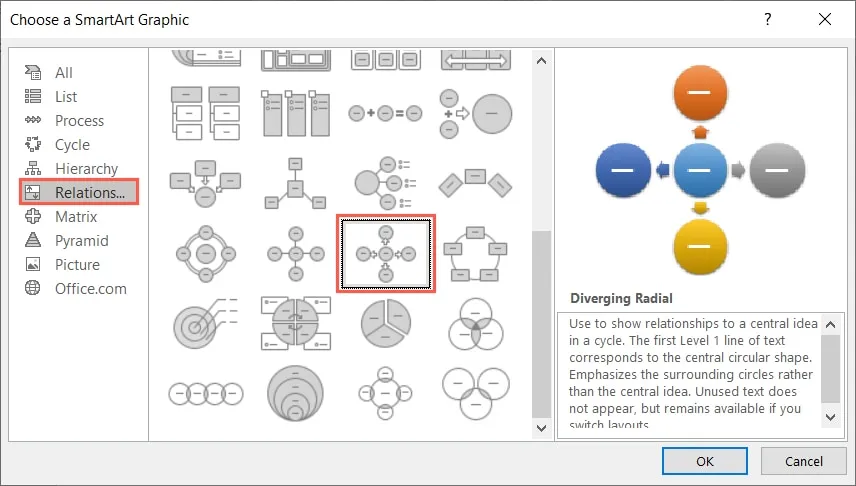
- Cuando aparezca el diagrama, puede agregar su texto de las mismas dos maneras que en el diagrama anterior. Ingrese su texto en los círculos o abra el Panel de texto y escriba su texto allí.
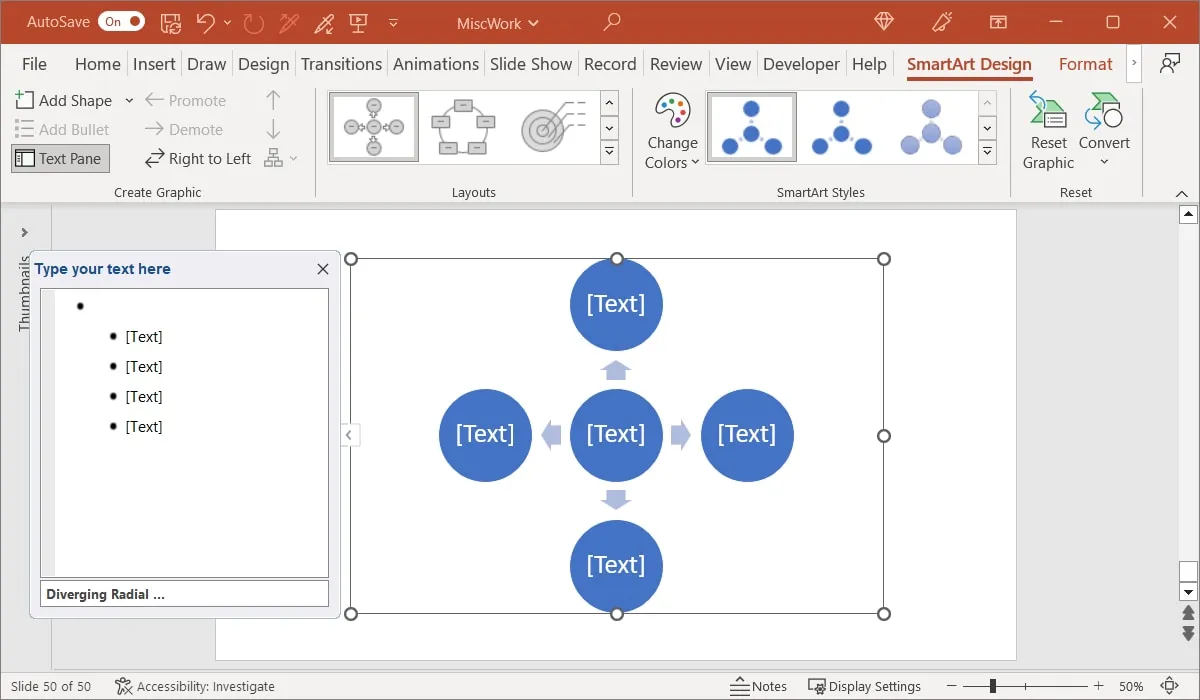
- La diferencia con este diagrama es que cuando sangra sus niveles usando el Panel de texto, verá que aparecen listas de viñetas debajo de los temas dentro de los círculos. Esto es útil para temas detallados con listas o ideas detalladas.
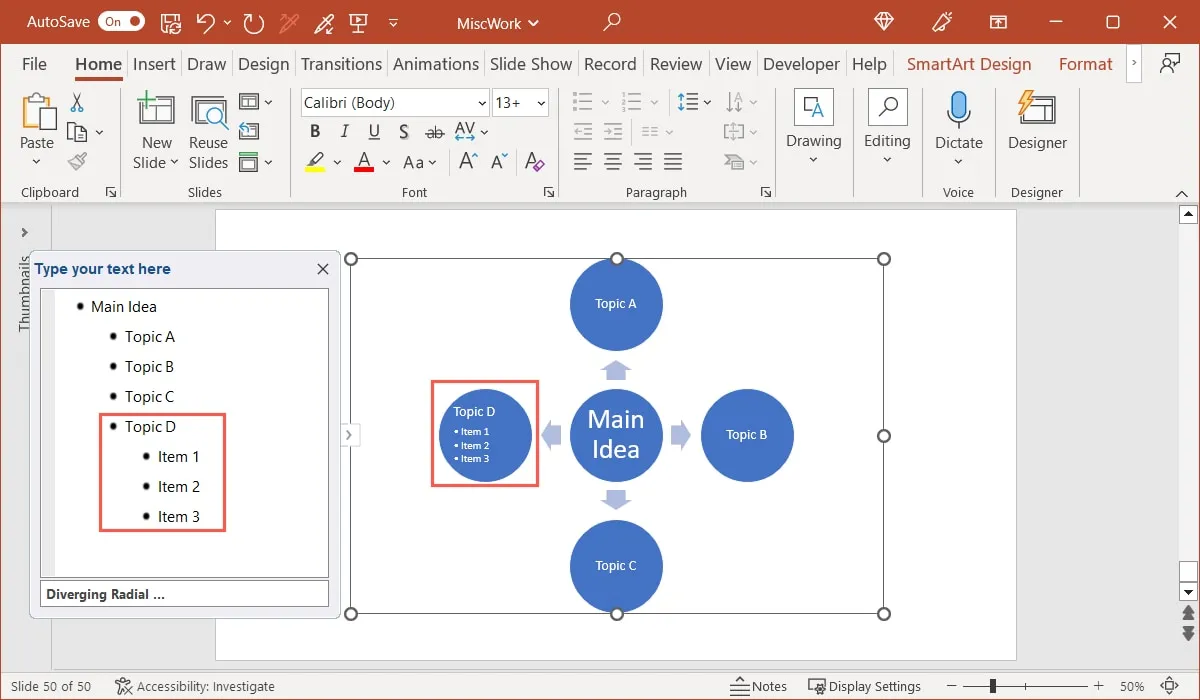
Personalizar el diagrama de SmartArt
Puede usar un esquema de color diferente o elegir un estilo para su mapa mental de SmartArt. Seleccione el diagrama y diríjase a la pestaña «Diseño SmartArt».
- Abra el menú desplegable «Cambiar colores» para elegir un esquema de color de los colores del tema principal, colores variados o colores de énfasis.
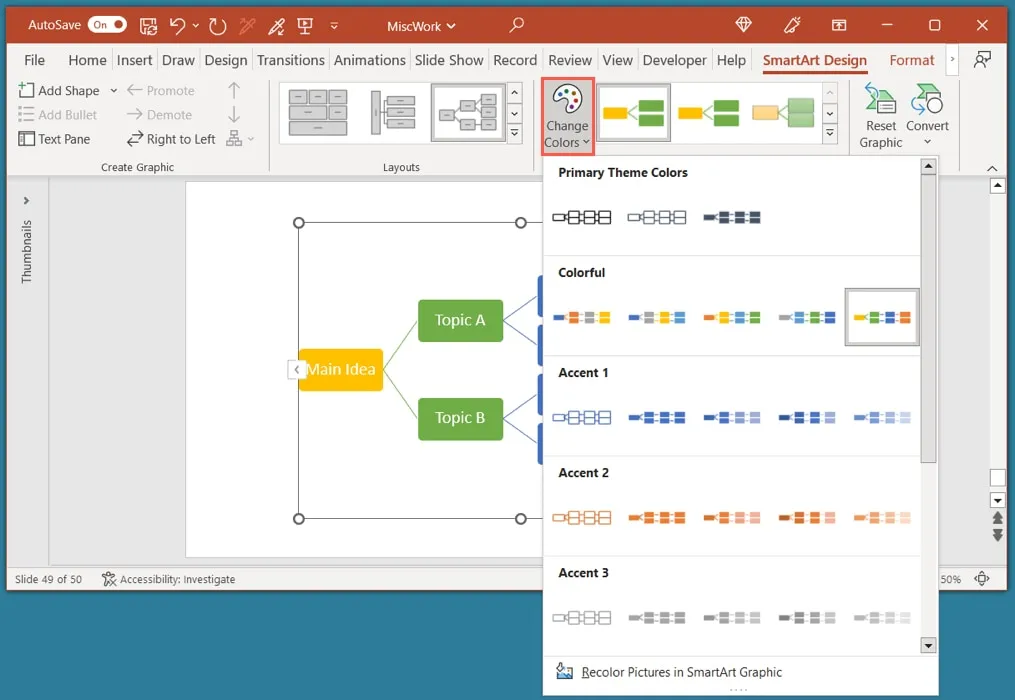
- Abra el cuadro «Estilos SmartArt» para elegir un diseño como un contorno, un efecto sutil o una opción 3D.
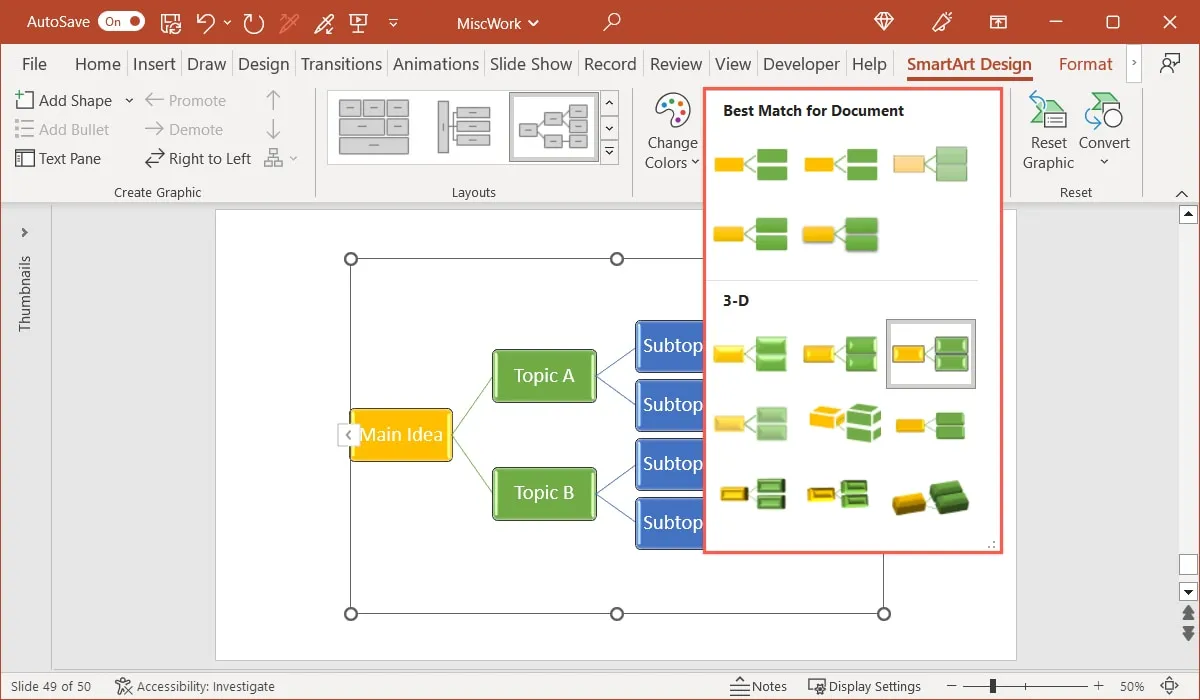
- Si desea cambiar el estilo, el tamaño o el color de la fuente, seleccione el texto dentro de una forma. Luego, use la barra de herramientas flotante (solo Windows) o la sección «Fuente» de la cinta en la pestaña «Inicio».
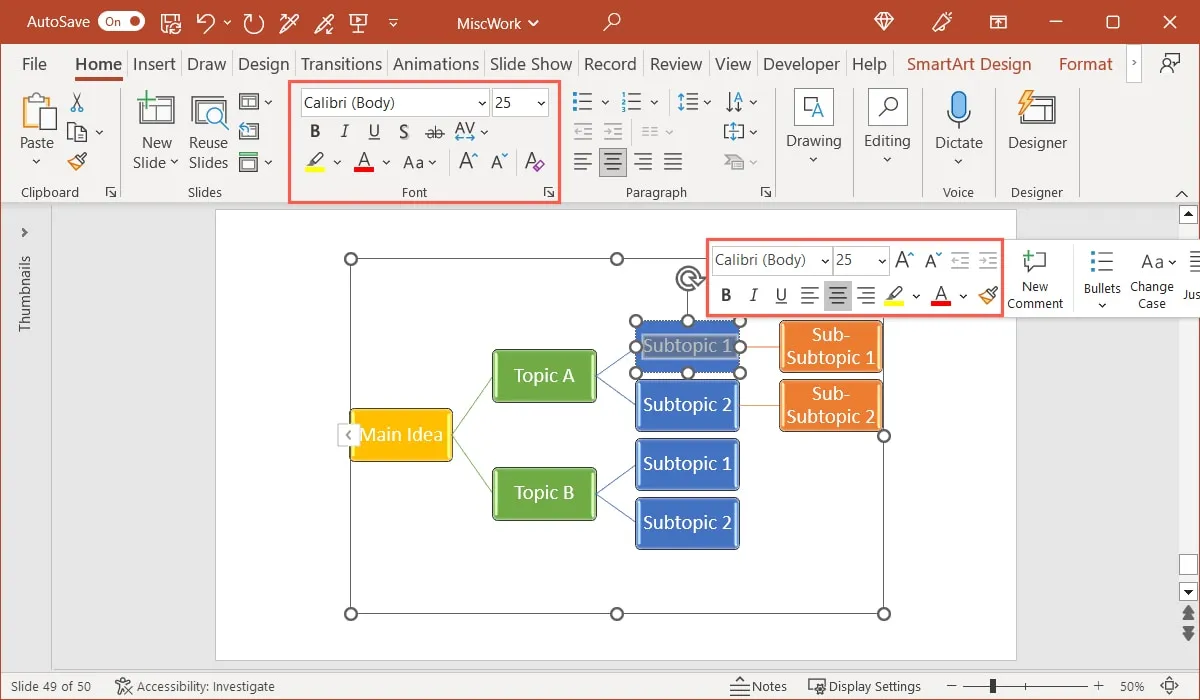
Haz un mapa mental usando formas
Si desea tener más control sobre el diseño de su mapa mental, puede optar por utilizar la función Formas en lugar de SmartArt.
Esto le permite insertar y personalizar formas, agregar líneas de conexión y copiar y pegar fácilmente los elementos para que el proceso sea más rápido y sencillo. También puede decidir el diseño que desea utilizar, ya que es una opción de forma libre.
- Seleccione un lugar donde desee el mapa mental, vaya a la pestaña «Insertar» y abra el cuadro desplegable «Formas».
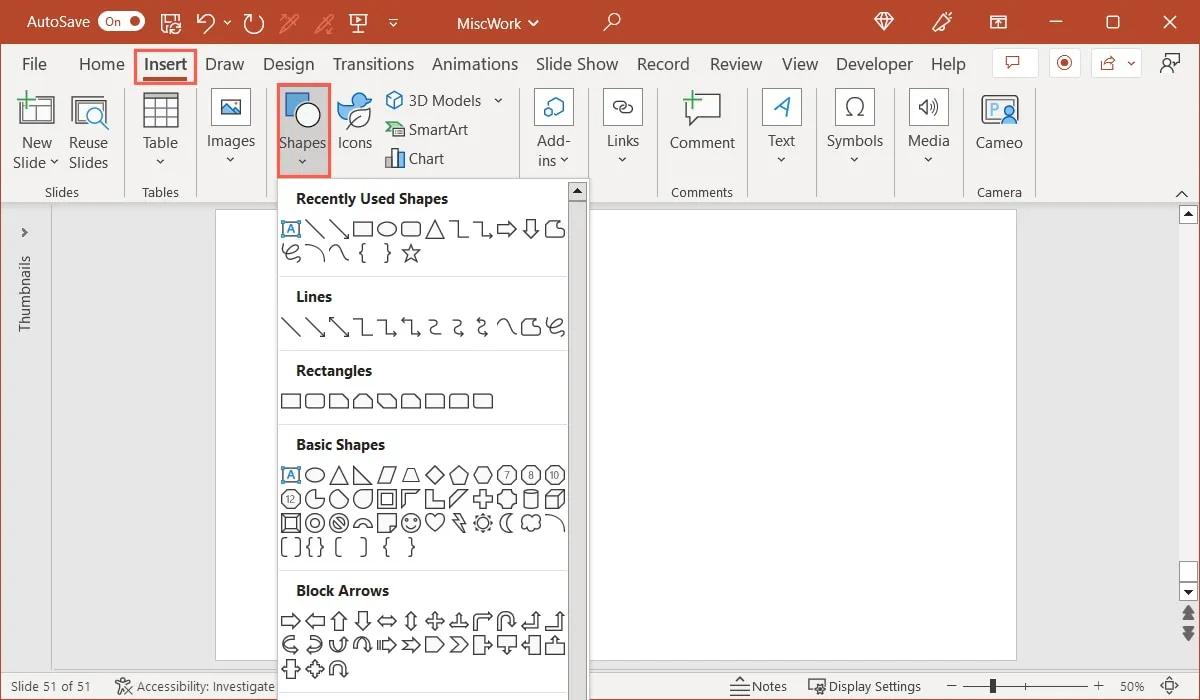
- Elija la forma que desee para la idea central del mapa mental, como un rectángulo o un círculo. Cuando el cursor cambie a un símbolo de cruz, dibuje la forma en el tamaño que desee.
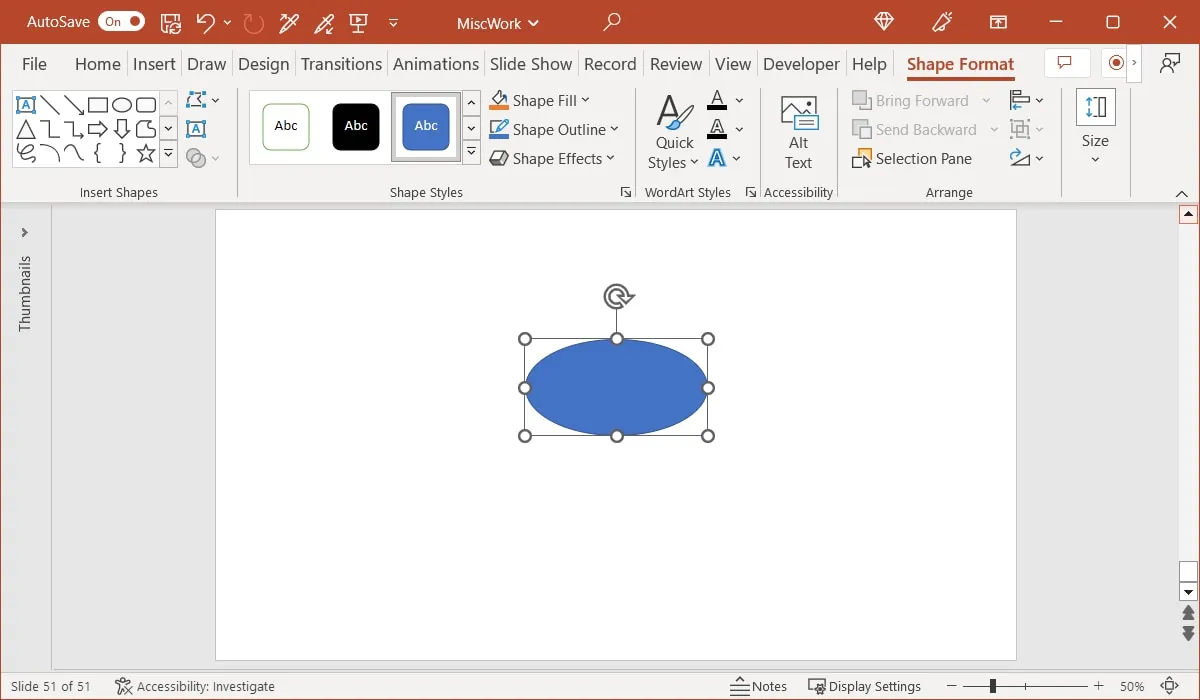
- Para agregar texto, haga doble clic en la forma y escriba o haga clic con el botón derecho y elija «Editar texto» en el menú contextual.

- A continuación, puede insertar una forma para un tema de primer nivel de la misma manera. Puede usar una forma idéntica o elegir una diferente para que se destaque.
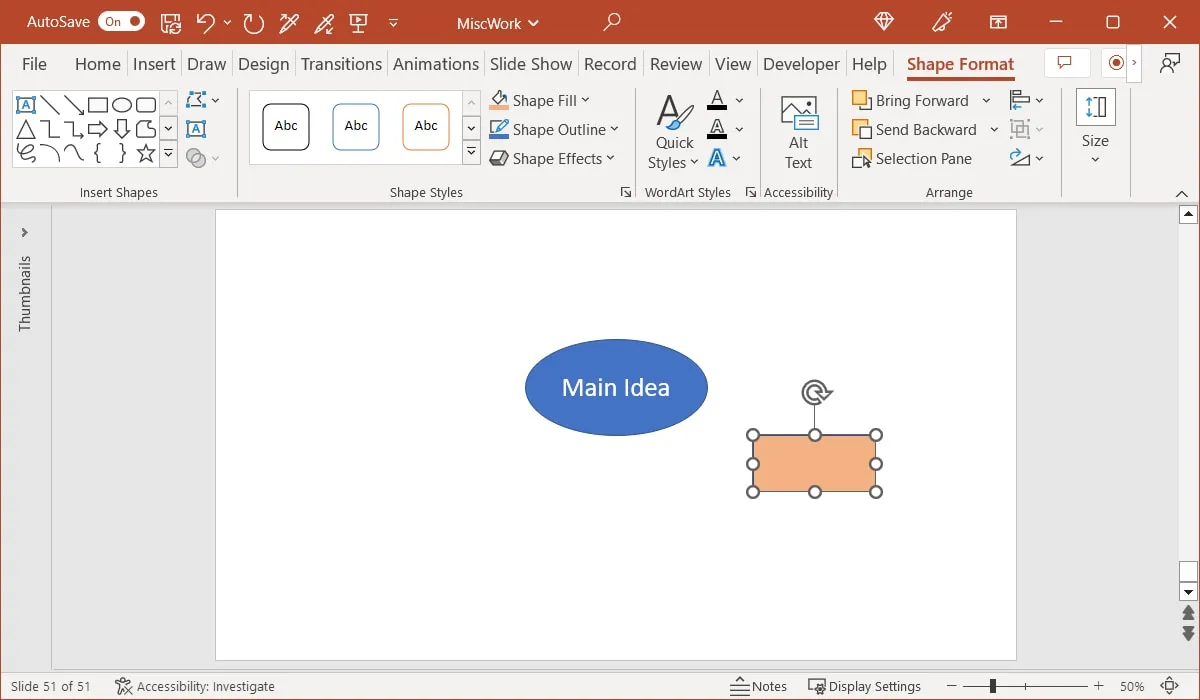
- Cuando esté listo para conectar las dos primeras formas, regrese al menú desplegable «Formas» y elija el conector «Línea». También puede elegir una de las otras opciones si lo prefiere.
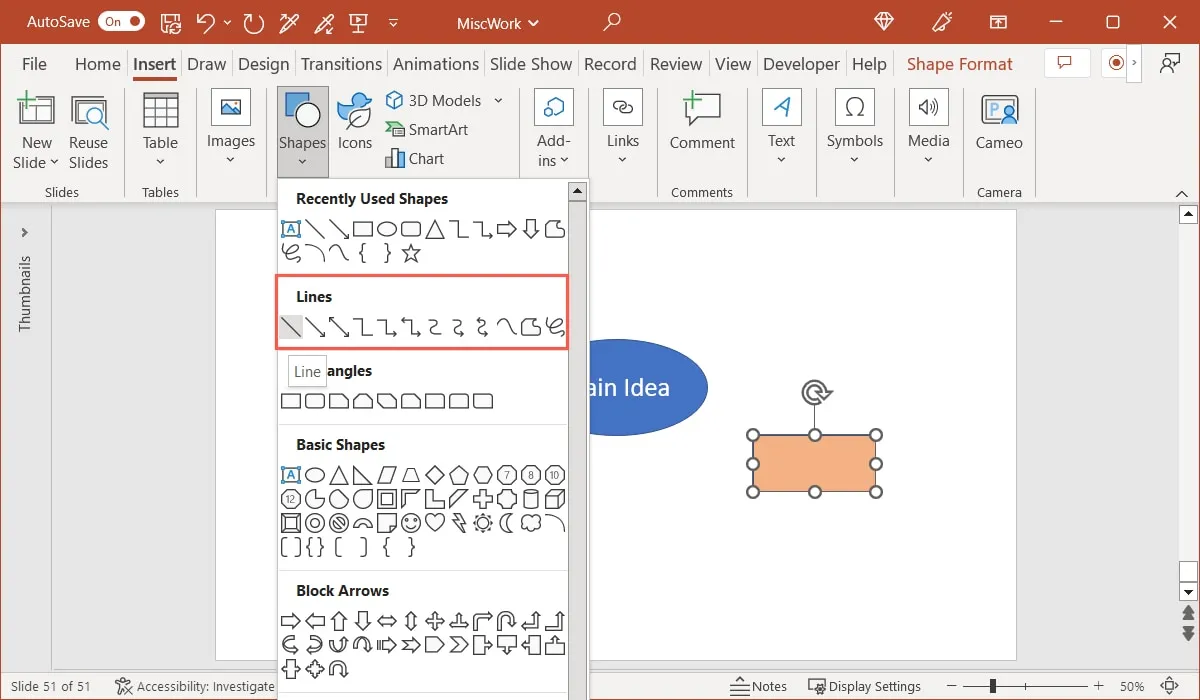
- Dibuja la línea desde la forma central hasta la forma del tema. Debería ver círculos en los bordes de las formas, lo que facilita conectarlas.
- Puede seguir este mismo proceso para crear el resto de las formas de primer nivel y conectarlas. Sin embargo, hay un atajo útil que puede usar si simplemente desea copiarlos y pegarlos. Seleccione la forma del tema y, opcionalmente, el conector.
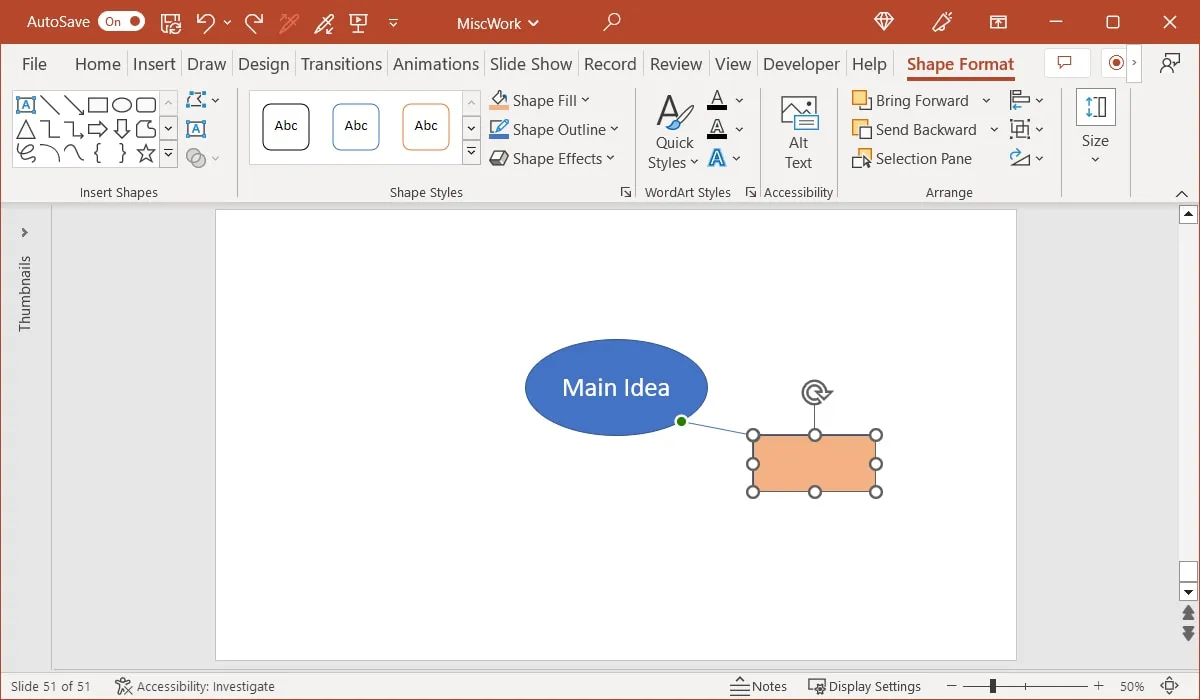
- Mantenga presionado Ctrlen Windows o Commanden Mac y coloque el cursor sobre la forma. Verás que el cursor muestra un cuadro y un signo más.
- Arrastre lejos de la forma original, suelte el mouse y luego la tecla Ctrlo Command. A continuación, debería ver una copia exacta de la forma o la forma y el conector.
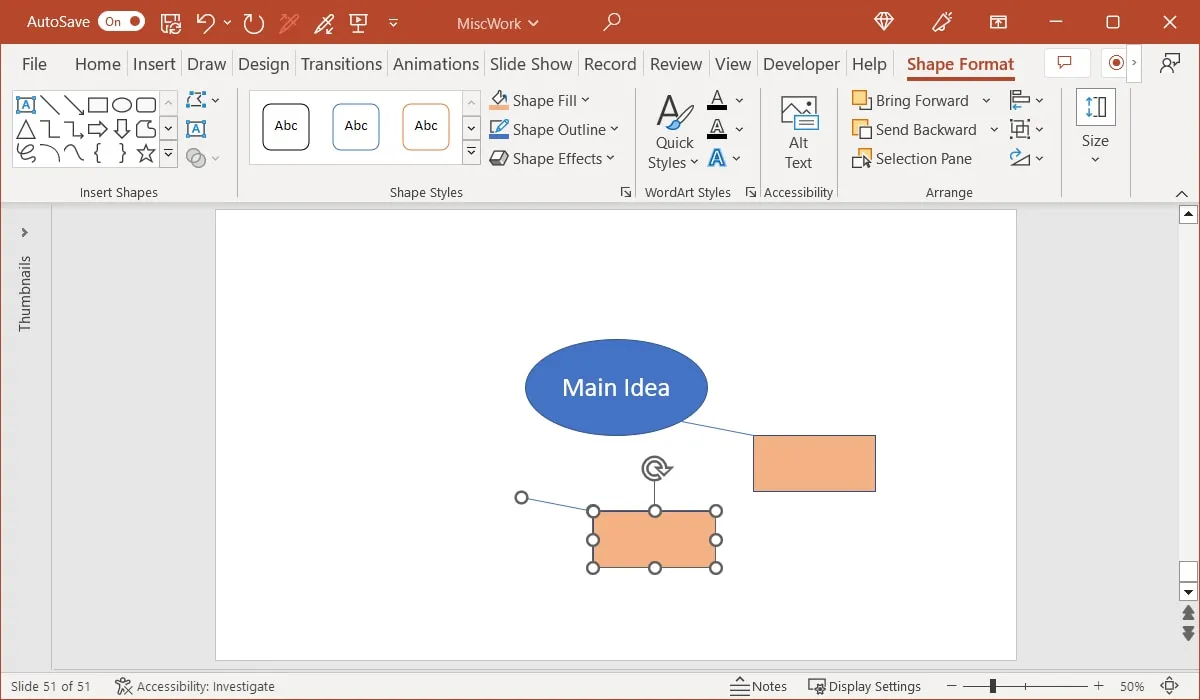
- Puede copiar y pegar formas y conectores adicionales de esta manera para ahorrar tiempo. Luego, simplemente arrastre las formas para organizarlas como desee y mueva las líneas para conectarlas con la idea central.
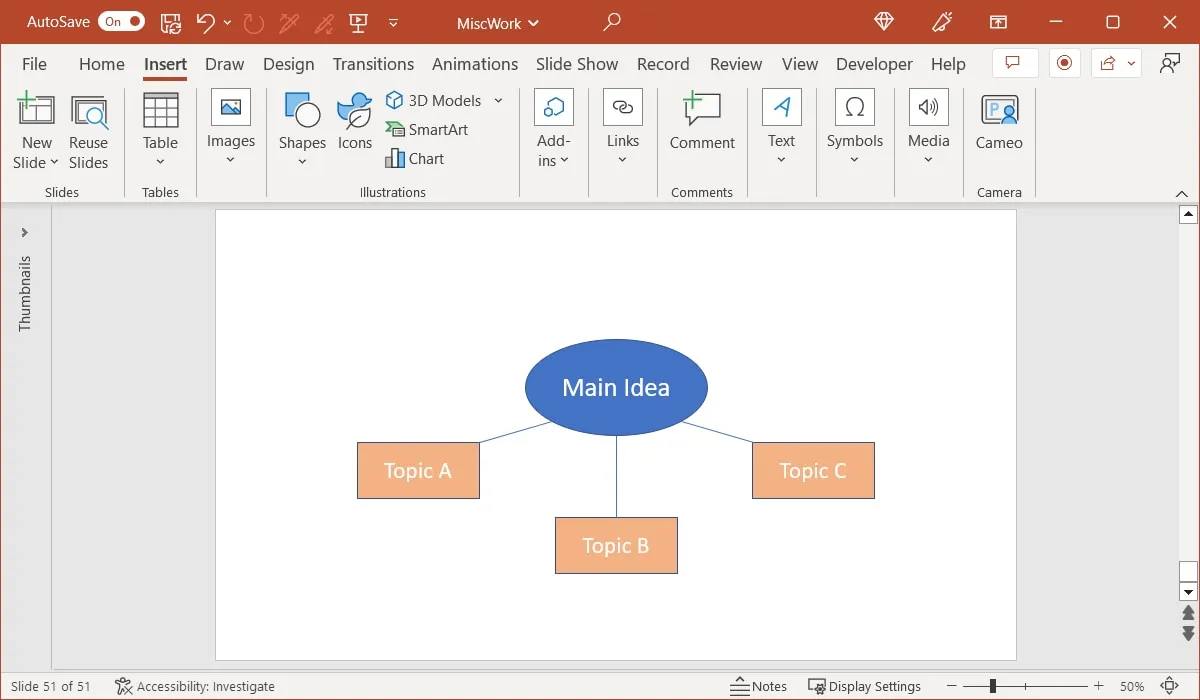
- Continúe con los procesos aquí para agregar más temas y líneas. Si desea personalizar los colores de las formas o líneas, seleccione una, vaya a la pestaña «Formato de formas» y use las opciones en la sección «Estilos de forma» de la cinta.
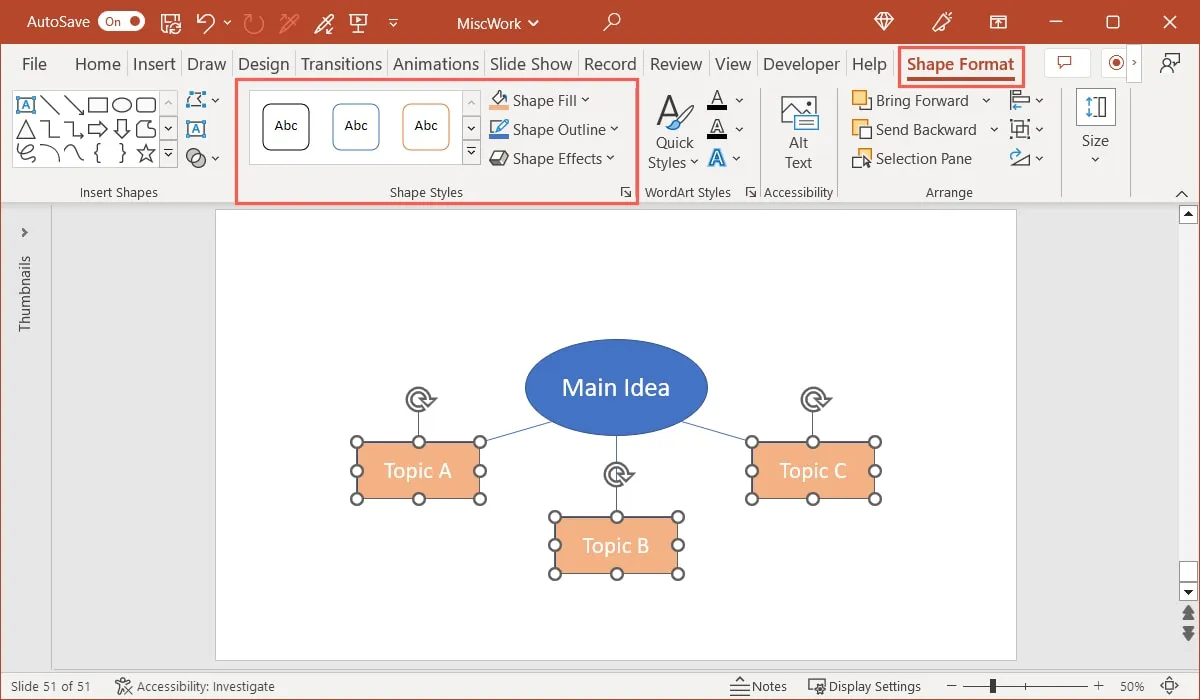
Preguntas frecuentes
¿Cuál es la diferencia entre SmartArt y WordArt en Office?
SmartArt es una función que proporciona gráficos. Como ves aquí, puedes crear diagramas, listas, matrices y pirámides. WordArt se diferencia en que proporciona una fuente decorativa. Puede elegir entre estilos con efectos como sombra o reflejos.
¿Dónde puedo encontrar plantillas de mapas mentales para Microsoft Office?
Hay algunos sitios web que ofrecen plantillas de mapas mentales gratuitas y de pago para las aplicaciones de Microsoft Office.
- TemplateLab ofrece plantillas de mapas mentales gratuitas para Microsoft Word además de Photoshop.
- Template.net tiene plantillas de mapas mentales para Word y PowerPoint junto con Google Docs y Slides. Las plantillas son específicas de un tema, lo que es una buena opción si desea una para educación, fotografía o negocios.
- SlideModel ofrece plantillas de mapas mentales para PowerPoint con opciones como mapas mentales de seis elementos, conceptos y notas adhesivas.
¿Hay aplicaciones específicas para hacer mapas mentales?
Puede encontrar una buena selección de aplicaciones de mapas mentales disponibles para Windows, Mac , dispositivos móviles y la web con opciones gratuitas y de pago. Si planea trabajar con mapas mentales a menudo o para una variedad de propósitos diferentes, esta es una buena manera de hacerlo.
Todas las capturas de pantalla por Sandy Writerhouse.



Deja una respuesta