Cómo crear un concentrador de controladores Docker y Linux con XPipe
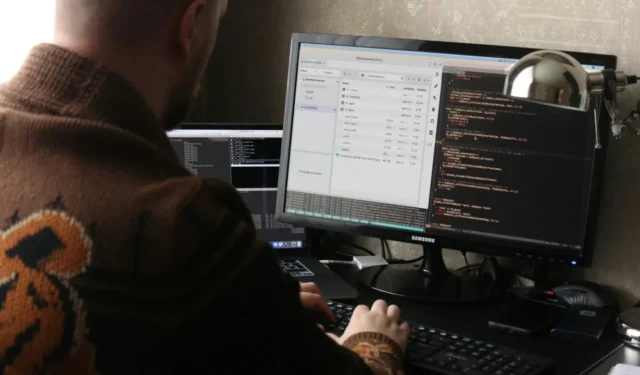

Proporciona una interfaz simplificada para administrar varios sistemas e infraestructura de servidores en su máquina local. Aquí le mostramos cómo instalar XPipe en Linux y cómo administrar sus propios VPS y concentradores Docker.
¿Por qué gestionar sus servidores y contenedores con XPipe?
Uno de los puntos fuertes de XPipe es que es un programa local que actúa como un «centro principal» para sus servicios de monitoreo remoto. A diferencia de Uptime Kuma, no requiere ningún servicio remoto, lo que lo hace útil si trabaja desde un solo sistema.
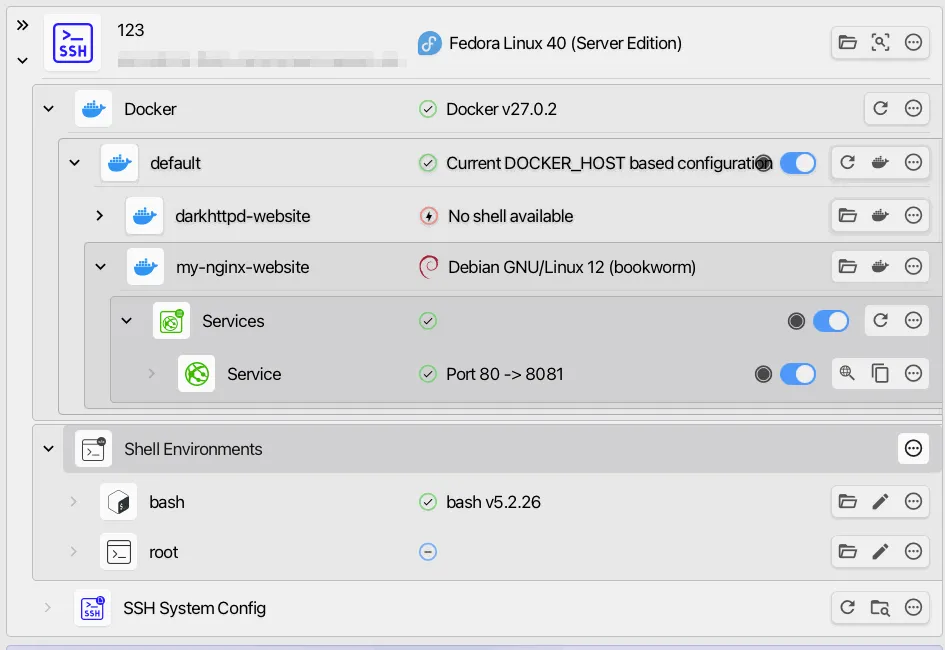
Otra ventaja de XPipe es que elimina la necesidad de interactuar con shells desnudos al conectarse a servidores remotos. Esto puede resultar útil si no está familiarizado con SSH y desea una interfaz gráfica de usuario fácil de usar para administrar sus máquinas remotas directamente desde su computadora.
Por último, XPipe también consolida varias funciones remotas a locales, como la transferencia de archivos entre hosts, la gestión de contenedores Docker y la ejecución de un cliente VNC. Esto hace que XPipe sea útil incluso si no tiene intención de utilizar SSH para mantener sus servidores remotos.
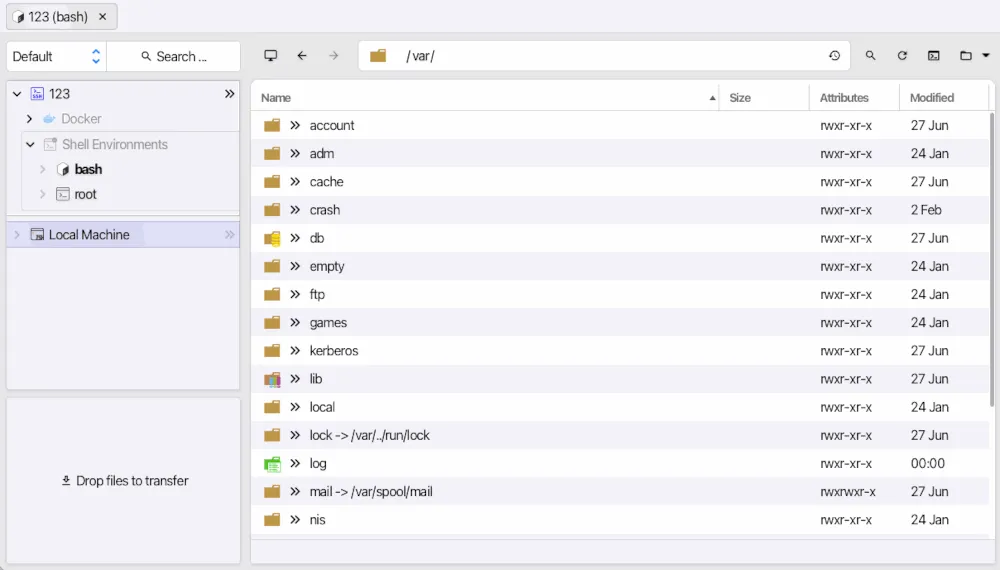
Obtención e instalación de XPipe
El primer paso para instalar XPipe en Linux es asegurarse de que el sistema esté completamente actualizado. Para ello, ejecute el siguiente comando en una terminal:
En Fedora, puedes ejecutar lo siguiente para actualizar tu sistema:
Abra su navegador web, luego navegue a la página de la última versión de XPipe .
Desplácese hacia abajo hasta el encabezado “Instaladores” y luego seleccione el formato de instalación apropiado para su sistema. Para sistemas basados en Debian, seleccione el enlace “Instalador Linux. deb (x86_64)”. Para sistemas basados en Fedora, seleccione el enlace “Instalador Linux. rpm (x86_64)”.
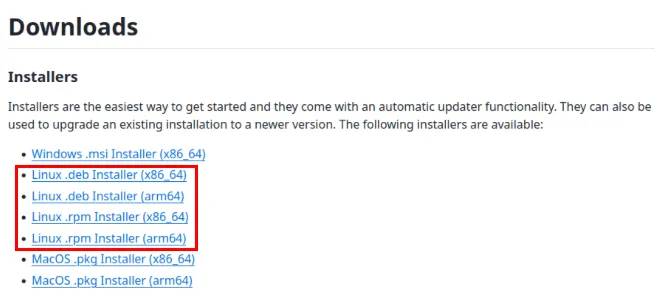
Regrese a su sesión de terminal y luego navegue a la carpeta Descargas de su máquina:
Instale el instalador incluido de XPipe usando el administrador de paquetes de Ubuntu/Debian:
Para Fedora, puede ejecutar el siguiente comando:
Abra el iniciador de aplicaciones de su sistema, escriba “xpipe” en la barra de búsqueda y luego haga clic en el ícono de la aplicación.
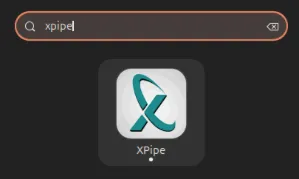
Marque la casilla de verificación Acepto el Acuerdo de licencia de usuario final y luego haga clic en Confirmar para cargar el panel de XPipe.
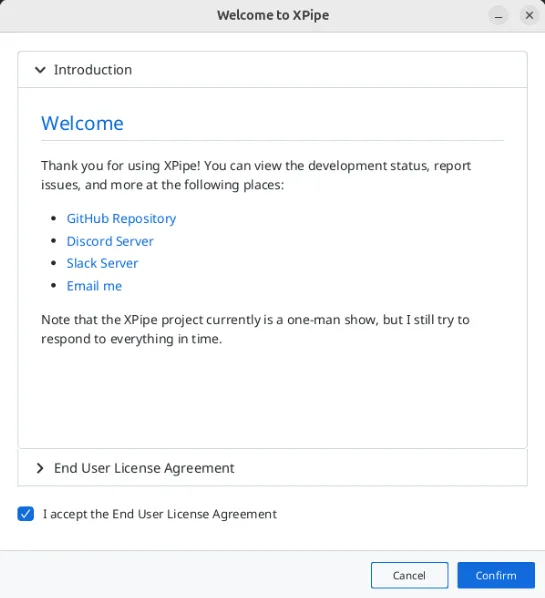
Cómo conectarse a su primer servidor remoto
En este punto, ya tienes un cliente XPipe completamente vacío ejecutándose en tu sesión de escritorio actual. Para usarlo con un servidor remoto, primero debes asegurarte de que pueda detectar el shell local de tu máquina.
Comience haciendo clic en el botón Buscar conexiones en la pantalla principal del programa.
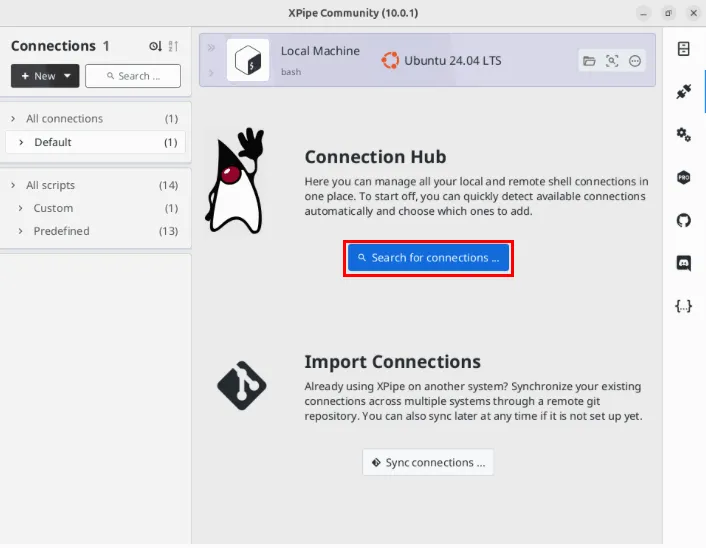
Aparecerá una pequeña ventana en la que XPipe le solicitará que seleccione las fuentes que sondeará en su máquina. Acepte los valores predeterminados y luego haga clic en Finalizar .
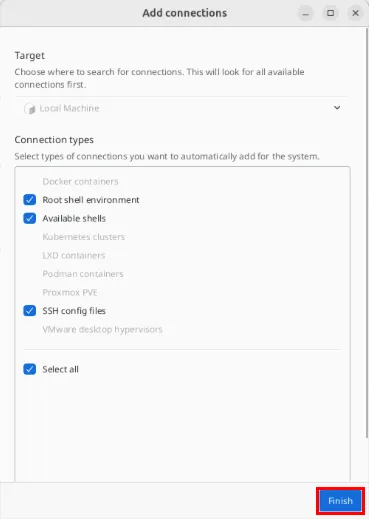
Una vez que XPipe detecte tanto su shell de usuario root como el de usuario regular, haga clic en el botón + Nuevo en la esquina superior izquierda de la ventana del programa.
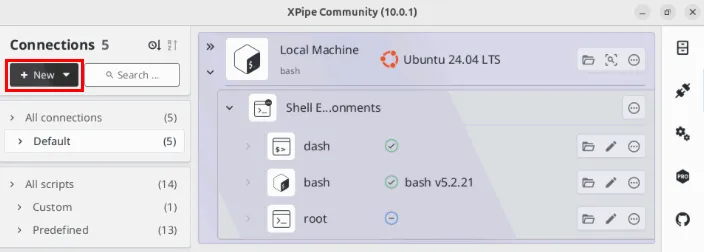
Seleccione Host remoto -> Conexión SSH simple .
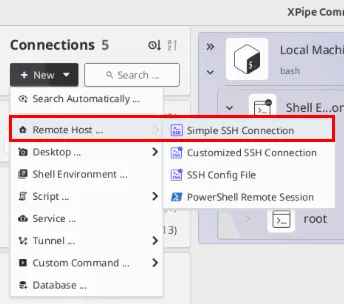
Configuración de los detalles de su servidor en XPipe
Haga clic en el cuadro de texto Host debajo de Información de conexión y luego proporcione el nombre de dominio o la dirección IP de su máquina remota.
Seleccione el cuadro de texto Usuario y luego escriba el nombre de usuario con el que desea conectarse a su servidor.
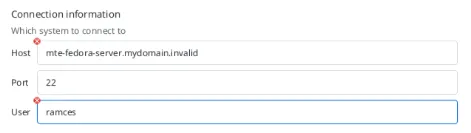
Desplácese hacia abajo hasta la sección de autenticación, luego proporcione la contraseña de su cuenta de usuario o su clave SSH asociada.
Si está usando una contraseña para su servidor SSH, haga clic en el cuadro desplegable Autenticación basada en contraseña , seleccione Contraseña y luego proporcione la contraseña de su cuenta de usuario en el cuadro de texto debajo.
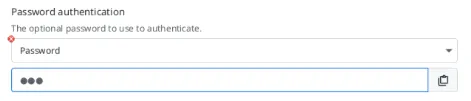
Mientras tanto, si está usando una clave SSH, seleccione el menú desplegable Autenticación basada en clave , seleccione Archivo de identidad y luego proporcione la ubicación de su archivo de clave pública SSH.
Vaya a la sección Nombre de conexión, asigne un nombre a su nueva configuración SSH y luego haga clic en Finalizar para guardarla.
Por último, XPipe intentará buscar contenedores y servicios existentes que se estén ejecutando en el host remoto. Acepte los valores predeterminados y, luego, haga clic en Finalizar nuevamente para iniciarlo.
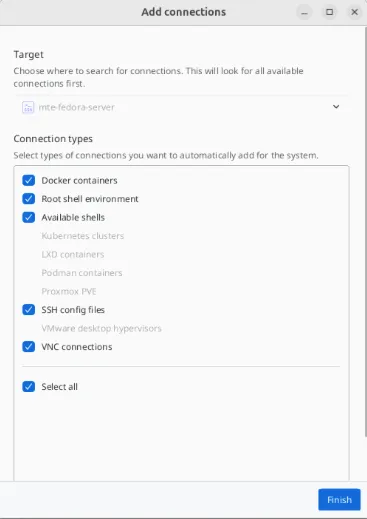
Envío y recepción de archivos en XPipe
Para enviar un archivo a su servidor remoto, haga clic en el pequeño ícono de carpeta en la entrada raíz de su servidor.
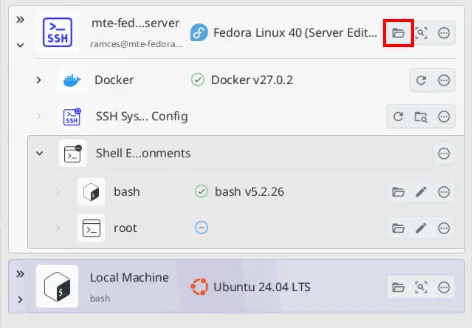
Haga clic en la barra de direcciones del panel del administrador de archivos remoto y, a continuación, escriba la ruta a la que desea acceder en su servidor remoto. En mi caso, enviaré mi archivo al directorio de inicio de mi usuario remoto.
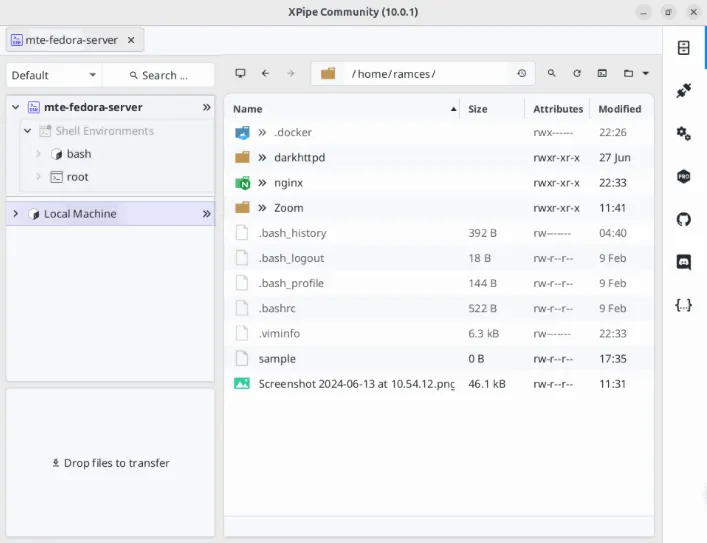
Abra una ventana del administrador de archivos en su máquina local y navegue hasta el archivo que desea transferir.
Resalte el archivo que desea enviar y luego arrástrelo a la pantalla del explorador de archivos remoto.
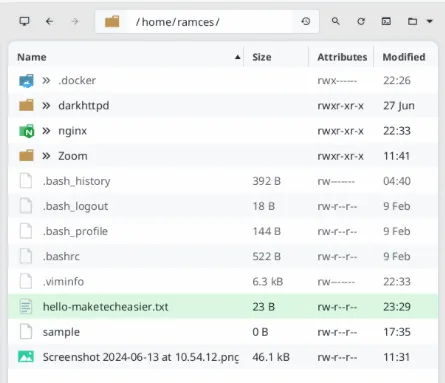
Para recibir un archivo de su servidor, haga clic en la barra de direcciones en la parte superior del navegador remoto y, a continuación, proporcione la ruta al archivo que desea recuperar. Por ejemplo, quiero obtener el archivo “nginx.conf” de mi servidor remoto, por lo que escribiré “/etc/nginx/” en mi barra de direcciones.
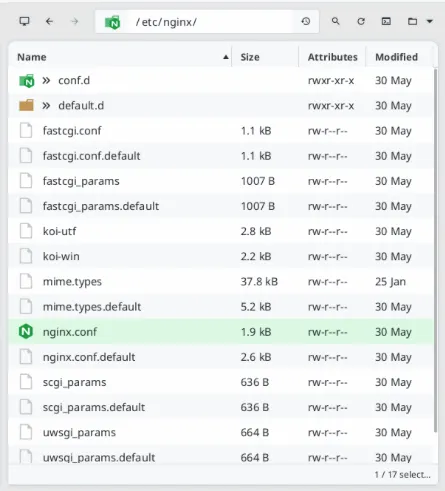
Arrastre el archivo que desea copiar a su máquina desde el explorador de archivos remoto a la zona de preparación de XPipe en la esquina inferior izquierda del programa.
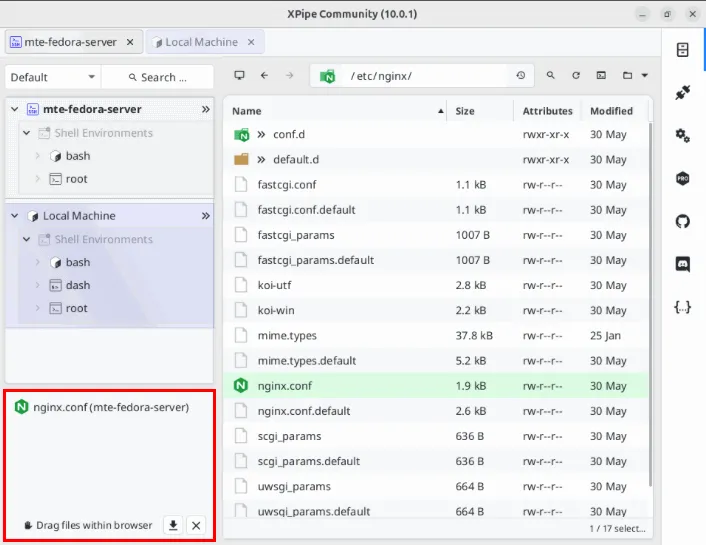
Haga clic en el ícono desplegable de su máquina local, luego presione Left Clickla entrada de shell “bash”.
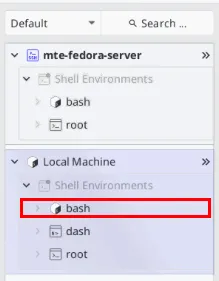
Al hacer esto, se abrirá una nueva pestaña dentro de la pantalla del administrador de archivos remoto. Escriba la ruta de la carpeta a la que desea enviar el archivo.
Seleccione y arrastre el contenido de la zona de arrastre a su carpeta local para copiarlo correctamente a su máquina.
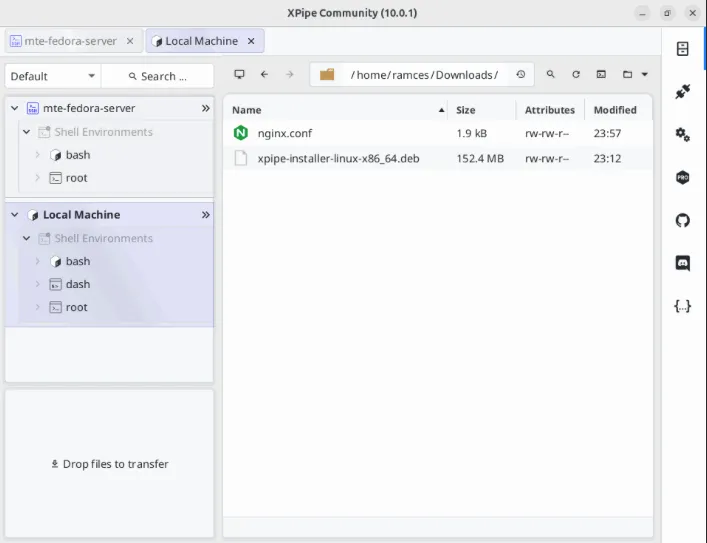
Creación y apertura de archivos remotos
Además de enviar y recibir archivos, XPipe también puede crear y modificar archivos directamente a través de su ventana de navegador remoto. Para ello, haga clic en el icono de carpeta en la esquina superior derecha de XPipe.
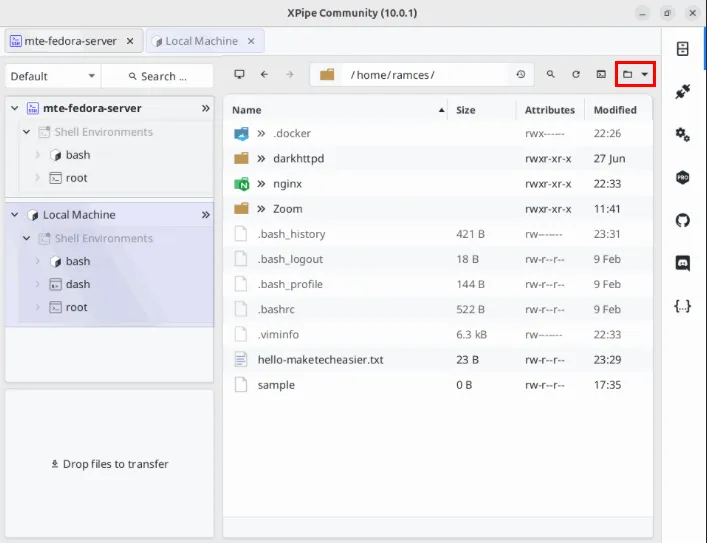
Seleccione Nuevo -> Archivo para crear un nuevo archivo en blanco en el directorio remoto actual.
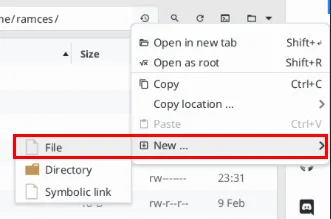
Proporcione un nombre para su nuevo archivo y luego haga clic en Finalizar para crearlo.
Compruebe que su archivo funciona correctamente seleccionándolo y luego presionando Enter.
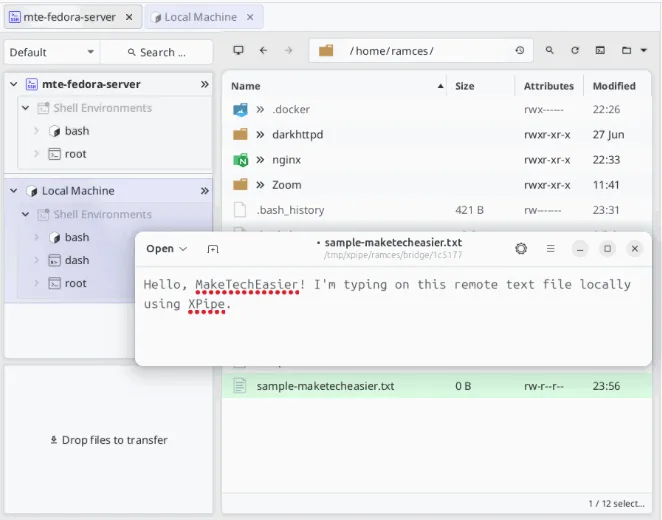
La ventana del explorador de archivos remotos también le permite modificar los bits de permiso para sus archivos remotos directamente desde su máquina local. Esto puede resultar útil si tiene problemas con el acceso a los archivos de sus servicios web.
Para modificar los bits de permiso de un archivo, seleccione el archivo que desea modificar y luego presione Right Click.
Seleccione Chmod… y, a continuación, el valor de permiso que desea establecer para su archivo. Por ejemplo, el valor “777” garantizará que cualquier usuario de su sistema pueda abrir, editar y ejecutar su archivo.
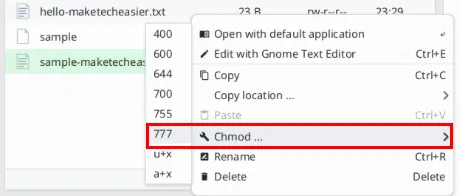
Para ello, seleccione el archivo que desea eliminar, presione Clic derecho y luego seleccione Eliminar.

Gestión de contenedores Docker en XPipe
De forma predeterminada, XPipe detectará automáticamente todos los contenedores existentes y nuevos que se estén ejecutando en su sistema. Como resultado, no necesita hacer nada más para que sus contenedores se muestren en su panel. Dicho esto, XPipe aún proporciona un puñado de herramientas que pueden acceder y modificar el contenido de sus contenedores Docker.
Para hacer eso, active el interruptor de encendido en el lado derecho de su demonio Docker y luego haga clic en el botón Actualizar junto a él para recargar su estado actual.
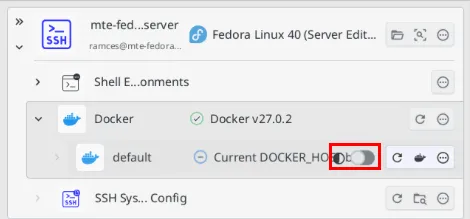
Haga clic en el icono de la carpeta del contenedor al que desea acceder.
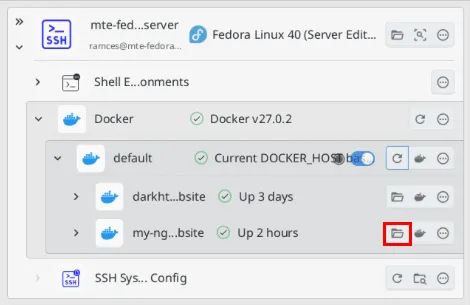
Al hacer esto, aparecerá el menú de descripción general de su contenedor Docker. Seleccione la barra de direcciones en la parte superior del navegador remoto y, luego, proporcione la ruta del archivo al que desea acceder.
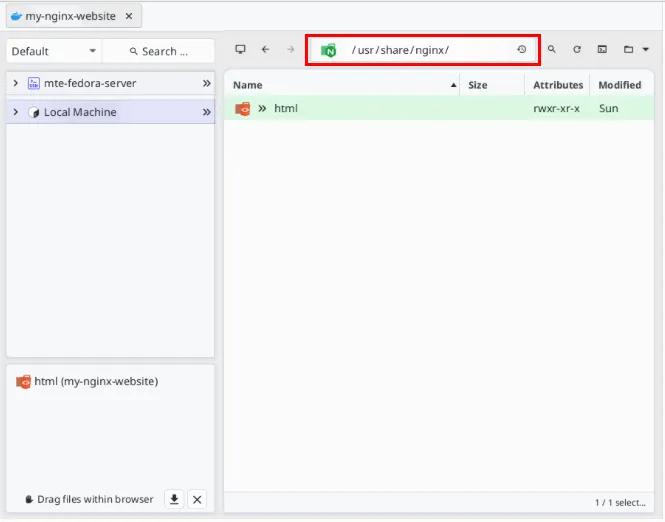
Desde allí, puedes cargar o descargar los archivos que deseas colocar en tu contenedor, de forma similar a una conexión de servidor remoto normal.
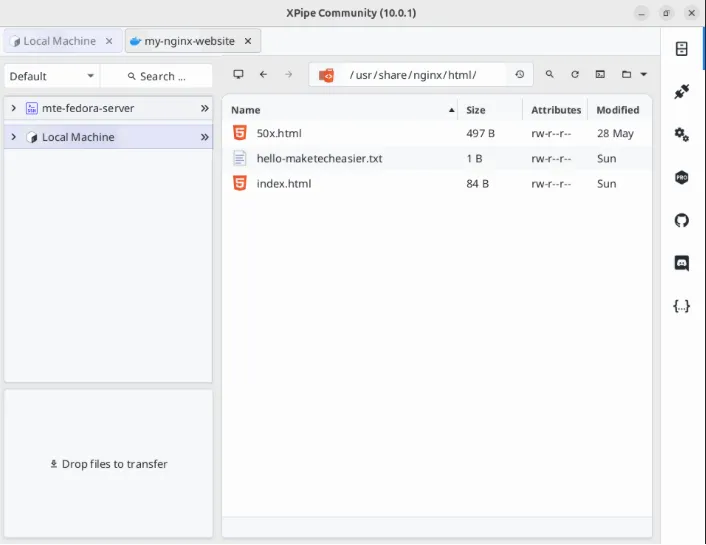
Explora este maravilloso mundo de gestión de servidores y servicios web consultando nuestra guía para instalar Docker en Linux.
Crédito de la imagen: Mikhail Fesenko vía Unsplash . Todas las modificaciones y capturas de pantalla son de Ramces Red.



Deja una respuesta