Cómo crear una cuenta de invitado en una Mac

Crear una cuenta de invitado en una Mac es útil cuando una persona necesita usar su computadora temporalmente. Les impide tener acceso a sus archivos o aplicaciones personales y proporciona un entorno restringido para sus invitados mientras mantiene su privacidad. Este tutorial lo guiará a través del proceso paso a paso para crear y administrar una cuenta de invitado en una Mac.
Factores clave a tener en cuenta para las cuentas de invitado en una Mac
Acceso a archivos: la persona no tendrá ningún acceso a sus archivos personales, aplicaciones y configuraciones de la computadora.
Caso de uso: una cuenta de invitado es útil cuando desea otorgar acceso temporal o a corto plazo a su Mac. Si planea proporcionar acceso a su computadora durante un período prolongado, se recomienda que cree una cuenta de usuario separada .
Archivos creados por usuario invitado: todos los archivos y carpetas creados en una cuenta de invitado se eliminarán de la computadora tan pronto como el usuario cierre sesión en el sistema.
Cómo crear una cuenta de invitado en macOS Ventura
Profundicemos en el proceso de creación de una cuenta de invitado en una máquina Mac con macOS Ventura .
- Haga clic en el ícono de Apple en la esquina superior izquierda de la barra de menú.
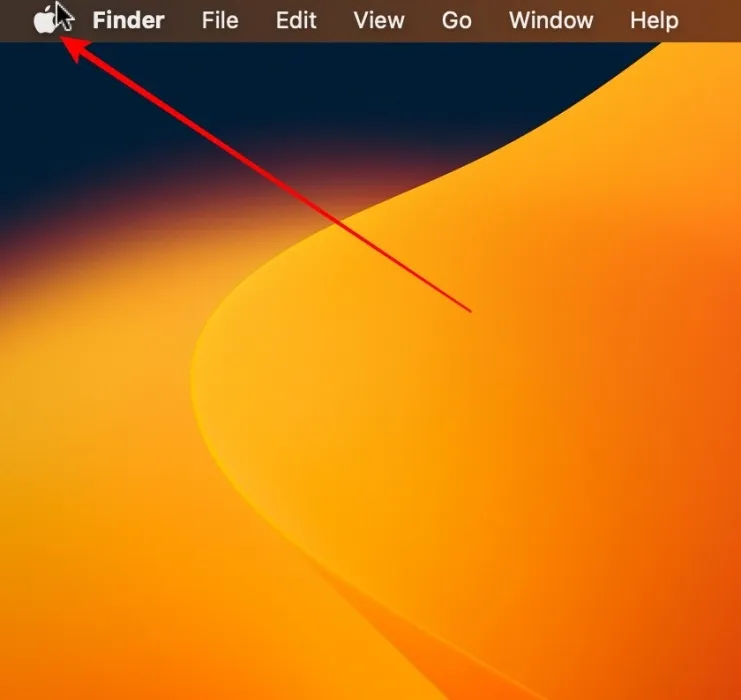
- Haga clic en «Configuración del sistema».

- Desplácese hacia abajo y haga clic en «Usuarios y grupos».
- Haga clic en el ícono de información (i) a la derecha de «Usuario invitado».
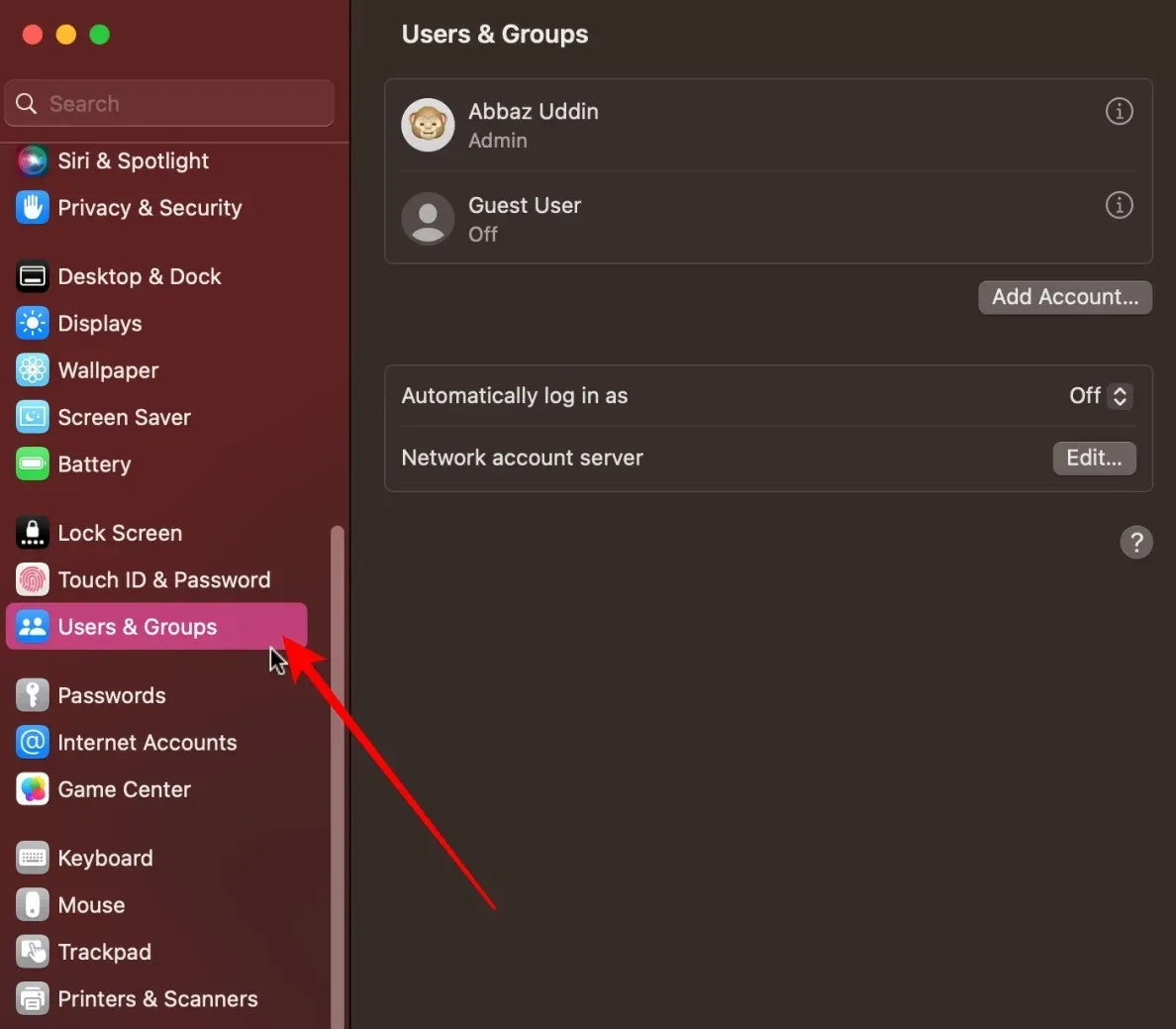
- Active la opción «Permitir que los invitados inicien sesión en esta computadora».

- Cuando se le solicite que ingrese la contraseña de administrador, ingrésela y presione «Desbloquear» para terminar de configurar la cuenta de invitado.
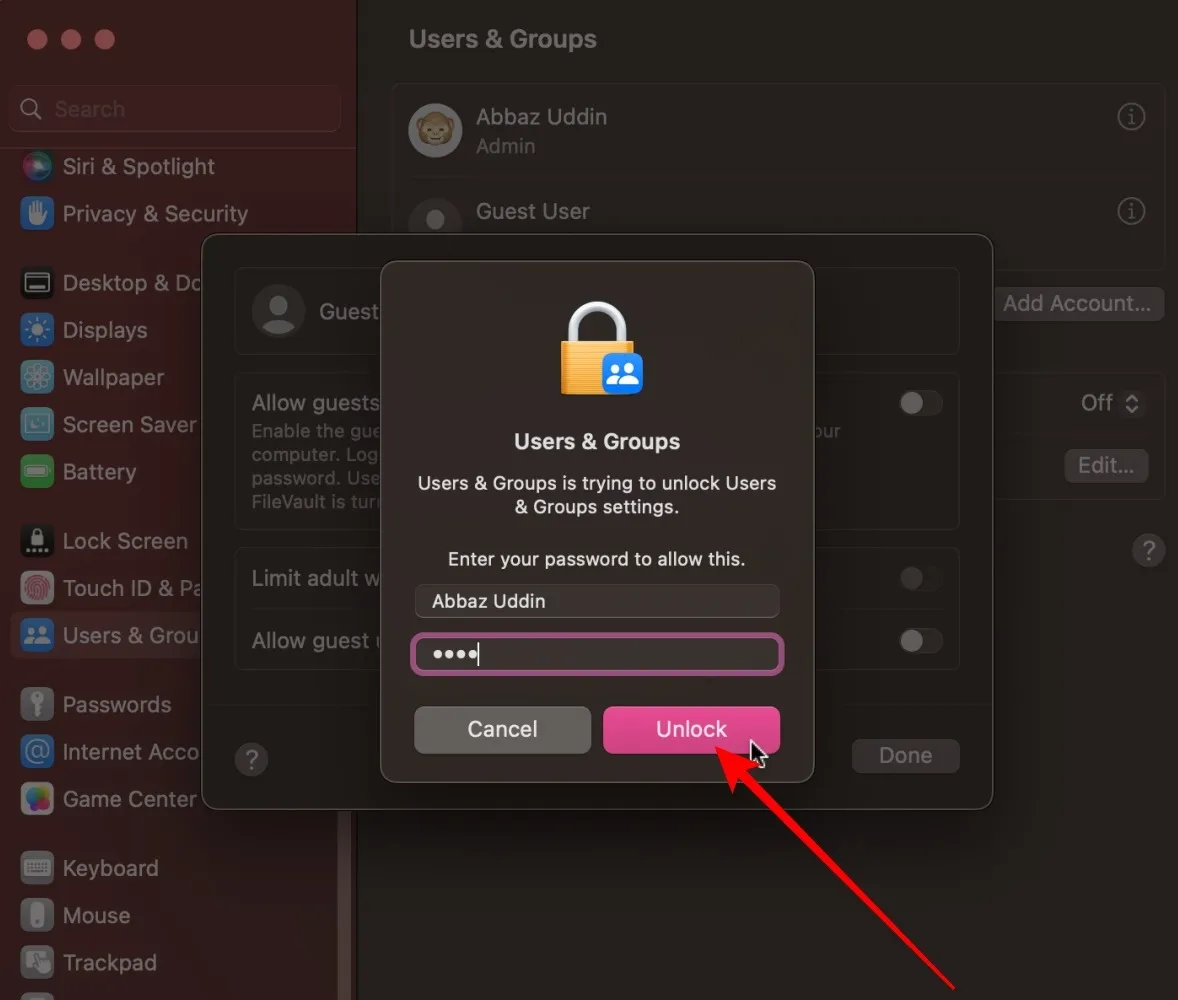
Cómo iniciar sesión en una cuenta de invitado
Si el usuario invitado es nuevo en macOS, iniciar sesión en una cuenta de invitado puede parecer un poco confuso, aunque en realidad es bastante fácil. Siga los pasos que se describen a continuación.
- Haga clic en el ícono de Apple en la esquina superior izquierda de la barra de menú.
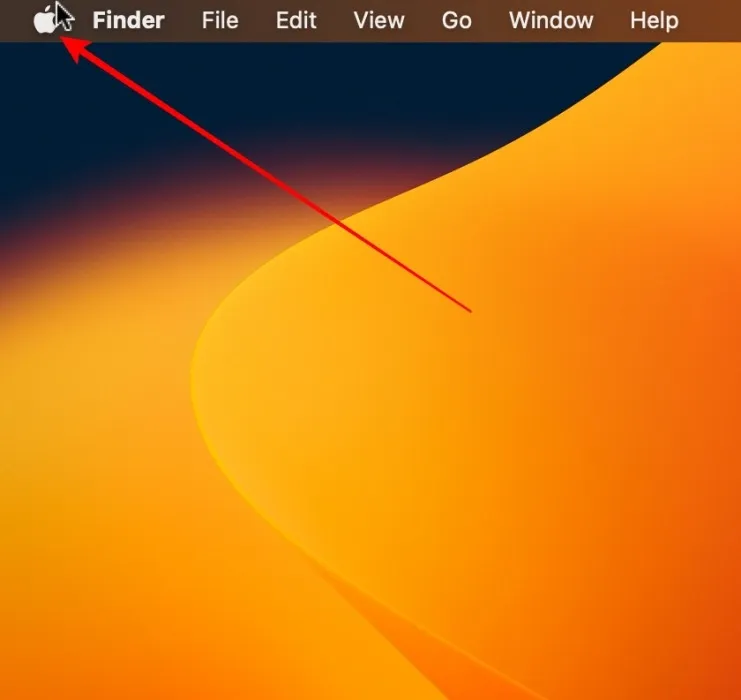
- Seleccione la opción que dice «Cerrar sesión», seguida de su nombre de usuario.
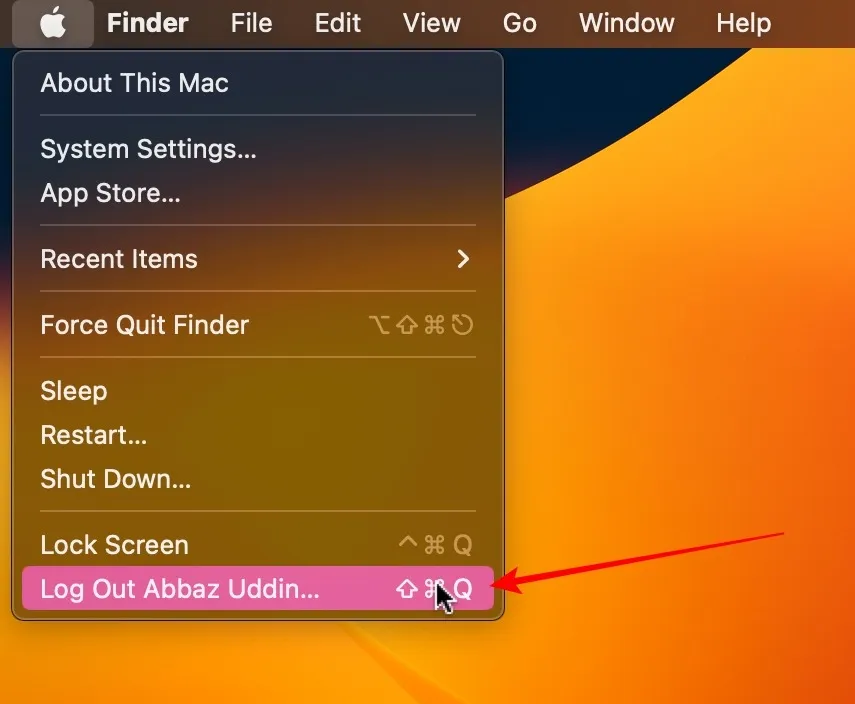
- Haga clic en el botón «Cerrar sesión».
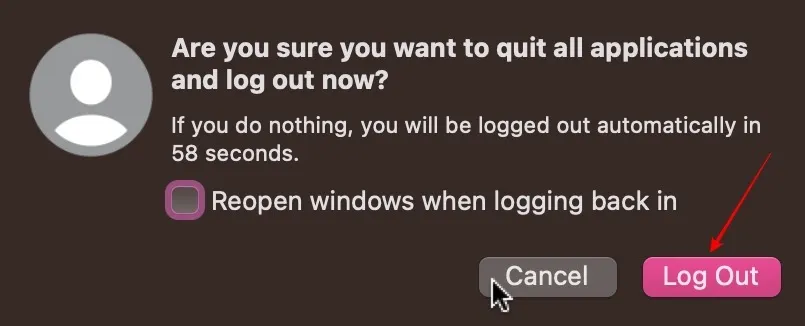
- Un usuario invitado solo necesita hacer clic en «Usuario invitado» para ingresar a su Mac.
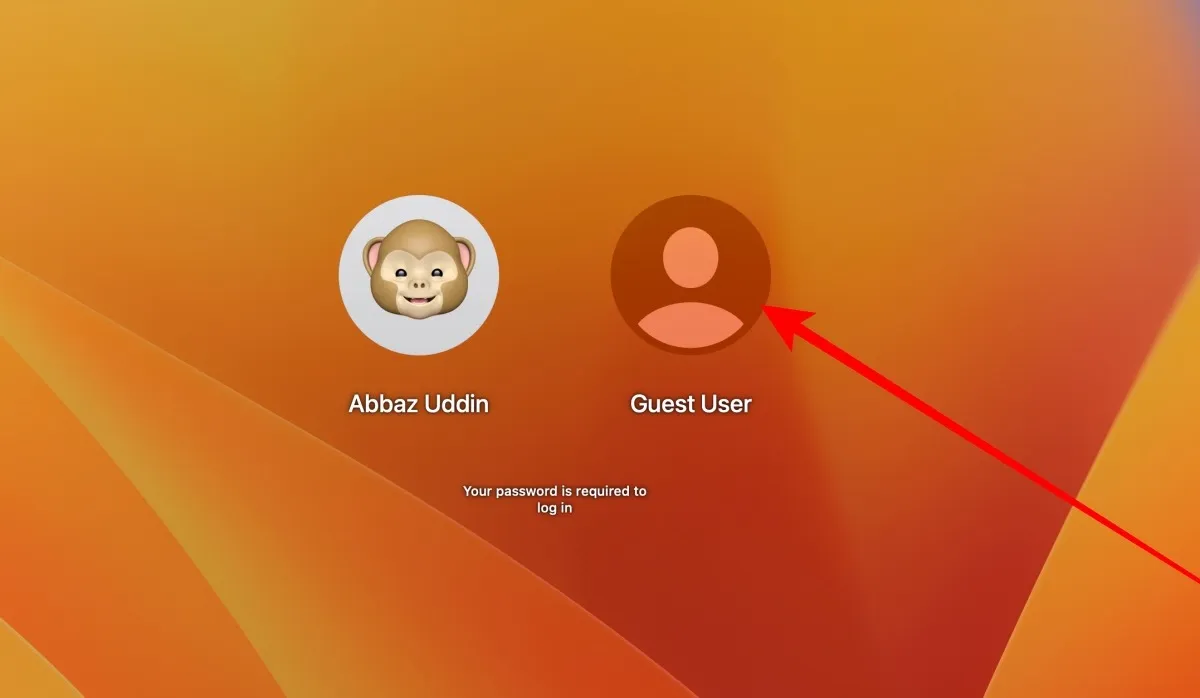
Cómo cerrar sesión en una cuenta de invitado
Cerrar sesión en una cuenta de invitado en una Mac es extremadamente fácil. Siga los pasos a continuación.
- Haga clic en el ícono de Apple en la esquina superior izquierda de la barra de menú.
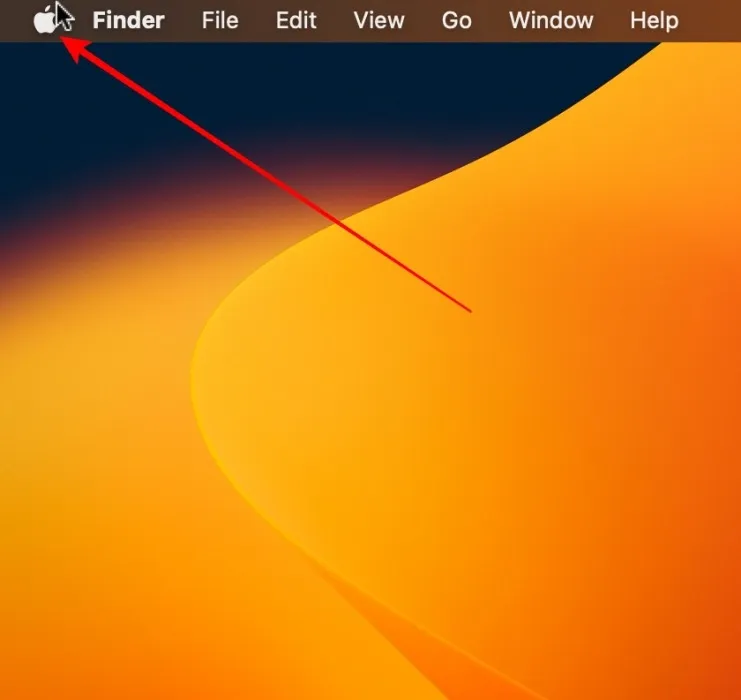
- Haga clic en «Cerrar sesión como usuario invitado».
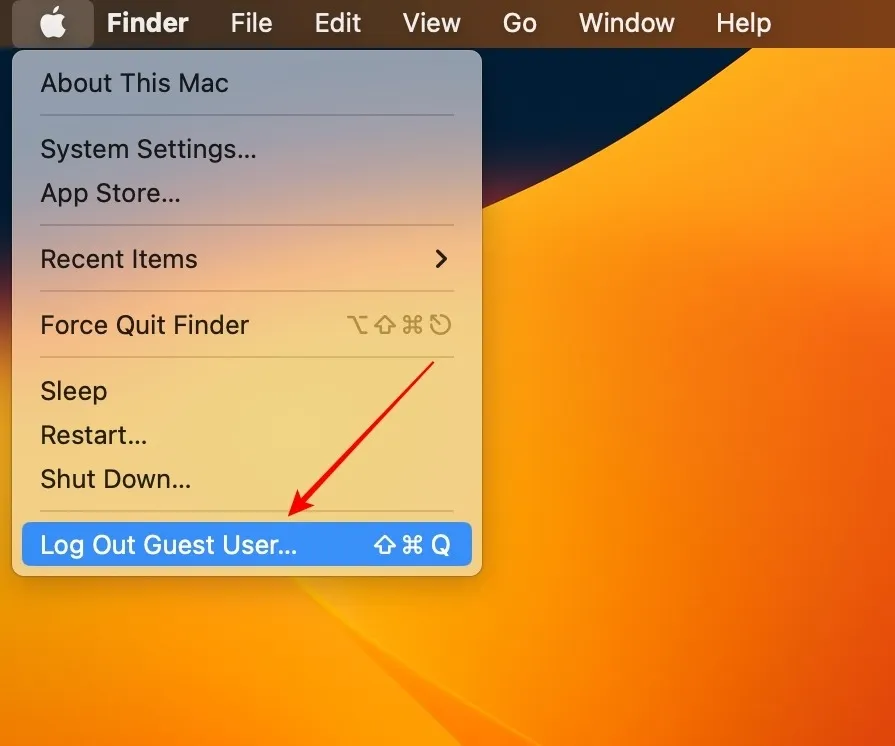
- Haga clic en «Eliminar archivos y cerrar sesión».
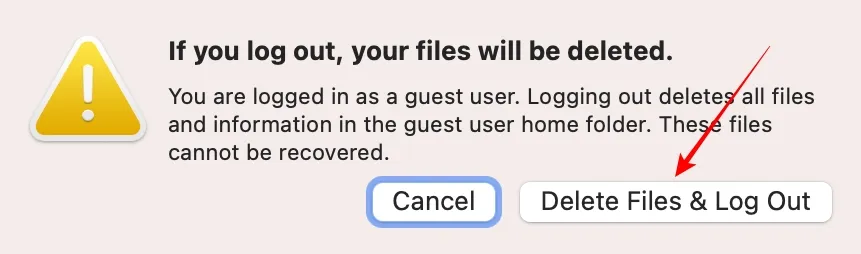
Consejos adicionales para usar una cuenta de invitado en una Mac
Entregar su computadora al invitado: aunque el usuario invitado no tendrá acceso a sus archivos y configuraciones, antes de entregarle su Mac, se recomienda cerrar sesión en la barra de menú. Esto asegurará que todas las aplicaciones que usa actualmente se cierren una vez que cierre la sesión.
Bloquear el acceso a sitios web para adultos: al desbloquear su Mac para invitados, verá la opción «Limitar sitios web para adultos». Activar esta opción bloqueará la gran mayoría de los sitios web para adultos en Internet.
Acceso a la carpeta compartida: según su situación, active o desactive «Permitir que los invitados se conecten a las carpetas compartidas». Esta opción permitirá que el usuario invitado tenga acceso a carpetas compartidas en la misma red.
Preguntas frecuentes
¿Tengo que eliminar manualmente un usuario invitado cuando ya no se necesita?
No. Una vez que el usuario invitado cierra la sesión de su sistema, se eliminarán todos los archivos y carpetas. Sin embargo, una vez que sienta que ya no necesita una cuenta de usuario invitado, desactive «Permitir que los invitados inicien sesión en esta computadora».
¿Hay algún riesgo de seguridad involucrado en permitir que los invitados usen mi computadora?
Las cuentas de invitado en macOS están completamente aisladas de la cuenta del administrador y otras cuentas de usuario, lo que minimiza significativamente los riesgos de seguridad involucrados. Sin embargo, no se recomienda entregar su computadora a personas que acaba de conocer o en las que no confía completamente. Si cree que su sistema se ha visto comprometido, debe invertir algo de tiempo en proteger su Mac .
Tengo varias cuentas de usuario en mi Mac. ¿Debo eliminar los que no quiero?
Sí, idealmente no debería tener varias cuentas de usuario si no las necesita necesariamente. En la mayoría de los casos, solo debe tener una cuenta de usuario, pero puede haber excepciones. Si cree que tiene datos importantes en otras cuentas, puede fusionar sus cuentas de usuario .
Crédito de la imagen: Unsplash . Todas las capturas de pantalla por Abbaz Uddin.



Deja una respuesta