Cómo crear un formulario rellenable en Microsoft Word

Mostrar la pestaña Desarrollador en Word
Para agregar los controles a su formulario, muestre la pestaña «Desarrollador». Si ya tienes esta pestaña en la parte superior de Microsoft Word, estás un paso por delante. Si no, sigue estos sencillos pasos.
Seleccione «Archivo -> Opciones» y elija «Personalizar cinta» en la ventana Opciones de Word.
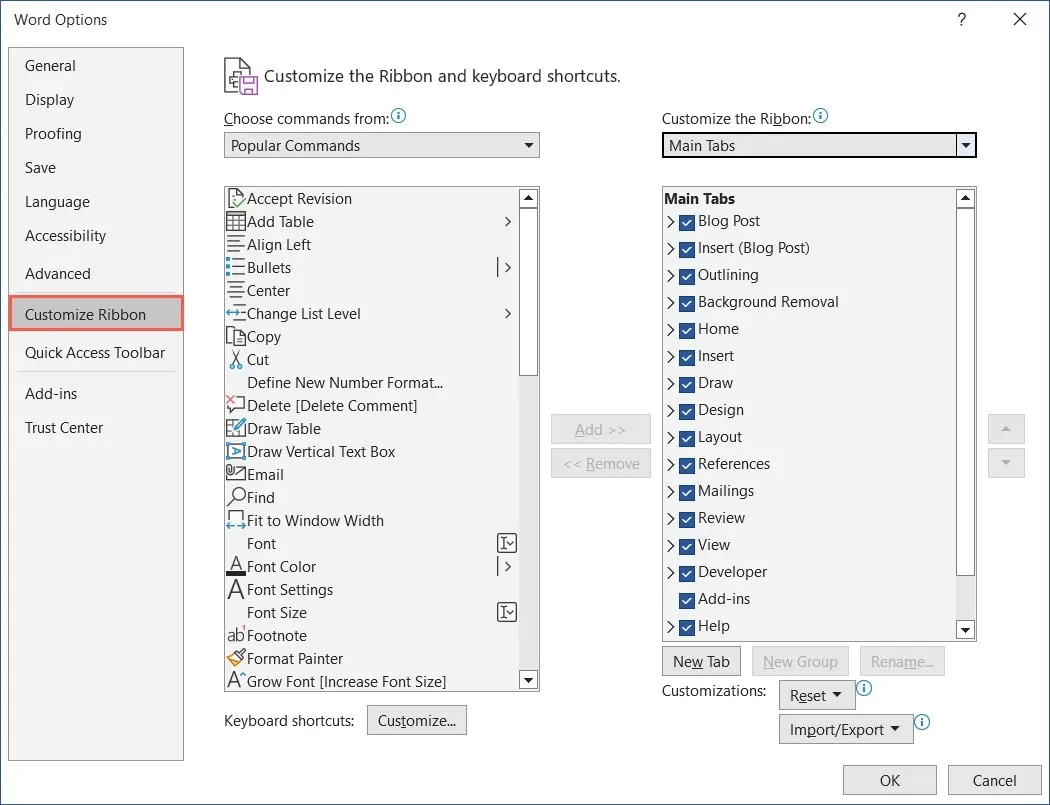
Utilice el menú desplegable debajo de «Personalizar la cinta» para seleccionar «Pestañas principales».
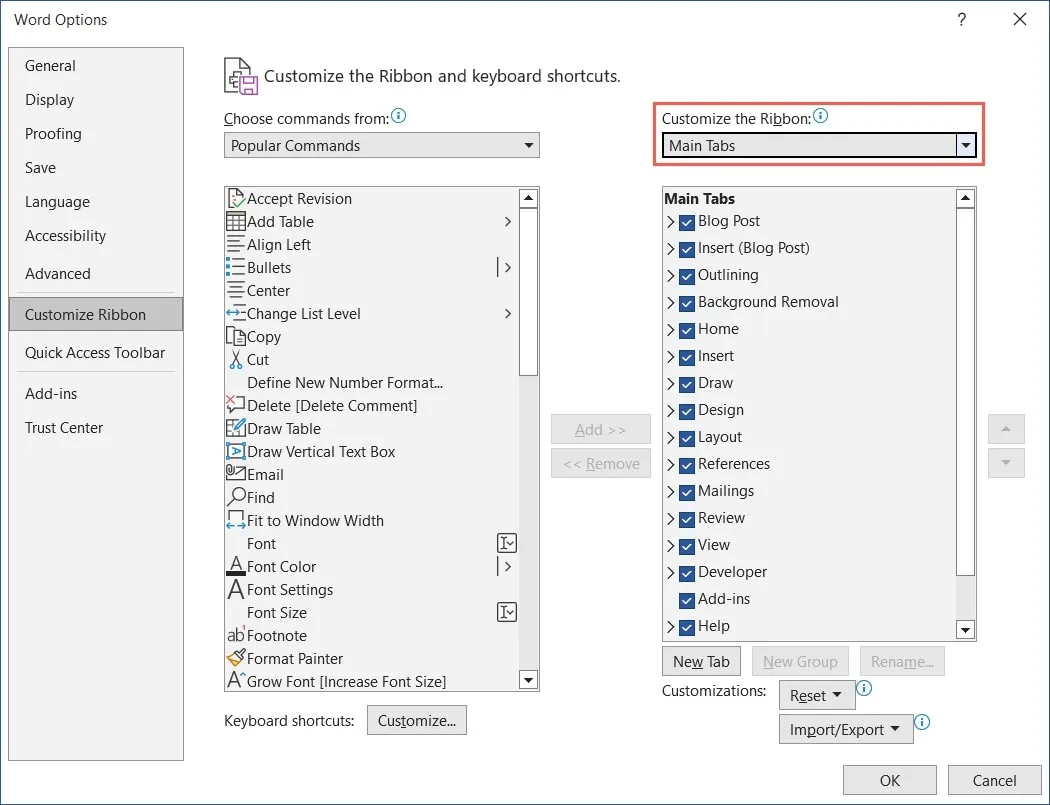
En la lista a continuación, marque la casilla «Desarrollador» y luego haga clic en «Aceptar» para guardarlo.
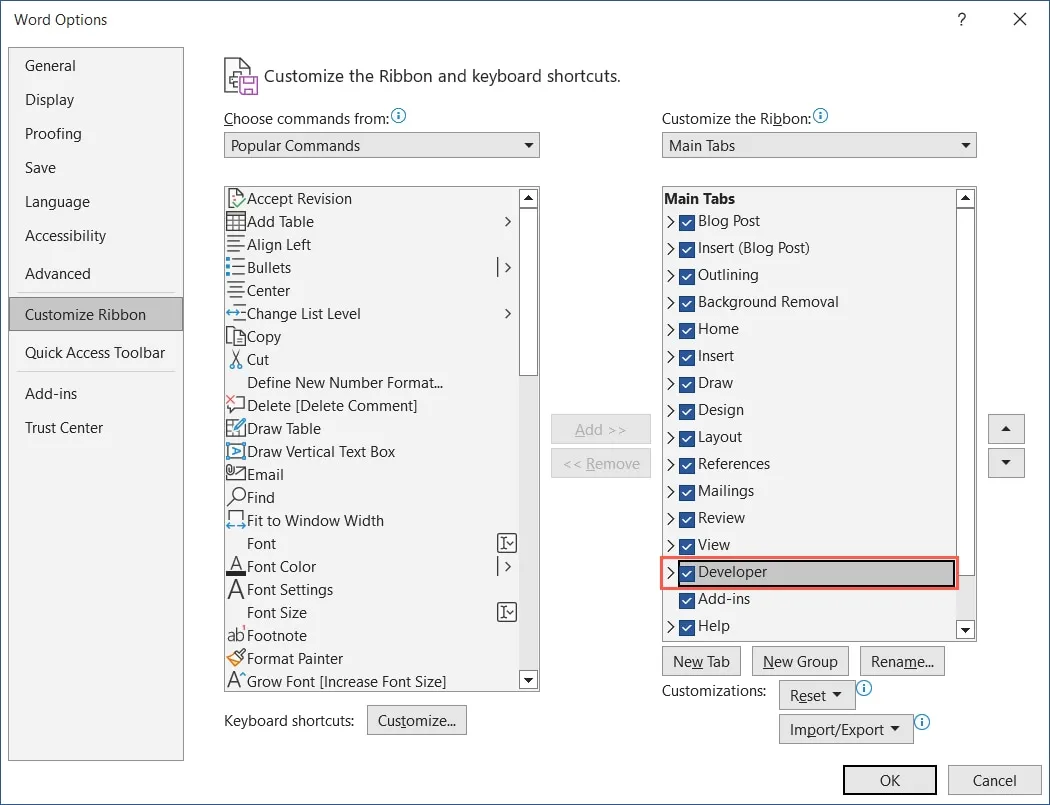
La pestaña «Desarrollador» aparecerá junto con las pestañas principales en Word.

Cómo crear un formulario rellenable en Word
Hay una variedad de controles de formulario que se pueden agregar, dependiendo de cómo desee que los encuestados completen el formulario. Puede usar un control de contenido de texto para que ingresen su nombre, un selector de fecha para seleccionar una fecha o una lista desplegable para elegir un elemento.
Agregar un control de contenido de texto
Puede agregar controles de contenido de texto enriquecido y de texto sin formato a su formulario. Para permitir que los encuestados utilicen formato de texto, como negrita o cursiva, utilice la opción de texto enriquecido. De lo contrario, elija texto sin formato para entradas de texto básicas.
Coloque el cursor donde desee el control de texto, diríjase a la pestaña «Desarrollador» y elija «Control de contenido de texto enriquecido» o «Control de contenido de texto sin formato» en el grupo Controles.
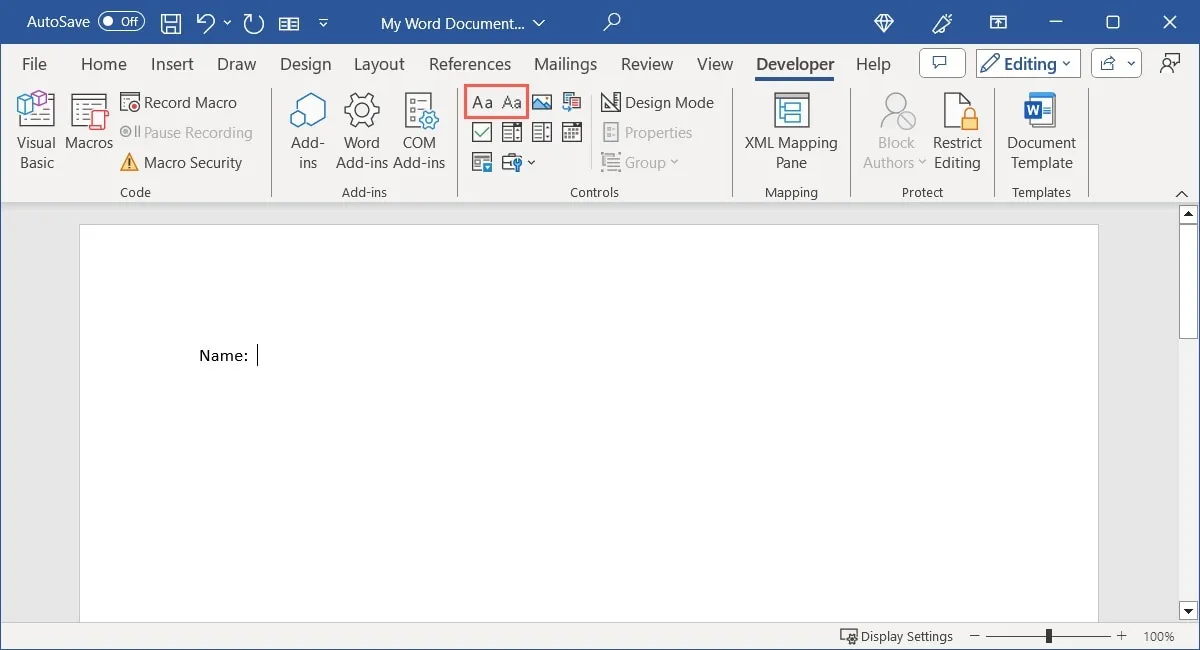
Ajuste la configuración para el control de contenido de texto seleccionándolo y haciendo clic en «Propiedades» en la sección Controles de la cinta.
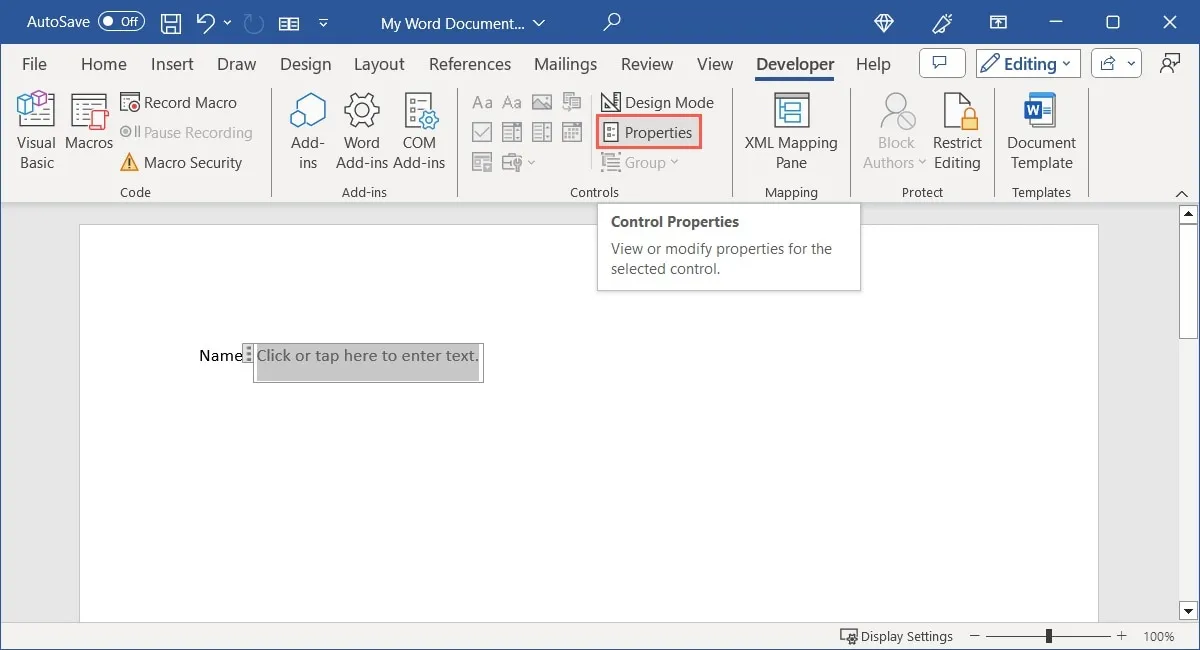
Para este tipo de control, puede agregar un título o etiqueta, seleccionar cómo mostrar el control, usar un estilo de fuente específico y elegir eliminar el control cuando se edite su contenido.
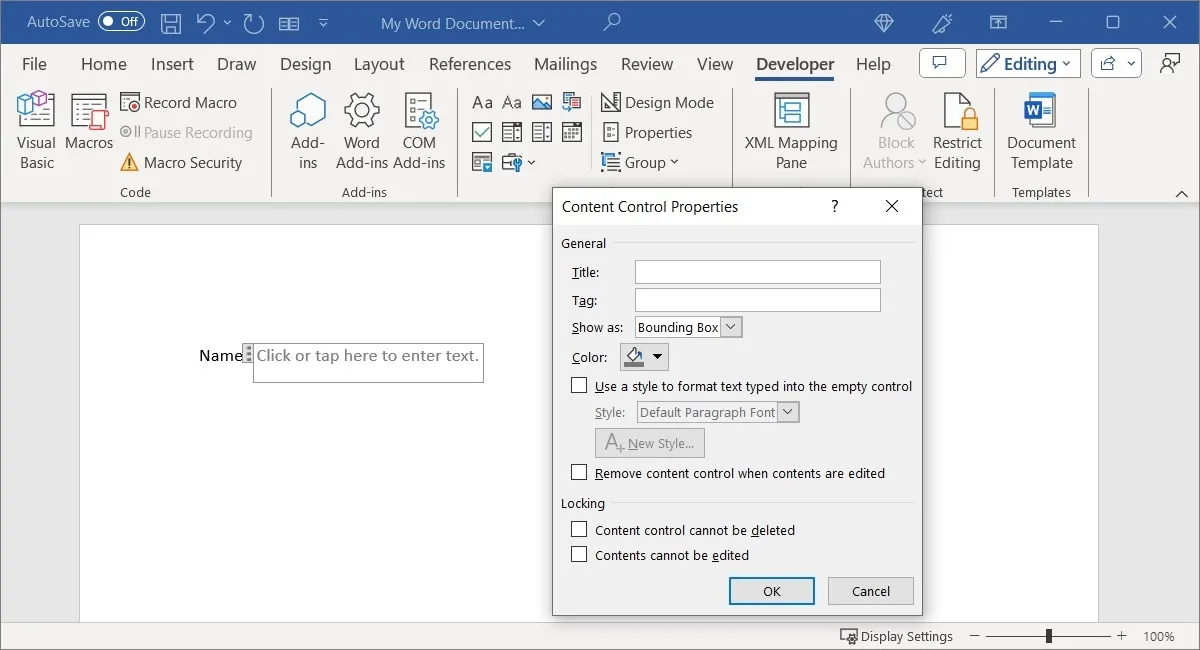
Para el control de texto sin formato, también hay una opción para permitir múltiples párrafos usando retornos de carro (presionando Enter).
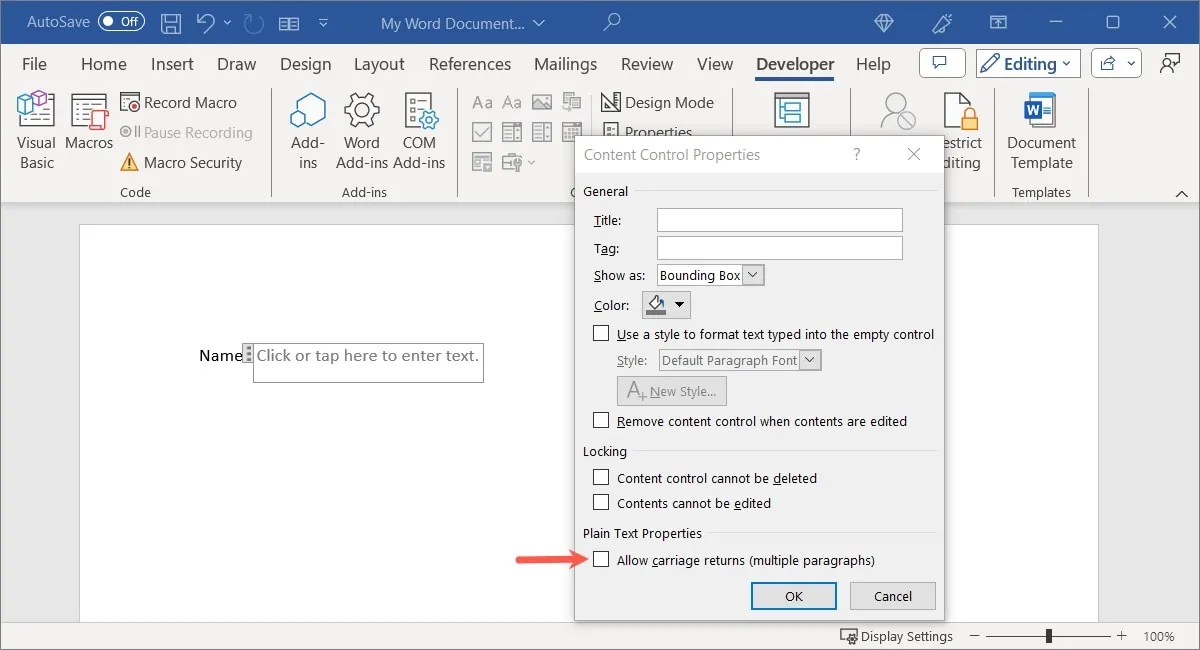
Seleccione «Aceptar» para guardar las propiedades cuando termine. Pruebe el control ingresando texto dentro del cuadro.

Insertar un cuadro combinado o una lista desplegable
De manera similar al control de contenido de texto, puede elegir entre dos tipos de controles de lista. Si desea permitir que los encuestados elijan de una lista de elementos o ingresen su propio elemento, utilice el cuadro combinado. Si solo desea permitirles seleccionar de una lista, utilice el control de lista desplegable.
Coloque el cursor donde desee el control de la lista, vaya a la pestaña «Desarrollador» y elija «Control de contenido del cuadro combinado» o «Control de contenido de la lista desplegable» en el grupo Controles.
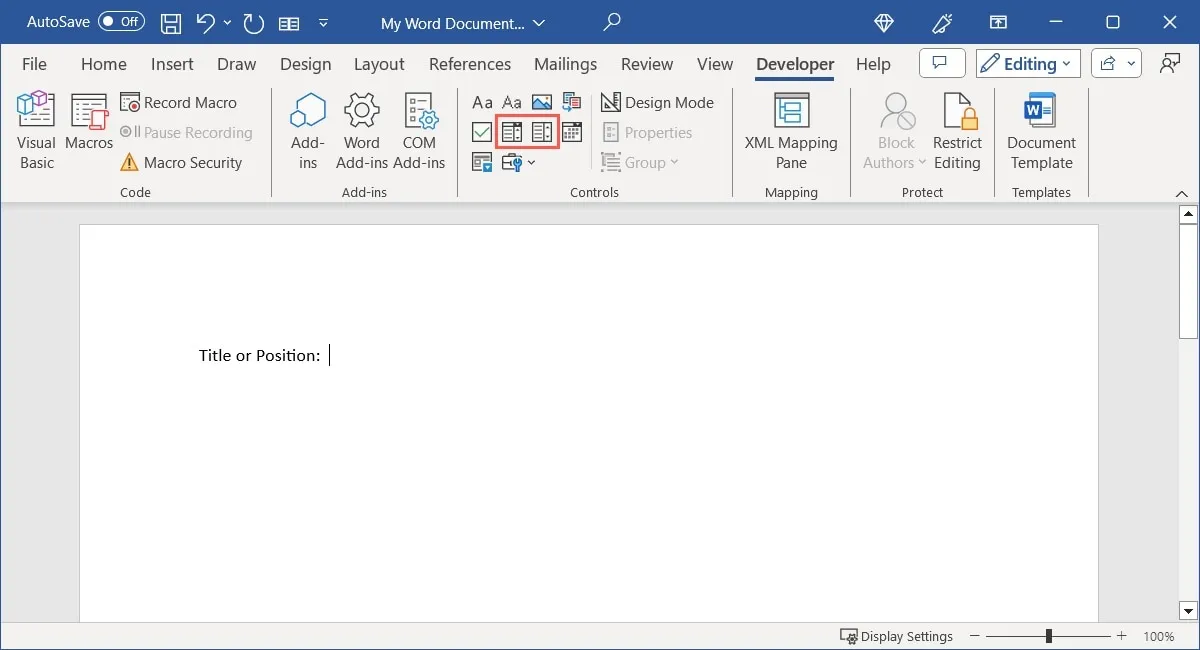
Cuando el control aparezca en su documento, selecciónelo y haga clic en «Propiedades» en la cinta para agregar los elementos de la lista.
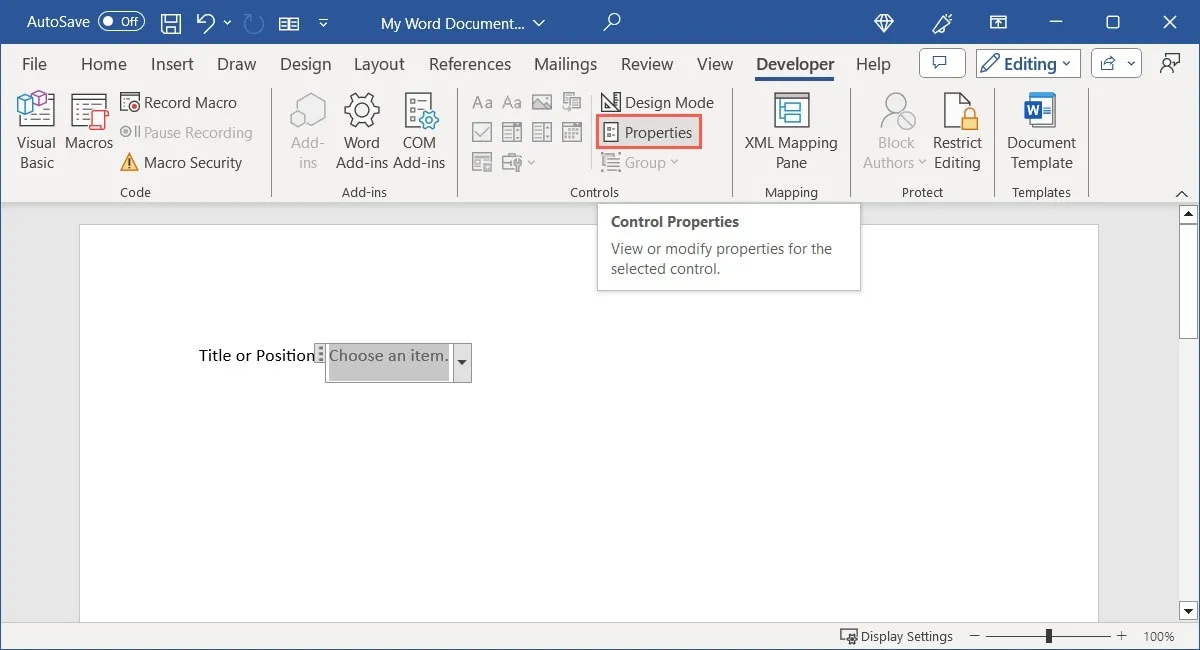
Al igual que los controles de texto, puedes agregar un título o etiqueta, elegir cómo se muestra el control y usar un estilo particular. Seleccione «Agregar» en la parte inferior para escribir el primer elemento de la lista.
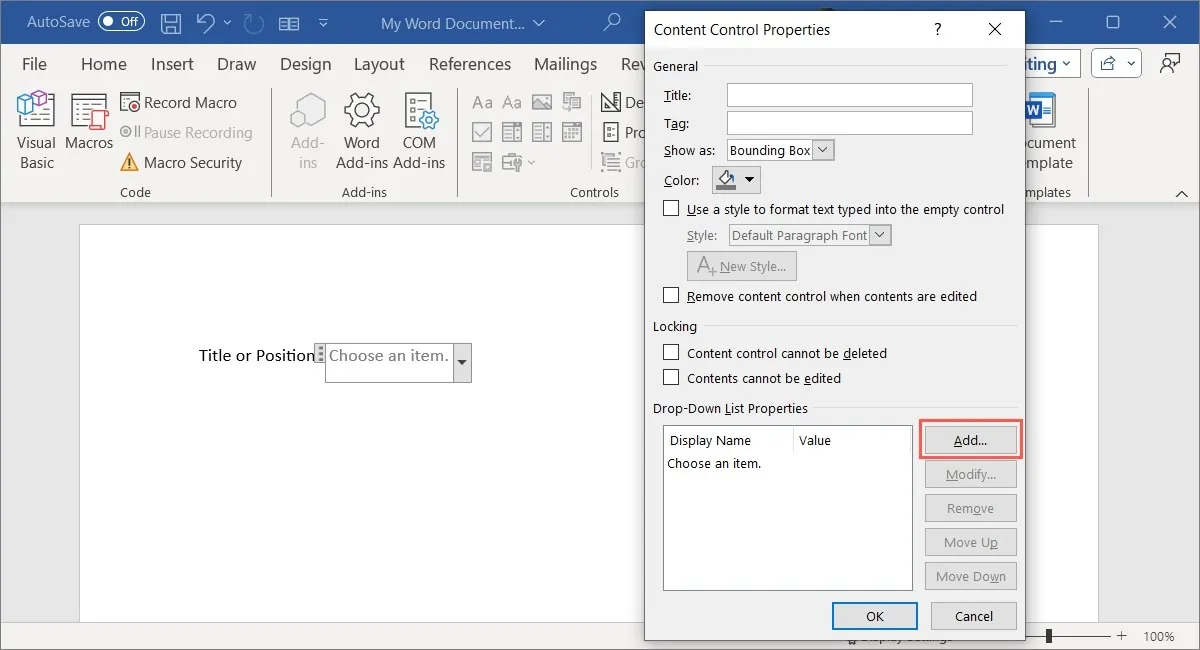
De forma predeterminada, el «Nombre para mostrar» que ingresa en el cuadro emergente coincide con el «Valor». Sin embargo, puede cambiar cualquiera de los dos si lo desea. Haga clic en «Aceptar» para guardar el elemento de la lista.
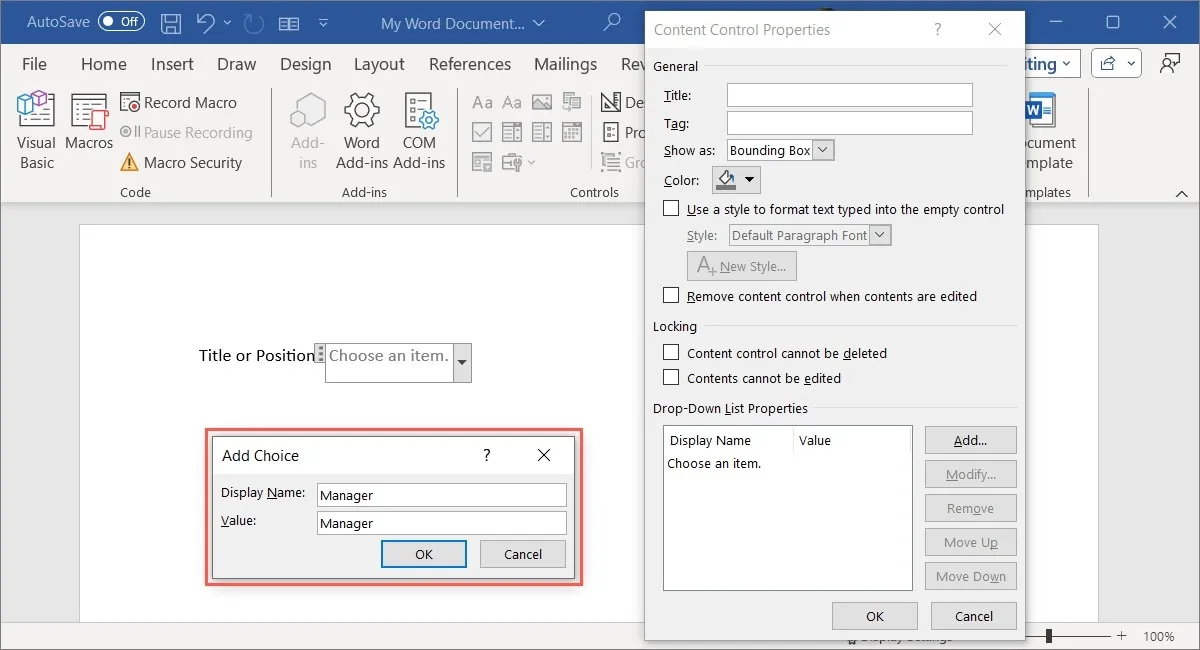
Siga los mismos pasos para agregar el resto de los elementos de su lista. Utilice las opciones a la derecha del cuadro de lista para modificar o eliminar un elemento de la lista, así como para moverlo hacia arriba o hacia abajo en el orden.
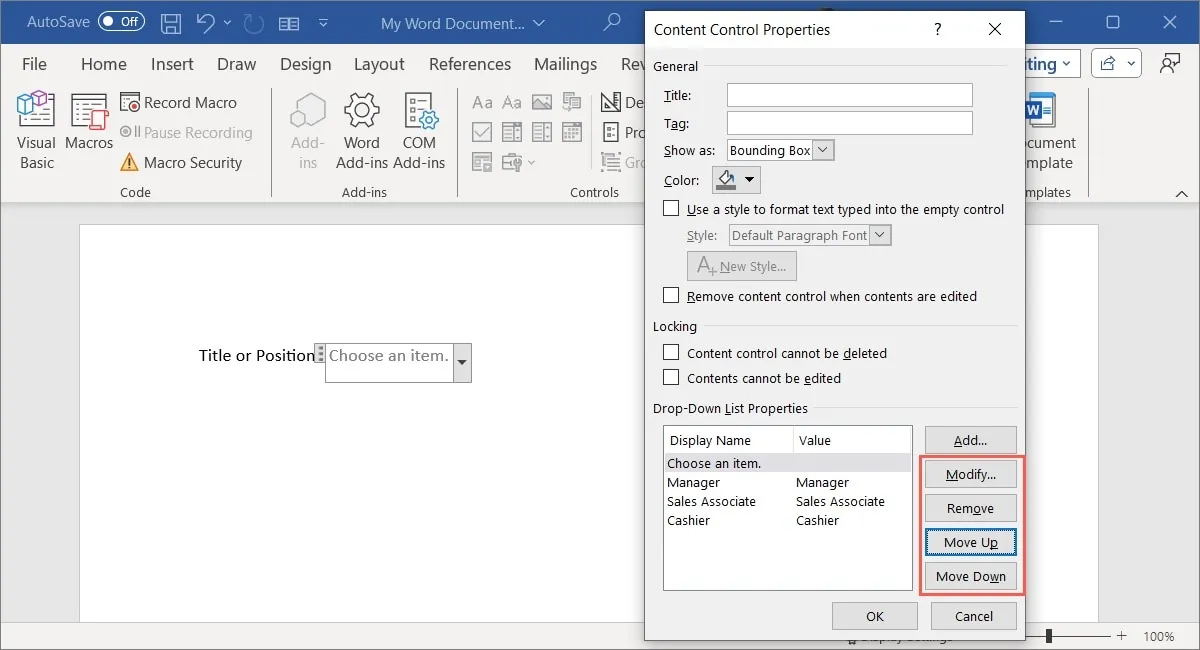
Para cambiar el texto predeterminado que se muestra dentro del control antes de seleccionar un elemento, selecciónelo en la lista, elija «Modificar», realice los cambios y haga clic en «Aceptar».
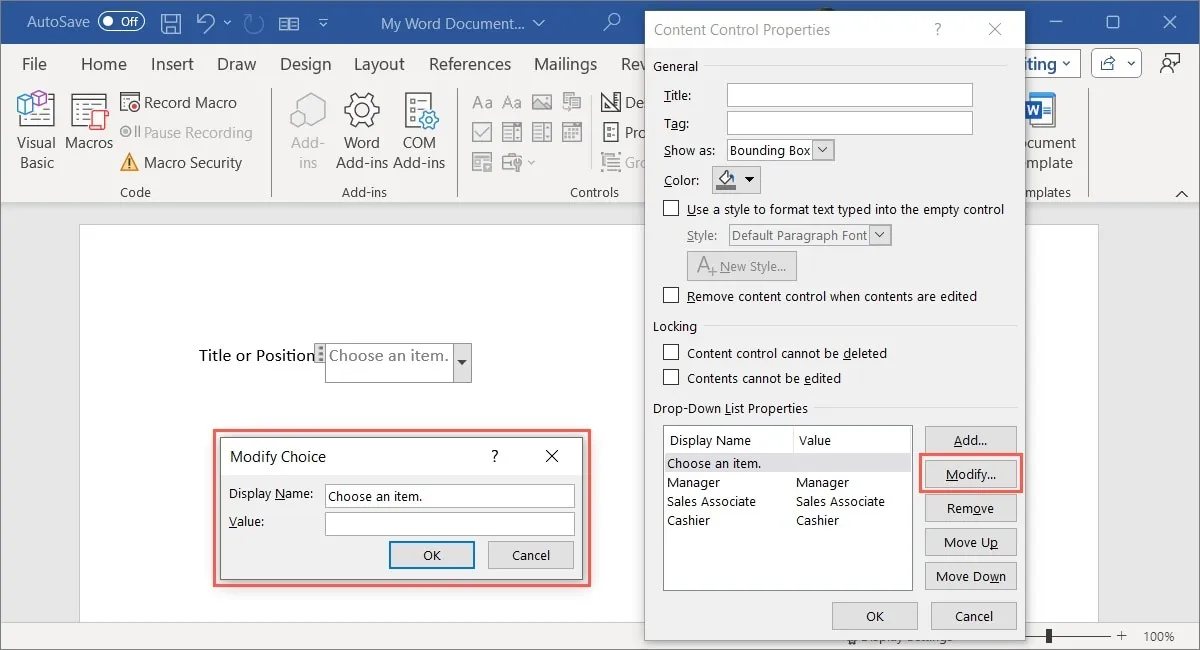
Cuando termine con los elementos de su lista, seleccione «Aceptar» para guardarlos, luego pruebe su cuadro combinado o lista desplegable. Deberías ver los elementos que agregaste en el orden que seleccionaste.

Incluir un control de selección de fecha
Para un formulario en el que desea que los encuestados ingresen una fecha, puede usar el control de selección de fecha. Esto lo hace fácil, ya que simplemente puede elegir una fecha en un calendario emergente. Además, puede configurar el formato para la visualización de la fecha de antemano.
Coloque el cursor donde desee el control de fecha, abra la pestaña «Desarrollador» y elija «Selector de fecha» en el grupo Controles.
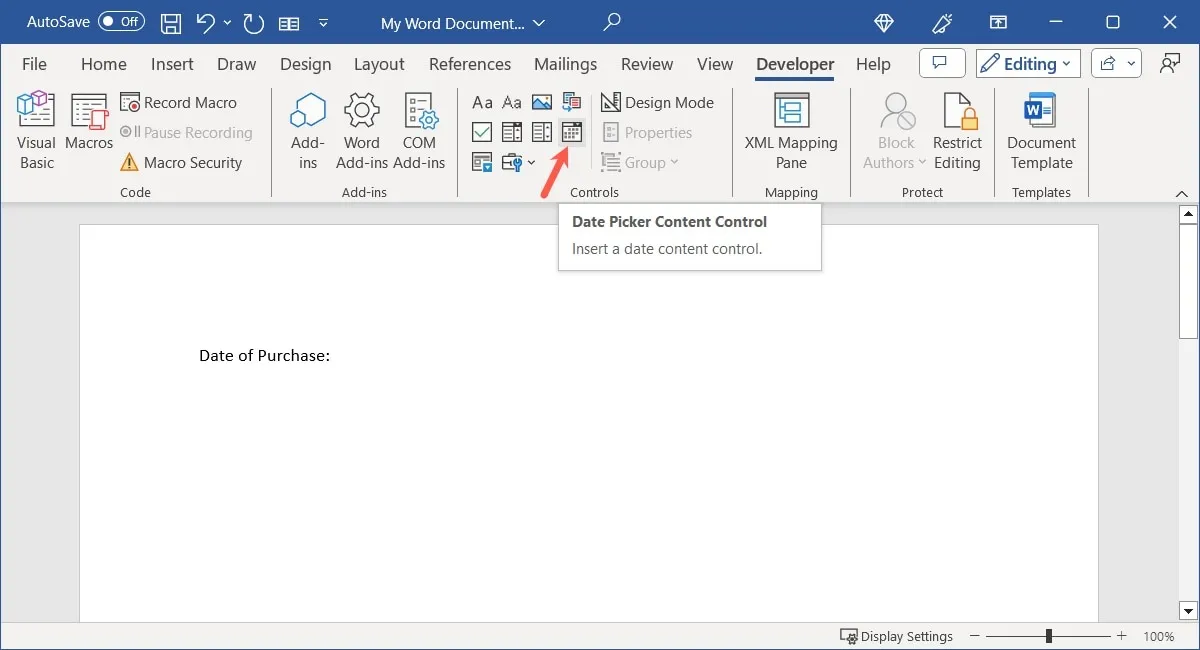
Seleccione el control y haga clic en «Propiedades» en la cinta.
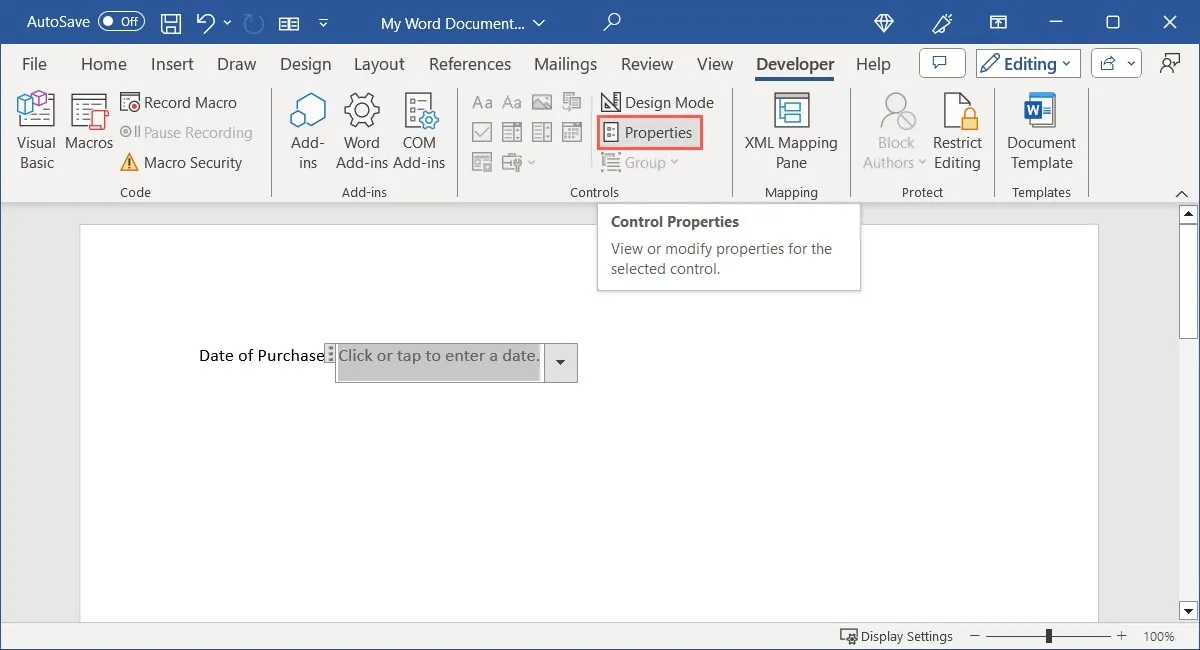
Una vez más, tienes esas mismas opciones en la parte superior de la ventana «Propiedades» para título, etiqueta, etc. Dirígete a la sección Propiedades del selector de fecha para elegir el formato y otras opciones.
- Muestre la fecha de esta manera : elija un formato de fecha de la lista para que se muestre directamente arriba.
- Tipo de configuración regional y calendario : seleccione un país o idioma diferente (si corresponde) y un estilo de calendario predeterminado.
- Almacene el contenido XML en el siguiente formato cuando se asigne : si planea asignar el control, elija la opción de texto, fecha o fecha y hora que desee en la lista desplegable.
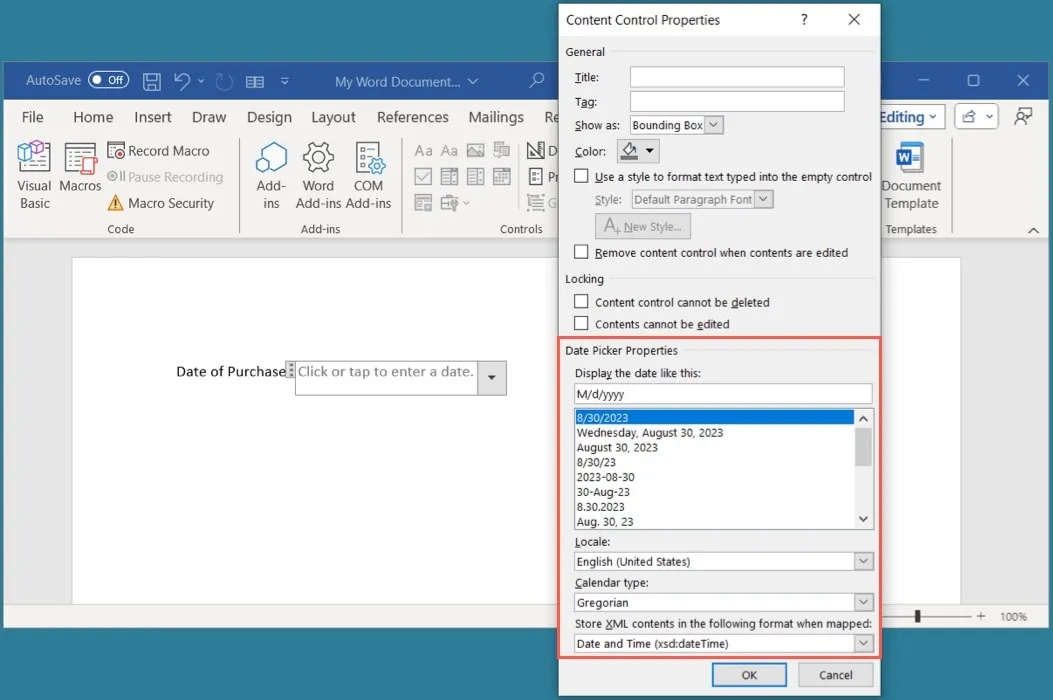
Haga clic en «Aceptar» cuando termine, luego pruebe su selector de fechas.
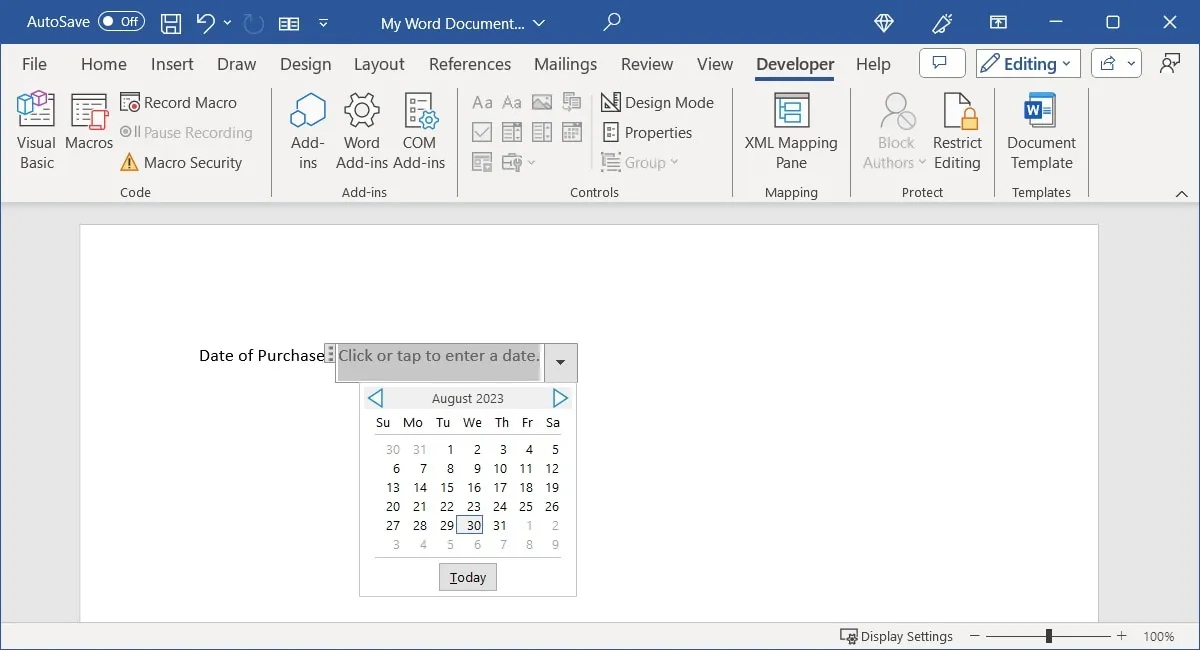
Agregar un control de casilla de verificación
Cuando pide a sus encuestados que respondan una pregunta simple de sí o no, reconozcan una afirmación o elijan varios elementos, puede agregar casillas de verificación a su formulario.
Coloque el cursor donde desee el control de la casilla de verificación, vaya a la pestaña «Desarrollador» y elija «Control de contenido de la casilla de verificación» en el grupo Controles.
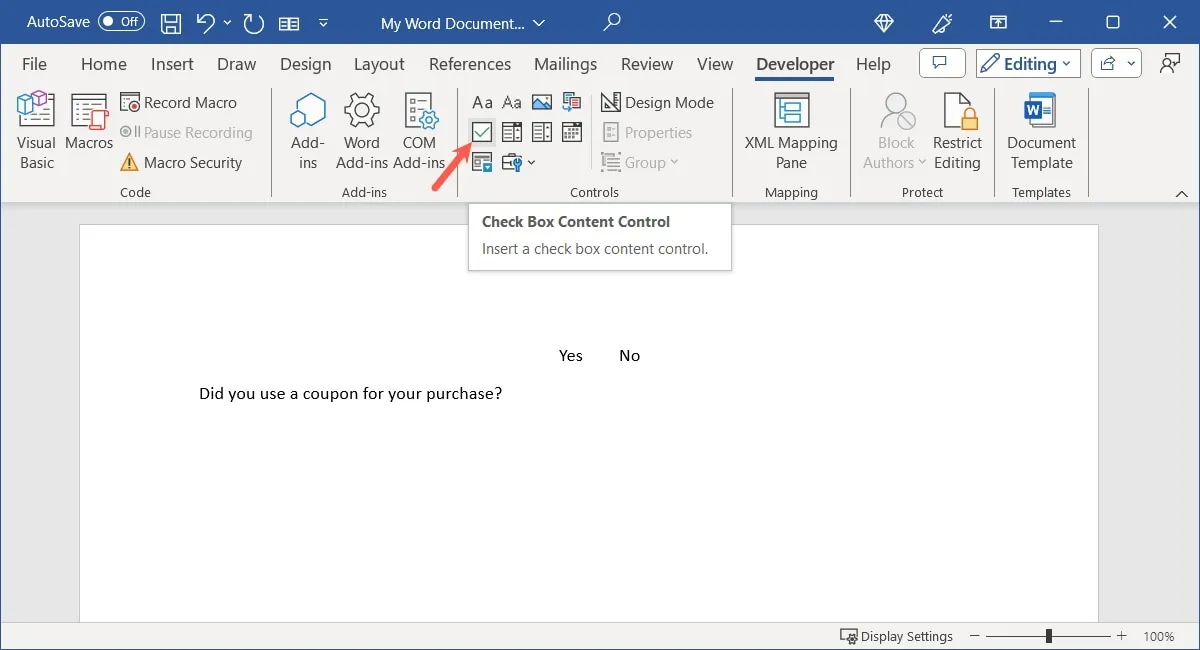
Para cambiar los símbolos marcados y no marcados, seleccione el control, luego «Propiedades» en la cinta.
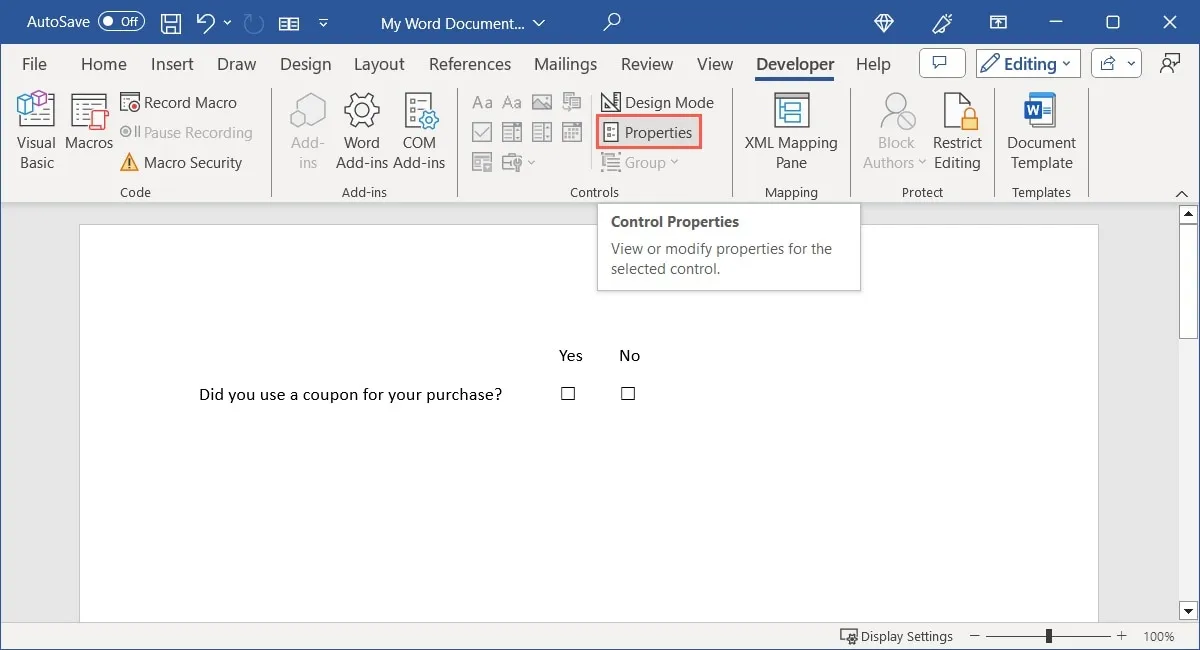
Complete las propiedades opcionales de la misma manera que hizo con los otros controles, o vaya directamente a «Propiedades de la casilla de verificación» cerca de la parte inferior para ver los símbolos. Seleccione «Cambiar» junto al «Símbolo marcado», «Símbolo no marcado» o ambos.
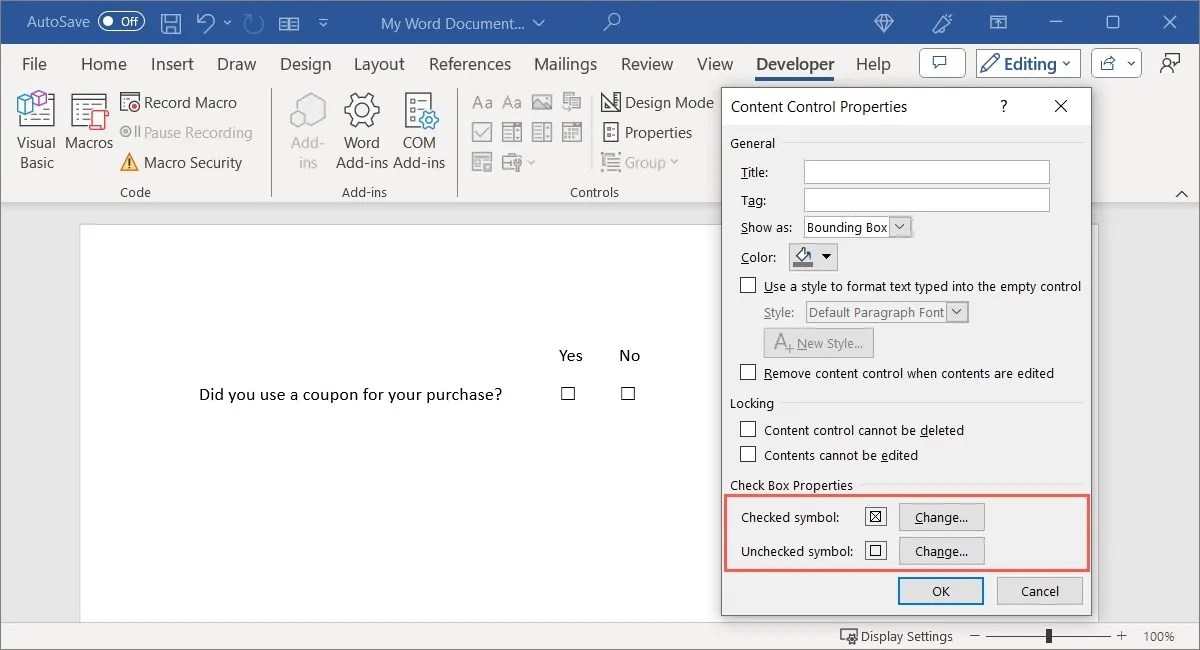
Elija el símbolo, carácter o icono del cuadro Símbolo que se abre y haga clic en «Aceptar» para guardarlo.
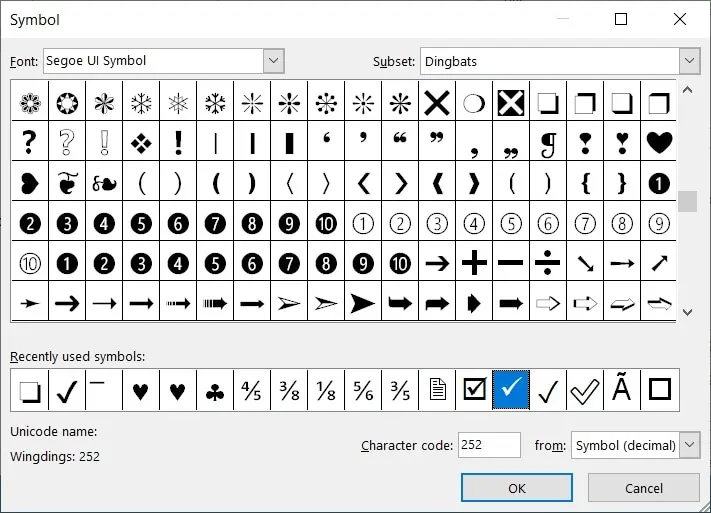
Cuando haya terminado con las Propiedades, haga clic en «Aceptar».
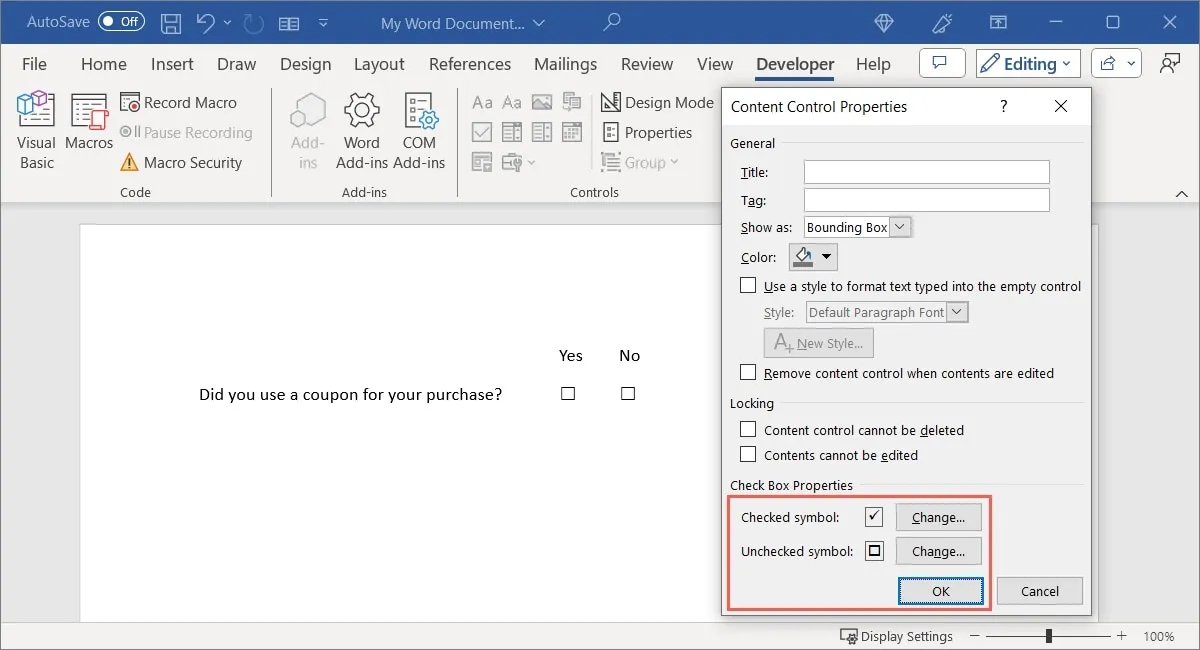
Pruebe su casilla de verificación marcando y desmarcando la casilla.
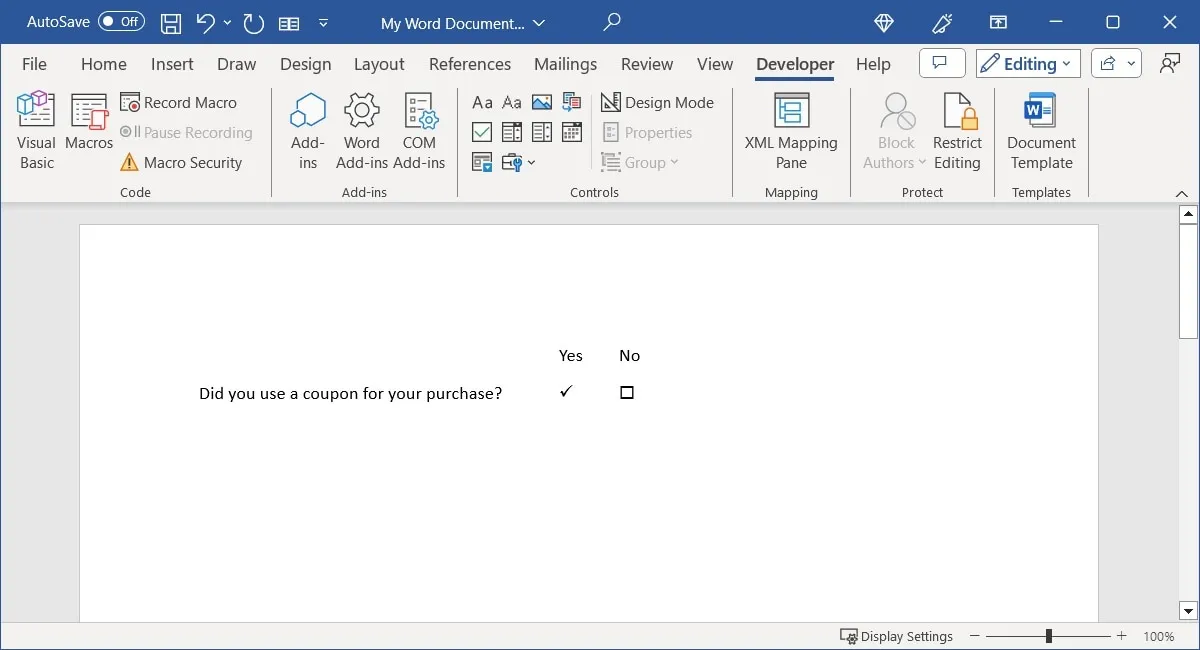
Insertar un control de bloque de creación
Si usa Building Blocks en Microsoft Word, como Quick Parts, AutoText o ecuaciones, puede incluir un control para elegir uno. Esto proporciona una manera fácil de insertar bloques de texto prediseñados.
Coloque el cursor donde desee el control de Building Block, diríjase a la pestaña «Desarrollador» y elija «Control de contenido de la galería de Building Block» en el grupo Controles.
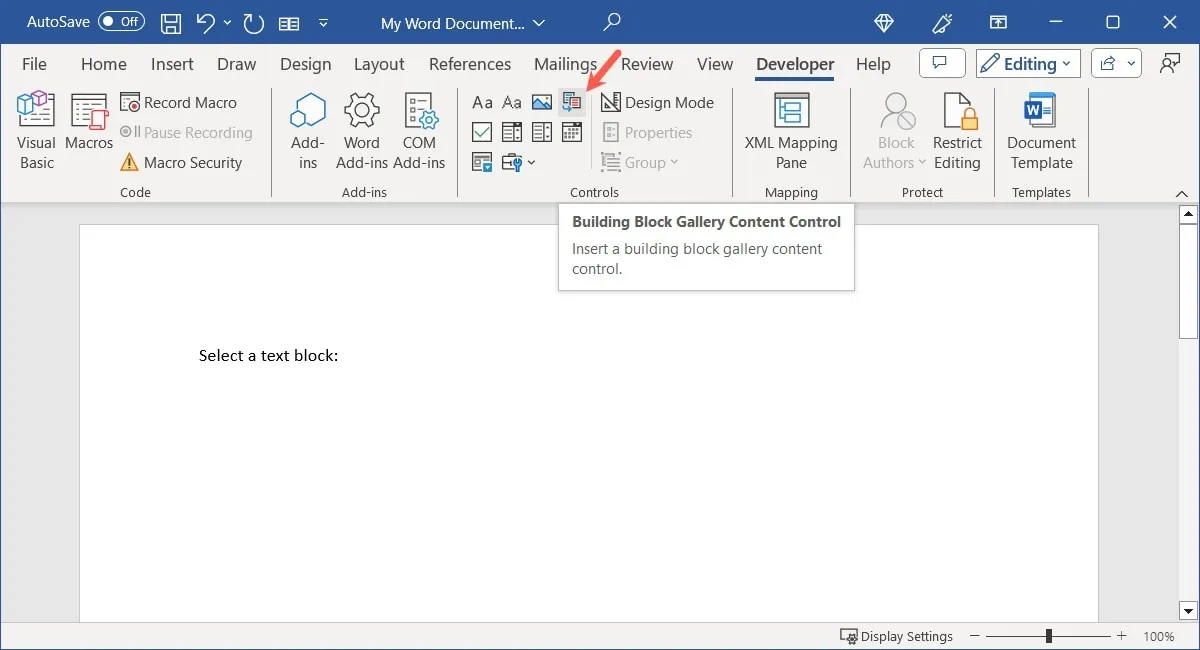
Para seleccionar el tipo y la categoría del bloque de creación, seleccione el control y luego «Propiedades» en la cinta.
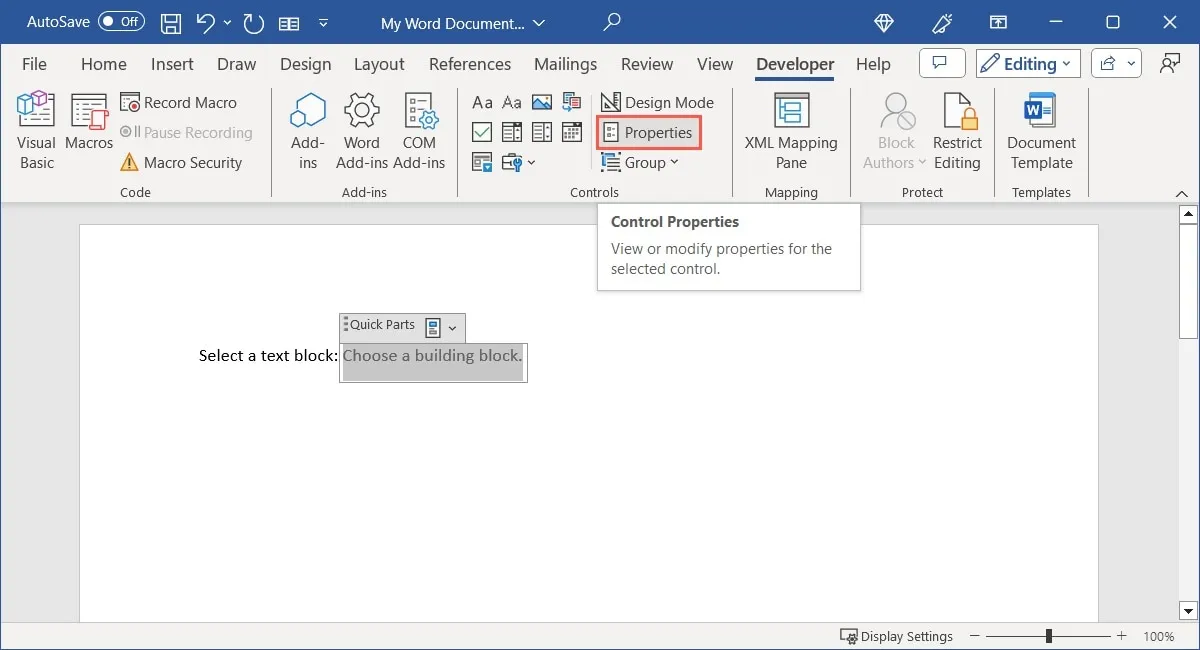
Opcionalmente, complete o seleccione las propiedades en la sección superior del cuadro. Seleccione el cuadro desplegable cerca de la parte inferior junto a «Galería» para elegir Partes rápidas, Autotexto u otra opción. Luego, use el cuadro «Categoría» directamente debajo para elegir la categoría. Haga clic en «Aceptar» cuando haya terminado.
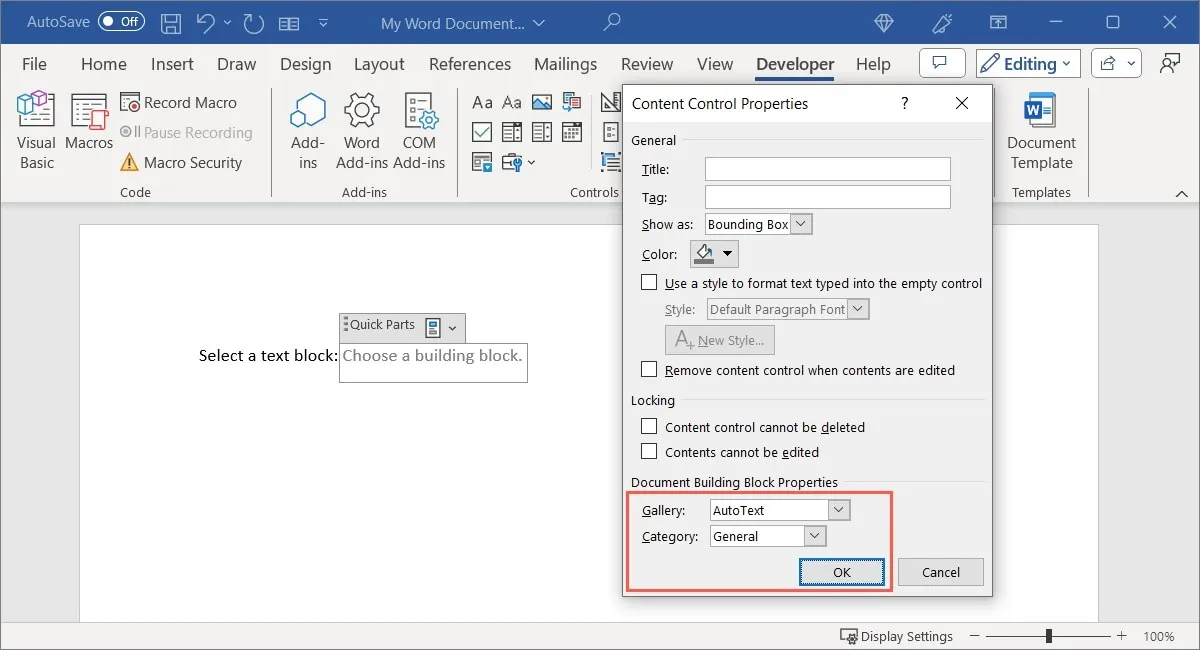
Seleccione el menú desplegable en la parte superior del control del formulario para elegir el bloque de texto que desea ingresar.
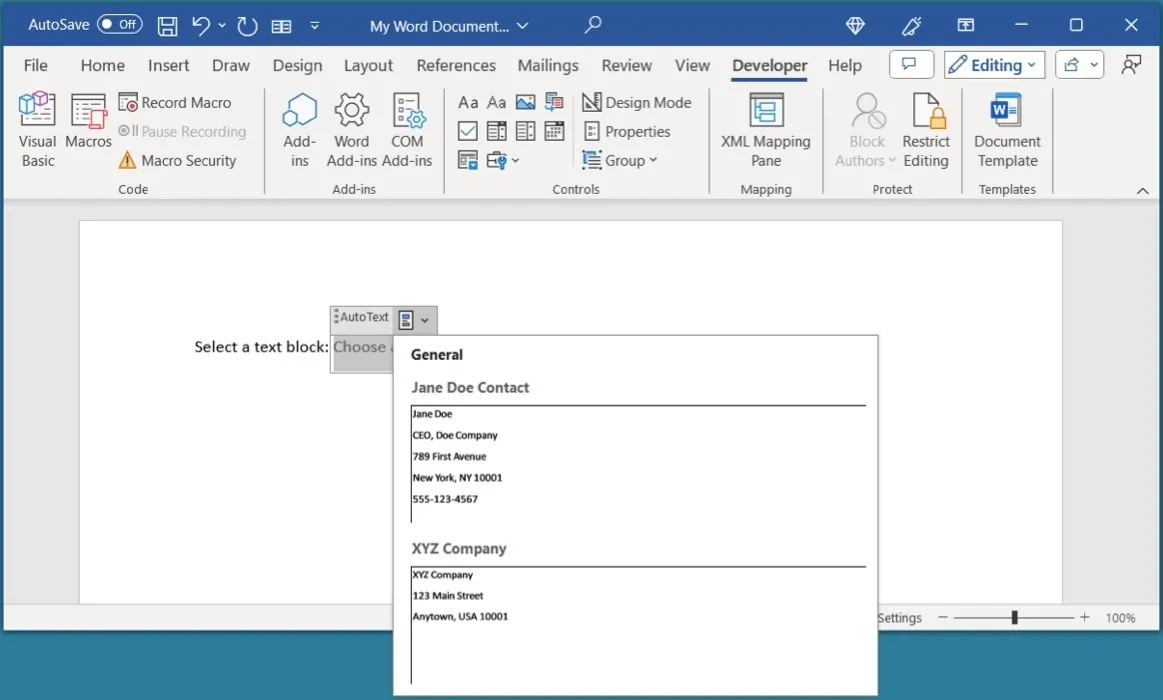
Incluir un control de imagen
Un último control que quizás quieras incluir en tu formulario es el de una imagen. Este es un control simple que permite al encuestado elegir una imagen para agregar desde su dispositivo, en línea o una imagen de archivo.
Coloque el cursor donde desee el control de imagen, diríjase a la pestaña «Desarrollador» y elija «Control de contenido de imagen» en el grupo Controles.

Si bien no existen propiedades distintivas para el control de imagen, aún puede agregar el título y la etiqueta o cambiar el tipo o color de visualización. Seleccione el control, elija «Propiedades» en la cinta y realice sus ajustes.
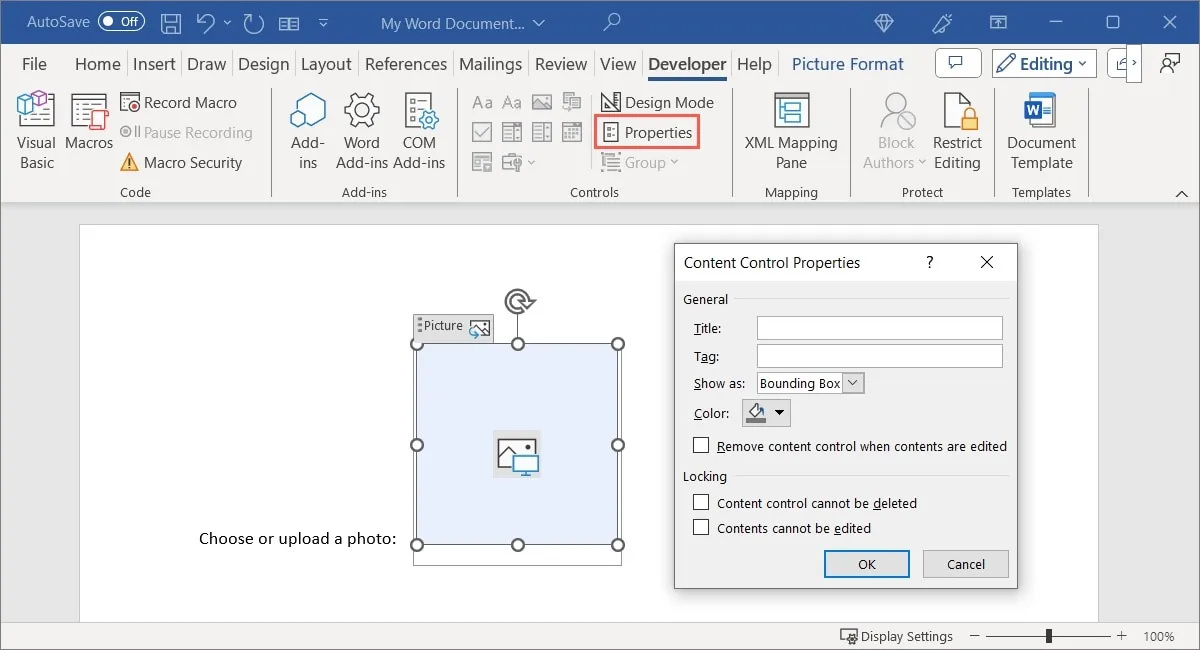
Seleccione «Aceptar» para guardar los cambios y luego pruebe el control de imagen. Al hacer clic en el control, se le pedirá que elija una ubicación de imagen.
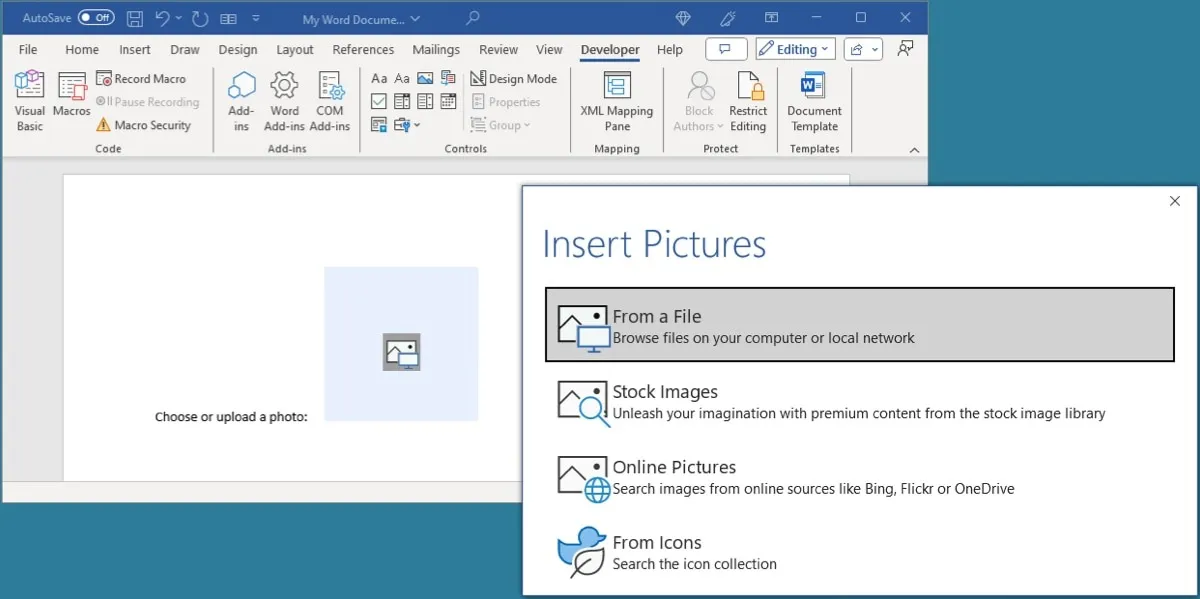
Utilice los controles de formulario heredados
Si planea compartir su formulario con otras personas que puedan tener versiones anteriores de Microsoft Word, también puede usar los controles de formulario heredados. Estas también incluyen opciones que no están en el conjunto de controles de formulario discutidos anteriormente.
Seleccione «Herramientas heredadas» en la sección Controles de la cinta para ver un menú desplegable de opciones.
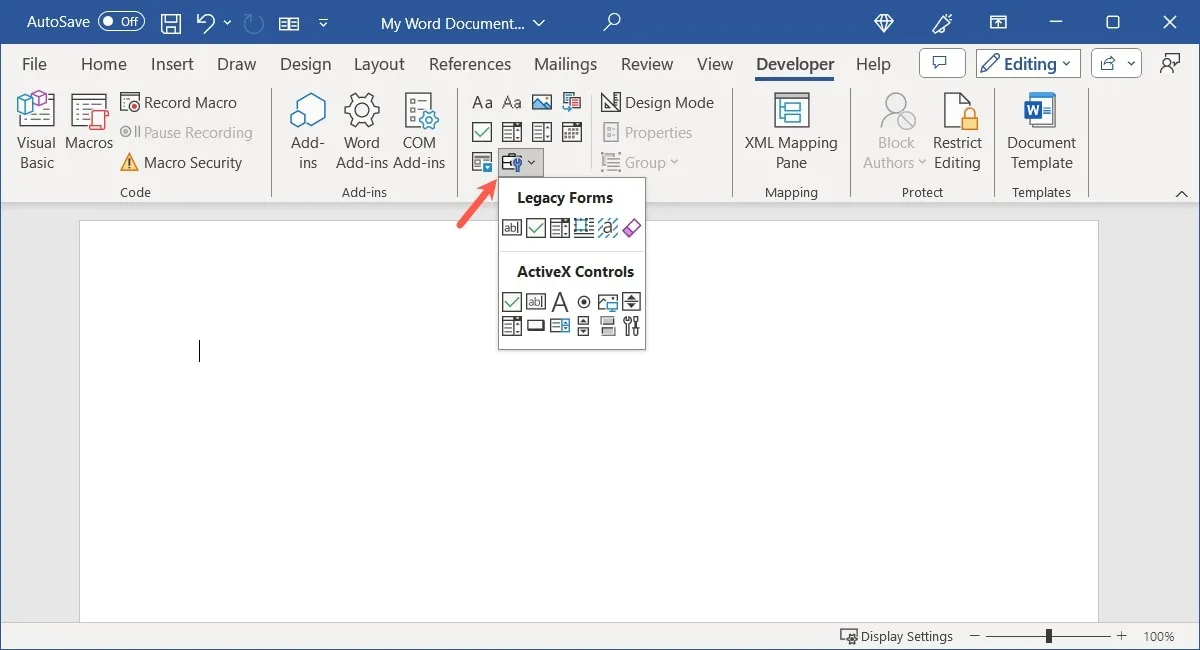
Elija entre los mismos tipos de controles, como contenido de texto, casillas de verificación y controles de lista en la sección Formularios heredados. Simplemente ofrecen propiedades diferentes a las de Legacy Forms.
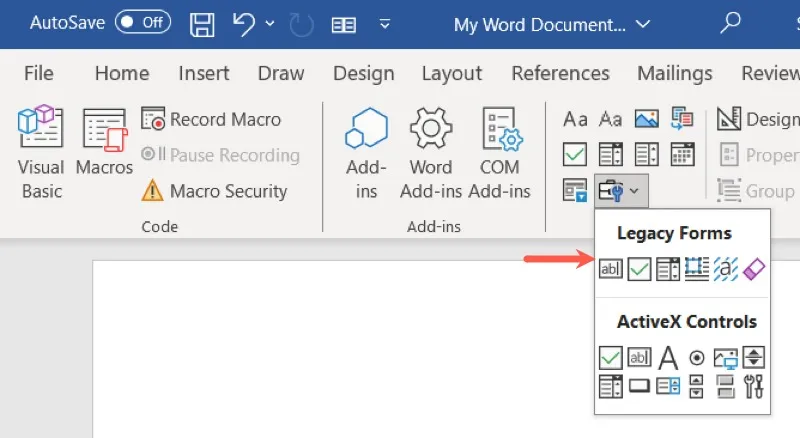
Además, hay controles ActiveX que son únicos, como un botón de opción, un botón giratorio, un botón de alternancia y una barra de desplazamiento.
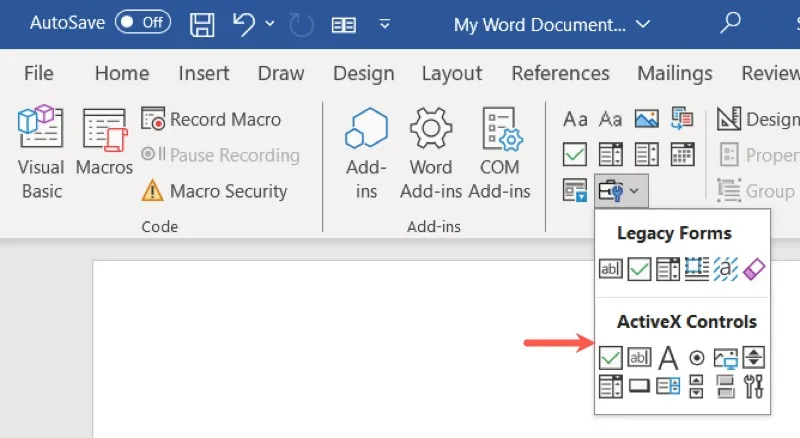
Si inserta uno de los controles de formulario heredados, selecciónelo y haga clic en «Propiedades» en la cinta para ver sus opciones.
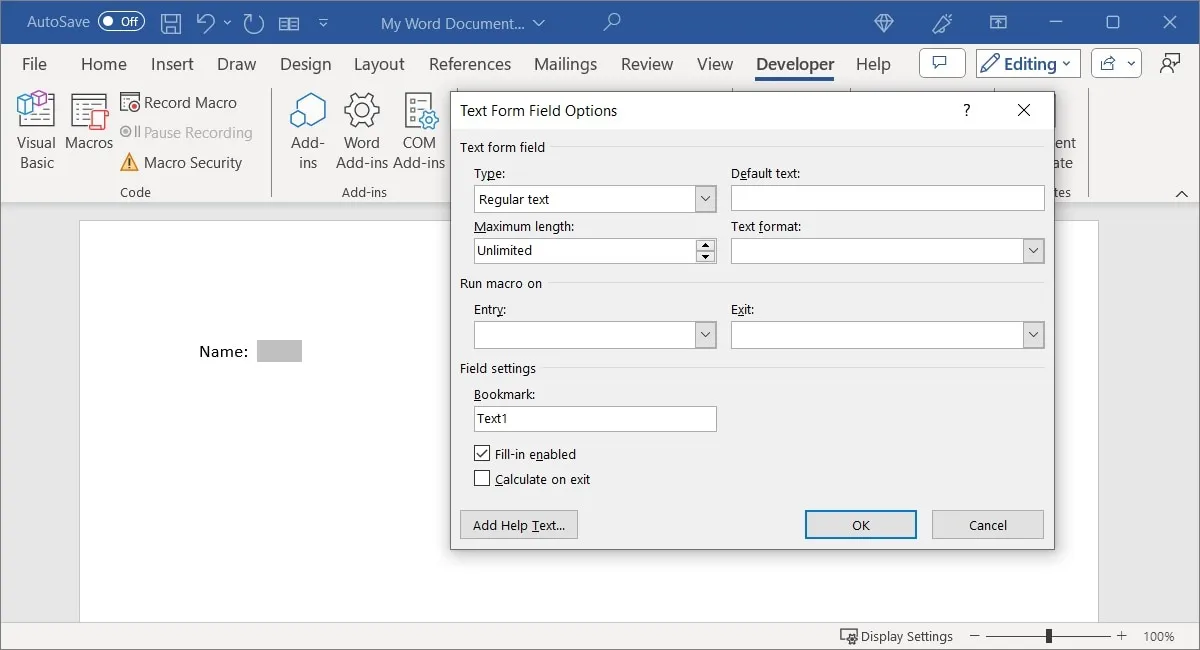
Proteja el formulario de la edición, excepto los campos que se pueden completar
Cuando termine de crear su formulario usando los controles enumerados aquí, es posible que desee protegerlo para que no sea editado. Si bien desea que los encuestados ingresen texto, elijan elementos y marquen casillas, probablemente no desee que editen la palabrería u otros elementos que utilizó para crear el formulario.
Por ejemplo, queremos que los encuestados ingresen su nombre en el campo de texto Nombre, pero no queremos que editen o eliminen la etiqueta «Nombre» que se agregó.
Para proteger el formulario, regrese a la pestaña «Desarrollador» y elija «Restringir edición» en el grupo Proteger.
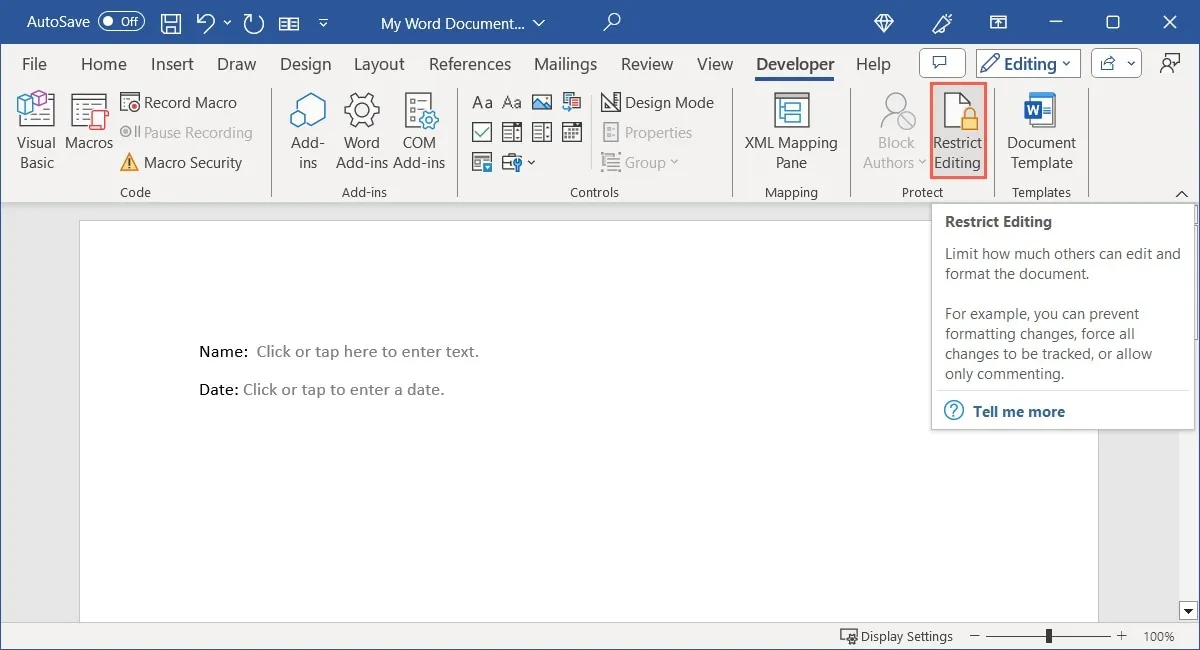
En la primera sección, restrinja el formato del formulario. Marque la casilla para habilitar esta opción y haga clic en «Configuración» para elegir los estilos que desea restringir o permitir.
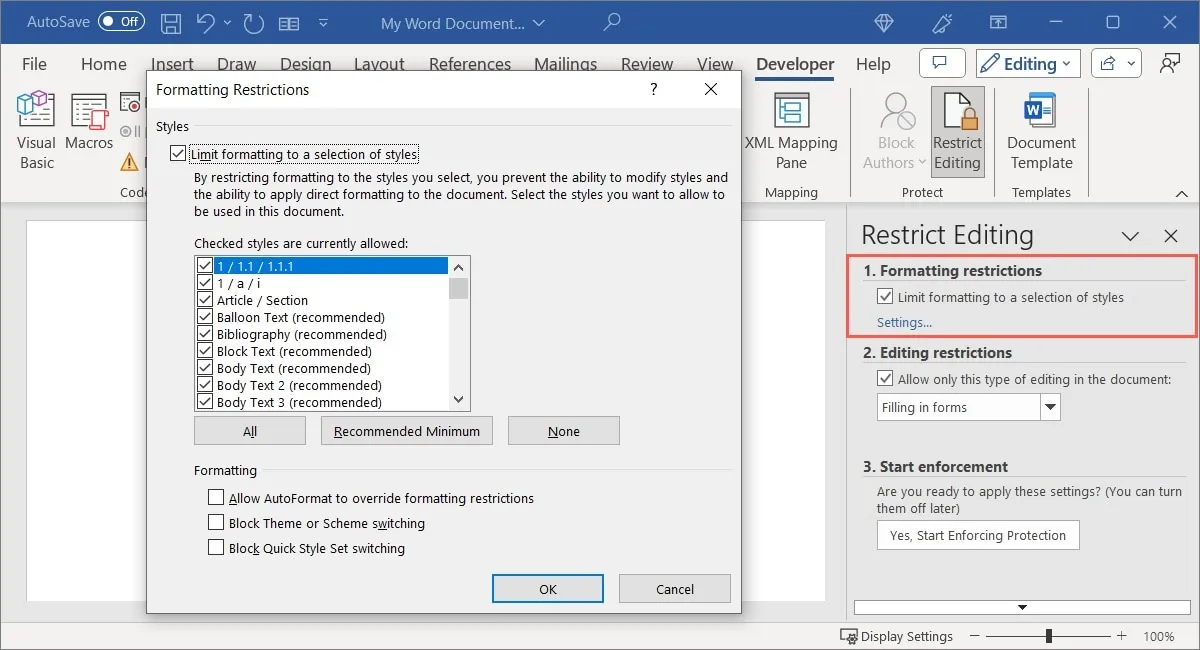
En la segunda sección, se puede restringir la edición, excepto los campos que se pueden completar. Marque la casilla «Permitir solo este tipo de edición en el documento» y luego elija «Rellenar formularios» en la lista desplegable.
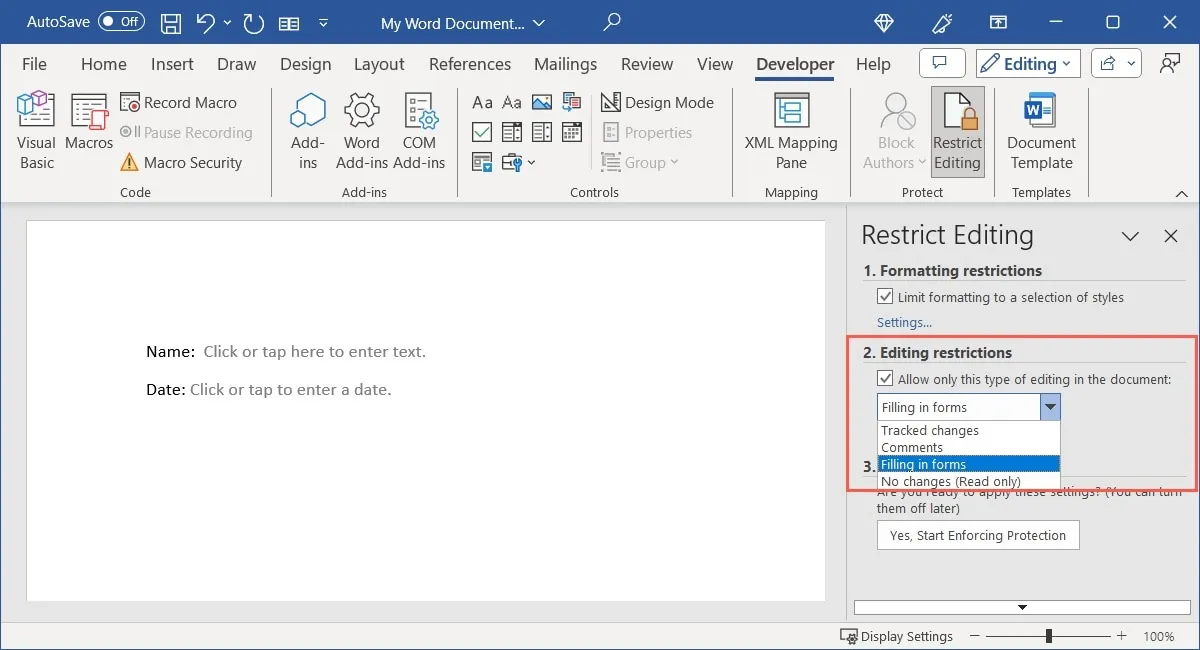
Cuando termine, use el botón «Sí, comenzar a aplicar protección» para guardar y restringir la edición.
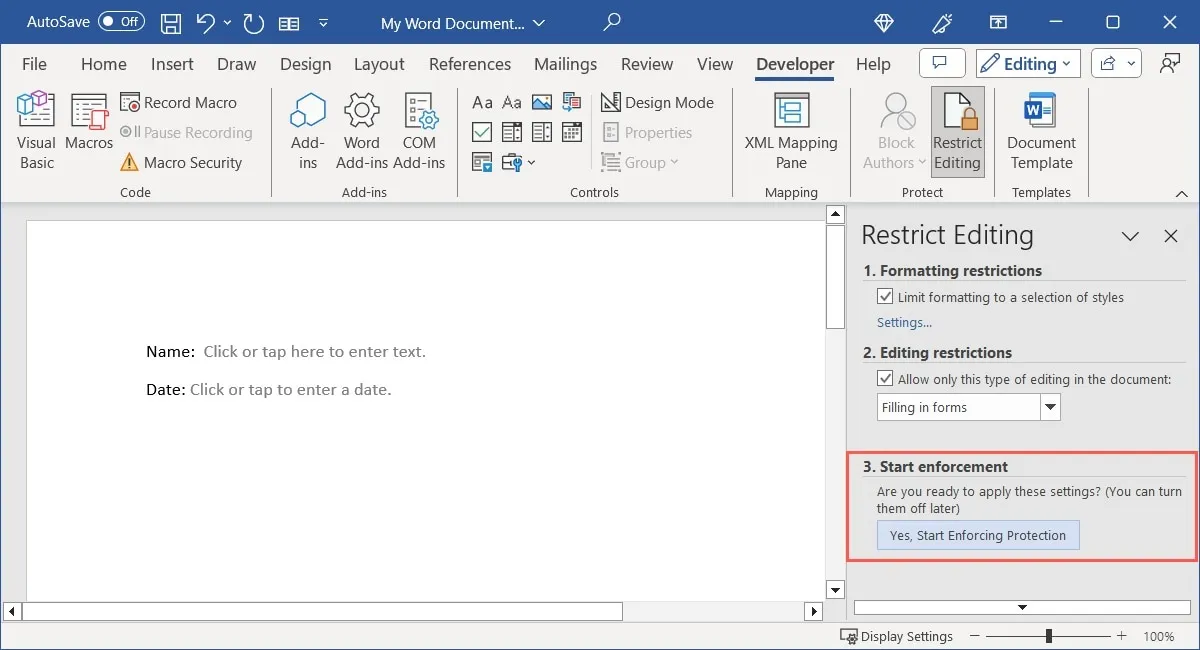
Se le pedirá que, opcionalmente, proteja el formulario con una contraseña. Para usar una contraseña, ingrese una que recuerde, verifíquela y seleccione «Aceptar». Para continuar sin usar una contraseña, simplemente elija «Aceptar» sin ingresar nada.
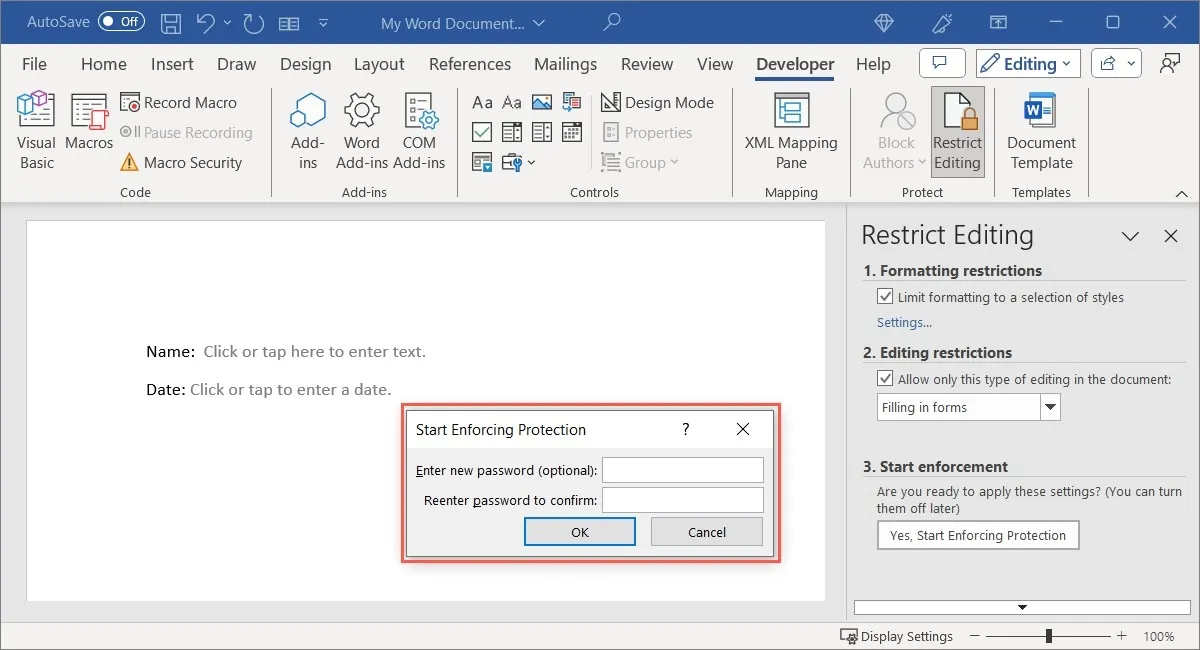
Para desactivar la protección más adelante y volver a editar el formulario, seleccione «Restringir edición» en la cinta y luego «Detener protección» para desproteger el formulario. Ingrese la contraseña si eligió esta opción arriba.
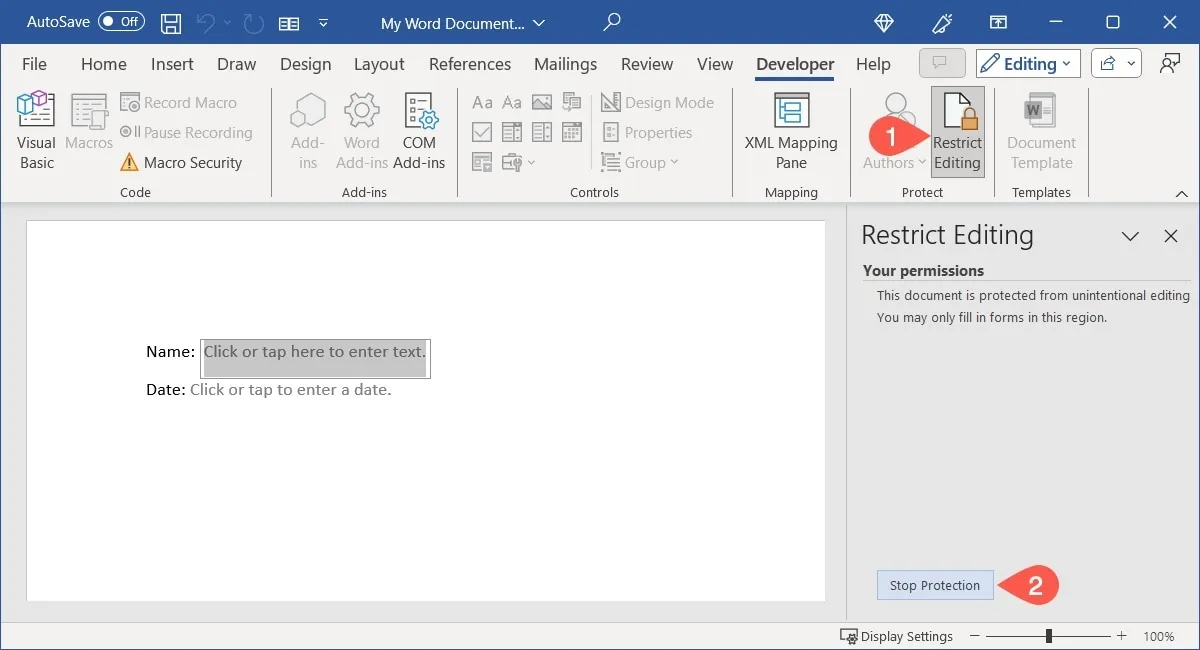
Formularios rellenables fáciles de crear
Usar Microsoft Word para crear un formulario que otros puedan completar es una excelente manera de hacerlo. Comparta el formulario con ellos utilizando las opciones para compartir integradas o envíelo por correo electrónico si lo prefiere. De cualquier manera, los controles facilitan la configuración de un formulario en Word.
Ahora que sabes cómo crear un formulario que se puede completar en Word, ¿por qué no ver cómo hacer una lista de verificación para tareas, empacar o comprar?
Crédito de la imagen: Pixabay . Todas las capturas de pantalla son de Sandy Writenhouse.



Deja una respuesta