Cómo crear una lista desplegable con color en Excel y Google Sheets
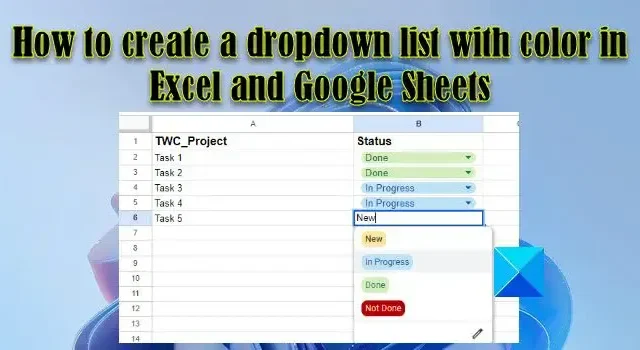
Los menús desplegables son características útiles que simplifican la entrada de datos y hacen cumplir las validaciones de datos en el software de hoja de cálculo. Crear una lista desplegable es fácil. Y es posible que ya lo haya hecho en Excel o Google Sheets. Pero, ¿sabía que también puede asignar un color de fondo a los elementos de su lista desplegable? Un menú desplegable de colores hace que sus datos sean más fáciles de leer y hace que las selecciones de los usuarios sean más fáciles de identificar. En esta publicación, mostraremos cómo crear una lista desplegable con color en Microsoft Excel y Google Sheets .
Si utiliza Microsoft Excel como su herramienta analítica preferida, es posible que ya esté familiarizado con el concepto denominado formato condicional . El formato condicional, como sugiere el nombre, se utiliza para formatear el contenido de una celda en función de una determinada condición. Por ejemplo, puede usar formato condicional para resaltar valores de celda duplicados . De manera similar, puede utilizar el formato condicional para asignar colores a los elementos de una lista desplegable.
Del mismo modo, si usa Hojas de cálculo de Google con frecuencia, es posible que ya sepa cómo aplicar las reglas de validación de datos a los valores de las celdas. Estas reglas se pueden usar para crear una lista desplegable, así como para asignar colores a los elementos de la lista desplegable.
Anteriormente hemos cubierto cómo crear una lista desplegable en Microsoft Excel y Google Sheets . En las siguientes secciones, veremos cómo codificar con colores las listas desplegables en Microsoft Excel y Google Sheets.
Cómo crear una lista desplegable con color en Excel
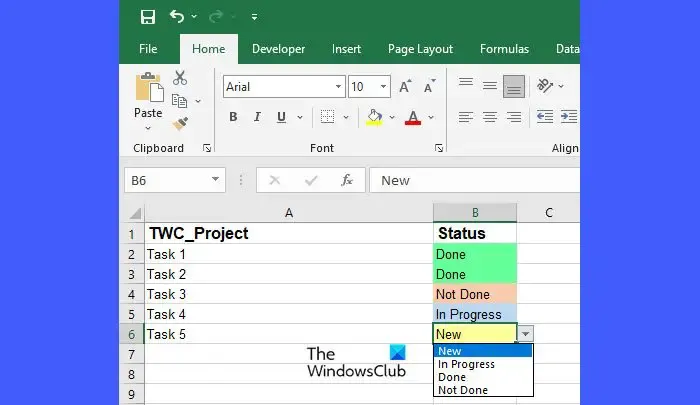
Para crear una lista desplegable codificada por colores en Microsoft Excel, primero debe crear una lista desplegable y luego puede avanzar para agregar colores a los elementos de la lista.
Digamos que tenemos una hoja de cálculo de muestra como se muestra en la imagen de arriba en la que tenemos una lista de tareas que deben marcarse como ‘Nuevo’, ‘En curso’, ‘Terminado’ o ‘No terminado’. Para tomar la entrada del usuario, primero crearemos la lista desplegable de la siguiente manera:
- Selecciona la celda B2 .
- Vaya a la pestaña Datos .
- Seleccione Validación de datos en la sección Herramientas de datos .
- Seleccione Lista en el menú desplegable Permitir .
- Escriba ‘Nuevo, En progreso, Hecho, No hecho’ en el campo Fuente.
- Haga clic en el botón Aceptar .
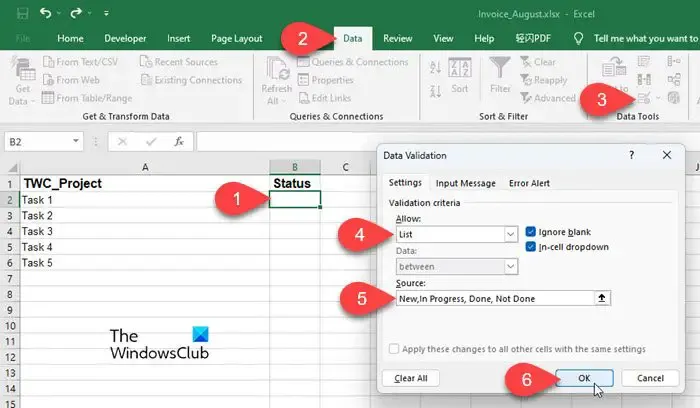
Los pasos anteriores crearán una lista desplegable junto a la primera tarea en la hoja de cálculo. A continuación, agregaremos colores a los elementos de la lista desplegable de la siguiente manera:
- Selecciona la celda B2 .
- Vaya a la pestaña Inicio .
- Haga clic en Formato condicional en la sección Estilos .
- Seleccione Nueva regla en el menú desplegable que aparece.
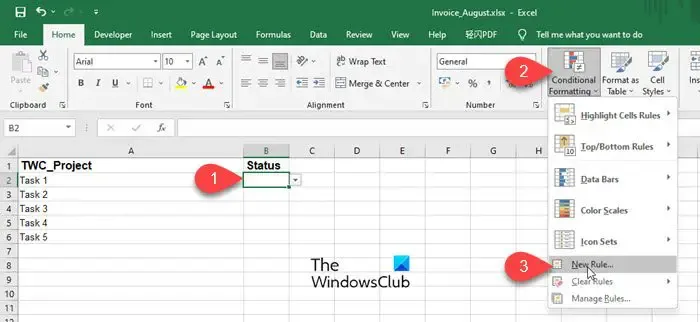
- Seleccione Dar formato solo a las celdas que contienen en Seleccionar un tipo de regla .
- En Dar formato solo a celdas con , seleccione (y escriba) Texto específico > que contiene > ‘Nuevo’ , donde ‘Nuevo’ hace referencia al elemento de la lista.
- Haga clic en el botón Formato .
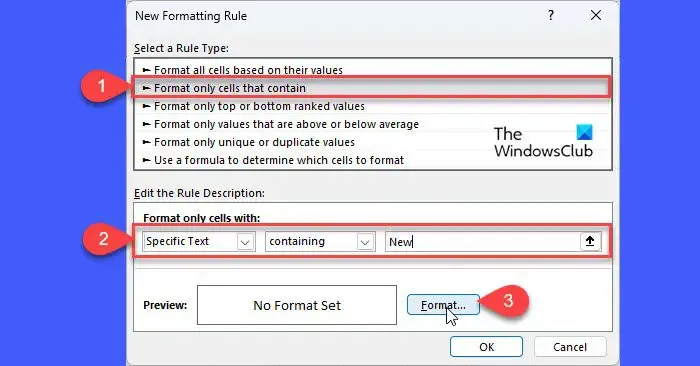
- En la ventana Formato de celdas, cambie a la pestaña Rellenar .
- Seleccione el color que debe asociarse con el elemento de la lista desplegable ‘Nuevo’. En este ejemplo, estamos aplicando un tono de amarillo a las nuevas tareas asignadas.
- Haga clic en el botón Aceptar .

- Haga clic en el botón Ok nuevamente en la siguiente ventana. Hasta ahora, hemos asociado el color con el elemento de la lista ‘Nuevo’.
- Repita el proceso (pasos 1 a 11) para otros elementos de la lista: ‘En progreso’, ‘Terminado’ y ‘No terminado’, mientras aplica un color diferente a cada uno de ellos. Hemos aplicado un tono de azul, un tono de verde y un tono de rojo a estos elementos en este ejemplo.
- Vaya a Inicio > Formato condicional > Administrar reglas para abrir el Administrador de reglas de formato condicional .
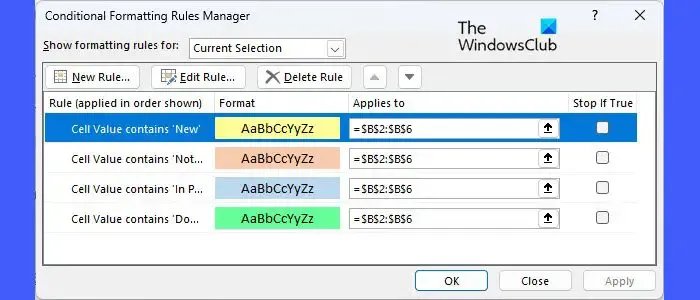
- Obtenga una vista previa y verifique todas las reglas que ha aplicado a los elementos de la lista desplegable y haga clic en Aceptar . Ahora tiene una lista desplegable codificada por colores en la celda B2.
- Lleve el cursor a la esquina inferior derecha de la celda B2.
- A medida que el cursor se convierte en un símbolo más (+), haga clic y arrastre el cursor hasta la celda B6. Esta acción copiará el contenido de la celda y las reglas de formato correspondientes de la celda B2 al rango de celdas B3: B6 (donde necesitamos tener la lista desplegable).
Cómo crear una lista desplegable con color en Hojas de cálculo de Google
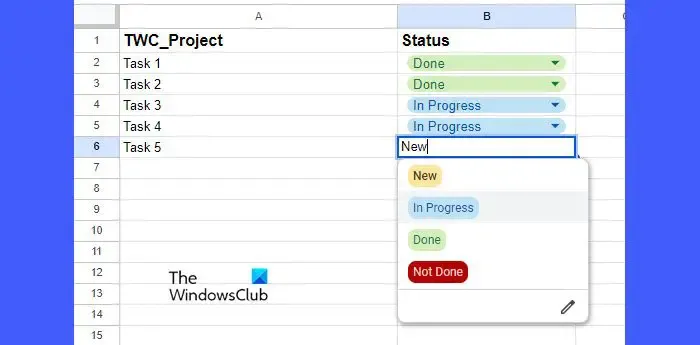
Al igual que Microsoft Excel, Google Sheets le permite crear una lista desplegable con valores codificados por colores. Sin embargo, crear una lista desplegable coloreada es mucho más fácil en Hojas de cálculo de Google que en Excel. Esto se debe a que Hojas de cálculo de Google ha agregado una nueva función para asignar colores de fondo a los elementos al crear una lista desplegable (esto se logró anteriormente usando formato condicional, al igual que en Excel).
Veamos cómo crear la misma lista desplegable (como se explica en la sección anterior) en Hojas de cálculo de Google.
- Coloque el cursor en la celda B2 .
- Vaya a Datos > Validación de datos . El panel Reglas de validación de datos se abrirá en el lado derecho de la hoja de cálculo.

- Haga clic en el botón Agregar regla .
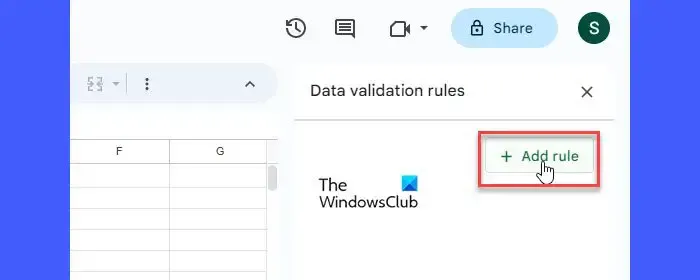
- Seleccione el menú desplegable de valores en Criterios . Verás 2 opciones. Cambie el nombre de la Opción 1 como ‘Nueva’ y asigne el color amarillo a la opción mediante el menú desplegable Color.
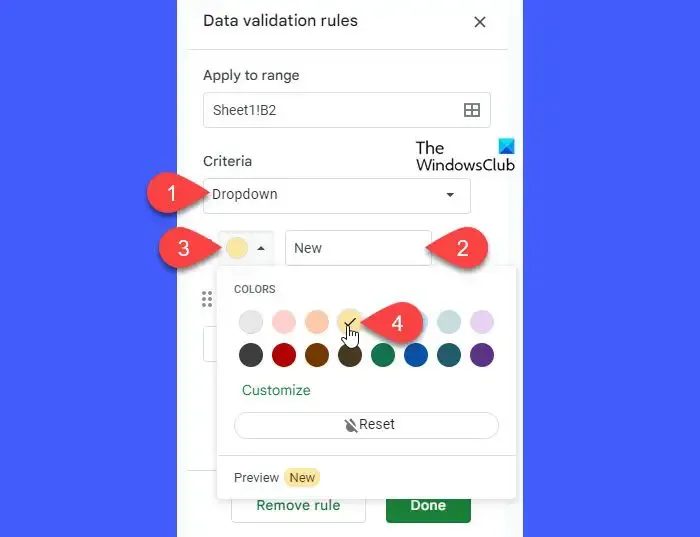
- Cambie el nombre de la Opción 2 como ‘En progreso’ y asigne el color azul a la opción.
- Haga clic en el botón Agregar otro elemento dos veces para agregar 2 opciones de lista más.
- Cambie el nombre de los elementos de la lista como ‘Hecho’ y ‘No hecho’ y cambie sus colores de fondo a verde y rojo respectivamente.
- Haga clic en el botón Listo para guardar la regla. Ahora tiene una lista desplegable codificada por colores en la celda B2.

- Lleve el puntero del mouse a la esquina inferior derecha de la celda y, cuando se convierta en un símbolo más, haga clic y arrastre el cursor hasta la celda B6. Esto copiará los datos y la regla de validación de datos de la celda B2 en las celdas B3 a B6.
Así es como puede crear una lista desplegable con datos codificados por colores en Excel y Google Sheets. Espero que encuentres útil esta publicación.
¿Cómo crear una lista desplegable de sí o no con color en Google Sheets?
Coloque el cursor en la celda donde debería aparecer la lista desplegable. Seleccione Datos > Validación de datos . Haga clic en el botón Agregar regla en el lado derecho. Seleccione el menú desplegable en ‘Criterios’. Cambie el nombre de ‘Opción 1’ como Sí . Cambie el nombre de ‘Opción 2’ como No . Asigne colores a las opciones para darles un aspecto llamativo. Haga clic en el botón Listo .
¿Cómo cambio el color de un valor seleccionado en un menú desplegable?
En Microsoft Excel, seleccione la celda donde se encuentra el menú desplegable. Vaya a Inicio > Formato condicional > Administrar reglas . Haga doble clic en el color deseado. Haga clic en el botón Formato en la siguiente ventana. Elija un color diferente y haga clic en Aceptar . En Hojas de cálculo de Google, seleccione el menú desplegable y haga clic en el botón editar (lápiz) en la parte inferior de la lista de elementos. Seleccione el color deseado utilizando las opciones de color disponibles en el panel derecho y haga clic en el botón Listo .



Deja una respuesta