Cómo crear una lista desplegable en Excel para restringir datos

Qué saber
- Introduzca los datos que desea que aparezcan en la lista desplegable. Puede estar en la misma hoja de trabajo o en otra.
- Seleccione la celda donde desea que aparezca la lista desplegable y luego seleccione Datos > Validación de datos > Configuración > Permitir > Lista.
- Haga clic en el cuadro Fuente, seleccione su rango de lista y seleccione Aceptar. Para eliminar, vaya a Datos > Validación de datos > Configuración > Borrar todo.
Este artículo explica cómo crear listas desplegables o menús en Excel para limitar los datos que se pueden ingresar en una celda específica a una lista preestablecida de entradas. El uso de una lista desplegable para la validación de datos facilita la entrada de datos, evita errores y restringe la cantidad de ubicaciones para ingresar datos. Las instrucciones cubren Excel 2019, 2016, 2013, 2010; y Excel para Mac.
Crear una lista desplegable
Los datos agregados a una lista desplegable se pueden ubicar en la misma hoja de cálculo que la lista, en una hoja de cálculo diferente en el mismo libro de trabajo o en un libro de Excel completamente diferente. En este tutorial, estamos usando una lista de tipos de cookies. Para seguir, ingrese los datos en las columnas D y E que se muestran en la imagen a continuación.
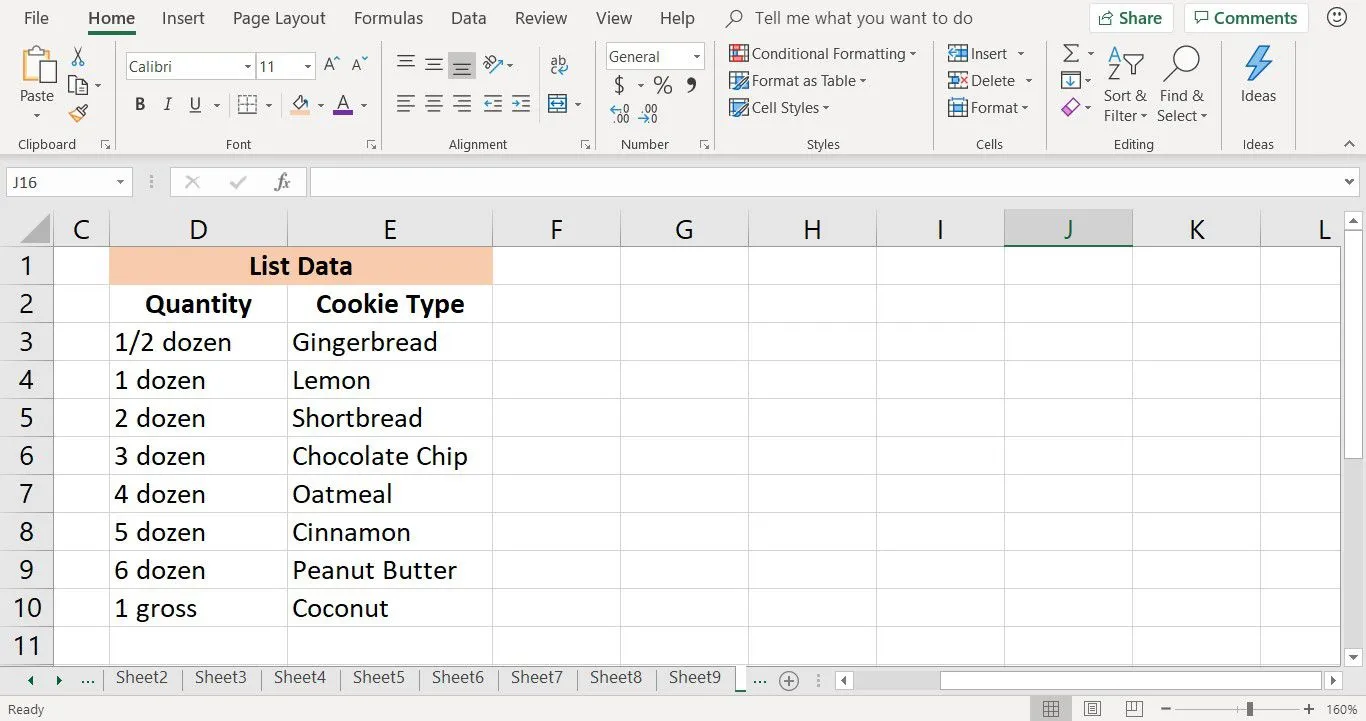
Para crear una lista desplegable:
- Seleccione la celda B3 para convertirla en la celda activa.
- Selecciona Datos.
- Seleccione Validación de datos para abrir el cuadro de diálogo Validación de datos.
- Seleccione la pestaña Configuración.
- En Permitir, seleccione la flecha hacia abajo.
- Elija Lista.
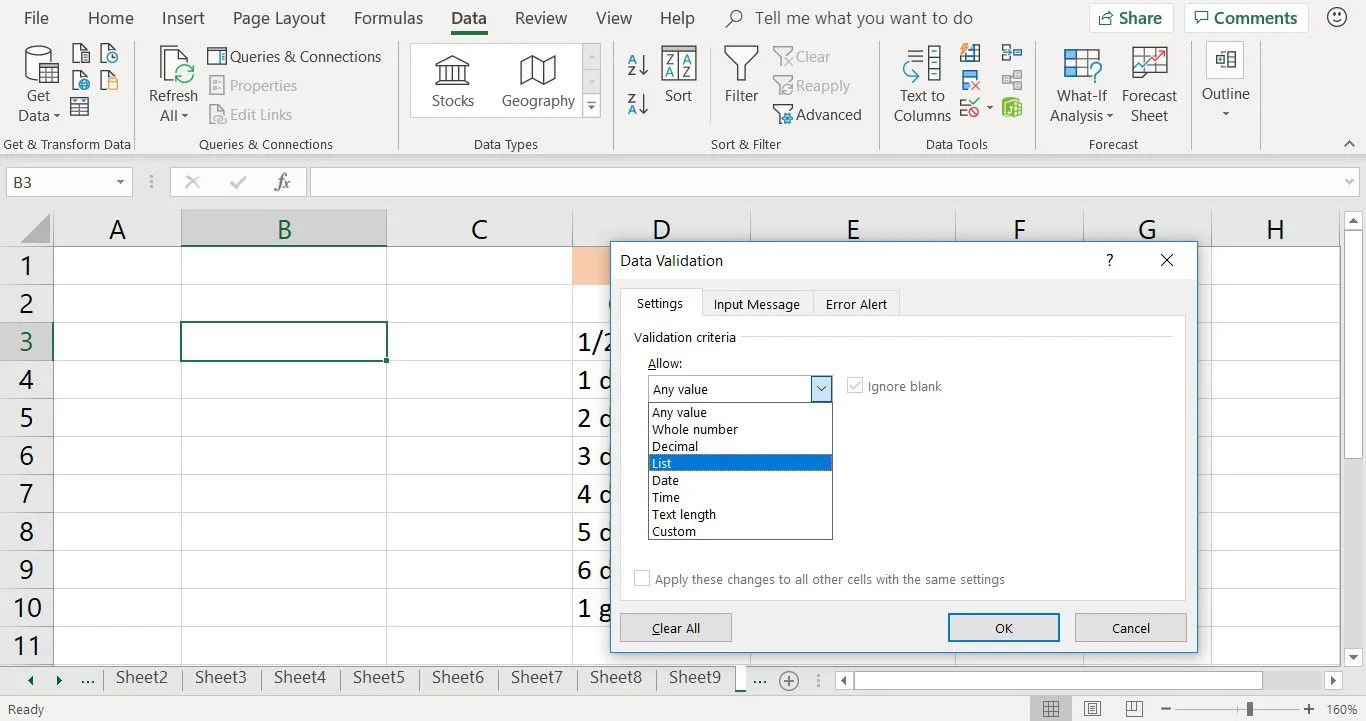
- Coloque el cursor en el cuadro de texto Fuente.
- Resalte las celdas E3 a E10 en la hoja de trabajo para agregar los datos en este rango de celdas a la lista.
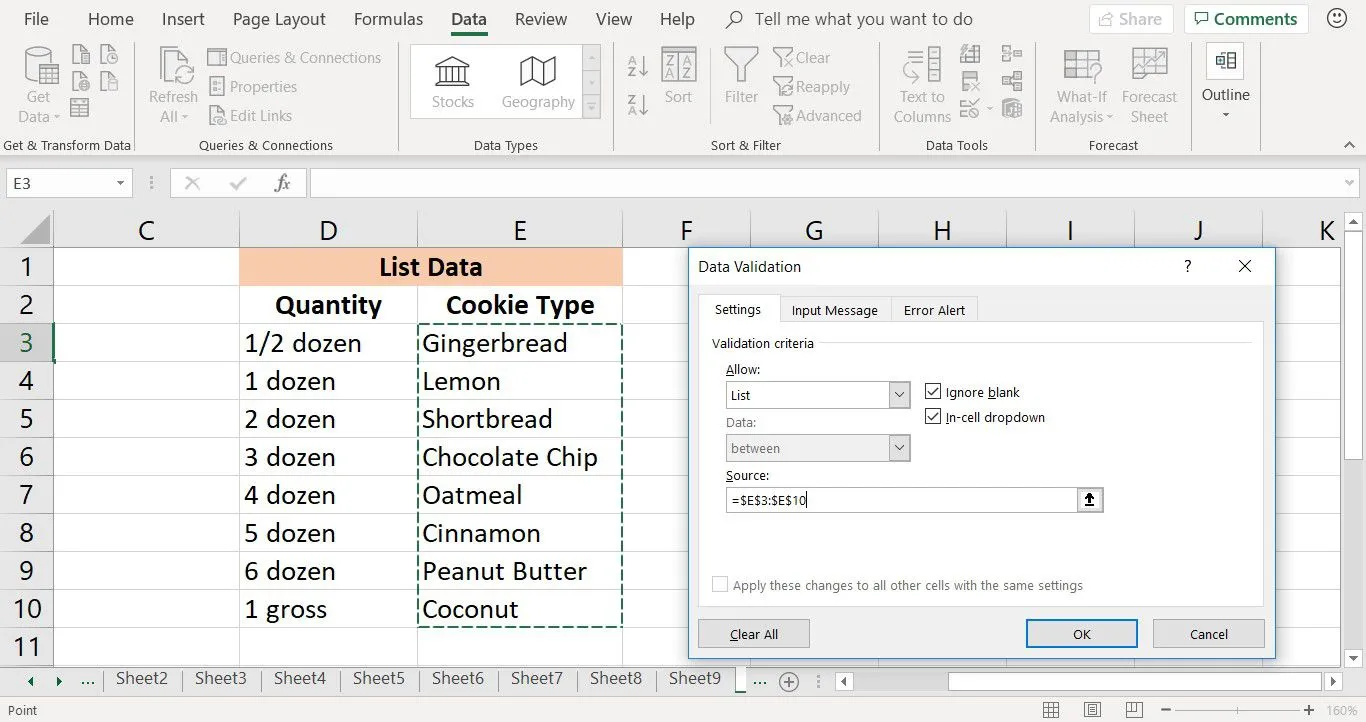
- Seleccione Aceptar. Excepto para Excel para Mac, donde selecciona Listo.
Aparece una flecha hacia abajo junto a la celda B3 que indica la presencia de la lista desplegable. Cuando selecciona la flecha hacia abajo, la lista desplegable se abre para mostrar los ocho nombres de cookies.
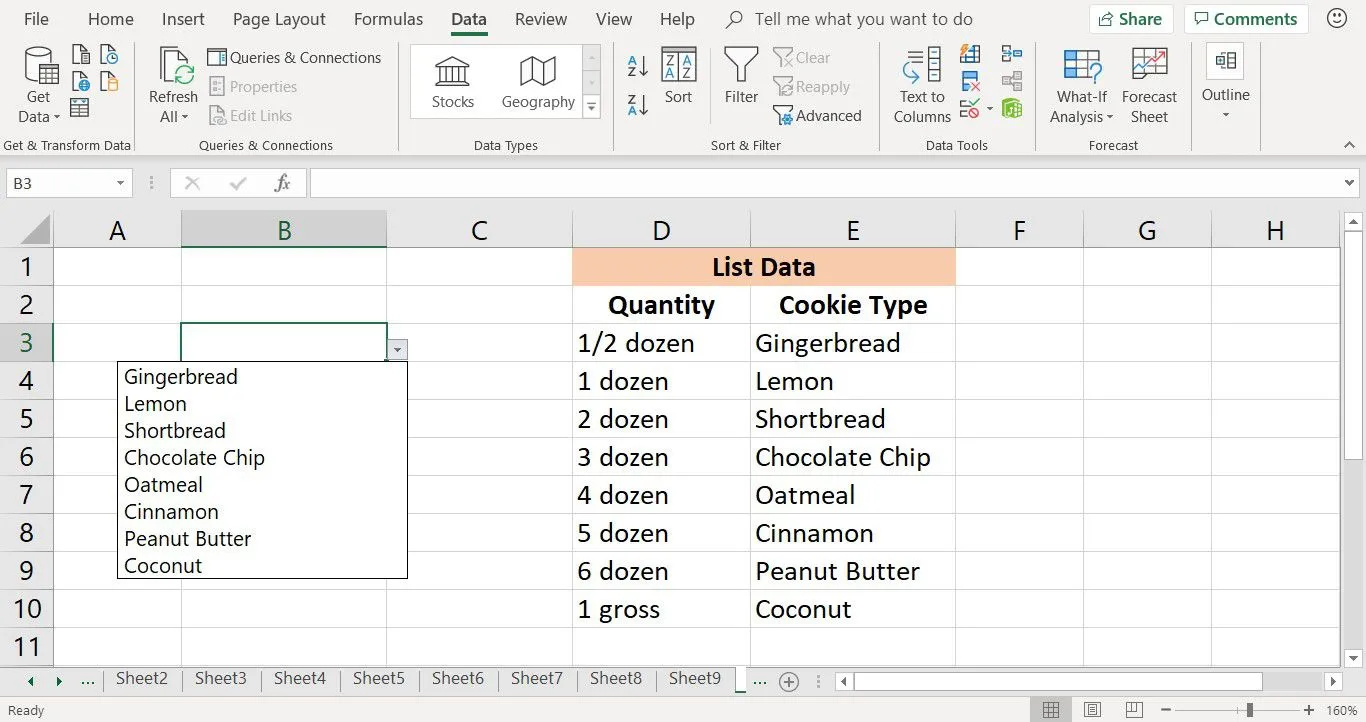
La flecha hacia abajo de la lista desplegable solo es visible cuando esa celda se convierte en la celda activa.
Eliminar una lista desplegable en Excel
Cuando haya terminado con una lista desplegable, elimínela de una celda de la hoja de cálculo mediante el cuadro de diálogo de validación de datos.
Si mueve una lista desplegable a una nueva ubicación en la misma hoja de trabajo, no es necesario eliminar y volver a crear la lista desplegable. Excel actualiza dinámicamente el rango de datos utilizados para la lista.
- Seleccione la celda que contiene la lista desplegable que desea eliminar.
- Selecciona Datos.
- Seleccione Validación de datos para abrir el cuadro de diálogo Validación de datos.
- Seleccione la pestaña Configuración.
- Seleccione Borrar todo para eliminar la lista desplegable.
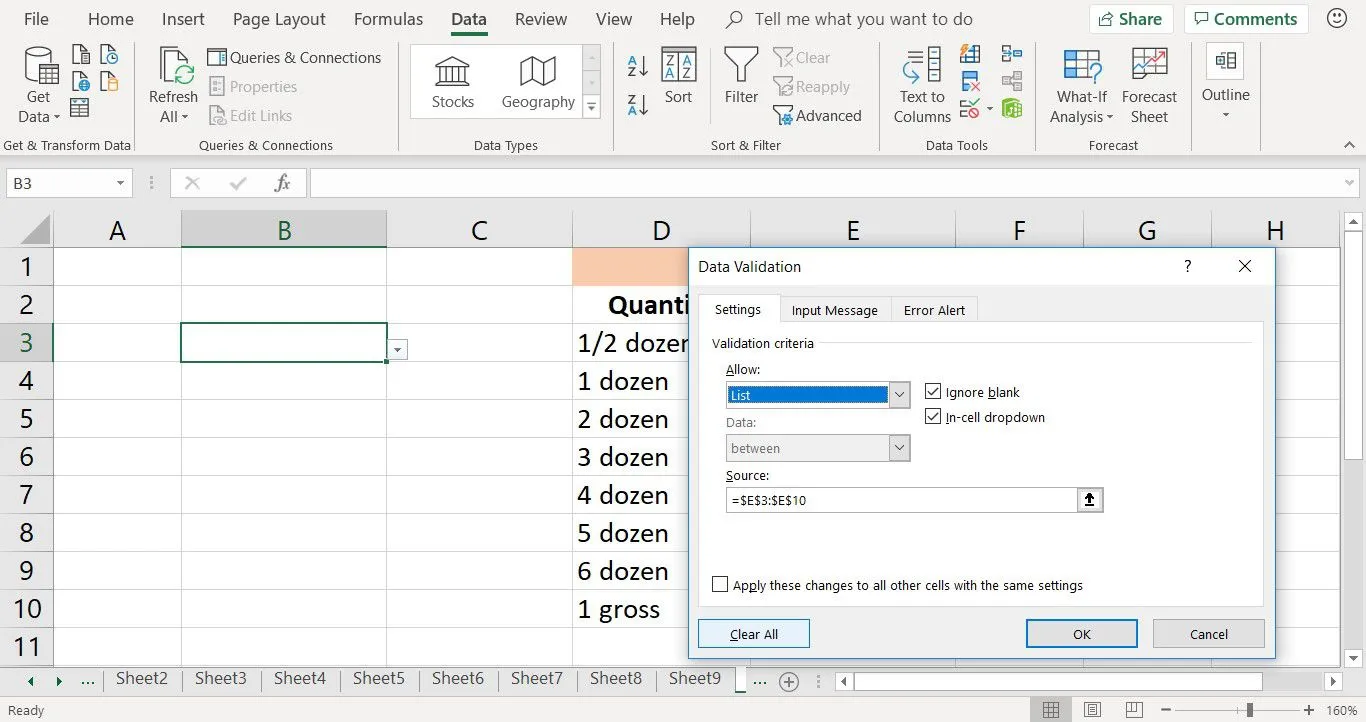
- Seleccione Aceptar para cerrar el cuadro de diálogo y volver a la hoja de cálculo.
Para eliminar todas las listas desplegables en una hoja de cálculo, coloque una marca de verificación junto a Aplicar estos cambios a todas las demás celdas con la misma configuración. Lo encontrará en la pestaña Configuración del cuadro de diálogo Validación de datos.



Deja una respuesta