Cómo crear un estilo personalizado en Microsoft Word y Excel
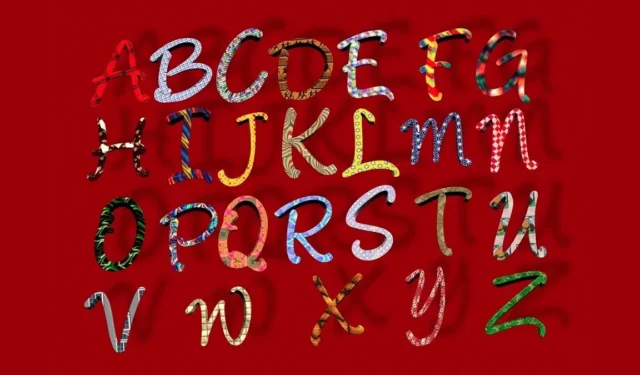
Ya sea que esté creando un documento de Word o una hoja de cálculo de Excel, puede usar una fuente o formato de celda en particular para reutilizarlo en todo el documento con un clic. Puede crear un estilo personalizado, editarlo más tarde y usarlo en otros documentos de Word o Excel.
Cómo crear un estilo de fuente personalizado en Word
Puede crear su propio estilo de formato de fuente en Word , utilizando el texto existente en su documento. Antes de guardarlo, también puede actualizar el formato para aplicar formatos como negrita o cursiva, así como un tamaño o color.
- Seleccione el texto en su documento con el formato que desea guardar. Como ejemplo, estamos seleccionando texto en negrita, cursiva y en color rojo.
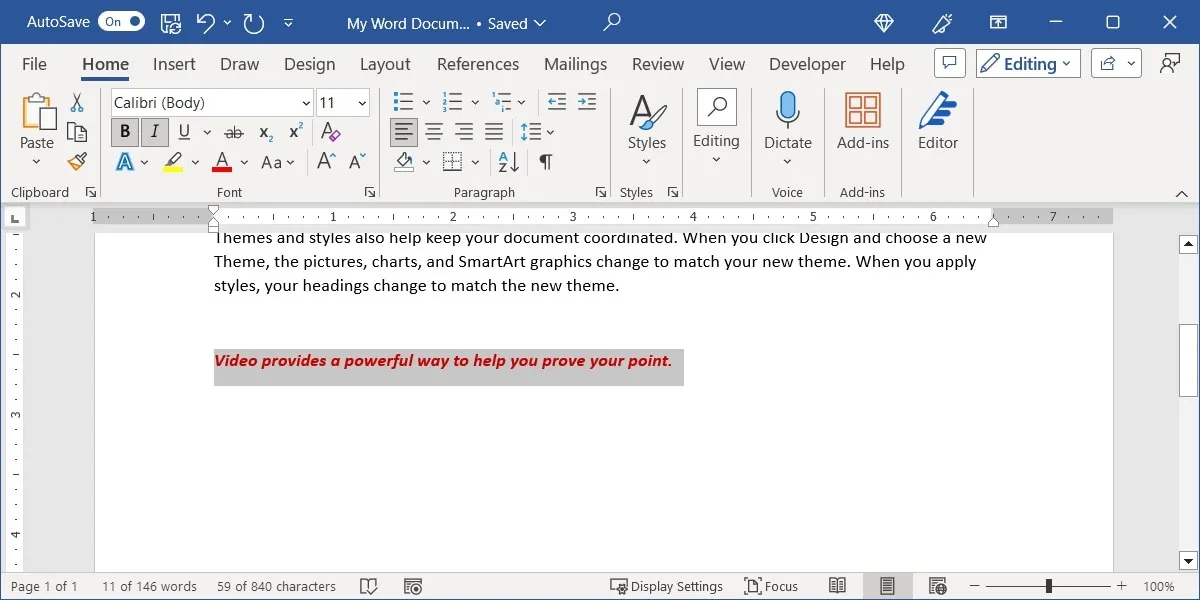
- Vaya a la pestaña «Inicio», abra el menú «Estilos» y elija «Crear un estilo».
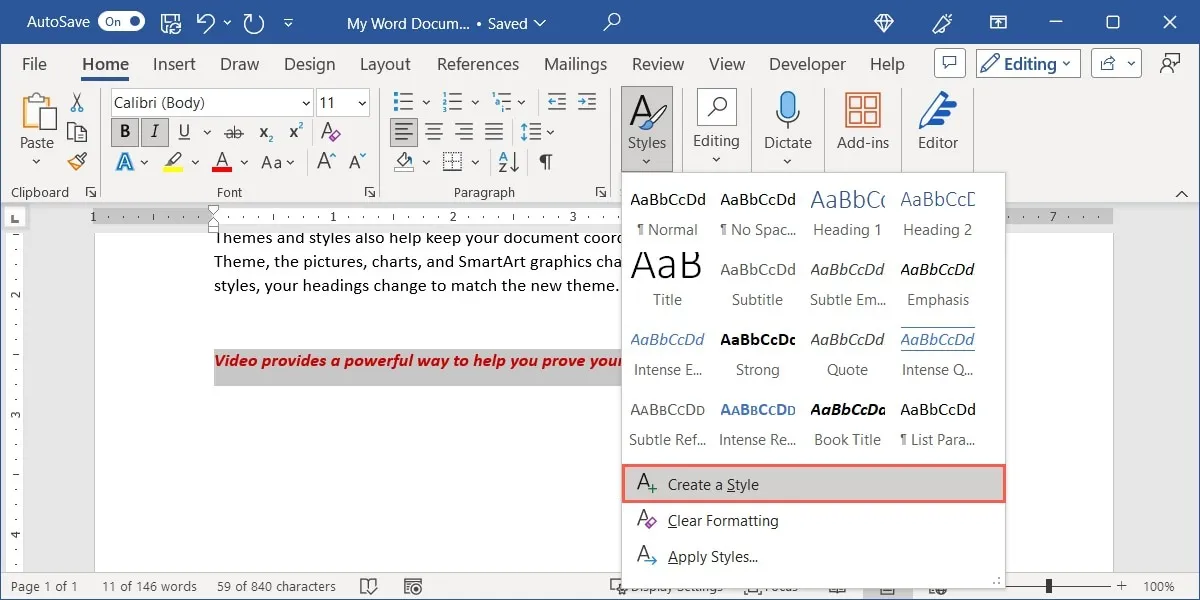
- Dale a tu estilo un «Nombre» en la parte superior. Puede editar el estilo desde su vista previa. Si desea utilizar el estilo tal como está, seleccione «Aceptar». De lo contrario, haga clic en «Modificar» para realizar cambios.
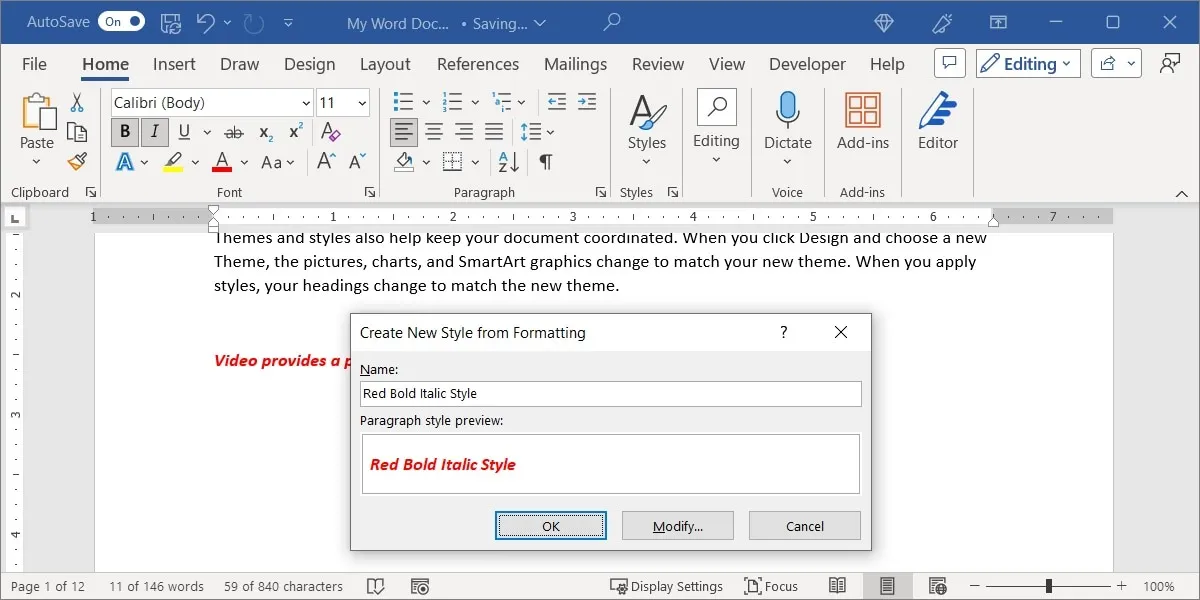
- Si elige «Modificar», deje los cuadros desplegables establecidos en los valores predeterminados en la sección «Propiedades», a menos que esté aplicando el estilo a una tabla, lista o caracteres individuales.
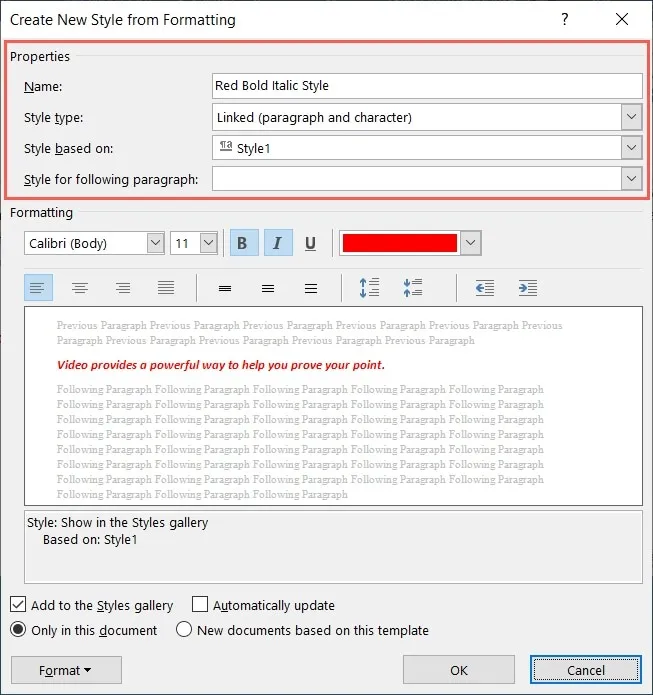
- En la sección «Formato», seleccione los elementos que desea aplicar y vea una vista previa mientras lo hace.
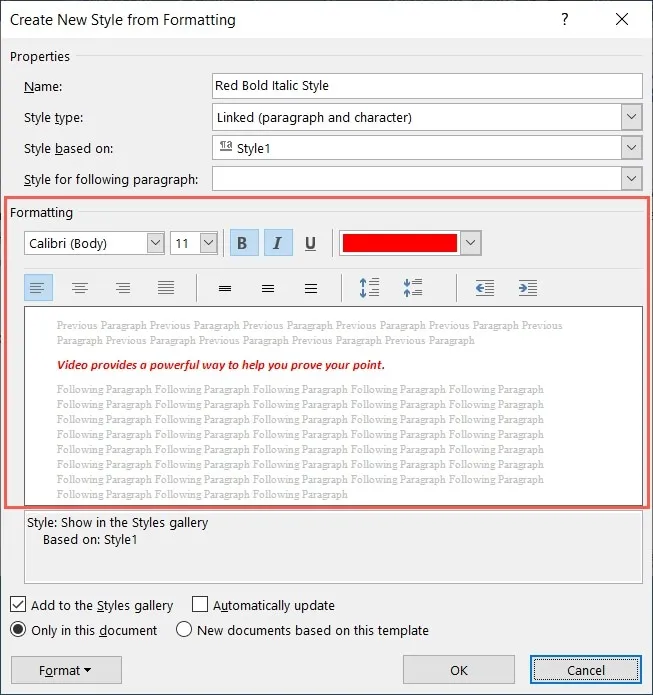
- En la parte inferior, deja las opciones marcadas como están. Esto agrega el estilo personalizado a la galería y requiere que lo modifique manualmente si desea cambiarlo. Además, el estilo solo está en su documento actual en lugar de cambiar la plantilla predeterminada de Microsoft Word.
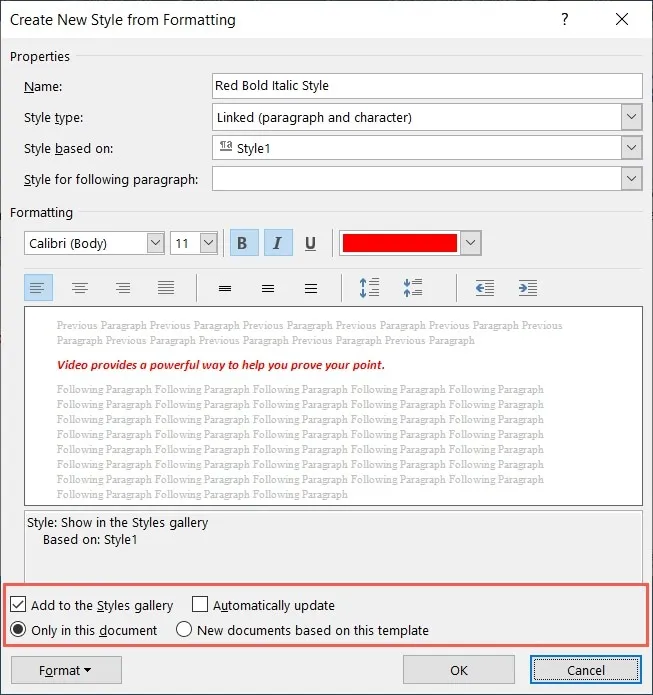
- Haga clic en «Aceptar» para finalizar y guardar su estilo personalizado.
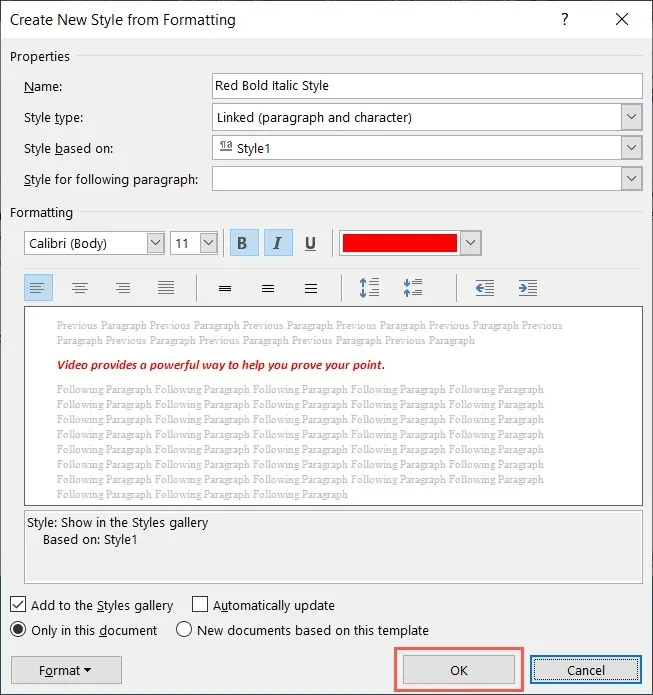
Usar un estilo personalizado en Word
La belleza de la función de estilo personalizado en Word es que puede reutilizarla en todo el documento. Esto hace que formatear su texto sea muy fácil.
Para usar su estilo personalizado, seleccione el texto al que desea aplicarlo y vaya a la pestaña «Inicio». Abra el menú «Estilos» y elija el nombre de su estilo.
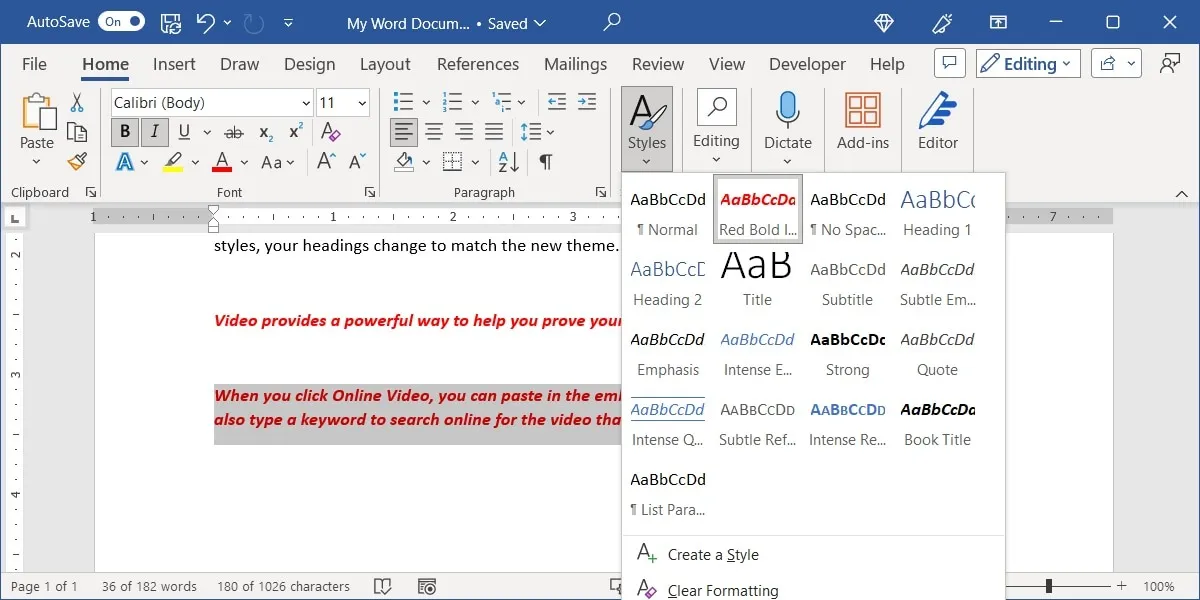
Editar o eliminar un estilo personalizado en Word
Si, después de crear un estilo, desea realizar cambios en él, puede hacerlo fácilmente.
- Vaya a la pestaña «Inicio» y abra el menú «Estilos». Haga clic derecho en su estilo personalizado y elija «Modificar».
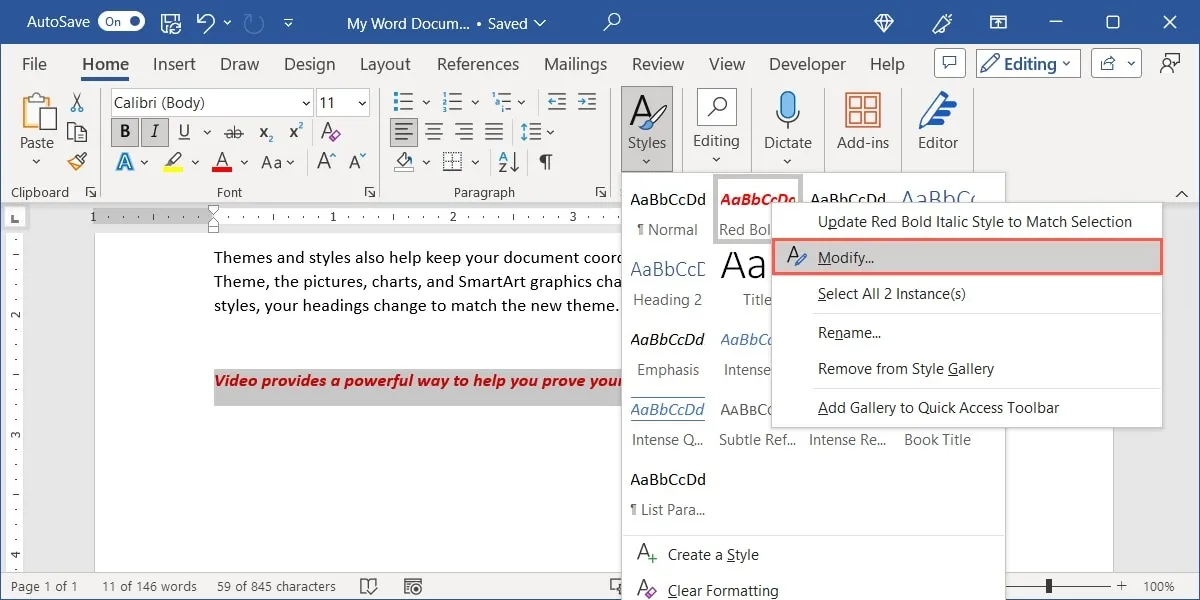
- La ventana «Modificar estilo» ofrece las mismas opciones de estilo. Haz tu cambio. Por ejemplo, estamos aumentando el tamaño de la fuente. Haga clic en «Aceptar» para guardar el estilo editado.
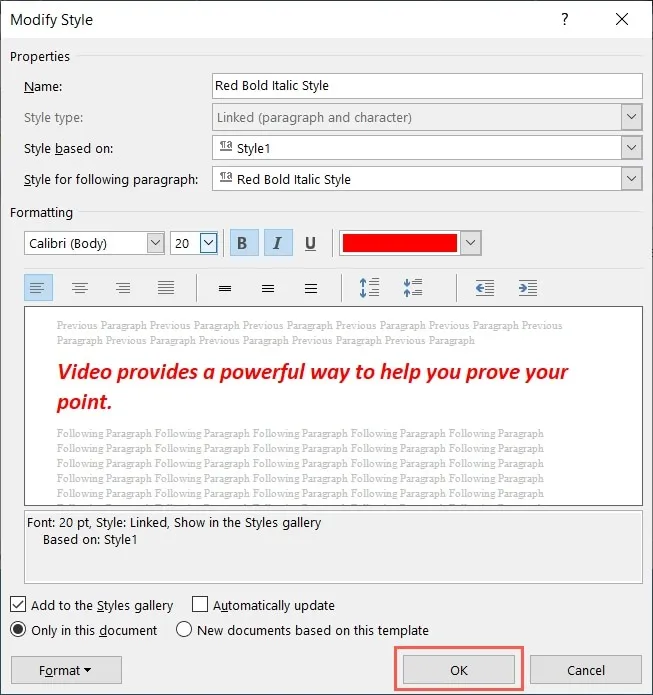
- Si prefiere eliminar el estilo por completo, haga clic con el botón derecho en el menú «Estilos» y seleccione «Eliminar de la galería de estilos». Su fuente permanece formateada con ese estilo; sin embargo, el estilo ya no está disponible en el menú «Estilos».
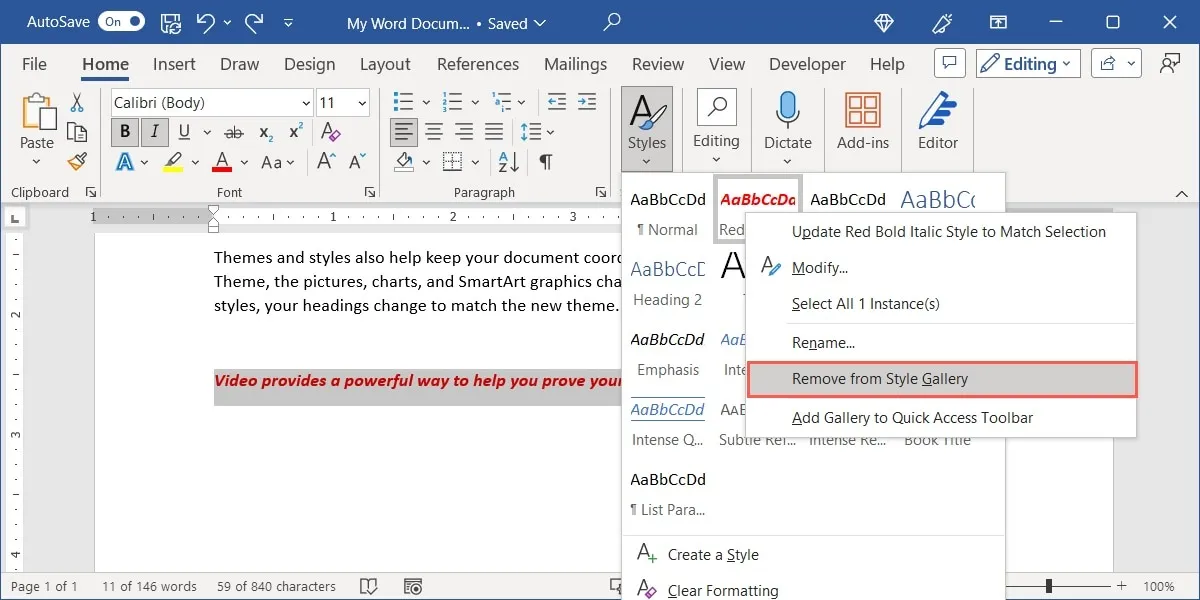
Exportar un estilo personalizado en Word
Junto con la capacidad de reutilizar un estilo personalizado en su documento actual, es posible que desee usarlo también en otro documento de Word. Esto es útil si está creando varios documentos utilizando el tema.
- Con el documento abierto donde crea el estilo personalizado, diríjase a la pestaña «Inicio» y haga clic en el selector «Estilos», que es la pequeña flecha en la esquina inferior derecha del grupo «Estilos».
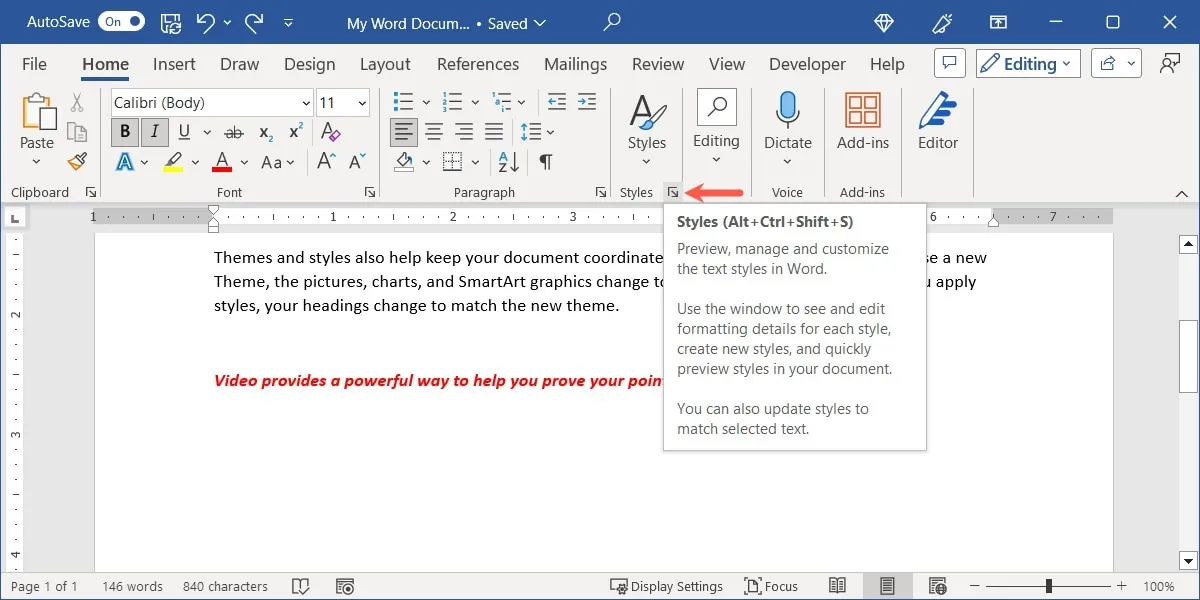
- Cuando se abra el cuadro Estilos, seleccione el botón «Administrar estilos» (la «A» con una marca de verificación) en la parte inferior.
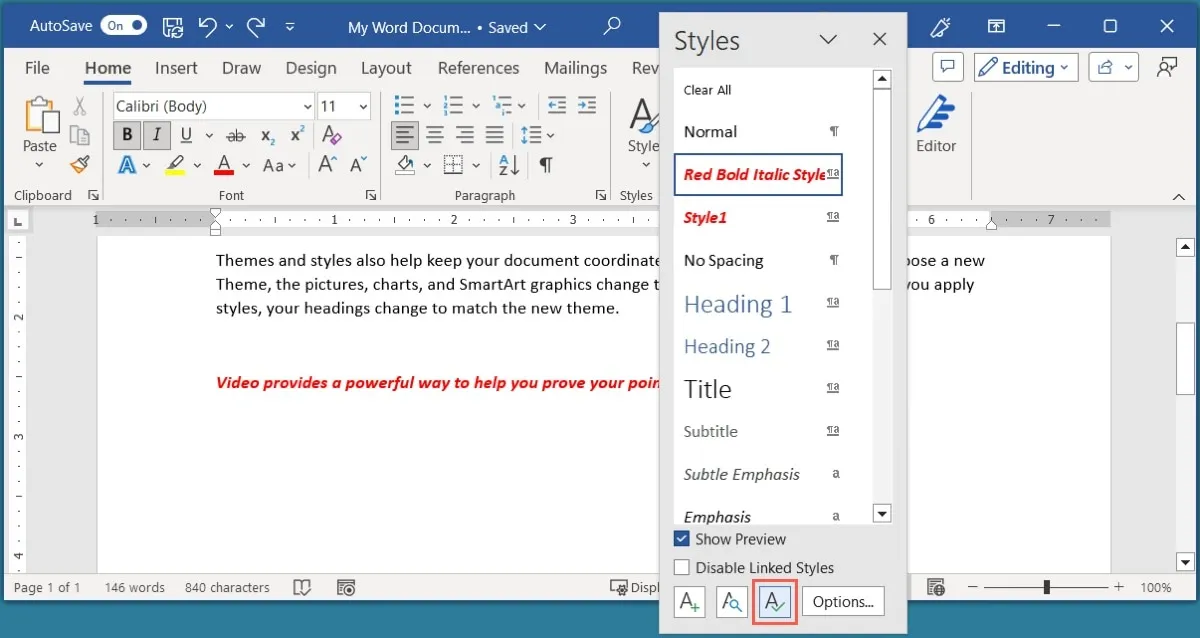
- En la ventana Administrar estilos, seleccione «Importar/Exportar» en la parte inferior izquierda.

- En la pestaña «Estilos», tiene su documento de Word actual y sus elementos disponibles a la izquierda. Si se desplaza por el cuadro en la parte superior, verá el nombre de su estilo personalizado.
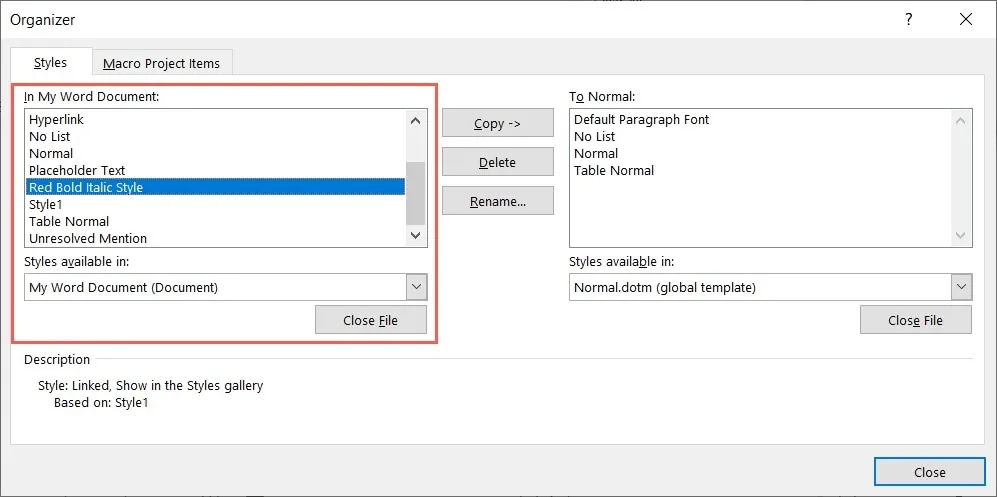
- A la derecha, tienes la plantilla de Word predeterminada y sus elementos. Seleccione «Cerrar archivo» para que no cambie accidentalmente esta plantilla y pueda abrir el documento de Word que desee.
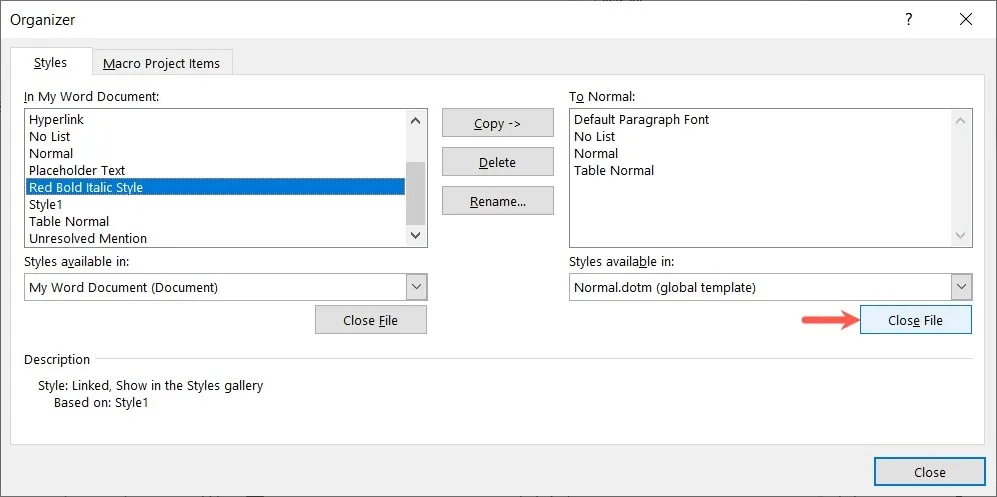
- Haga clic en «Abrir archivo» para buscar el documento de Word.
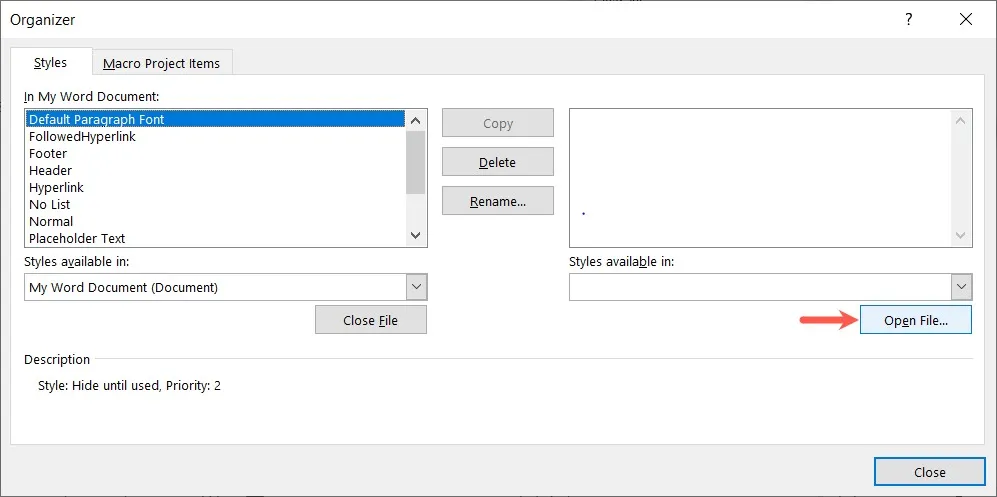
- Elija la ubicación para su documento de Word y selecciónelo. Es posible que deba cambiar el menú desplegable de tipo de archivo en la parte inferior derecha a «Todos los archivos», «Todos los documentos de Word» u otra opción. Haz clic en «Abrir».
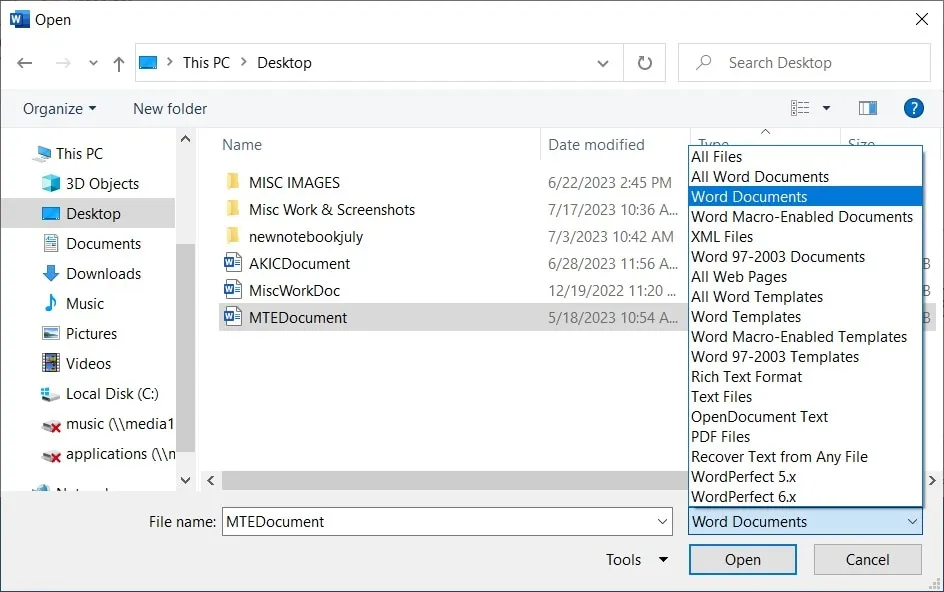
- Con el documento y sus elementos en el lado derecho de la ventana «Organizador», seleccione su estilo personalizado en el cuadro del lado izquierdo y haga clic en «Copiar» para exportarlo al documento de la derecha.
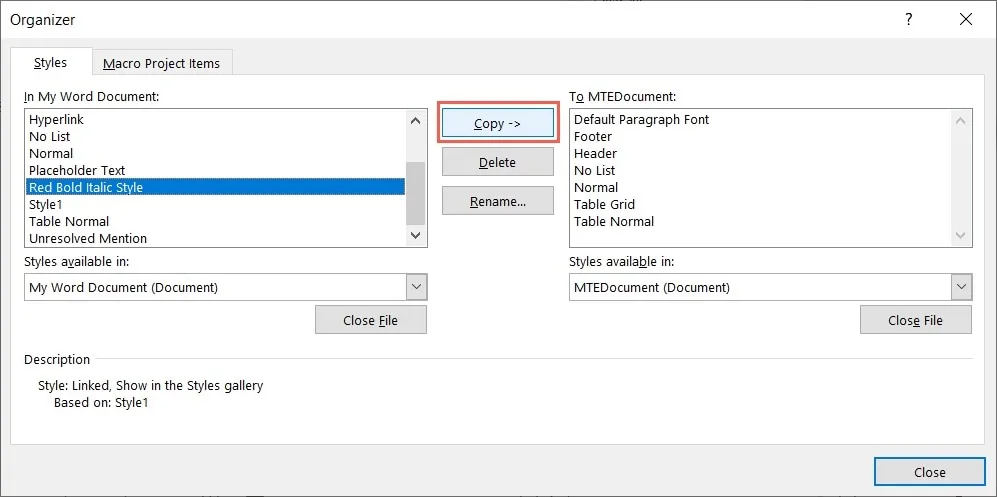
- Haga clic en «Cerrar» cuando vea el estilo personalizado en la lista de la derecha.

- Si recibe un mensaje emergente que le pregunta si desea guardar los cambios en el archivo seleccionado, haga clic en «Guardar».
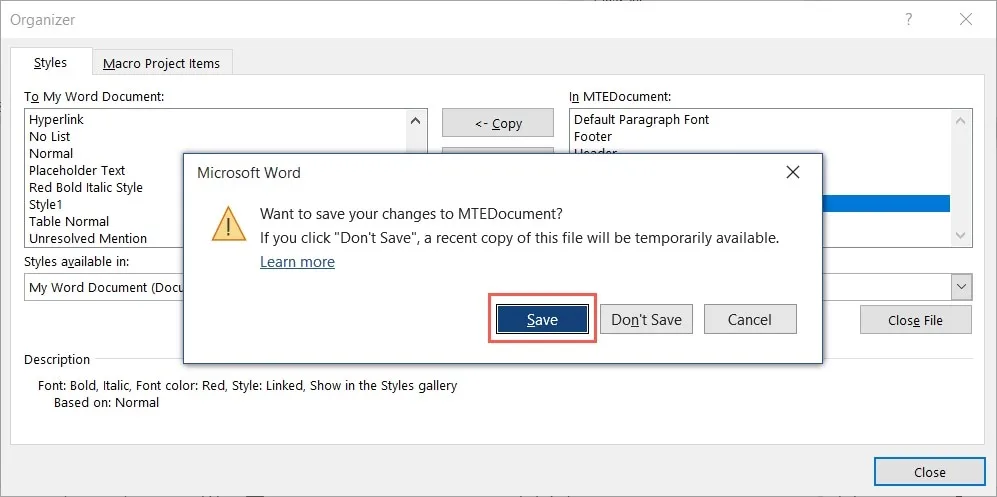
Cuando abra el segundo documento de Word, vaya a la pestaña «Inicio» para ver el estilo personalizado en el menú «Estilos».
Cómo crear un estilo de celda personalizado en Excel
De forma similar a los estilos de fuente personalizados en Word, puede crear estilos de celda personalizados en Excel. Puede usar el estilo personalizado en todas las hojas de cálculo dentro del libro de trabajo.
Aplique formato a la fuente, el tipo de datos, el color, el borde y la alineación en función de una celda actual, con o sin cambios adicionales antes de guardarla.
- Seleccione la celda con el formato que desea guardar. Como ejemplo, estamos eligiendo una celda con un formato de número de moneda, un borde exterior rojo grueso y un color de relleno amarillo claro.
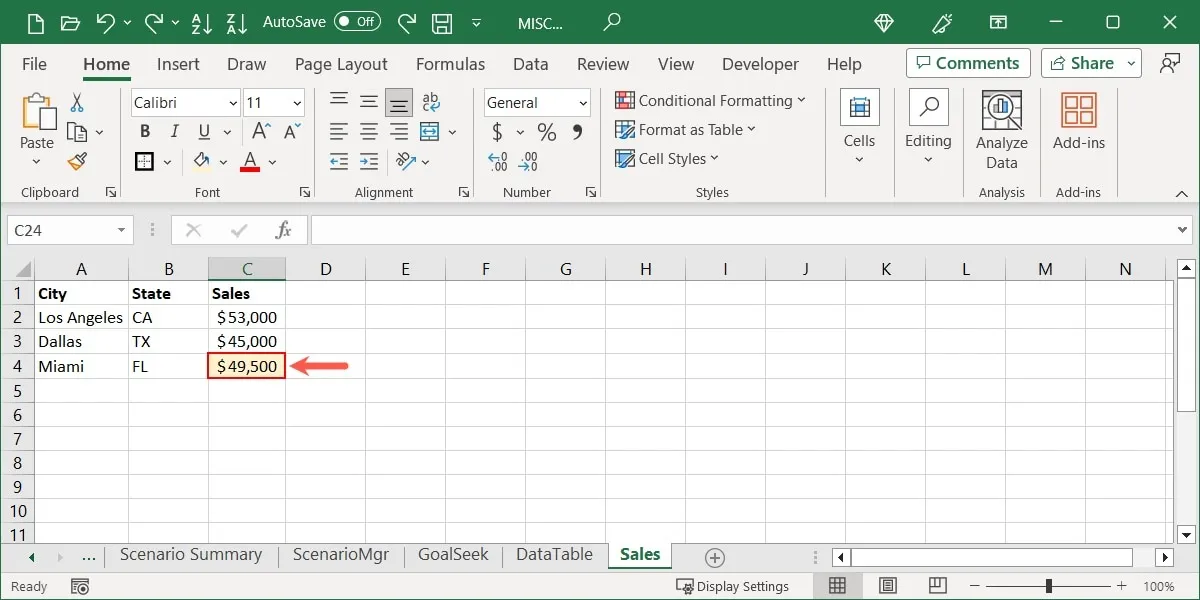
- Vaya a la pestaña «Inicio», abra el menú «Estilos de celda» y elija «Nuevo estilo de celda».
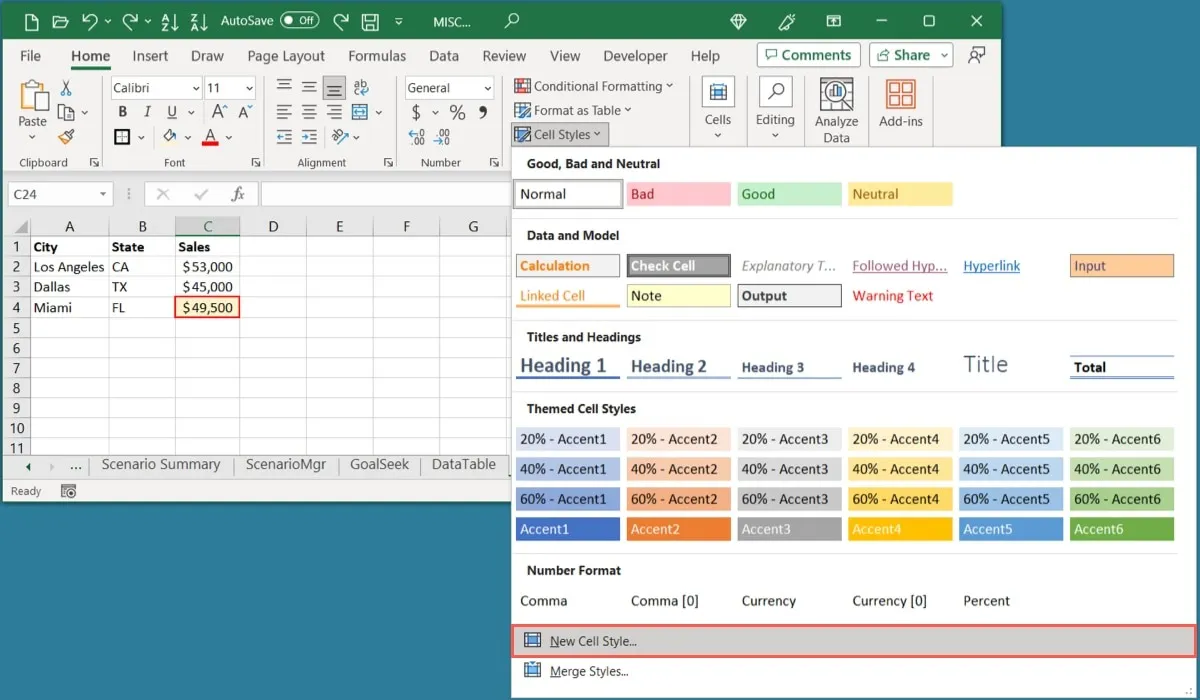
- Ingrese un «Nombre de estilo» en la parte superior para que el formato actual se aplique a la celda. Para usar todos los formatos que ve, deje todas las casillas marcadas. De lo contrario, desmarque los formatos que no desea.
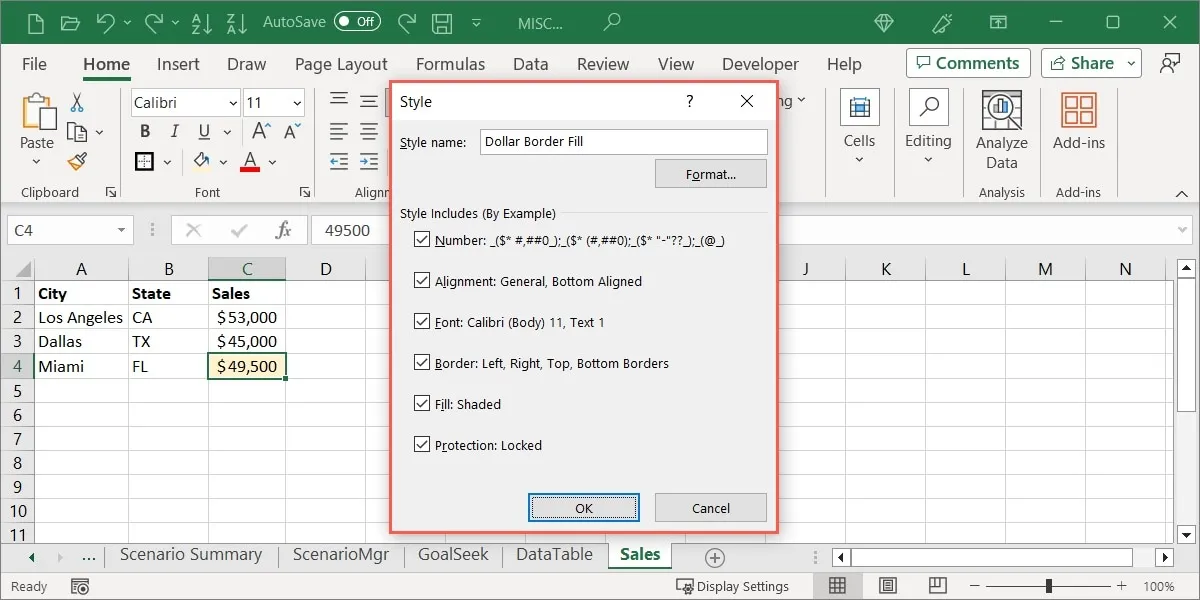
- Para agregar o cambiar el estilo, haga clic en «Formato».

- Use las pestañas etiquetadas como «Número», «Alineación», «Fuente», etc., y sus opciones para ajustar el formato actual de la celda, luego haga clic en «Aceptar».
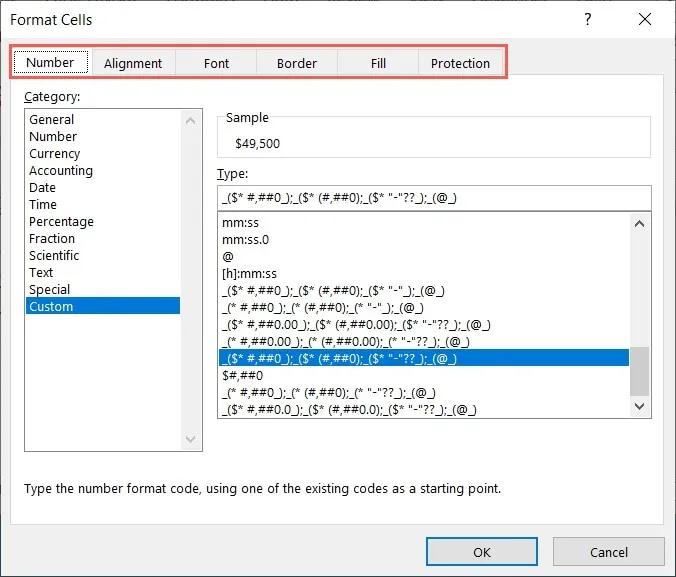
- Seleccione «OK» para guardar el estilo.
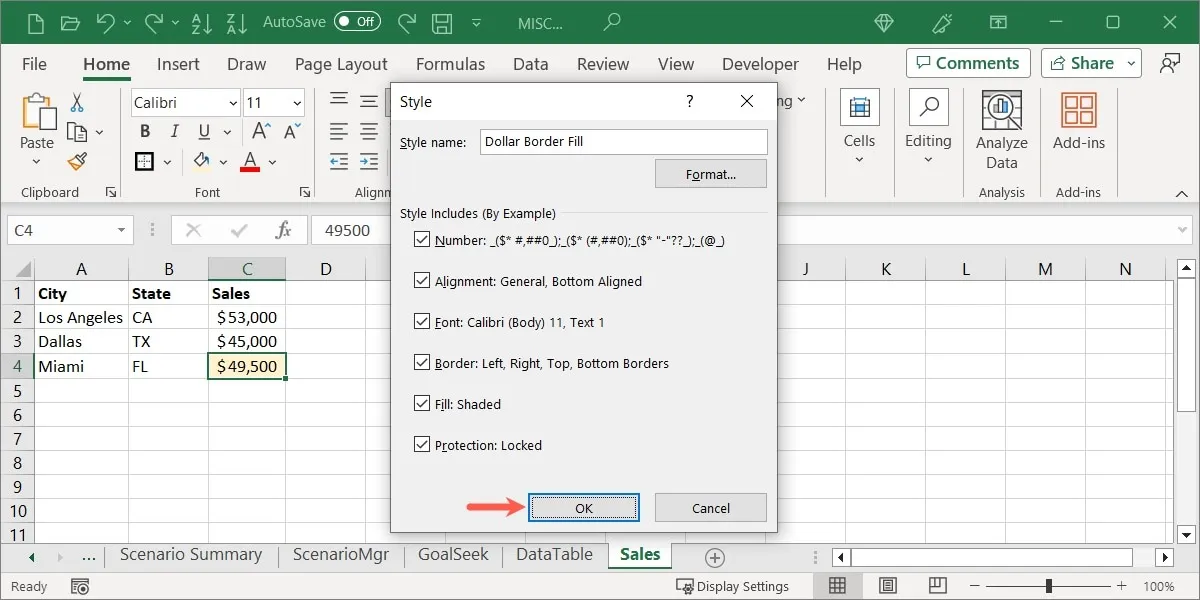
Usar un estilo personalizado en Excel
Al igual que en Word, puede aplicar un estilo personalizado que cree a una celda en Excel seleccionándolo del menú.
Seleccione la celda a la que desea aplicarlo y vaya a la pestaña «Inicio». Abra el menú «Estilos de celda» y elija el nombre de su estilo en la sección «Personalizado».
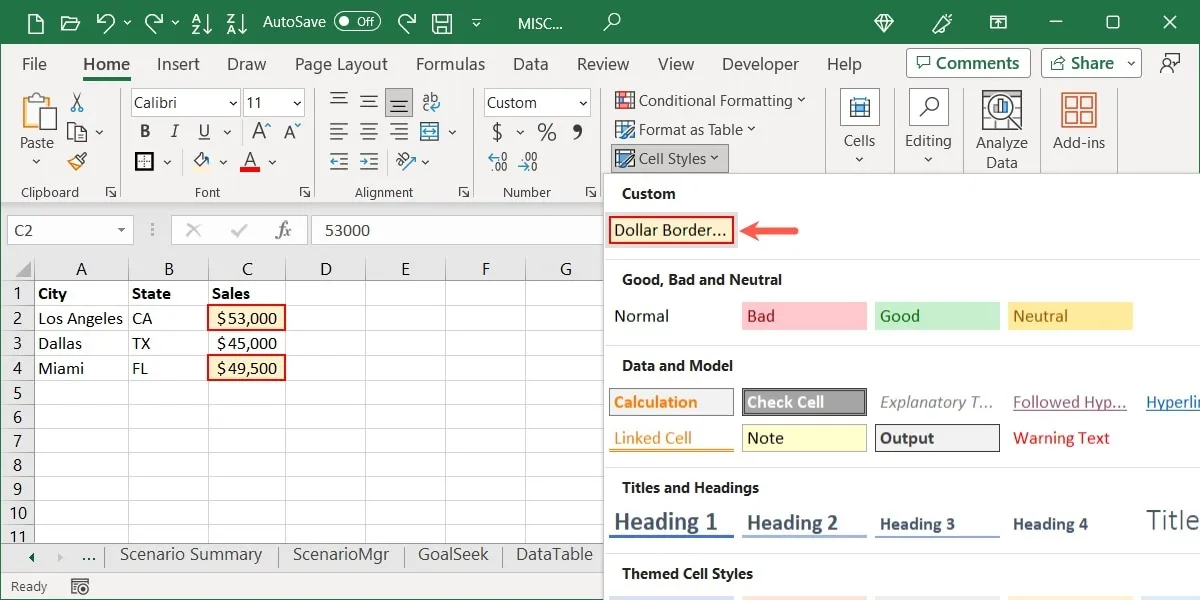
Editar o eliminar un estilo personalizado en Excel
Es posible que desee realizar cambios en un estilo personalizado después de crearlo.
- Vaya a la pestaña «Inicio» y abra el menú «Estilos de celda». Haga clic derecho en su estilo personalizado y elija «Modificar».
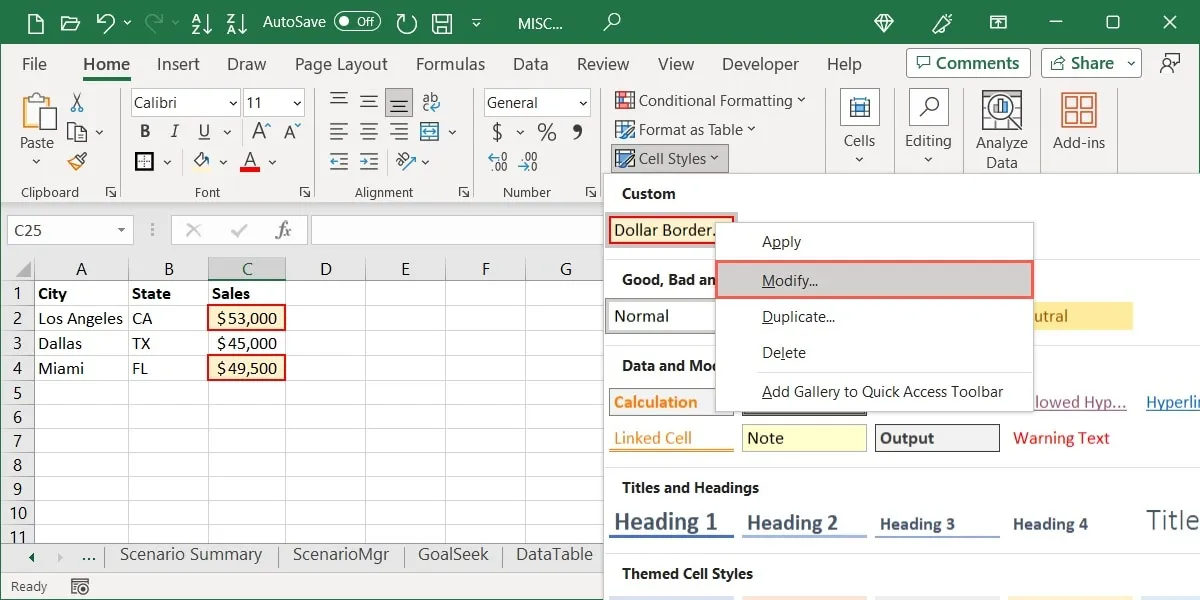
- Use el botón «Formato» para abrir el cuadro Formato de celdas, realice los cambios y seleccione «Aceptar».

- Por ejemplo, estamos cambiando nuestro tamaño de fuente de 11 a 14 puntos. Haga clic en «Aceptar» para guardar sus cambios.
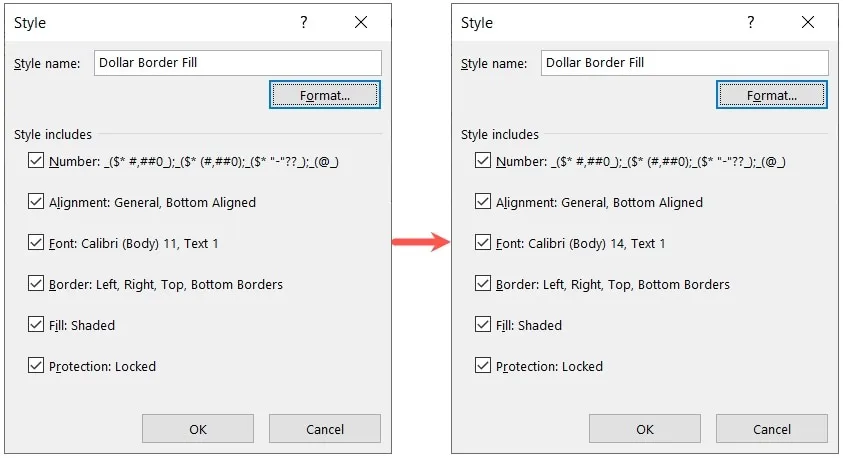
- Si desea eliminar su estilo personalizado, haga clic con el botón derecho en el menú «Estilos de celda» y seleccione «Eliminar». Asegúrese de que desea eliminarlo antes de hacer clic en «Eliminar».
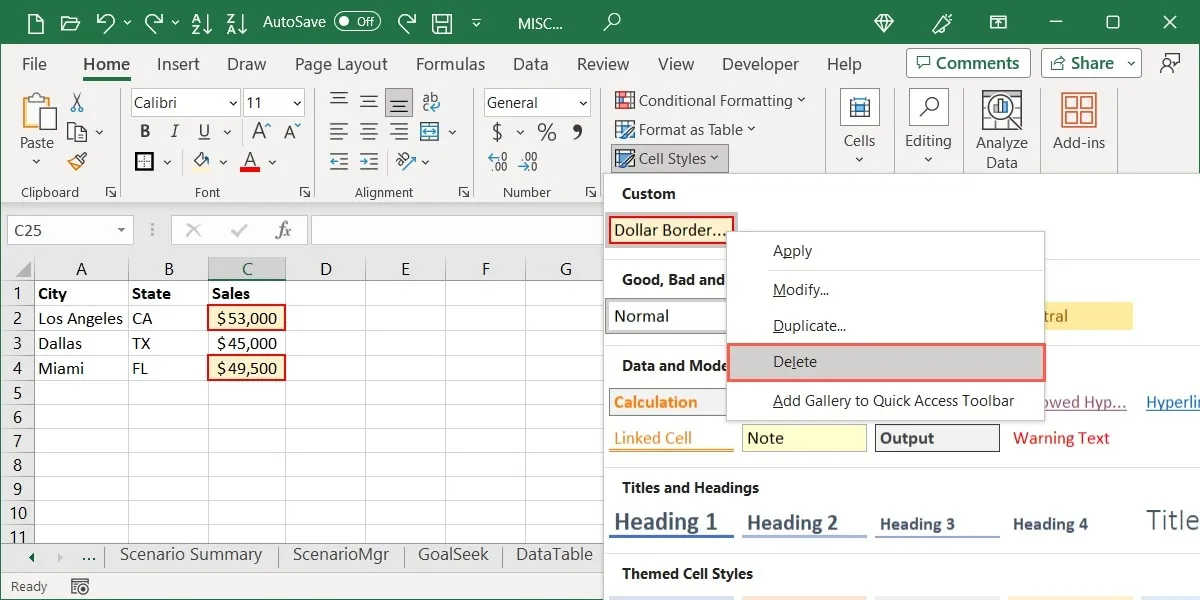
Exportar un estilo personalizado en Excel
Es posible que desee utilizar su estilo de celda personalizado en otro libro de Excel. Esto lo ayuda a mantener la coherencia en varios libros de trabajo y hojas. El proceso para hacerlo es un poco más fácil que exportar estilos personalizados en Word. Solo tenga en cuenta que esto fusiona todos los estilos personalizados que crea, no solo uno.
- Abra el libro de Excel donde desea usar el estilo personalizado que creó. Puede minimizarlo en su barra de tareas o Dock si lo desea.
- Regrese al libro de trabajo original, vaya a la pestaña «Inicio» y abra el menú «Estilos de celda». Elija «Combinar estilos».
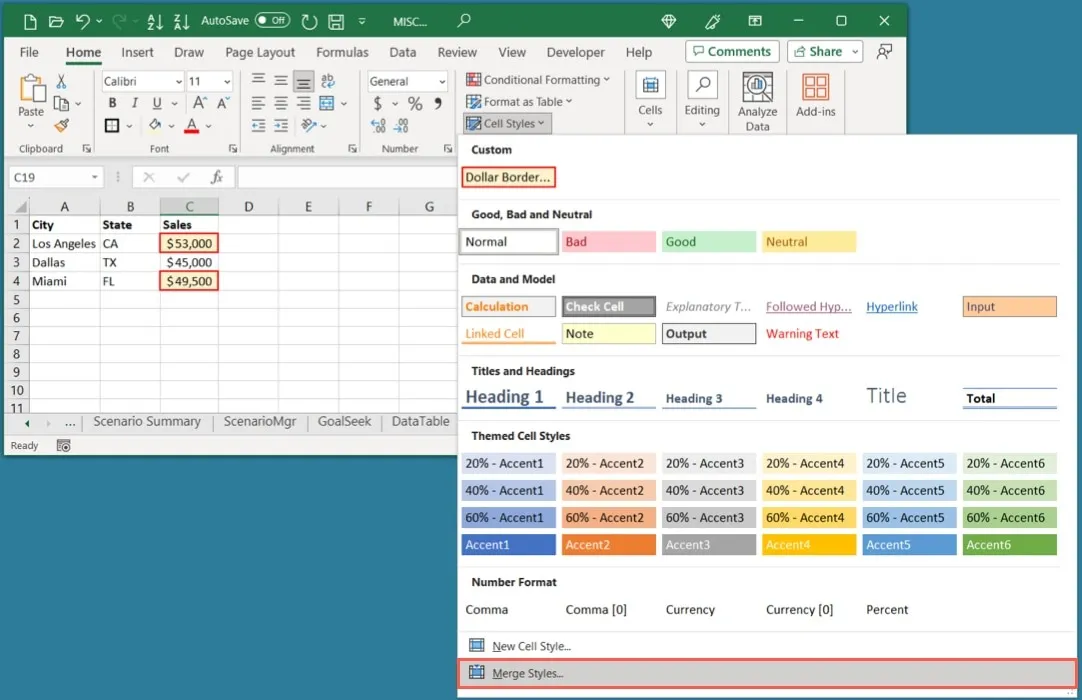
- Verá el nombre de su segundo libro de Excel. Si tiene más de un libro de trabajo abierto, elija el que desee de la lista. Haga clic en Aceptar.»
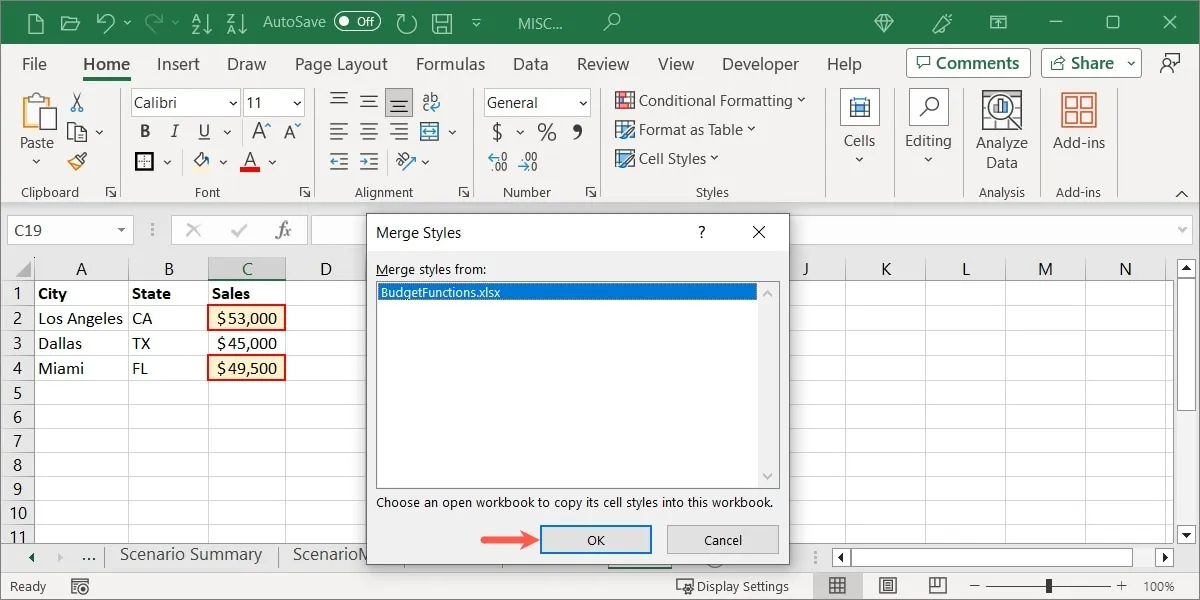
- Si recibe un mensaje que le informa que tiene estilos con los mismos nombres, elija «Sí» para continuar y fusionarlos o «No» para no fusionarlos.
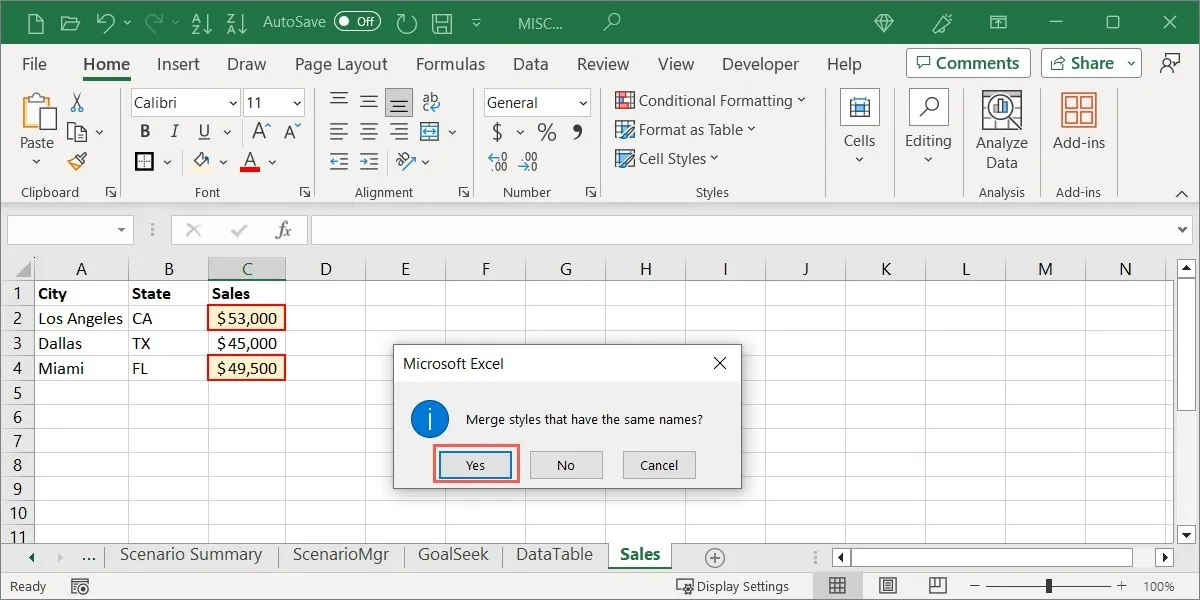
Cuando vea el segundo libro de trabajo donde fusionó los estilos, verá su opción personalizada en la pestaña «Inicio» en el menú «Estilos de celda», al igual que el libro de trabajo original.
Preguntas frecuentes
¿Puedo crear un estilo personalizado en PowerPoint de la misma manera?
Microsoft PowerPoint no ofrece una función de Estilos como Word y Excel. Notará esto si visita la pestaña «Inicio» en PowerPoint.
Una alternativa es copiar el formato de texto de Word a PowerPoint . Otra es crear un tema personalizado en PowerPoint. Esto incluye fuentes, colores y efectos similares a los estilos de Word y Excel. Visite la página de soporte de Microsoft para crear un tema de PowerPoint para comenzar.
¿Puedo modificar un estilo usando un formato existente en Word?
Sí. Puede cambiar su estilo personalizado o uno predeterminado usando el formato de fuente en otra parte de su documento.
Seleccione el texto que contiene el formato que desea. En la pestaña «Inicio», abra el menú «Estilos» y haga clic derecho en el estilo que desea cambiar. Elija «Actualizar [nombre de estilo] para hacer coincidir la selección». Luego, ese estilo se reemplaza con el formato del texto seleccionado.
¿Cuál es la diferencia entre estilos y temas en Word y Excel?
Los estilos se aplican a la fuente o celda que elija y pueden incluir formato, como se describe anteriormente. Los temas, por otro lado, incluyen fuentes y combinaciones de colores que se aplican a todo su documento o libro de trabajo, como encabezados o tamaños de fuente. Además, los temas pueden determinar los estilos que ve en los menús Estilos y Estilos de celda.
Crédito de la imagen: Pixabay . Todas las capturas de pantalla por Sandy Writehouse.



Deja una respuesta