Cómo crear un contacto o una lista de distribución en Outlook
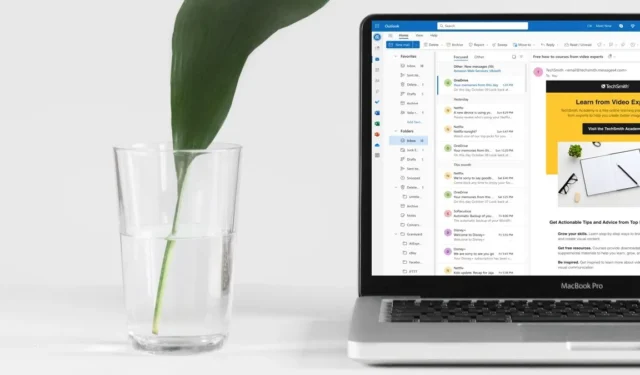
¿Necesita a menudo conectarse con el mismo grupo de personas por correo electrónico? Haga su vida mucho más fácil aprendiendo cómo crear un contacto o una lista de distribución en Outlook. Envíe correos electrónicos a múltiples destinatarios con solo un clic, ahorrándole la molestia de escribir cada dirección de correo electrónico cada vez. Este tutorial le muestra cómo hacerlo.
Crear y editar una lista de contactos en Outlook en el escritorio
El cliente de correo electrónico Outlook para Windows y macOS es una poderosa herramienta que ofrece muchas funciones para que su experiencia de correo electrónico sea lo más eficiente posible. Dicho esto, un gran poder conlleva un poco de complejidad, que ciertamente se extiende al proceso de creación de contactos o listas de distribución de Outlook. Siga nuestras instrucciones paso a paso para navegar por el laberinto que es la interfaz de usuario de Outlook.
ventanas
Tenga en cuenta que nuestras instrucciones están destinadas a la última versión. Si estás utilizando una versión anterior, algunos pasos pueden variar un poco.
Inicie Outlook y cambie a la pestaña Personas haciendo clic en el icono correspondiente en la barra lateral de la izquierda.
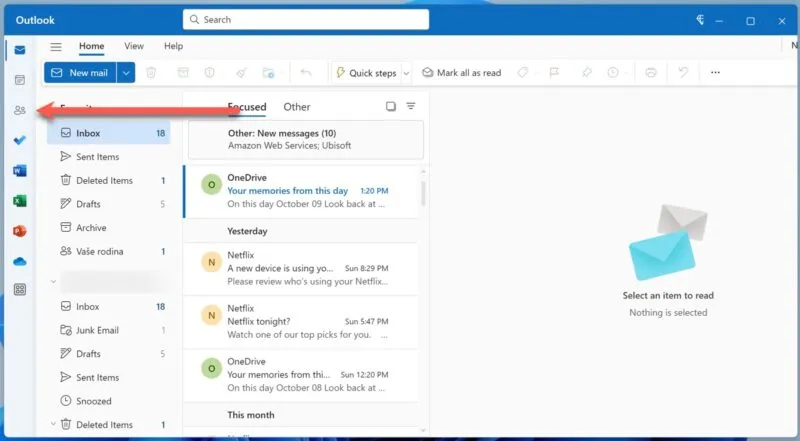
Haga clic en la flecha pequeña al lado del botón Nuevo contacto y seleccione la opción Nueva lista de contactos .
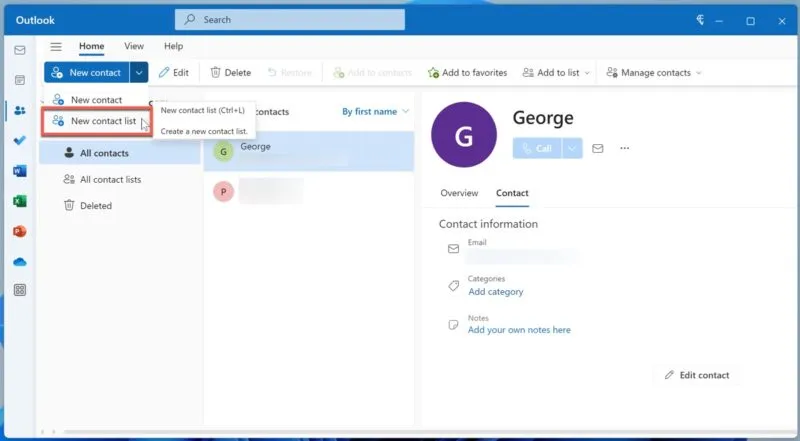
Asigne un nombre a su nueva lista de contactos e ingrese todas las direcciones de correo electrónico que desee incluir en el campo de entrada de correo electrónico, haciendo clic en el botón Agregar después de cada dirección. Haga clic en el botón Crear para guardar su lista de distribución de Outlook.
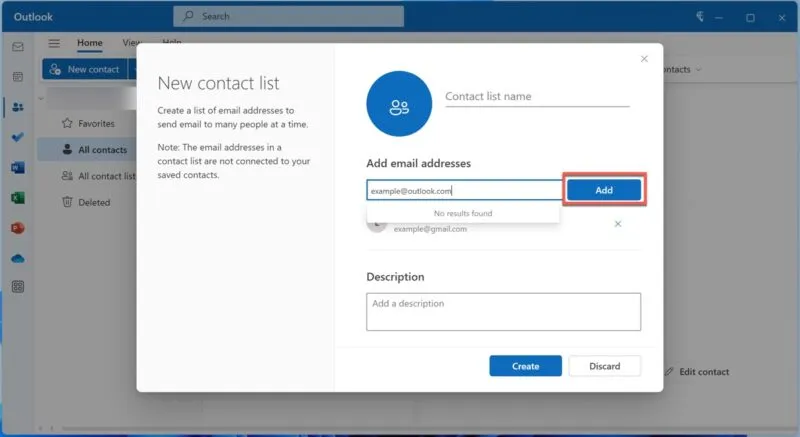
Puede encontrar su lista en la sección Todas las listas de contactos de la pestaña Personas . Para agregar o eliminar direcciones, seleccione la lista y haga clic en el botón Editar en la barra de herramientas superior.
Mac
En Outlook para Mac, abra el menú Ayuda . Seleccione la opción Volver a Outlook heredado . Desafortunadamente, este paso es obligatorio, ya que la función de lista de distribución o contacto actualmente no está incluida en la última versión del cliente de correo electrónico.
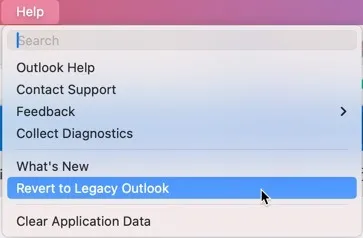
Cambie a la pestaña Personas haciendo clic en el icono correspondiente en la parte inferior de la barra lateral izquierda.
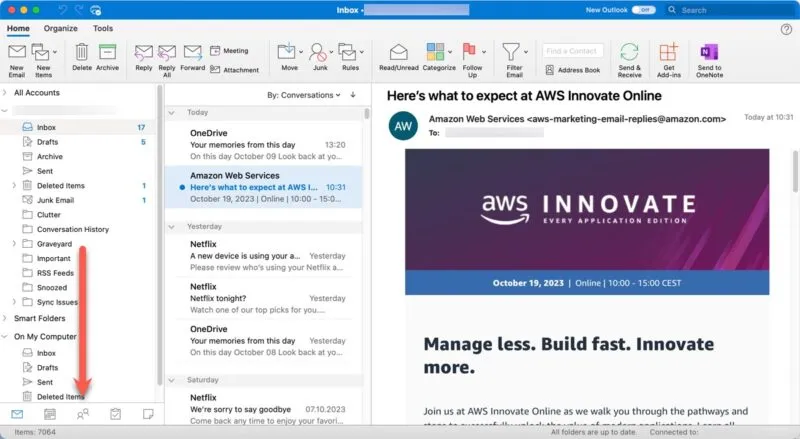
Seleccione la opción Nueva lista de contactos en la barra de herramientas superior. Si la opción está atenuada, abra la configuración de Outlook , vaya a la sección General y desactive la opción Ocultar carpetas en mi computadora .
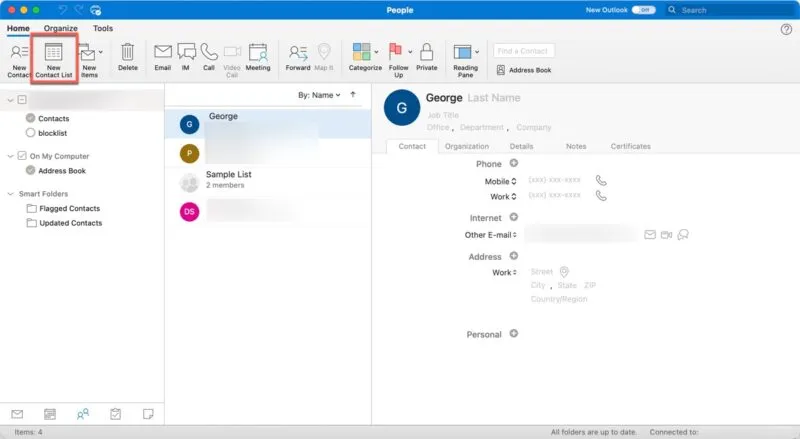
Asigne un nombre a su nueva lista de contactos y haga clic en el botón Agregar para incluir a todos los destinatarios previstos. Haga clic en Guardar y cerrar una vez que esté satisfecho con el aspecto de su lista de distribución de Outlook.
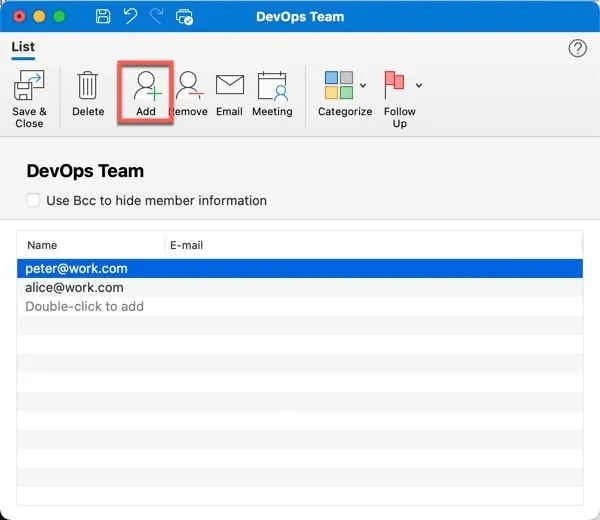
Para editar cualquier lista de distribución creada en Outlook para Mac, navegue hasta la pestaña Personas , seleccione la libreta de direcciones en la sección En mi computadora y haga clic en la lista que desea editar.
Crear y editar una lista de contactos en Outlook en la Web (Outlook.com)
¿Usando Outlook.com? No te preocupes; No te quedas fuera del juego de la lista de contactos. La interfaz web tiene mucho en común con la última versión de escritorio de Outlook para Windows, por lo que aprender a crear una lista de contactos en Outlook en la Web (como a veces se llama Outlook.com) es muy sencillo:
En su cuenta de Outlook.com, navegue hasta la pestaña Personas seleccionando el ícono correspondiente en la barra lateral de la izquierda.
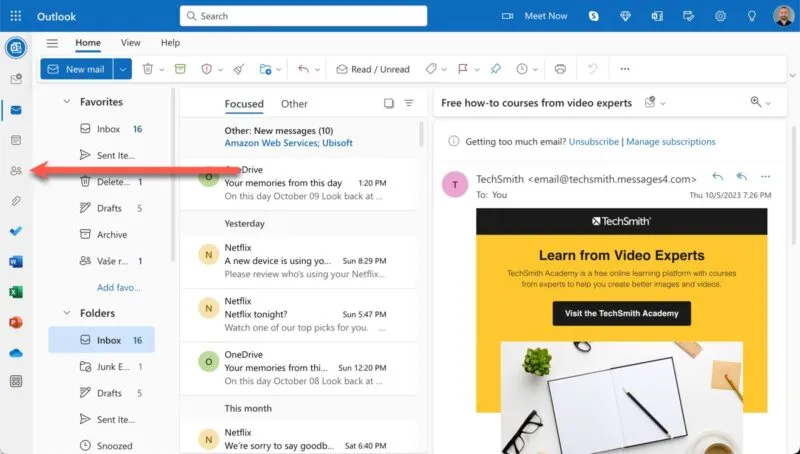
Haga clic en la pequeña flecha desplegable adyacente al botón Nuevo contacto y elija la opción Nueva lista de contactos .
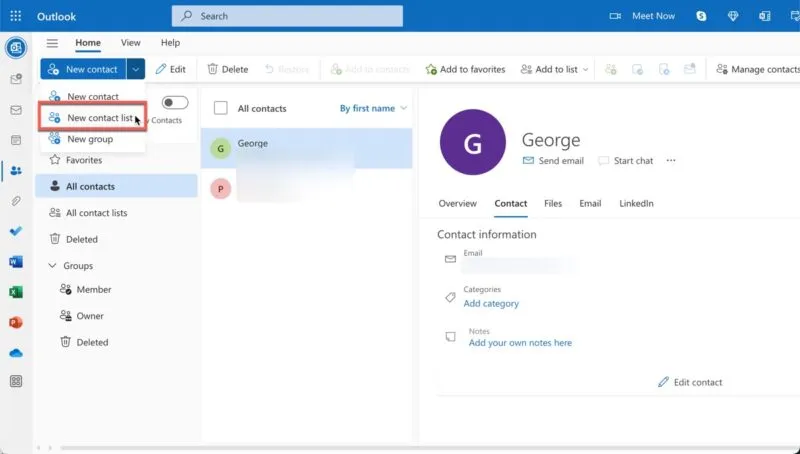
Asigne un nombre a su nueva lista de contactos e ingrese todas las direcciones de correo electrónico que desee en el campo designado, haciendo clic en Agregar después de cada una. Haga clic en el botón Crear para finalizar y guardar su nueva lista de distribución de Outlook.
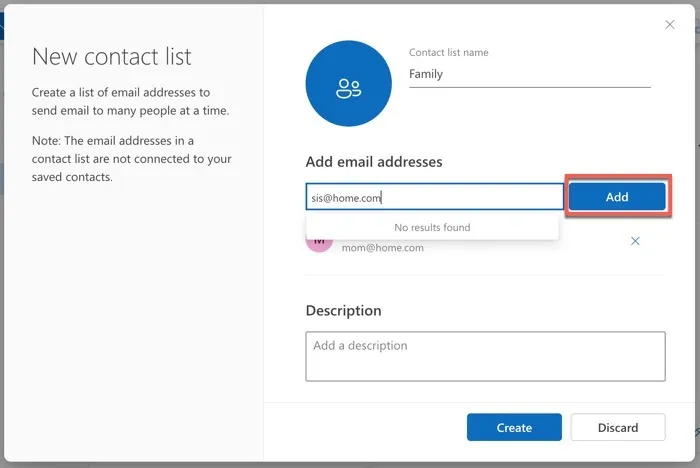
Ubique su lista guardada en el área Todas las listas de contactos dentro de la pestaña Personas . Para agregar o eliminar direcciones de correo electrónico, resalte su lista y presione el botón Editar en la barra de herramientas superior.
Lista de contactos de Outlook frente a grupo
No serías el primer usuario de Outlook en preguntarse cuál es la diferencia entre una lista de contactos y un grupo. Ambas características parecen ofrecer funcionalidades similares (agrupar varias direcciones de correo electrónico bajo un nombre), pero no son completamente intercambiables:
- Lista de contactos : te permite enviar un correo electrónico a varias personas sin tener que seleccionar cada dirección una por una.
- Grupo : un espacio de trabajo compartido que brinda a varios miembros del equipo acceso a una bandeja de entrada, un calendario y un almacenamiento de archivos compartidos.
Si su objetivo principal es enviar correos electrónicos a varias personas con la mayor facilidad posible, entonces lo que necesita es una lista de contactos. Pero si su equipo necesita un entorno más colaborativo con archivos compartidos, calendarios y un espacio central para conversaciones, entonces un grupo de Outlook es la opción correcta.
Dominar Microsoft Outlook
Ahí lo tiene, una hoja de ruta simple sobre cómo crear una lista de contactos en Outlook en varias plataformas. Ahora que lo dominas, ¿por qué no llevar tus habilidades de Outlook al siguiente nivel? Permítanos mostrarle cómo utilizar el formato condicional en Microsoft Outlook , que le ayudará a mantener su bandeja de entrada más organizada.
Crédito de la imagen : Unsplash . Todas las capturas de pantalla son de David Morelo.



Deja una respuesta