Cómo crear un grupo de contactos (lista de distribución) en Outlook
Outlook usa grupos de contactos para almacenar los miembros de una lista de distribución. Después de crear un grupo de contactos y agregar contactos, cree un mensaje de correo electrónico y envíelo al grupo de contactos. De esa forma, todos en la lista de distribución reciben el mismo mensaje y usted ahorra tiempo.
Las instrucciones de este artículo se aplican a Outlook 2019, Outlook 2016, Outlook 2013, Outlook 2010 y Outlook para Microsoft 365.
Cómo configurar una lista de distribución en Outlook
Para crear un grupo de contactos en Outlook, cree la lista y elija dónde almacenarla. Así es cómo:
- Abra Outlook.
- Vaya a la pestaña Inicio y seleccione Nuevos elementos.
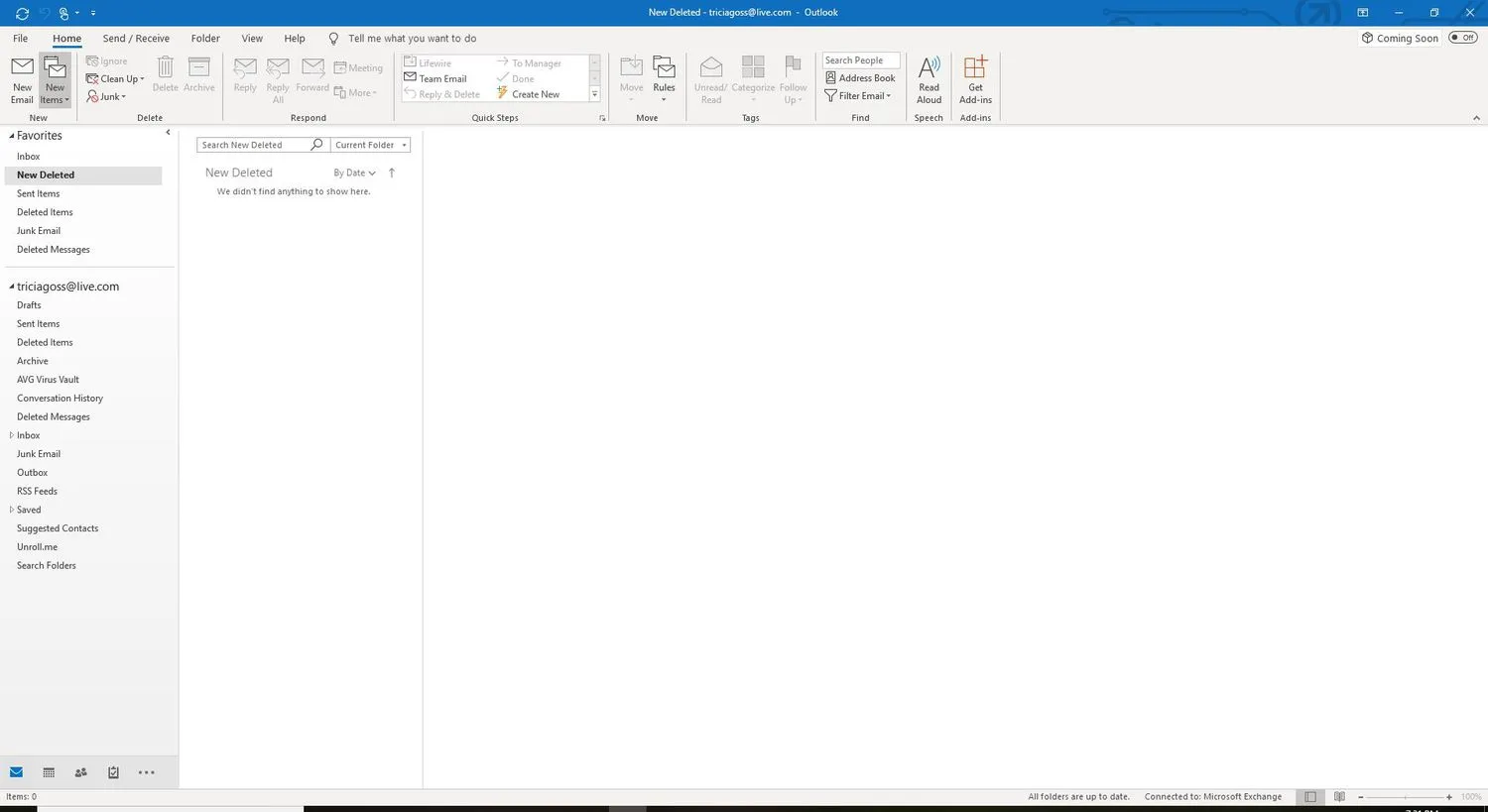
- Seleccione Más elementos > Grupo de contactos. O presione Ctrl + Shift + L.
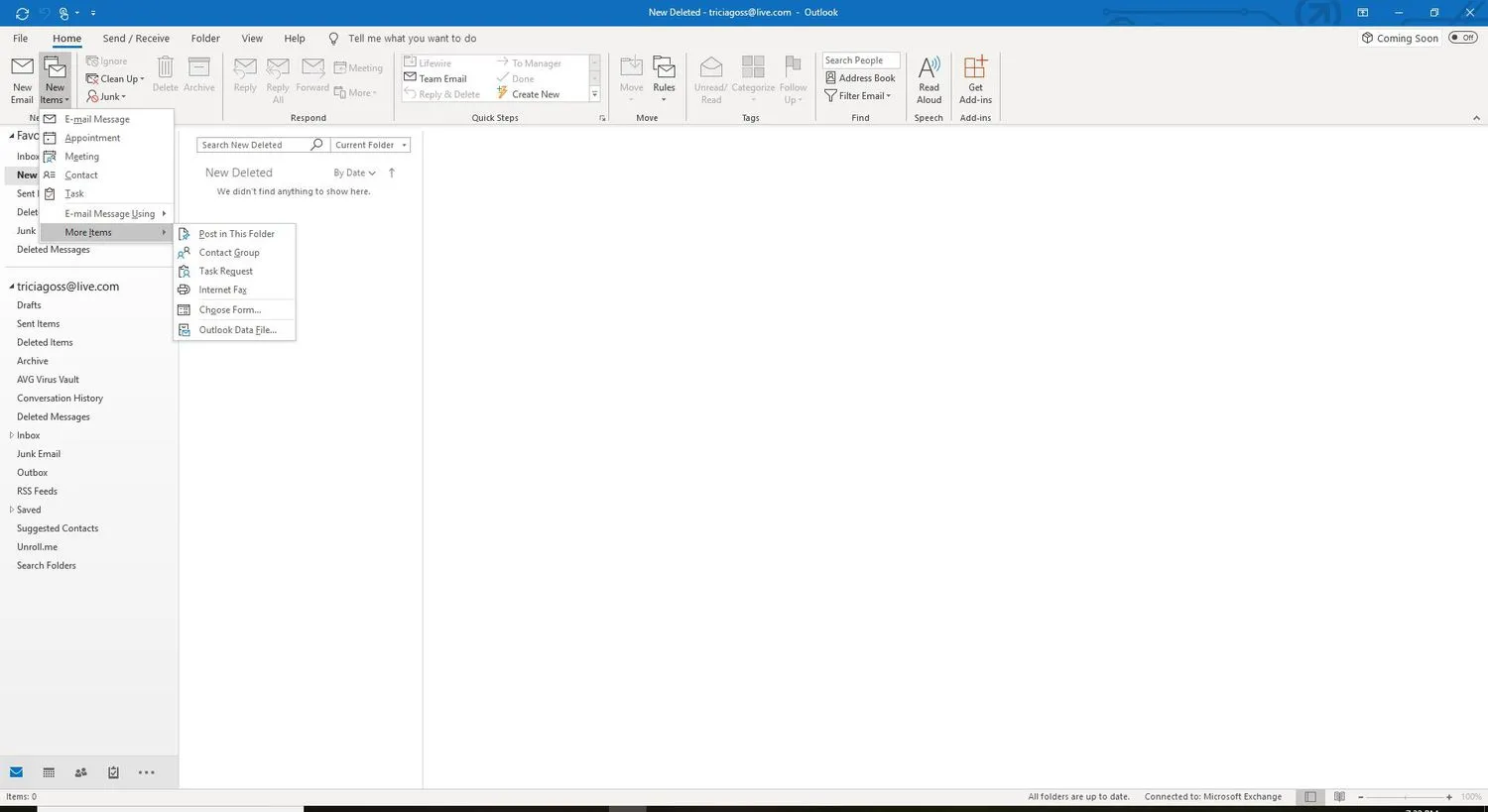
- En la ventana Grupo de contactos, coloque el cursor en el cuadro de texto Nombre y escriba un nombre para la lista de distribución.
Para enviar un correo electrónico a la lista de distribución, ingrese el nombre de la lista en el cuadro de texto Para de una nueva ventana de mensaje. - Deje abierta la ventana Grupo de contactos.
Agregar miembros a un grupo de contactos de Outlook
Después de crear y guardar el grupo, agregue contactos a la lista de distribución.
Para agregar contactos a un grupo de contactos:
- En la ventana Grupo de contactos, vaya a la pestaña Grupo de contactos.
- Seleccione Agregar miembros > Desde contactos de Outlook.
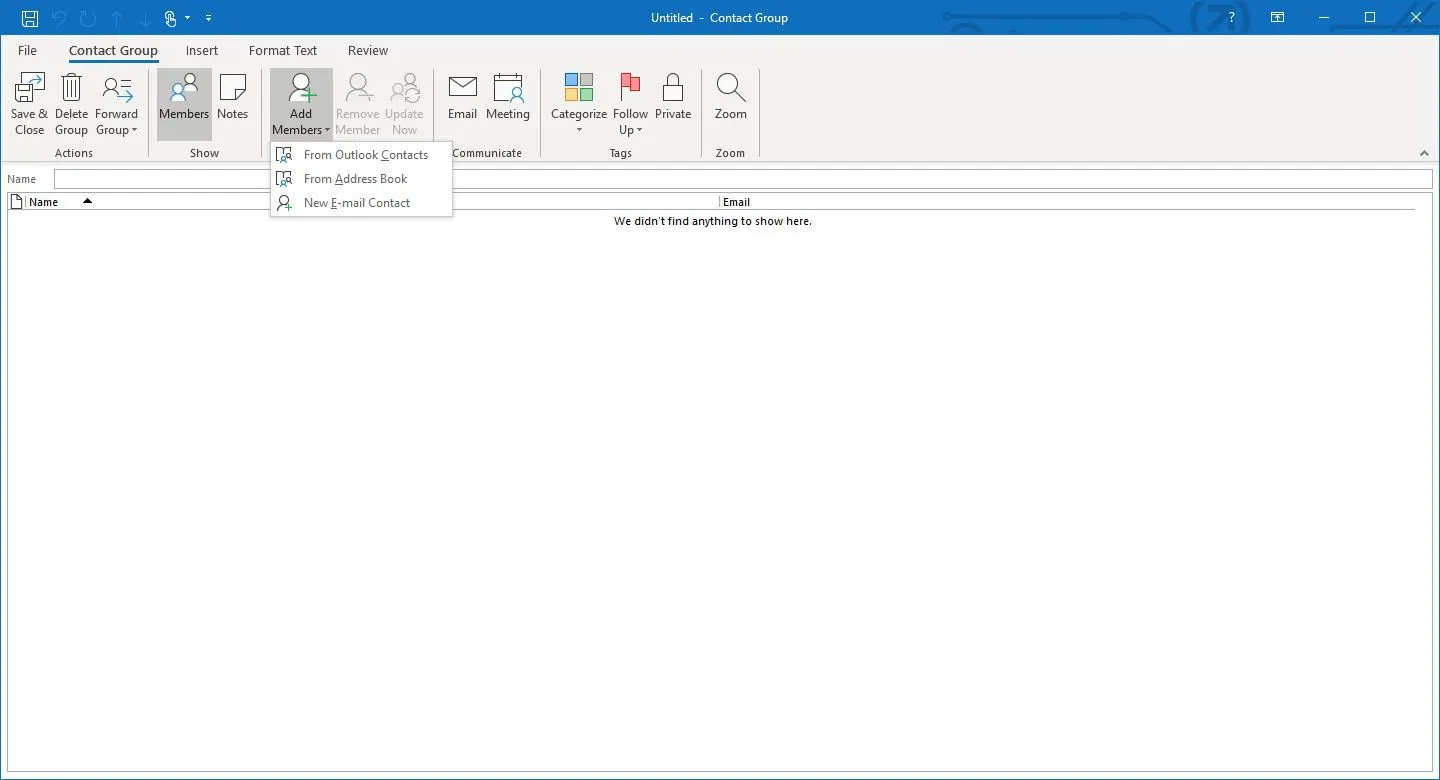
- En el cuadro de diálogo Seleccionar miembros: contactos, elija un contacto y seleccione Miembros para agregar ese contacto a la lista de distribución.
Si un contacto no aparece en la lista, búsquelo por nombre o dirección de correo electrónico. Si aún no puede encontrar el contacto, seleccione la flecha desplegable Libreta de direcciones y elija una lista diferente. - Repita el paso 3 para cada uno de los contactos que desee agregar a la lista de distribución.
- Seleccione Aceptar.
- En la ventana Grupo de contactos, seleccione Guardar y cerrar.
Crear un nuevo contacto en una lista de distribución
Para agregar destinatarios que no están en su libreta de direcciones de Outlook a un grupo de contactos:
- Vaya a Personas de Outlook y haga doble clic en la lista de distribución.
- En la ventana Grupo de contactos, vaya a la pestaña Grupo de contactos y seleccione Agregar miembros > Nuevo contacto de correo electrónico.
- En el cuadro de texto Nombre para mostrar, escriba un nombre para el contacto.
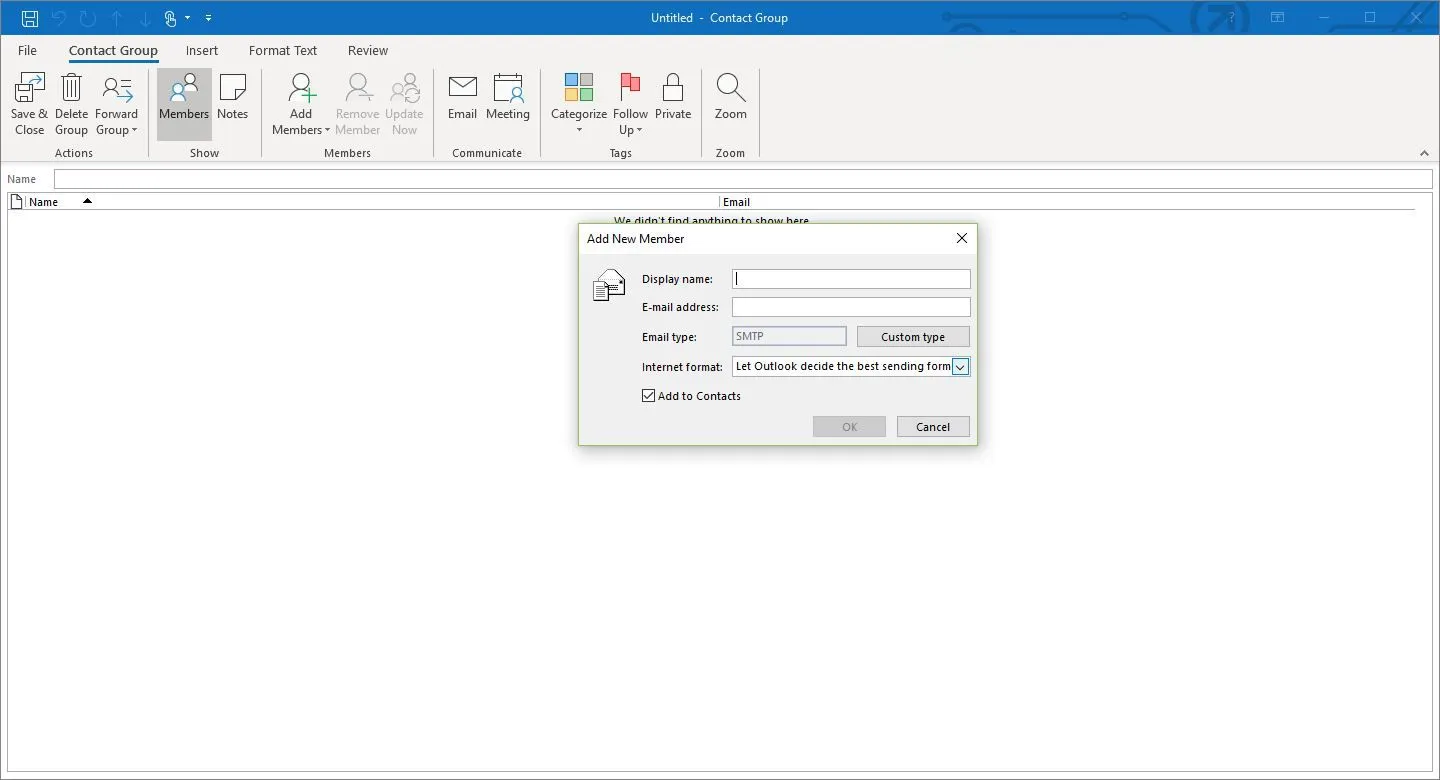 Si no sabe el nombre del contacto, ingrese su dirección de correo electrónico o escriba un alias.
Si no sabe el nombre del contacto, ingrese su dirección de correo electrónico o escriba un alias. - En el cuadro de texto Dirección de correo electrónico, ingrese la dirección de correo electrónico del nuevo contacto.
- Si no desea agregar el nuevo miembro a la libreta de direcciones, desactive la casilla de verificación Agregar a contactos.
- Seleccione Aceptar.
- En la ventana Grupo de contactos, seleccione Guardar y cerrar para guardar los cambios en la lista de distribución.
Cómo compartir un grupo de contactos en Outlook
¿Hay otras personas que se beneficiarían si tuvieran su lista de distribución? En lugar de hacer que configuren el mismo grupo de contactos desde cero, comparta el grupo de contactos con ellos. Es tan fácil como enviar un archivo adjunto de correo electrónico.
Para compartir un grupo de contactos:
- Vaya a Personas de Outlook.
- Haga doble clic en el grupo de distribución que desea compartir.
- En la ventana Grupo de contactos, vaya a la pestaña Grupo de contactos y seleccione Reenviar grupo > Como contacto de Outlook.
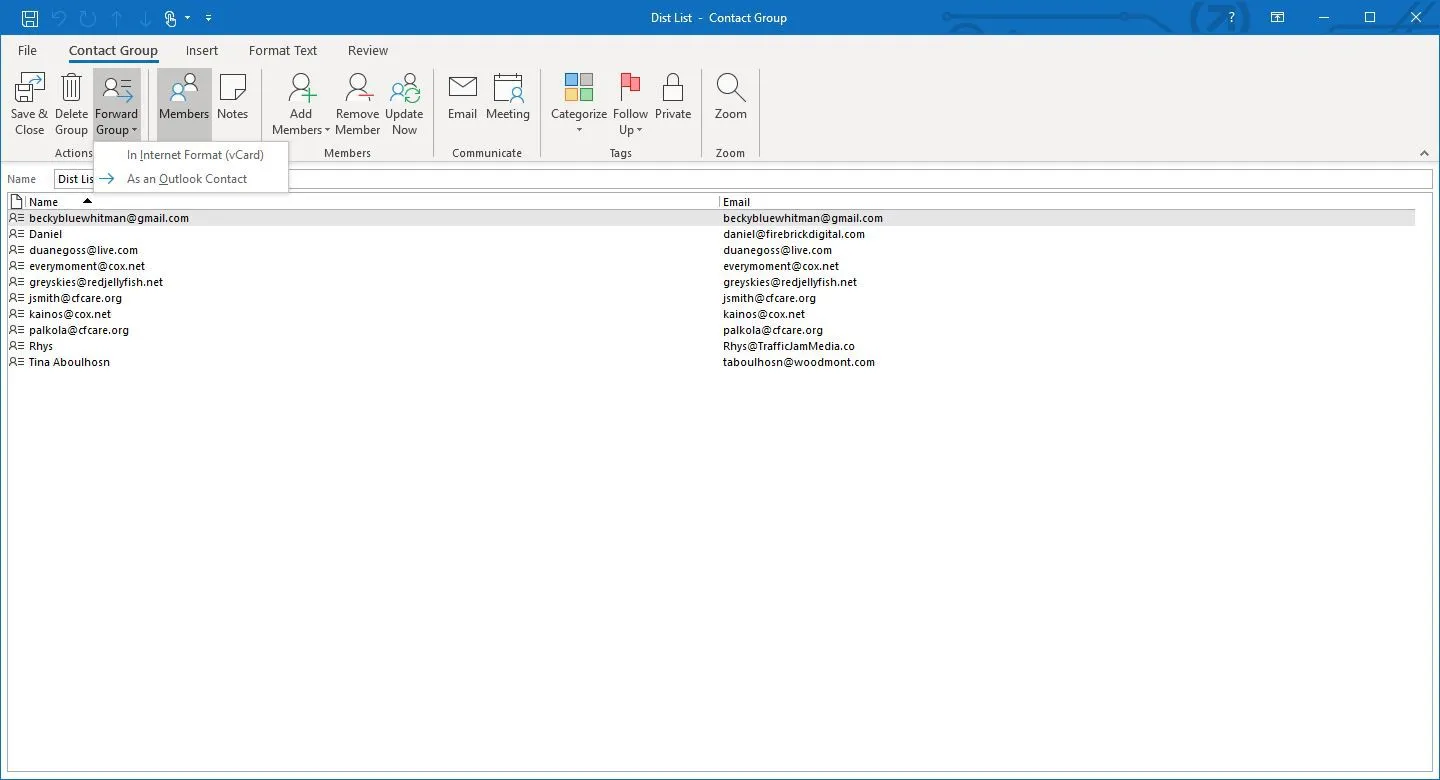 Elija En formato de Internet (vCard) para adjuntar un archivo de texto que contenga los nombres y direcciones de los miembros del grupo.
Elija En formato de Internet (vCard) para adjuntar un archivo de texto que contenga los nombres y direcciones de los miembros del grupo. - Dirija el mensaje a la persona que desea que reciba la lista de distribución.
- Seleccione Enviar.
Importe un grupo de contactos de Outlook que se ha compartido con usted por correo electrónico
Si alguien creó una lista de distribución en Outlook y se la envió por correo electrónico como un archivo de contacto de Outlook, importe la lista a su libreta de direcciones y utilícela como propia.
- Abra el mensaje que contiene el archivo de contacto de Outlook adjunto para el grupo.
- Seleccione la flecha desplegable de archivos adjuntos.
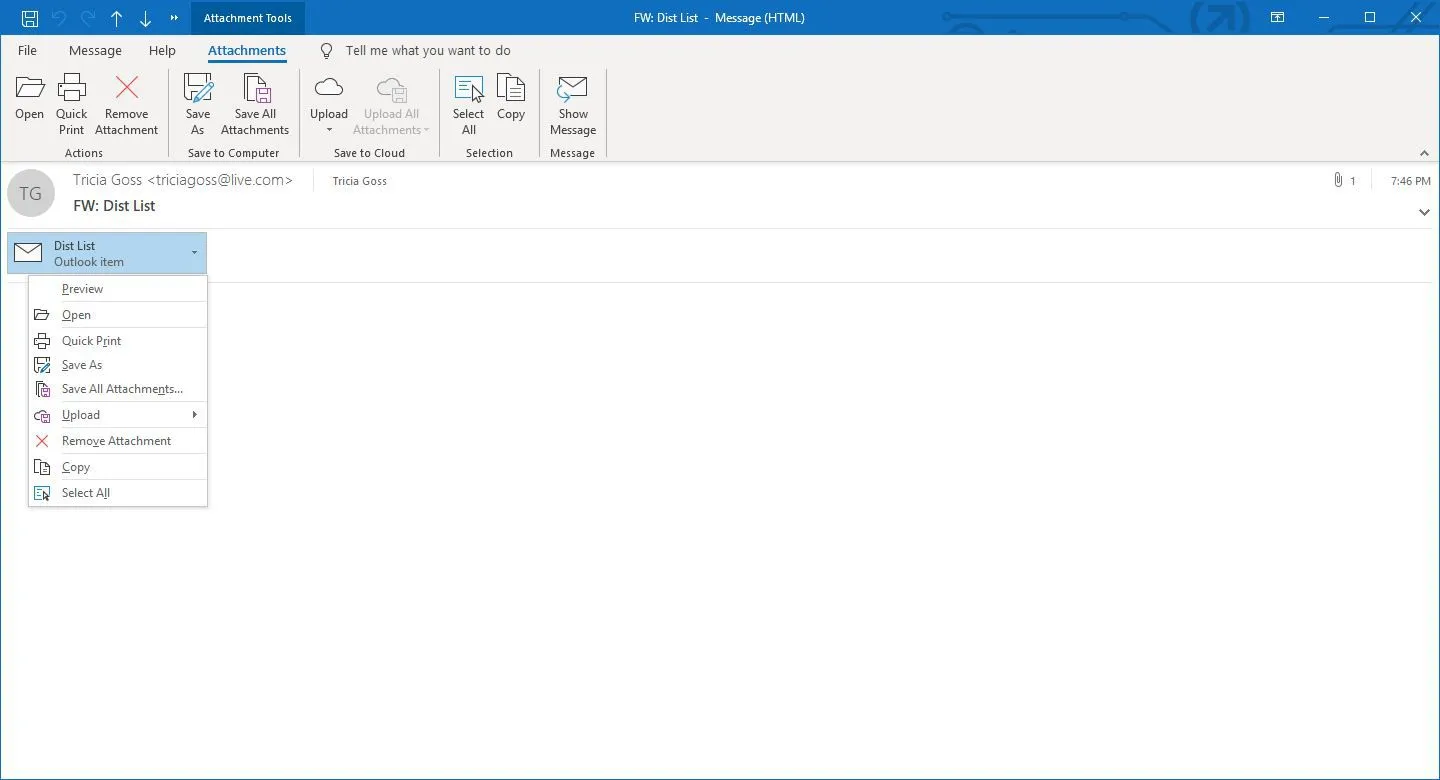
- Seleccione Abrir.
- En la ventana Grupo de contactos, vaya a Archivo > Información.
- Seleccione Mover a carpeta > Copiar a carpeta.
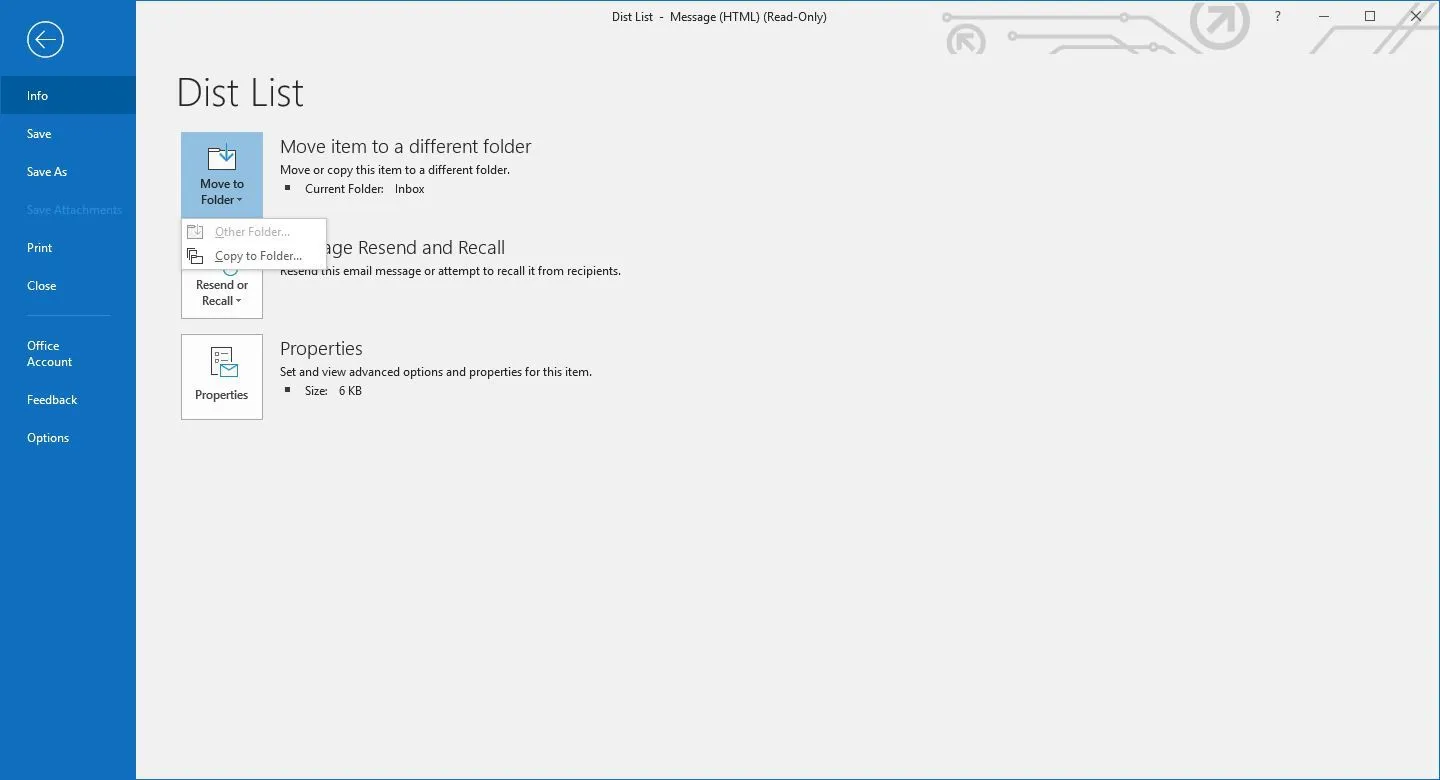
- En el cuadro de diálogo Copiar elemento a, seleccione la carpeta Contactos.
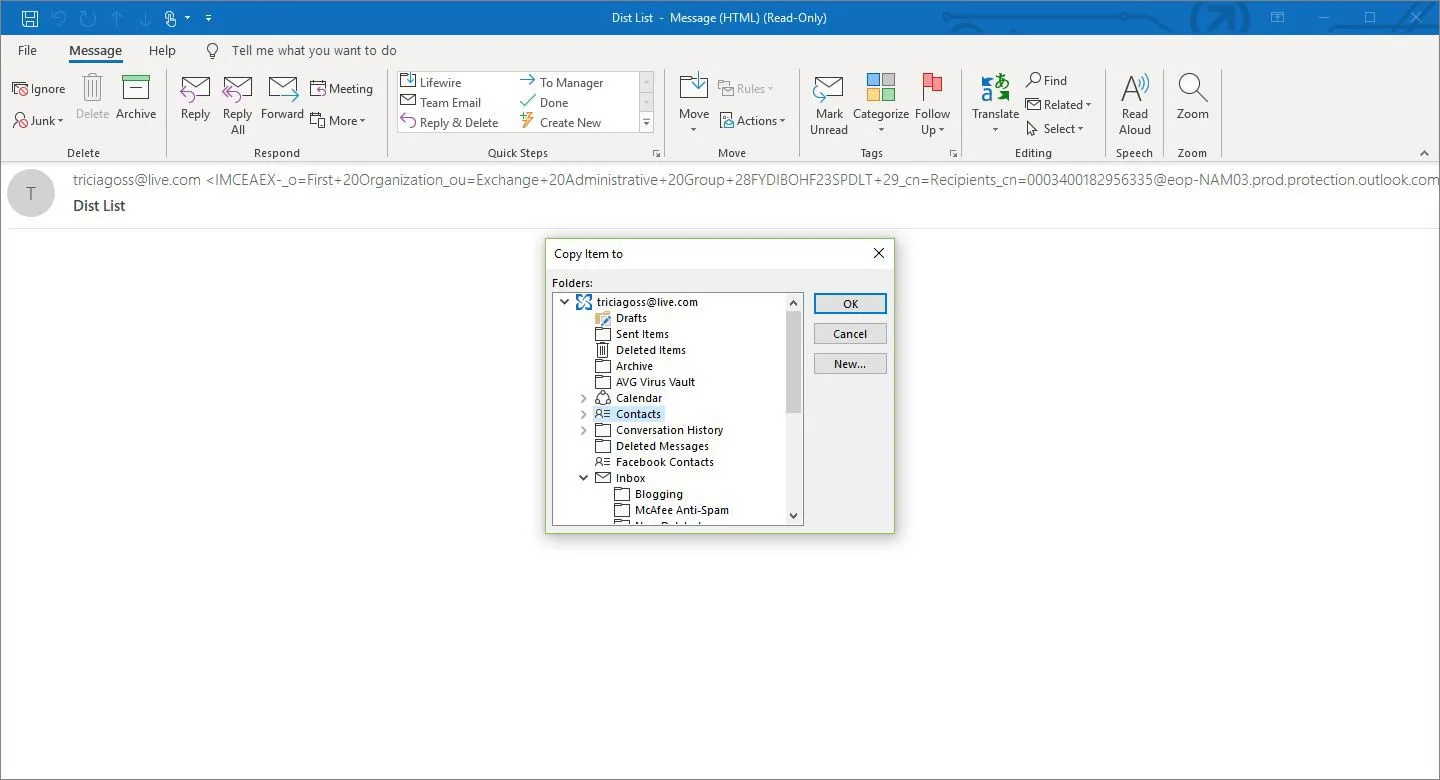
- Seleccione Aceptar.
- Con su lista de distribución en su lugar y lista, puede comenzar a enviar mensajes a sus miembros.
Si desea tener más control sobre sus listas de distribución, use categorías de contactos para formar listas de correo elegantes.



Deja una respuesta