Cómo crear un gráfico en Microsoft PowerPoint

Debido a que los cuadros y gráficos son hermosos elementos visuales, es posible que desee incluir uno en su presentación de Microsoft PowerPoint. Puede crear un gráfico en PowerPoint o insertar uno que cree en Excel: dos formas sencillas de agregar un elemento visual útil.
También útil: ¿ mover texto de Word a PowerPoint? ¡Aprenda a copiar texto formateado de uno a otro y ahorre tiempo!
Cómo crear un gráfico en PowerPoint
Puede configurar un gráfico en PowerPoint y agregar los datos en un proceso completo. Esto le brinda una excelente manera de crear un gráfico rápida y fácilmente.
- Selecciona la diapositiva donde quieres el gráfico. Si ya tiene un bloque de contenido en el gráfico, verá el ícono «Insertar gráfico» en el que puede hacer clic para comenzar.

- Si tiene una diapositiva en blanco, agregue su gráfico yendo al menú «Insertar» y seleccionando «Gráfico» en el grupo Ilustraciones.

- Verá que se abre la ventana Insertar gráfico con cualquiera de las opciones anteriores. Elija un tipo de gráfico de la izquierda para ver diseños y estilos con una vista previa a la derecha y haga clic en «Aceptar» para insertar el gráfico. Por ejemplo, estamos seleccionando «Pastel» a la izquierda y el estilo «Pastel 3-D» a la derecha.

- Verá una hoja de cálculo con datos de muestra para el tipo de gráfico seleccionado. Reemplace los datos de ejemplo con los suyos propios.
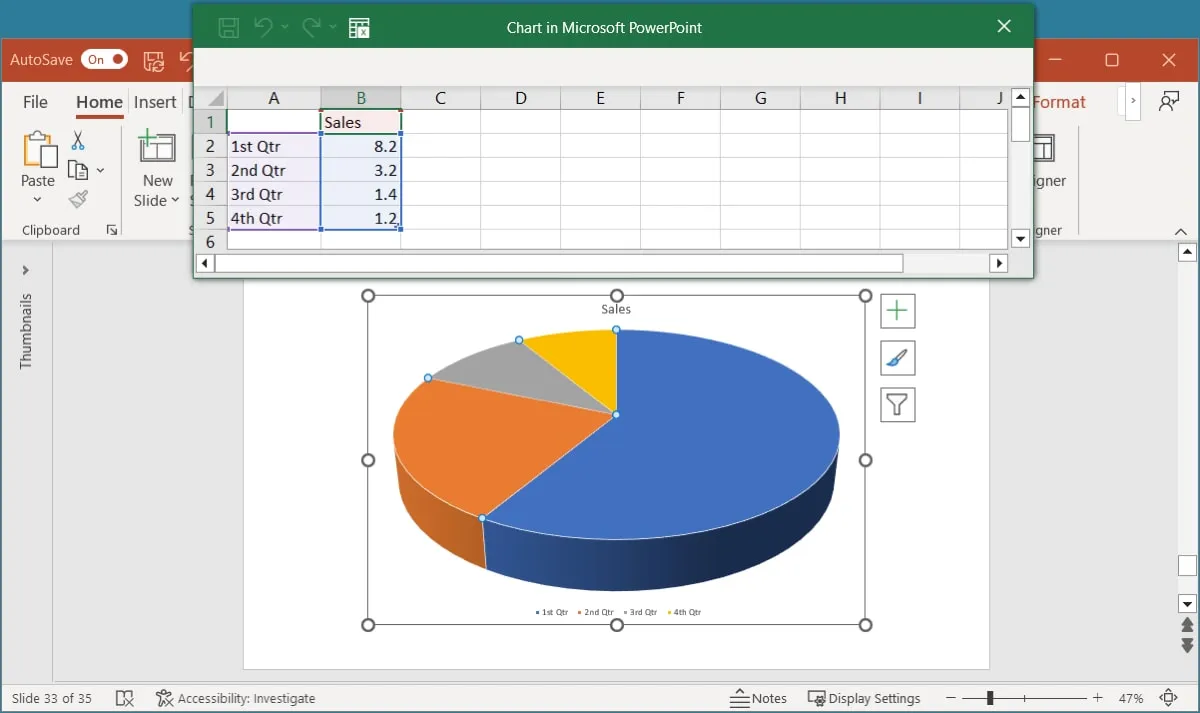
- A medida que ajusta los datos en la hoja, notará que el gráfico se actualiza inmediatamente. Cuando termine de agregar los datos, haga clic en la «X» en la parte superior derecha para cerrar la hoja de cálculo.

- Para editar los datos de su gráfico más adelante, vaya a la pestaña «Diseño de gráfico» y abra el menú «Editar datos». Seleccione «Editar datos» o «Editar datos en Excel».

Cómo insertar un gráfico de Excel en PowerPoint
Tal vez ya tenga un gráfico en Microsoft Excel que le gustaría usar en su presentación de diapositivas de PowerPoint. Esto es tan simple como copiar y pegar el gráfico. Dependiendo de cómo desee actualizar el gráfico más tarde, hay varias formas de pegar el gráfico en PowerPoint.
- Abra su hoja de Excel y seleccione el gráfico, luego haga clic derecho y elija «Copiar» o use el botón «Copiar» en la pestaña «Inicio».
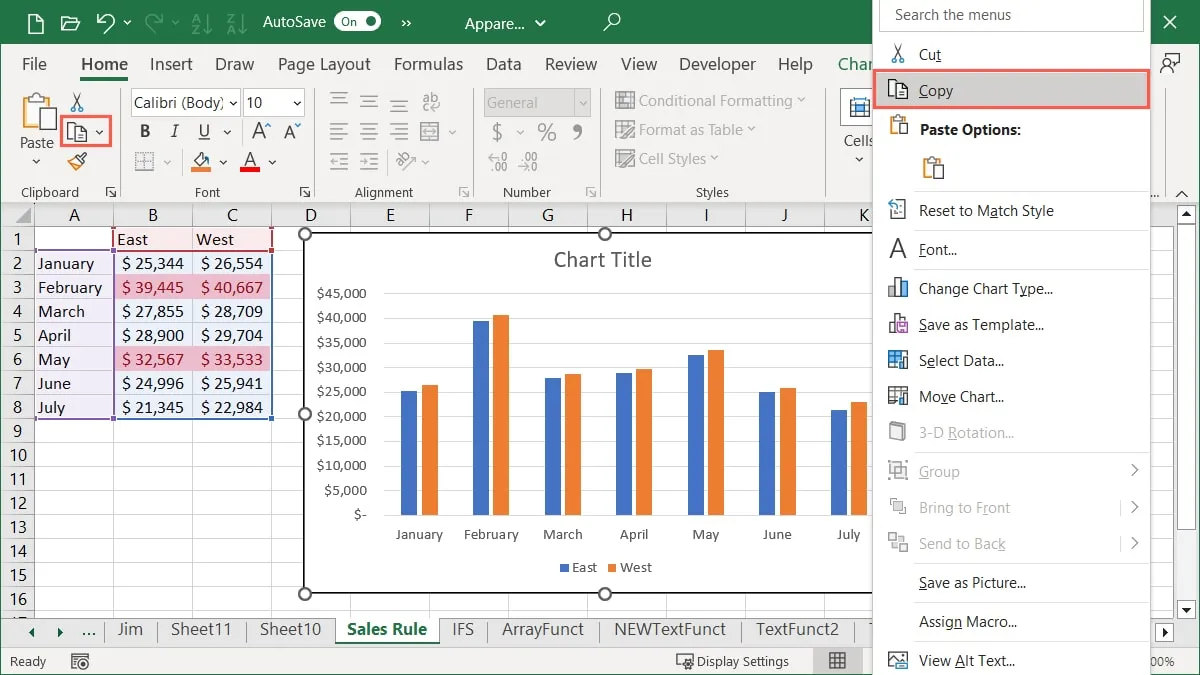
- Vaya a la diapositiva en PowerPoint donde desea insertar el gráfico de Excel. Seleccione la flecha desplegable «Pegar» en la pestaña «Inicio», luego elija una de las «Opciones de pegado» que se describen a continuación.

- Utilice el tema de destino y el libro de trabajo incrustado : inserte el gráfico con su tema de PowerPoint.
- Conservar formato de origen e incrustar libro de trabajo : conservar el formato original del gráfico e insertarlo.
Con las dos opciones anteriores, puede editar los datos del gráfico de forma independiente sin afectar los datos originales en Excel. Haga clic con el botón derecho en el gráfico, seleccione «Editar datos» y realice los cambios en la hoja que aparece.

- Use el tema de destino y enlace los datos : use su tema de PowerPoint, inserte el gráfico y enlace los datos.
- Conservar el formato de origen y vincular los datos : conservar el formato del gráfico, insertarlo y vincular los datos.
Con las dos opciones anteriores, su gráfico se actualizará automáticamente en PowerPoint cuando realice cambios en Excel. También puede actualizar manualmente el gráfico seleccionándolo y haciendo clic en «Actualizar datos» en la pestaña «Diseño de gráfico».

- Imagen : inserta el gráfico como una imagen estática.
Con la opción Imagen, no puede editar ni actualizar el gráfico a medida que cambian los datos. Como cualquier otra imagen, esta es una imagen estática que se inserta en PowerPoint.

- Verá su gráfico aparecer en su diapositiva usando la opción de pegar que eligió.
Cómo personalizar un gráfico en PowerPoint
Ya sea que cree el gráfico en PowerPoint o lo pegue desde Excel, puede personalizar sus elementos y apariencia.
Use la pestaña Diseño de gráfico
Seleccione el gráfico y vaya a la pestaña «Diseño de gráfico» que se muestra. Utilice las herramientas de la cinta para personalizar el gráfico.
- Agregar elemento de gráfico : agregue o coloque elementos, como títulos de eje, etiquetas de datos y una leyenda.
- Diseño rápido : elija un estilo o diseño diferente para el gráfico.
- Cambiar colores : elija un nuevo esquema de color para el gráfico.
- Estilos de gráfico : seleccione un diseño para el gráfico.
- Cambiar tipo de gráfico : elija un tipo diferente de gráfico o gráfico.

Los elementos en la sección «Datos» de la cinta pueden estar disponibles o no, dependiendo de cómo pegue el gráfico en su diapositiva. Por ejemplo, puede cambiar filas y columnas, seleccionar los datos para el gráfico, editar los datos o actualizar el gráfico.
Use la barra lateral de gráfico de formato o la pestaña de formato
Si desea agregar un borde de gráfico, personalizar la fuente o ajustar la posición o el tamaño del gráfico, haga clic con el botón derecho en el gráfico y seleccione «Dar formato al área del gráfico». Alternativamente, seleccione el gráfico y use la pestaña «Formato».
Utilice las herramientas disponibles para realizar sus cambios.

Utilice los botones de gráfico en Windows
En PowerPoint en Windows, también puede usar los tres botones que se muestran a la derecha cuando selecciona el gráfico. Estos le permiten trabajar con elementos de gráficos, estilos y filtros.
Puede agregar y eliminar elementos, elegir un esquema de color o filtrar el gráfico según datos específicos.
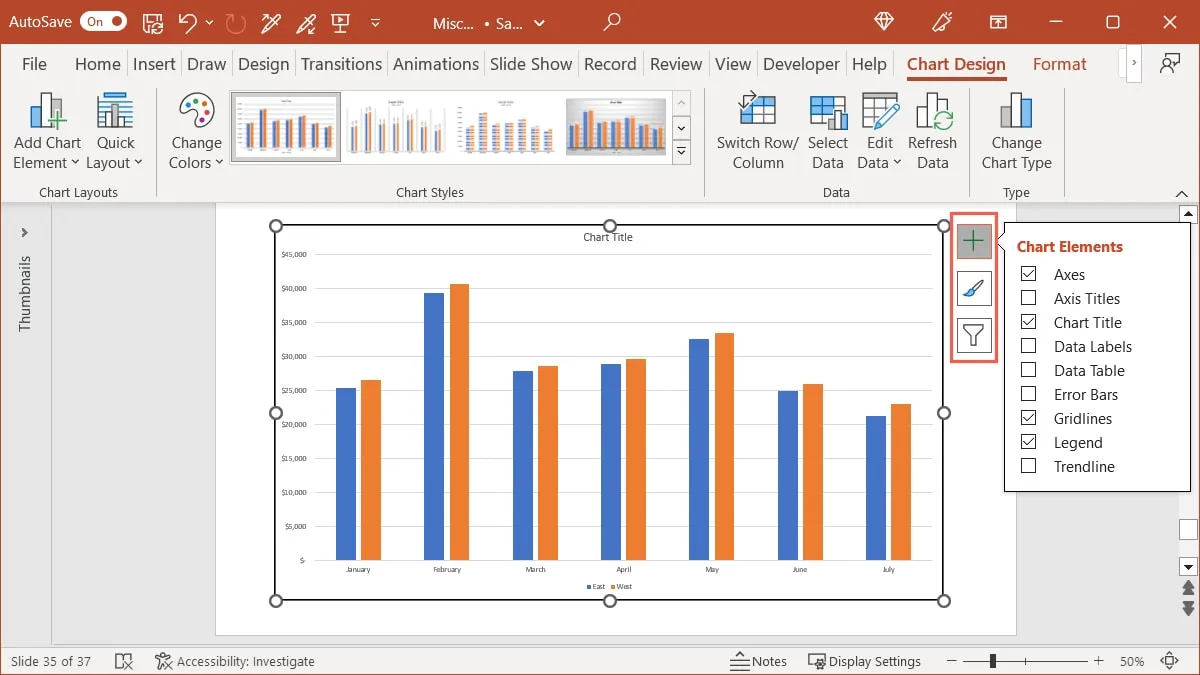
Preguntas frecuentes
¿Por qué veo la pestaña Formato de imagen cuando selecciono mi gráfico?
Cuando seleccione su gráfico en PowerPoint, debería ver la pestaña «Diseño de gráfico». Si ve la pestaña «Formato de imagen», significa que pegó el gráfico como una imagen en lugar de un gráfico.
¿Cómo puedo dejar de mover o cambiar el tamaño de mi gráfico accidentalmente?
Puede ser fácil mover por error su gráfico o cambiar su tamaño ligeramente mientras trabaja en su diapositiva. Para evitar esto, puede bloquear el gráfico.
Haz clic con el botón derecho en el gráfico en PowerPoint y selecciona «Bloquear». Esto mantiene el gráfico en su lugar en la diapositiva y no le permite arrastrarlo, moverlo o cambiar su tamaño. Para deshacer esto más tarde, haga clic derecho y seleccione «Desbloquear».
¿Puedo guardar un gráfico que creo en PowerPoint para usarlo en otro lugar?
Puede guardar un gráfico de PowerPoint como una imagen y luego insertarlo en otra aplicación, en un correo electrónico o en una publicación de blog. Haga clic derecho en el gráfico, seleccione «Guardar como imagen» y elija una ubicación para guardar la imagen junto con el formato de imagen que desea usar.
Crédito de la imagen: Pixabay . Todas las capturas de pantalla por Sandy Writerhouse.
- Pío



Deja una respuesta