Cómo crear un gráfico en Google Docs
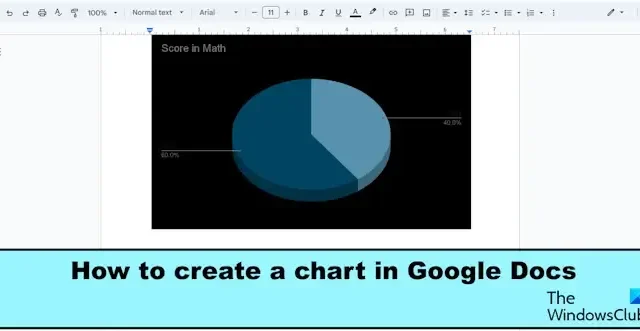
Los gráficos son importantes para presentar datos en un formato que sea fácil de entender, especialmente para personas como estudiantes y profesionales que trabajan con datos. El programa más popular para crear gráficos es Excel, pero ¿sabías que puedes crear gráficos en Google Docs? Google Docs es un procesador de base web en línea que le permite crear y formatear documentos y se incluye como parte de la suite del editor de Google Docs. Veamos cómo crear gráficos en Google Docs .

Cómo crear un gráfico en Google Docs
Siga los pasos a continuación para crear un gráfico en Google Docs:
- Haga clic en la pestaña Insertar, desplace el cursor sobre Gráfico y seleccione un gráfico.
- Haga clic en los tres puntos junto al botón Gráfico vinculado y seleccione Código abierto.
- Cambie los datos en el eje del gráfico y personalice el gráfico.
- Vuelva a Google Docs y haga clic en el botón Actualizar en el gráfico.
- El gráfico está actualizado.
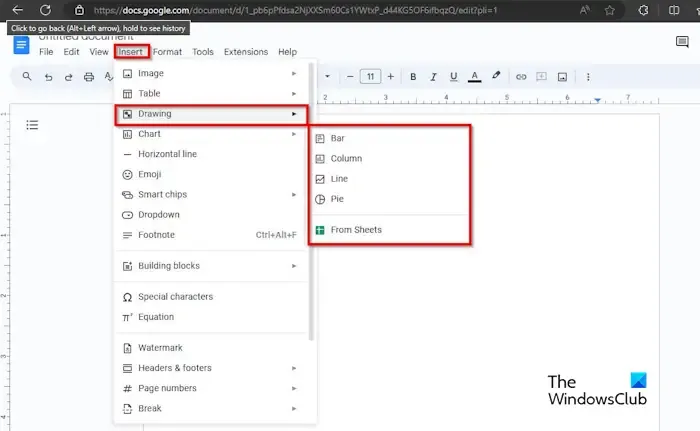
Haga clic en la pestaña Insertar , desplace el cursor sobre Gráfico y seleccione un gráfico del menú.
Google Docs inserta el gráfico en el documento. En este tutorial, hemos seleccionado el gráfico circular.
Donde vea el botón Gráfico vinculado ubicado en el gráfico, haga clic en el botón de tres puntos y seleccione Código abierto en el menú.

Se abrirá una ventana de Hojas de cálculo de Google.
Puede cambiar los datos en el eje del gráfico.
Para cambiar los colores del gráfico de las porciones del gráfico circular.

Haga clic con el botón derecho en uno de los sectores del gráfico circular, desplace el cursor sobre Formato de sector circular y luego seleccione un color. El corte cambiará al color que haya seleccionado. Haz el mismo método para cambiar el color de la otra rebanada.
Si desea cambiar el borde y el color de fondo del gráfico.

Haga clic con el botón derecho en el gráfico y seleccione Estilo de gráfico. Puede cambiar el borde y el color de fondo del gráfico.
Puede marcar la casilla de verificación 3D para darle al gráfico circular un aspecto 3D.

Luego regrese a Google Docs y haga clic en el botón Actualizar en el gráfico.

Su gráfico está actualizado.
¿Cuáles son los diferentes tipos de gráficos en Google Docs?
En Google Docs hay cuatro tipos de gráficos, a saber, circular, de barras, de líneas y de columnas. Cada gráfico tiene un propósito. El gráfico de barras se utiliza para mostrar la diferencia entre una o más categorías. El gráfico circular muestra los datos como porciones o proporciones de un todo. El gráfico de líneas se utiliza para mostrar tendencias o datos a lo largo del tiempo. El gráfico de columnas muestra una categoría o más de datos, especialmente si los datos tienen subcategorías.
¿Cómo se hace un gráfico de barras en Google Docs?
Para hacer un gráfico de barras en Google Docs, siga los pasos a continuación:
- En la pestaña Insertar, desplace el cursor sobre Gráfico y seleccione Barra en el menú.
- Si desea cambiar la fila y las columnas. En el botón Gráfico vinculado, haga clic en el botón de tres puntos y seleccione Código abierto en el menú.
- Se abrirá una ventana de Hojas de cálculo de Google.
- Haga clic en el gráfico, haga clic en los tres puntos y seleccione Editar gráfico en el menú.
- En la pestaña Configuración, marque la casilla de verificación para cambiar filas o columnas.
- Vuelva a Google Docs y haga clic en el botón Actualizar en el gráfico.
Esperamos que comprenda cómo crear un gráfico en Google Docs.



Deja una respuesta