Cómo crear un calendario en Google Sheets
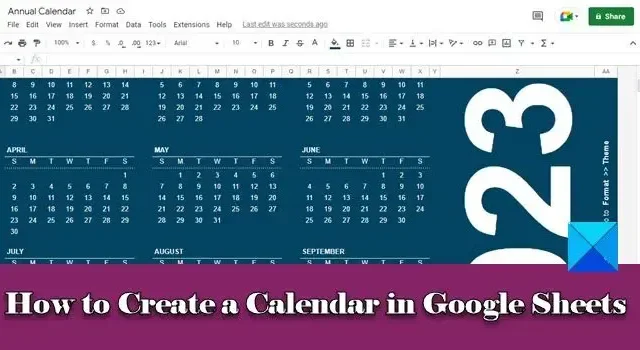
En esta publicación, le mostraremos cómo crear un calendario en Hojas de cálculo de Google . Ya sea que desee crear un calendario para uso en línea o desee imprimir su propio calendario personalizado, Hojas de cálculo de Google le permite hacerlo fácilmente. Ofrece una buena alternativa gratuita a las aplicaciones de calendario pagas y los servicios en línea.
Crear su propio calendario de Hojas de cálculo de Google no solo le brinda un mejor control sobre cómo debería verse o funcionar, sino que también lo ayuda a coordinar con su equipo en varios proyectos. En esta publicación, le mostraremos varios métodos para crear un calendario en Hojas de cálculo de Google.
Cómo crear un calendario en Google Sheets
Puede crear un calendario en Hojas de cálculo de Google utilizando uno de los siguientes métodos:
- Usando la plantilla de calendario de Google Sheets.
- Uso de plantillas de calendario de terceros.
- Creación de un calendario desde cero.
Veamos estos en detalle.
1] Usando la plantilla de calendario de Google Sheets
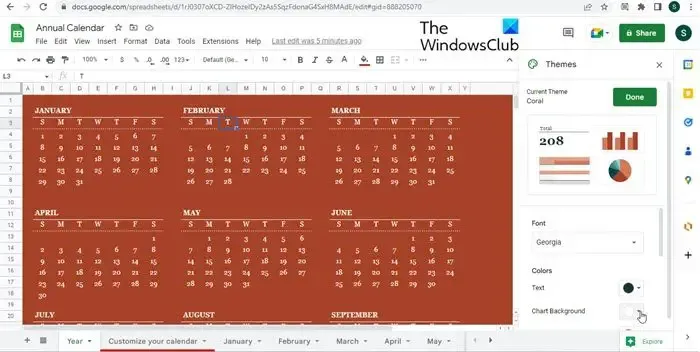
Hojas de cálculo de Google ofrece algunas plantillas de calendario listas para usar para facilitar a los usuarios la creación de sus propios calendarios.
Para elegir una plantilla, abra una hoja de cálculo y seleccione la opción Archivo > Nuevo > Desde la galería de plantillas . La galería de plantillas de Google Sheets se abrirá en una nueva pestaña. Luego haz clic en la opción Calendario Anual dentro de la sección Personal . Hojas de cálculo de Google cargará la plantilla de calendario anual para el año actual en una nueva hoja de cálculo y las plantillas para meses individuales en hojas de cálculo separadas, que puede ver usando la barra de hojas en la parte inferior.
Para personalizar el calendario, puede elegir la opción Formato > Tema . Esto abrirá un panel de temas a la derecha. Simplemente haga clic en un tema para aplicarlo a su calendario. Para personalizar aún más el tema, haga clic en el botón Personalizar en la parte superior. Luego cambie el estilo de fuente, el color del texto, el fondo del gráfico, etc., según su elección. Haga clic en el botón Listo para guardar los cambios.
Para cambiar el año calendario, coloque el cursor en la celda Z1 (la que muestra el año actual) y luego escriba una fecha del año deseado entre paréntesis dentro de la fórmula Year(). Por ejemplo, para cambiar el año calendario a 2024, cambie la fórmula en la celda Z1 de =AÑO(hoy()) a =AÑO(“01/01/2024”). Para agregar información a días individuales, puede cambiar a la hoja del Mes y escribir los datos deseados dentro de la celda respectiva.
2] Uso de plantillas de calendario de terceros
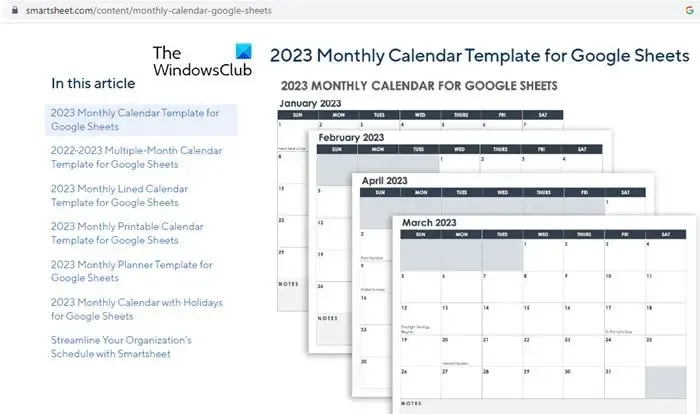
Algunos sitios web como vertex42.com , spreadsheetclass.com y smartsheet.com ofrecen plantillas de calendario gratuitas de Google Sheets que puede descargar para uso personal u oficial. Dichos recursos están disponibles en línea y puede buscarlos fácilmente escribiendo ‘Plantillas de calendario de Hojas de cálculo de Google’ en su navegador predeterminado.
3] Crear un calendario desde cero
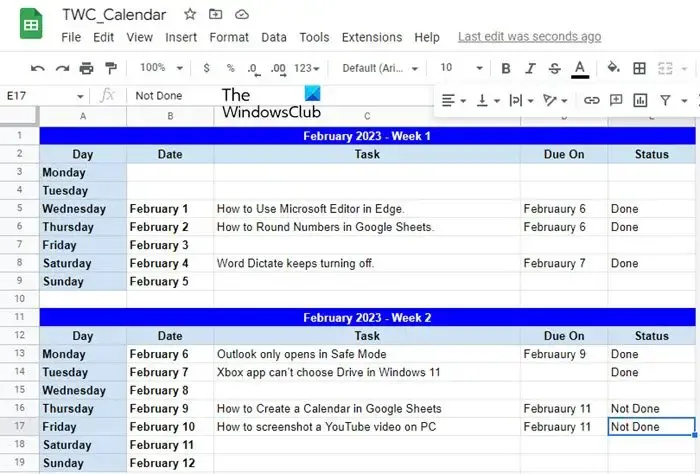
Si necesita un calendario que difiera de las plantillas disponibles, siempre puede crear un calendario en Hojas de cálculo de Google desde cero. Por ejemplo, permítame mostrarle cómo puede crear fácil y rápidamente un calendario personalizado de Hojas de cálculo de Google utilizando las opciones de autocompletado y formato disponibles.
Aquí, vamos a crear un calendario semanal de tareas pendientes. Abre una nueva hoja de cálculo. Seleccione las columnas FZ y elimínelas (solo necesitamos 5 columnas). Coloque el cursor en la celda A1 y escriba febrero de 2023 – Semana 1 . Seleccione las celdas A1:E1 y haga clic en la opción Combinar celdas en la parte superior. Cambie la alineación del texto a Centro.
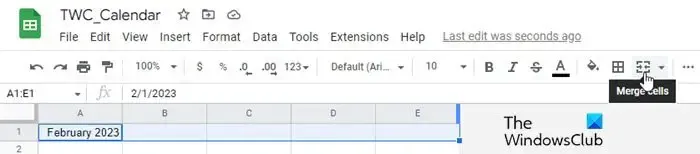
En las celdas A2:E2 , escriba las siguientes etiquetas: Día, Fecha, Tarea, Vencimiento, Estado . Cambie el estilo del texto a Negrita y la alineación del texto a Centro . Coloque el cursor en la celda A3 y escriba Lunes . Ahora lleve el cursor a la esquina inferior derecha de la celda y, cuando el símbolo del cursor se convierta en un signo más , haga clic, mantenga presionado y arrastre el cursor hasta la celda A9 . Suelte el cursor del mouse para autocompletar los valores de los días . Ahora coloque el cursor en la celda B5 y escriba 1 de febrero (el 01 de febrero de 2023 cae en lunes). De nuevo, complete automáticamente los valores de día a través de las celdas B6:B9, como se explicó anteriormente.
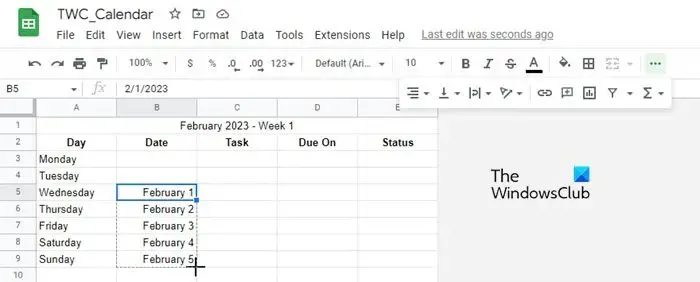
Utilice las opciones de formato presentes en la parte superior para formatear su calendario y darle el aspecto deseado.
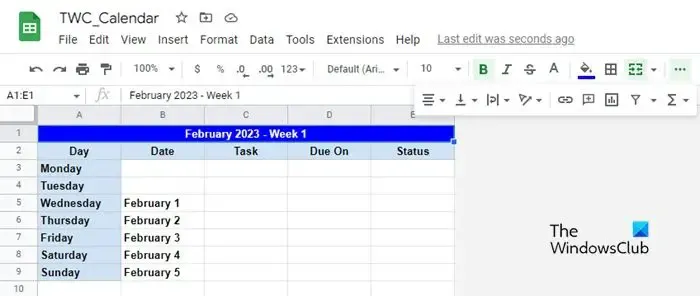
Seleccione las filas 1-9 , cópielas y pegue los datos en las filas 11-19 . Cambie Semana 1 a Semana 2 en la fila 11. En la celda B13, escriba 6 de febrero. Luego complete automáticamente los días a través de las celdas B14:B19, utilizando el método explicado anteriormente. Repita el proceso para crear el calendario completo.
Una vez que se prepara el calendario, puede completar los datos de tareas pendientes en las celdas disponibles y compartirlos con sus colegas para la colaboración en línea . También puede utilizar el formato condicional en Hojas de cálculo de Google para resaltar los datos de las celdas .
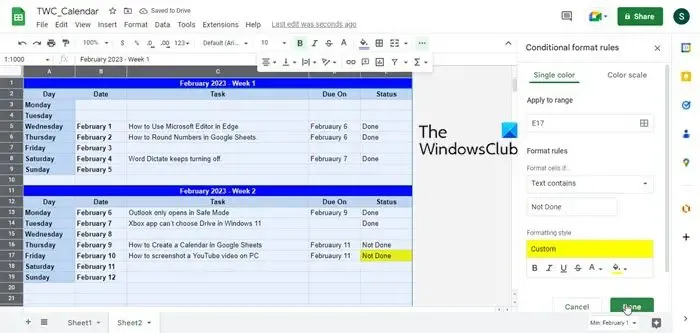
Esperamos que encuentre la publicación anterior informativa y útil. Comparta sus pensamientos con nosotros utilizando la sección de comentarios a continuación.
¿Hay una plantilla de calendario en Hojas de cálculo de Google?
Google Sheets ofrece plantillas de calendario listas para usar que los usuarios pueden cargar en una nueva hoja de cálculo y personalizar según sus necesidades. Para usar una plantilla, puede seleccionar la opción Archivo > Nuevo > Desde la galería de plantillas y luego elegir la plantilla Calendario anual de la galería de plantillas que aparece.
¿Cómo creo un calendario dinámico en Hojas de cálculo de Google?
Hojas de cálculo de Google ofrece emocionantes opciones de autocompletado, formato y formato condicional que le facilitan la creación de calendarios dinámicos desde cero. Puede seguir el método explicado en esta publicación para crear sus propios calendarios y darles un aspecto personalizado. Hojas de cálculo de Google también le permite compartir o publicar calendarios en línea.



Deja una respuesta