Cómo crear un efecto emergente 3D en Photoshop
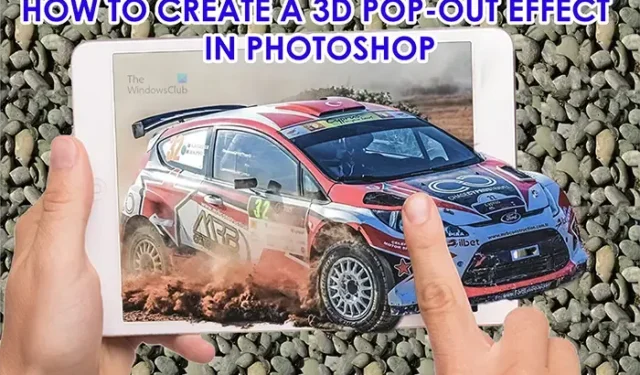
Photoshop se puede usar para crear un arte increíble y el artículo de hoy le mostrará cómo hacer que una imagen plana se vea en 3D . Aprender a crear un efecto emergente 3D en Photoshop es una excelente manera de crear un anuncio para dispositivos electrónicos, etc.
El efecto emergente 3D es donde hace que la imagen parezca que está saliendo de otra imagen. Por ejemplo, puede anunciar un televisor de pantalla plana de alta definición. Se puede decir que el televisor muestra las imágenes con tanta claridad que parece que saltan. Luego, podría tener un automóvil u otros elementos o paisajes saliendo del televisor.
Cómo hacer un efecto emergente 3D en Photoshop
Puede hacer que una imagen sobresalga de otra, o puede crear un marco para que sobresalga la imagen. Ambos utilizan los mismos pasos básicos. Siga este artículo para aprender a crear un efecto emergente 3D en Photoshop.
- Colocar imágenes en Photoshop
- Cambiar el tamaño de la imagen del sujeto en la imagen del contenedor
- Crear una selección del tema.
- Alternar máscara rápida para verificar que toda la imagen esté seleccionada
- Copiar selección en una nueva capa
- Crear una copia de la pantalla
- Crear una selección de la copia de la pantalla de la tableta
- Usa la selección para hacer una máscara de capa.
- Copie la máscara de capa a la capa del automóvil.
- Use la herramienta Lápiz para revelar partes ocultas de la imagen
- Añade una sombra debajo del sujeto.
- Añadir un degradado a la sombra.
1] Colocar imágenes en Photoshop
El primer paso para crear este efecto emergente 3D en Photoshop es colocar la imagen o las imágenes en Photoshop. Este artículo usará dos imágenes para el efecto; sin embargo, dependiendo del efecto que desee crear, se puede usar una imagen.
Para colocar las imágenes en Photoshop, busque la imagen que desea que sea la imagen base/secundaria. Luego, haga clic con el botón derecho en la imagen y, en el menú, seleccione Abrir con Adobe Photoshop (versión). La imagen se colocará en Photoshop como fondo. Ahora es el momento de colocar la imagen que aparecerá en Photoshop. Busque la imagen y haga clic con el botón derecho en ella y seleccione Abrir con Adobe Photoshop (Versión). Esta imagen se abrirá en Photoshop como una capa encima de la primera imagen. desea que la imagen emergente sobre la otra imagen actúe como contenedor/fondo. Si no están en ese orden, siempre puede hacer clic en el panel de capas y arrastrarlas al orden correcto.
2] Cambiar el tamaño de la imagen del sujeto en la imagen del contenedor
Ahora que las imágenes están en Photoshop, es hora de redimensionarlas y posicionarlas. Según el tamaño de la imagen del contenedor, es posible que tenga que cambiar su tamaño o no. La imagen emergente debe colocarse en la imagen del contenedor. Para hacerlo más fácil, reduzca la opacidad de la imagen emergente seleccionando su capa y luego ajustando la opacidad en el panel de capas. Bajar la opacidad te permitirá ver cuándo las imágenes están alineadas correctamente. Con la opacidad reducida, coloque la imagen del sujeto (la imagen que aparecerá) de modo que su fondo llene la imagen contenedora. Colóquelo de manera que una parte sobresalga de la imagen del contenedor.
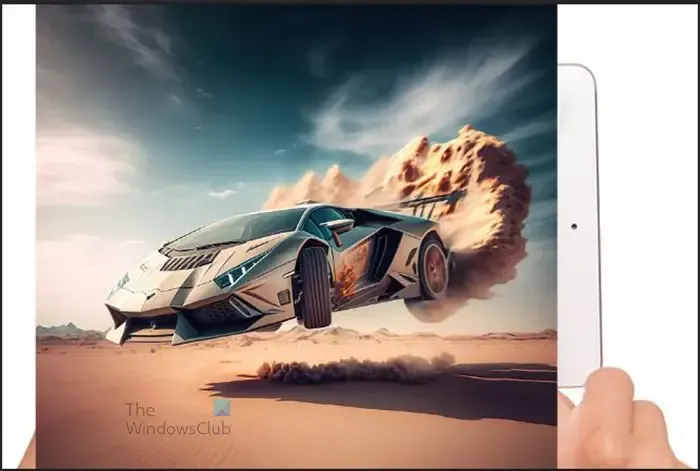
Si necesita cambiar el tamaño de las imágenes, haga clic en la imagen para cambiar el tamaño y presione Ctrl + T , luego mantenga presionadas las manijas y cambie el tamaño de la imagen. Para versiones anteriores de Photoshop, es posible que deba mantener presionadas las teclas Mayús + Alt mientras cambia el tamaño si necesita cambiar el tamaño de la imagen desde todos los ángulos a la vez. Cuando se completa la alineación, la opacidad de la imagen del sujeto regresa al 100 %.
3] Crear una selección del tema
Tenga en cuenta que el sujeto es la imagen que aparecerá. En este paso, hará una selección de la parte de la imagen del sujeto que desea resaltar de la otra imagen. esto ayudará en los casos en los que no desee que se muestre toda la imagen del sujeto. Por ejemplo, la imagen del sujeto puede tener un fondo. Este paso le ayudará a aislar el sujeto de la imagen.
Utilice la herramienta de selección rápida
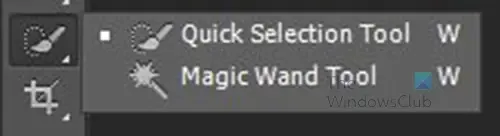
Para seleccionar el tema, se utilizará la herramienta Selección rápida . La herramienta Selección rápida se encuentra en el panel de herramientas izquierdo. Tiene otra herramienta en el mismo grupo, la herramienta Magic want. Tanto la herramienta Selección rápida como la herramienta Varita mágica se utilizan para seleccionar partes o todas las cosas en Photoshop.

Con la herramienta Selección rápida activa, haga clic y arrastre a lo largo de las partes de la imagen que desea seleccionar.
Corrección de selecciones rápidas
La herramienta de selección rápida puede salir y capturar otras partes que no desea, o puede perder partes que desea. Para corregir la selección, utilice Alt . Si mantiene presionada la tecla Alt mientras hace clic o arrastra, se moverá en la parte de la selección que está arrastrando. Verá que el cursor de selección rápida tiene un signo menos en lugar del signo más + .
4] Alternar Máscara rápida para verificar que toda la imagen esté seleccionada
Al seleccionar la imagen, es posible que desee comprobar que ha seleccionado todas las partes que desea. Para verificar la selección, debe activar y desactivar Máscara rápida.

Para alternar la máscara rápida, presione Q en el teclado. Verá la parte seleccionada de la imagen más brillante y las partes fuera del área seleccionada con un color rojo opaco. Luego presiona Q nuevamente para desactivar la máscara rápida y hacer correcciones a la selección si es necesario.
5] Copiar selección en una nueva capa
Cuando esté satisfecho de haber seleccionado todas las áreas de la imagen que desea, es hora de copiar la selección en una nueva capa. Para copiar la selección en una nueva capa, haga clic con el botón derecho en la selección y, en el menú, elija Capa mediante copia o presione Ctrl + J. Luego verá que la parte seleccionada de la imagen pasa a una nueva capa encima de la imagen.
6] Crear una copia de la pantalla
Para esta imagen de contenedor, deberá hacer una copia de la pantalla para poder omitir el dedo, la mano y el fondo de la imagen. La ventana emergente 3D provendrá de la pantalla de la tableta, por lo que una copia de la pantalla debe estar en una capa separada.
Para crear una copia de la pantalla, vaya al panel de herramientas izquierdo y haga clic en la herramienta Selección rápida y luego haga clic en la pantalla de la tableta. Cuando se seleccione toda la pantalla de la tableta, haga clic con el botón derecho en el área seleccionada y elija Capa mediante copia o presione Ctrl + J para crear una copia de la pantalla.
7] Crear una selección de la copia de la pantalla de la tableta
En este paso, desea un contorno de la imagen del contenedor. Esto es importante porque desea crear una máscara de capa para que se muestren las áreas que desea de la imagen superior y se oculte todo lo demás. La imagen del contenedor será la imagen que está debajo de la imagen emergente. En este caso, la imagen contenedora es la tableta con las manos, o más concretamente la pantalla de la tableta. Tenga en cuenta que su proyecto tendrá diferentes requisitos para que sea satisfactorio.
Para crear la selección de la pantalla, vaya al panel de capas y seleccione la imagen completa del automóvil. Luego, mantenga presionada la tecla Ctrl mientras hace clic en la miniatura de la capa de la pantalla de la tableta.
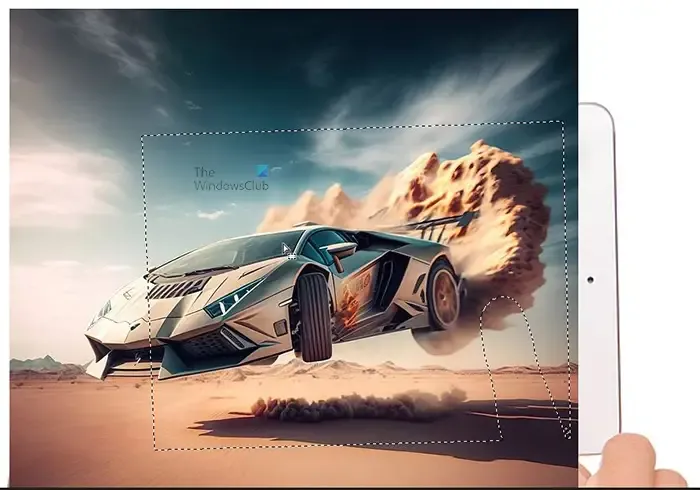
Verá que aparece un contorno del tamaño de la pantalla de la tableta que se creó. El contorno serán líneas punteadas que tendrán la forma de la pantalla de la tableta. A continuación, deberá crear la máscara de capa.
8] Usa la selección para hacer una máscara de capa
Ahora que tiene la selección, es hora de usarla para crear la máscara de capa. Para hacer la máscara de capa, vaya a la parte inferior del panel de capas y haga clic en el icono Agregar máscara de capa . El ícono Agregar máscara de capa es un cuadrado con un agujero. Habrá una forma de la pantalla de la tableta al lado de la imagen del sujeto en el panel de capas, esa es la máscara de capa. La máscara de capa se usa para ocultar cualquier cosa fuera de la máscara.
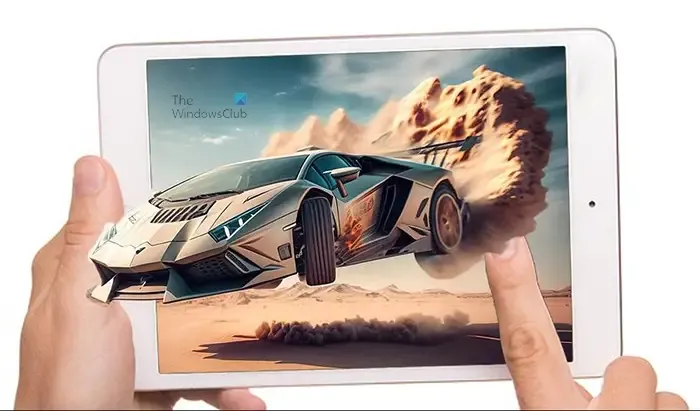
Esta es la imagen con la máscara de capa creada. Puede ver el efecto emergente 3D que se muestra. Notarás que el dedo en la imagen está ligeramente oculto por una parte del sujeto. Es posible que esto no sea un problema con su imagen, sin embargo, si esto sucede con su imagen, siga leyendo y verá que se solucionó.
9] Copie la máscara de capa a la capa del automóvil
Con la máscara de capa creada y en el recorte de la pantalla, querrá que esa misma máscara de capa esté alrededor del recorte de la imagen emergente. esto le permitirá tener secciones de la imagen original detrás de la ventana emergente 3D. Para copiar el vector a esa capa, mantenga presionada la tecla Alt , luego haga clic en la máscara de capa y arrástrela hasta la capa recortada. Verá que aparece una copia de la máscara de capa junto al icono de esa capa.
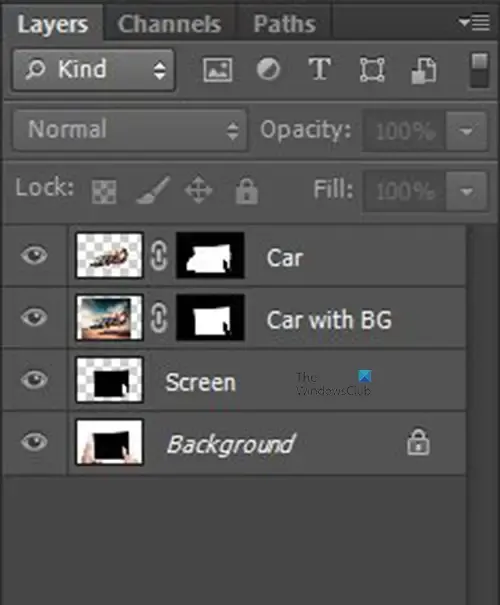
Esta es una copia de cómo debería verse el panel de capas cuando haces eso. Los rectángulos blancos junto al icono de las capas son las máscaras de capa. Notarás que mis capas tienen nombres descriptivos al lado de ellas. Debe dar a sus capas nombres descriptivos. Si bien esto es opcional, lo ayudará a identificar sus capas mucho más fácilmente.
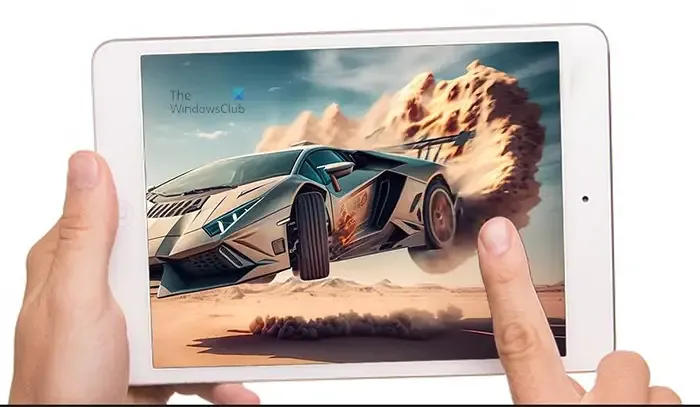
Notará que cuando agregó la máscara de capa al recorte de la imagen del sujeto, la máscara de capa ocultó una parte de la imagen. esto se abordará en el siguiente paso.
10] Use la herramienta Lápiz para revelar partes ocultas de la imagen
Cuando se agregó la máscara de capa a la capa de la imagen recortada, ocultó una parte de la imagen que quería mostrar. La parte de la imagen que estaba oculta es la parte que debería estar saliendo de la pantalla. Esto se puede solucionar utilizando la herramienta Lápiz para revelar la parte oculta de la imagen.
En el panel de capas de la izquierda, seleccione la herramienta Lápiz . Asegúrese de que los iconos de primer plano y de fondo tengan blanco como primer plano y negro como fondo.
Elige una punta dura para el lápiz y haz la opacidad y la Dureza al 100% . Haga clic en el icono de máscara de capa de la máscara de capa copiada. Esa es la máscara de capa que está al lado del recorte del sujeto. Cuando hace clic en la máscara de capa, la activa. Con esta máscara de capa activa, use la herramienta Lápiz para frotar las partes de la imagen que desea que se muestren. En este caso, desea que se muestren todas las partes de la imagen que aparecerán en la pantalla de la tableta. Asegúrese de dejar el dedo en su lugar sobre la imagen.

Así es como debería verse la imagen.
11] Agrega una sombra debajo del sujeto
Este paso es opcional porque algunas de las imágenes que utilice no requerirán una sombra. Sin embargo, este paso se realizará para que las personas que puedan tener una imagen que requiera una sombra sepan cómo hacerlo. Las sombras agregan un elemento realista a su obra de arte, especialmente en los casos en que la luz es obvia. Siga los pasos a continuación para crear la sombra si es necesario.
Hacer una selección de la capa de imagen recortada
Este es el primer paso, deberá crear una selección alrededor del recorte de la imagen del sujeto. para crear la selección, haga clic en la capa para seleccionarla. Luego mantiene presionada la tecla Ctrl y luego hace clic en la miniatura de esa capa de imagen. Verá una selección alrededor de la imagen.
Crea una nueva capa debajo del sujeto.
Para crear la capa debajo de la capa del sujeto, mantenga presionada la tecla Ctrl y luego presione el ícono Crear una nueva capa en la parte inferior del panel de capas. Verá que la nueva capa aparece debajo de la capa actualmente seleccionada. Si hubiera presionado el icono Crear una nueva capa sin mantener presionada la tecla Ctrl , la nueva capa se habría creado sobre la capa seleccionada actualmente.
Coloque la selección en la nueva capa que se creó
En este paso, desea colocar la selección en la nueva capa. Sin embargo, desea que la selección se llene de negro. Para completar la selección con negro, asegúrese de que el color de primer plano sea negro y el color de fondo sea blanco para el icono de color de primer plano en el panel de herramientas de la izquierda. Luego presionaría Alt + Supr (tenga en cuenta que debe seleccionar la nueva capa antes de presionar Alt + Supr ). Debería ver aparecer la sombra en la nueva capa en el panel de capas.
Eliminar la selección de alrededor de la imagen
Para eliminar la selección de alrededor de la imagen, presione Ctrl + D.
Ajustar la sombra
La sombra estará detrás de la imagen y será necesario ajustarla. Para ajustar la sombra, asegúrese de que la nueva capa esté seleccionada y luego presione Ctrl + T para que aparezca el cuadro de transformación alrededor de la sombra. Con la caja de transformación allí. Pase el mouse sobre el controlador central en la parte superior hasta que vea aparecer una flecha vertical de dos puntas. luego haga clic y mantenga presionado el controlador central y arrástrelo hacia abajo debajo de la imagen. Arrastra la sombra hacia abajo hasta donde te sientas cómodo. Presione enter para aceptar la transformación y elimine el cuadro de transformación.
Dependiendo de la dirección de la que provenga la fuente de luz, deberá ajustar la sombra en consecuencia. Para distorsionar la sombra, mantenga presionada la tecla Ctrl y luego tome cualquiera de los controladores para arrastrar. La sombra se distorsionará en la dirección que arrastre.
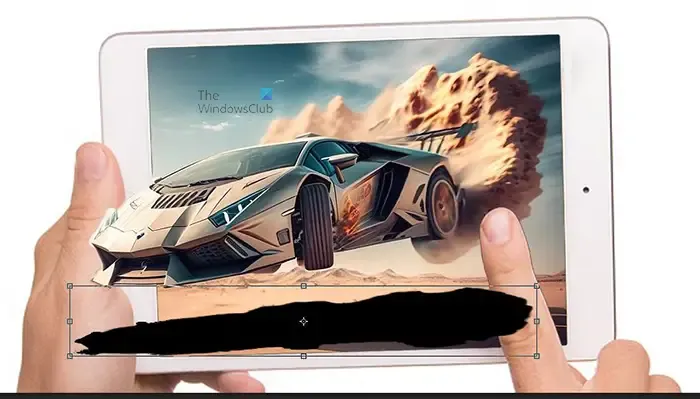
Esta es la sombra ajustada. Puede requerir diferentes ajustes y ángulos según sus imágenes.
Convierte la sombra en un objeto inteligente
Este paso requiere que convierta la sombra en un objeto inteligente. Convertir la sombra en un objeto inteligente permitirá editarla de forma no destructiva. Para convertir la sombra en un objeto inteligente, haga clic con el botón derecho en su capa y luego, en el menú, seleccione Convertir en objeto inteligente .
azul la sombra
Este paso es donde usará el efecto de desenfoque para hacer que la sombra sea más realista.
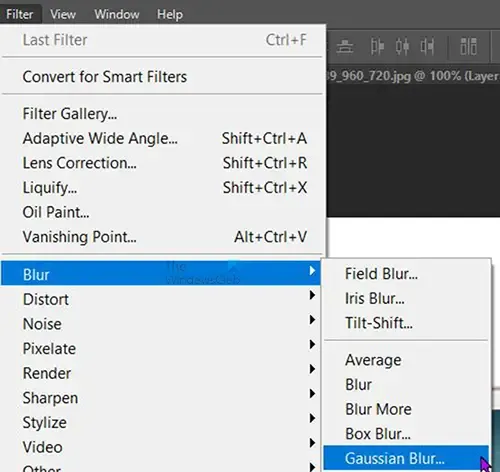
Para hacer esto, vaya a la barra de menú superior y haga clic en Filtro, luego en Desenfocar y luego en Desenfoque gaussiano .
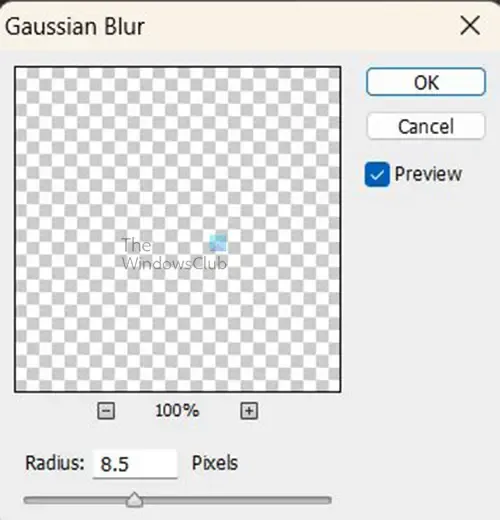
Aparecerá la ventana de opciones de desenfoque gaussiano, ajuste el radio para hacer que la imagen sea borrosa. Cuanto mayor sea el valor, más borrosa se volverá la imagen y cuanto más bajo sea el valor, menos borrosa se volverá la imagen.

Elija un valor de desenfoque que sea satisfactorio para usted. Cuando termine presione Ok para aceptar.
Si necesita editar el desenfoque gaussiano, vaya al panel de capas y haga clic en Desenfoque gaussiano debajo de la capa de la imagen.
Coloque una copia de la máscara de capa al lado de la sombra.
Este paso es donde colocará una copia de la máscara de capa al lado de la sombra en el panel de capas. Solo necesita mantener presionada la tecla Alt y luego hacer clic y arrastrar el icono de máscara de capa hasta la capa de sombra.
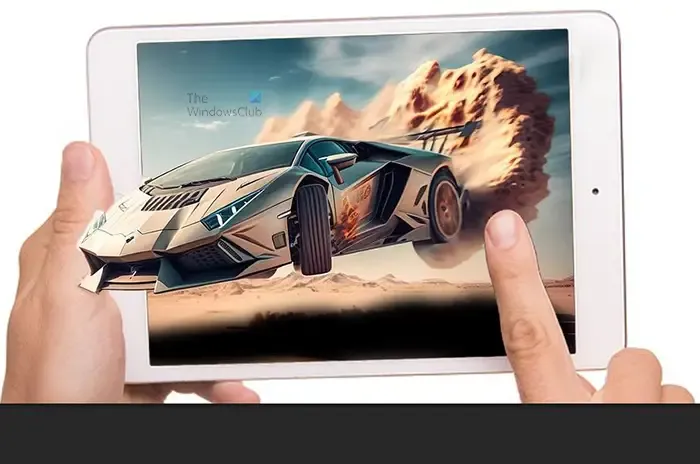
Te das cuenta de que ahora faltan partes de la sombra. Para revelar las partes faltantes de la sombra, siga los pasos del punto 11.

Aquí es donde usa la herramienta de lápiz para revelar las partes faltantes que desea mostrar. Tenga en cuenta que a medida que revela la sombra, querrá asegurarse de que el dedo esté visible.

Si desea que la sombra esté en el dedo, puede hacerlo, sin embargo, tendría que hacer que la sombra en el dedo sea un poco más clara. Esto permitiría que el dedo sea visible bajo la sombra. Para hacer esto, baje la opacidad del lápiz y luego pinte sobre el dedo donde desea que se vea la sombra.
12] Agrega un degradado a la sombra
Este paso es donde agrega un degradado a la sombra. El degradado hará que la sombra se vea aún más realista a medida que la sombra se vuelve más pálida a medida que se aleja de la imagen.
Haga clic en la miniatura de la máscara de capa junto a la capa de sombra, luego vaya al panel de herramientas de la izquierda y seleccione la herramienta Degradado o presione G . con la herramienta Degradado seleccionada, vaya al selector de Degradado en la barra de menú superior y haga clic en la miniatura de blanco a transparente . Asegúrese de que la opción Degradado lineal esté seleccionada.
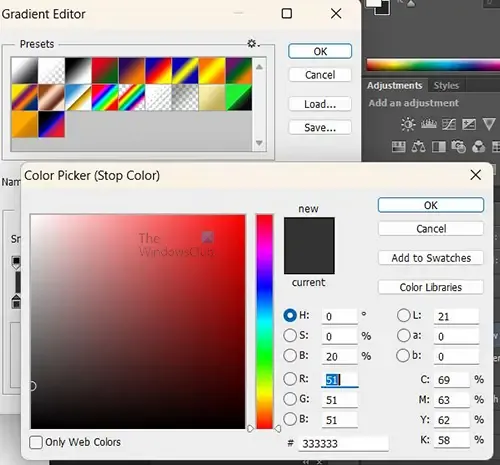
Haga clic en la barra de degradado para acceder al editor de degradado. Haga doble clic en la parada de color inferior izquierda para que aparezca el selector de color del editor de degradado. En el selector de color, cambie el valor de brillo de 100 a 20 . Cuando haya terminado, presione Ok en ambas ventanas para cerrarlas.
Ahora mantiene presionada la tecla Mayús y arrastra la herramienta Degradado de derecha a izquierda en la sombra. La dirección dependerá de dónde esté ubicada tu imagen y dónde esté la fuente de luz. Recuerda que las partes de la sombra más cercanas a la imagen serían más oscuras. En el caso de esta imagen, la herramienta de degradado se arrastraría de derecha a izquierda, de modo que la derecha (la parte más alejada) sería más brillante mientras que la izquierda sería más oscura. Mantener presionada la tecla Mayús mientras arrastra asegura que la línea se mantenga horizontal mientras arrastra.

Esta es la imagen final con la sombra añadida. Tenga en cuenta que la imagen original ya tenía una sombra, sin embargo, esta sombra se agregó para ayudar a otros a crear una sombra si no tienen una sombra en su imagen. Crear el efecto de imagen emergente en 3D es muy fácil de seguir y hacer en Photoshop. Puedes experimentar con él y crear otras obras de arte geniales.
¿Qué es el filtro Pop art en Photoshop?
Si desea crear arte pop en Photoshop, el filtro Umbral es el que debe usar. Coloque la imagen en Photoshop, luego vaya a la barra de menú superior y seleccione Imagen, luego Ajustes y luego Umbral. Aparecerá la ventana de opciones de filtro de umbral. Aquí puede ajustar la imagen. Habilite la vista previa para que pueda ver los cambios en vivo en la imagen. Cuando haya ajustado la imagen a su preferencia, haga clic en Aceptar para mantener los cambios. Verá que la imagen parece una imagen de arte pop en blanco y negro.
¿Cómo se puede hacer un efecto 3D en Photoshop?
Un efecto 3D consiste en crear obras de arte para que parezca que estás mirando un verdadero 3D pero sin las gafas 3D. Puede crear fácilmente este efecto 3D sin mucho trabajo y en solo unos minutos. Siga los pasos a continuación para crear un efecto 3D en Photoshop.
- Abre la imagen en Photoshop
- Duplicar la capa
- Abra el cuadro de diálogo de estilo de capa para la imagen superior
- Apague los canales verde y azul
- Con la capa superior aún seleccionada, mantenga presionada la tecla Mayús y luego toque la flecha izquierda de 5 a 10 veces o haga clic y arrástrela hacia la izquierda.
- Recorta las imágenes para eliminar cualquier superposición que pueda mostrarse
- Ahorrar.
¡Mis mejores deseos!



Deja una respuesta