Cómo calibrar correctamente un controlador Xbox One en Windows 11
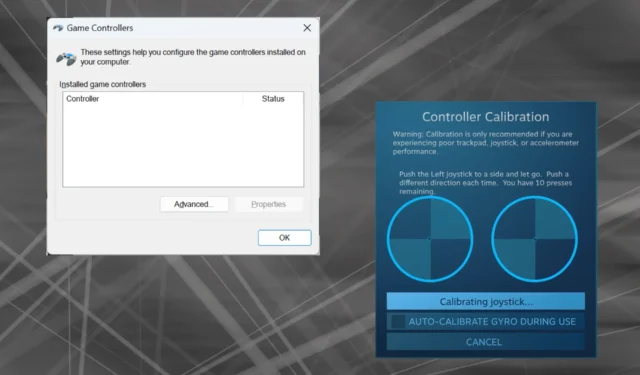
Dado que Windows se ha convertido en una plataforma de juegos preferida, es aún más importante identificar sus características orientadas a los juegos. Y una de ellas es la capacidad de calibrar un controlador de Xbox One en Windows 11.
Con la calibración manual incorporada, puede deshacerse de la deriva, los movimientos aleatorios o los problemas de rendimiento y alinear eficazmente los ejes X, Y y Z. Si las opciones disponibles no funcionan, siempre puedes utilizar una herramienta de calibración del controlador Xbox One de terceros. ¡Vamos a averiguar!
¿Cómo calibro mi controlador Xbox en Windows 11?
Antes de continuar, asegúrese de conectar el controlador a la PC y actualizar el controlador del controlador Xbox One . Mientras lo hace, instale también las actualizaciones de firmware disponibles.
1. Usando la utilidad de calibración incorporada de Windows
- Presione Windows + R para abrir Ejecutar, escriba joy.cpl en el campo de texto y presione Enter.

- Seleccione su controlador Xbox One de la lista y haga clic en el botón Propiedades .
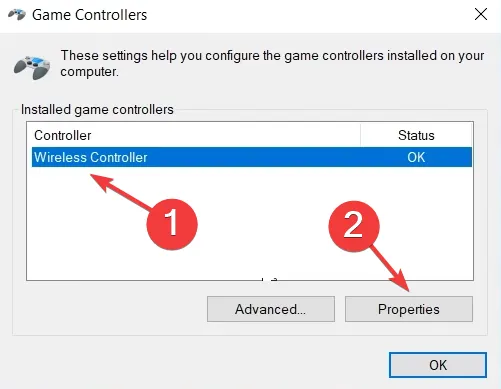
- En la pestaña Configuración, haga clic en el botón Calibrar .
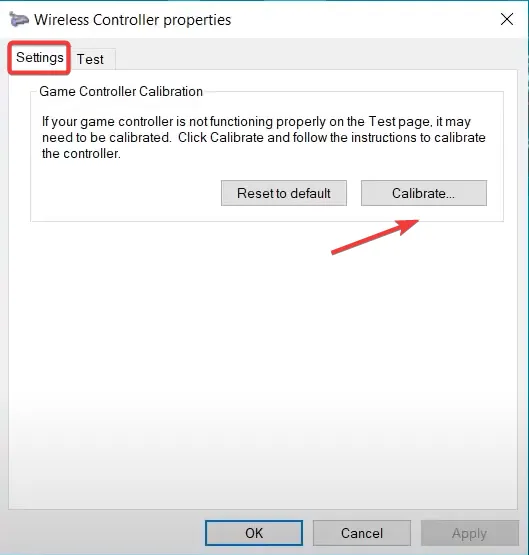
- Aparecerá el asistente de Calibración del dispositivo de juego que ayudará a configurar los siguientes aspectos:
- Calibración del D-pad para centrarlo
- Calibración de ejes (los tres, X, Y y Z) para los gatillos derecho e izquierdo y el jumpstick.
- Simplemente siga las instrucciones en pantalla para completar el proceso de calibración del controlador.
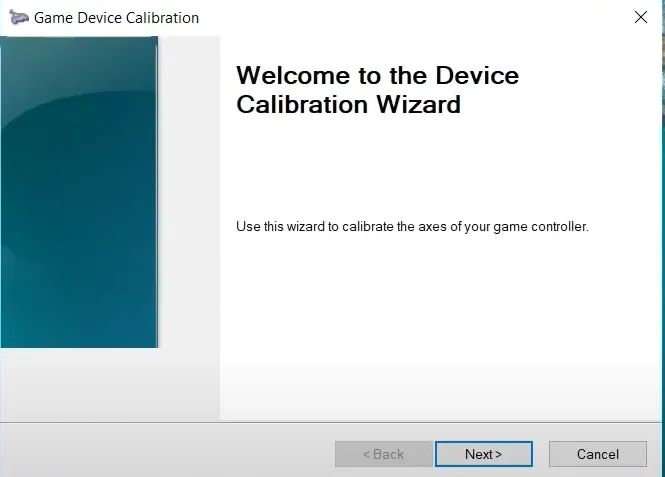
- Una vez hecho esto, diríjase a la pestaña Prueba y verifique si el controlador Xbox One está calibrado de manera óptima en Windows 11.
- Si la configuración de calibración no funciona, haga clic en el botón Restablecer valores predeterminados en el menú Configuración.
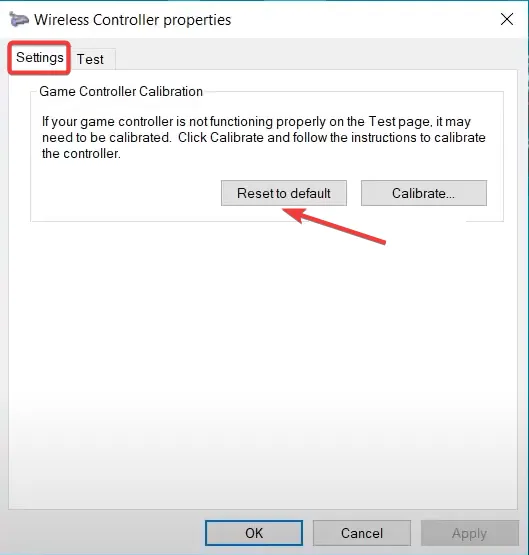
Recuerde, también puede calibrar un joystick Logitech Extreme 3D Pro si eso también forma parte de su configuración de juego.
2. Desde la configuración de Steam
- Inicie el cliente Steam en la PC, haga clic en el menú Ver y elija Modo de imagen grande en el menú desplegable.
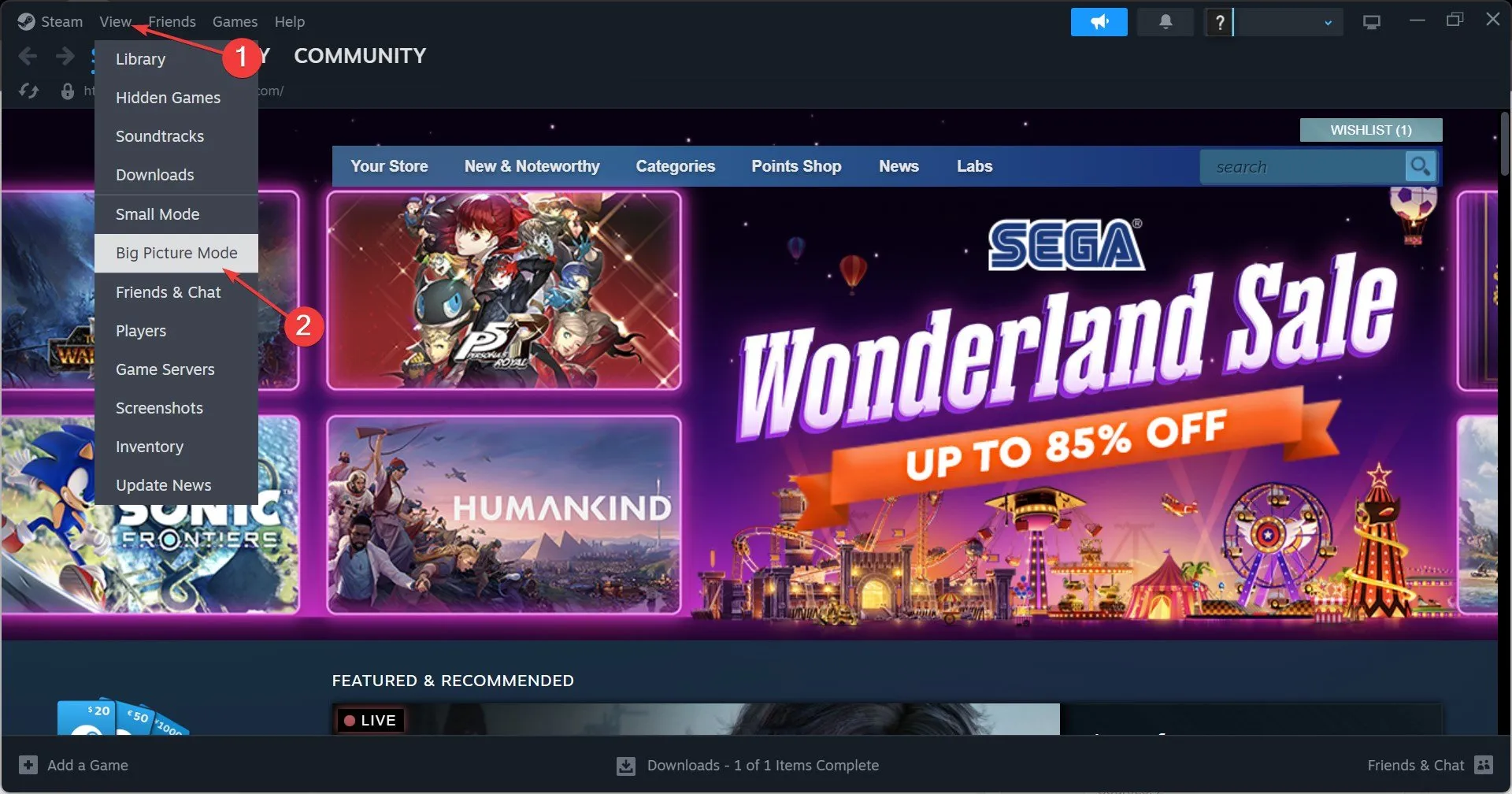
- Haga clic en el menú Steam cerca de la esquina inferior izquierda y seleccione Configuración .
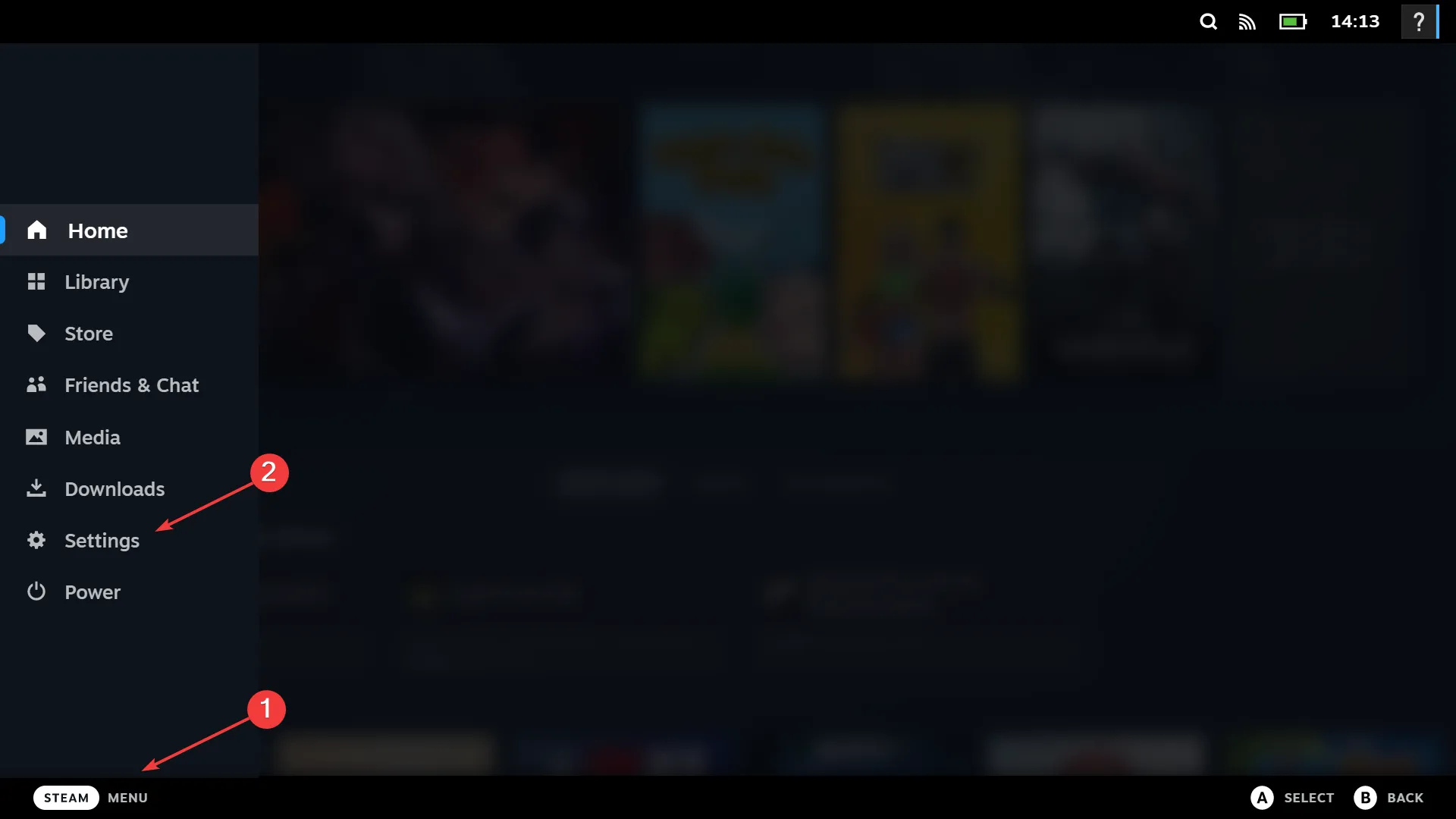
- Ahora, dirígete a la pestaña Controladores, selecciona el controlador Xbox One y haz clic en Calibrar .
- Haga clic en Bloquear navegación con joystick , luego en el botón Iniciar calibración automática completa, mueva los joysticks analógicos hacia los lados diez veces como se recomienda y complete el proceso de calibración.
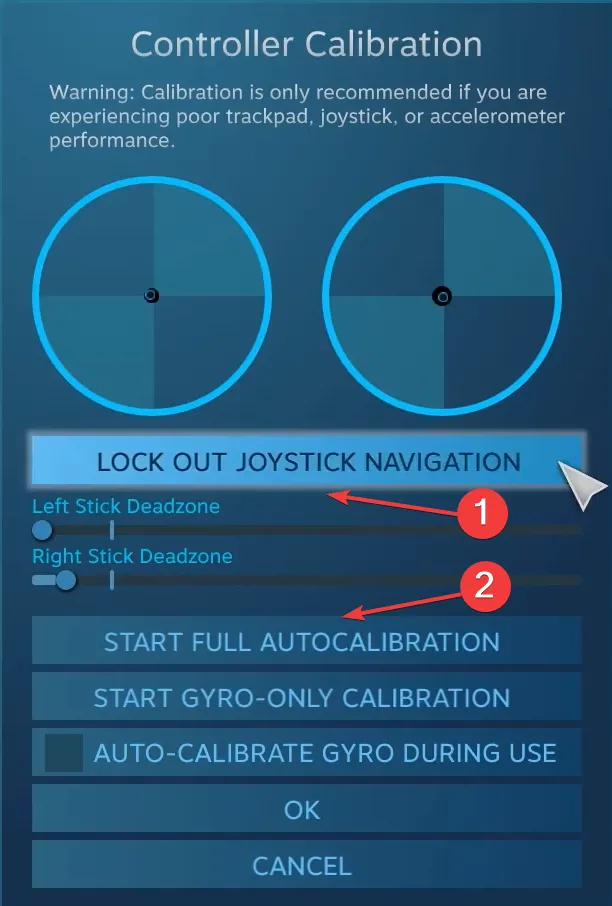
- Haga clic en Aceptar para guardar los cambios, regrese a la configuración del controlador y nuevamente haga clic en Calibrar .
- Esta vez, configura las zonas muertas de los joysticks izquierdo y derecho hasta que te parezca perfecto.
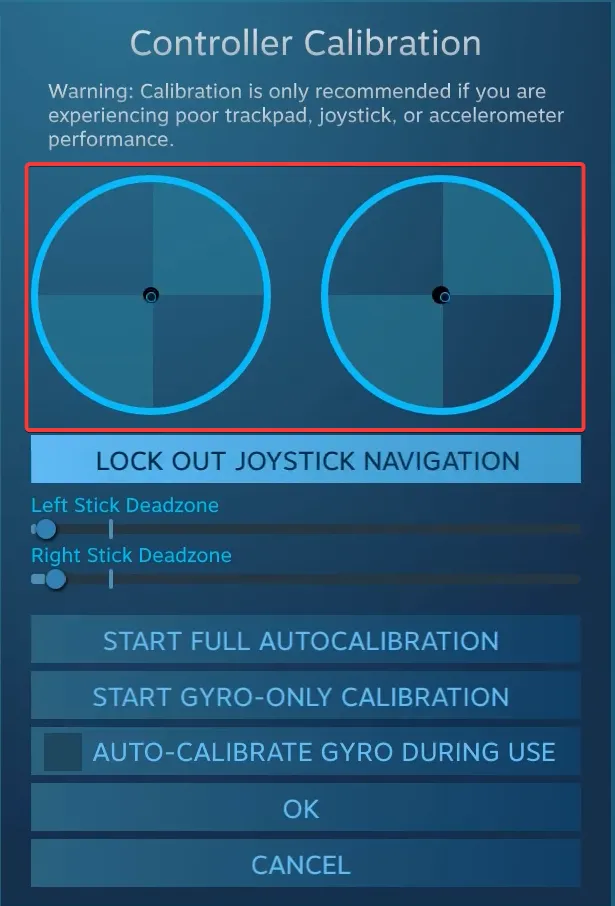
- Finalmente, puedes marcar la casilla de verificación de Soporte de configuración de Xbox para establecer diferentes sensibilidades y otros parámetros del controlador para juegos individuales, aunque es una medida opcional.
3. Con una herramienta de terceros
Las herramientas de calibración de terceros para controladores de juegos no son tan efectivas como el asistente integrado de Windows o Steam. Pero si aún quieres usar uno, Gamepad Tester es la opción más confiable.
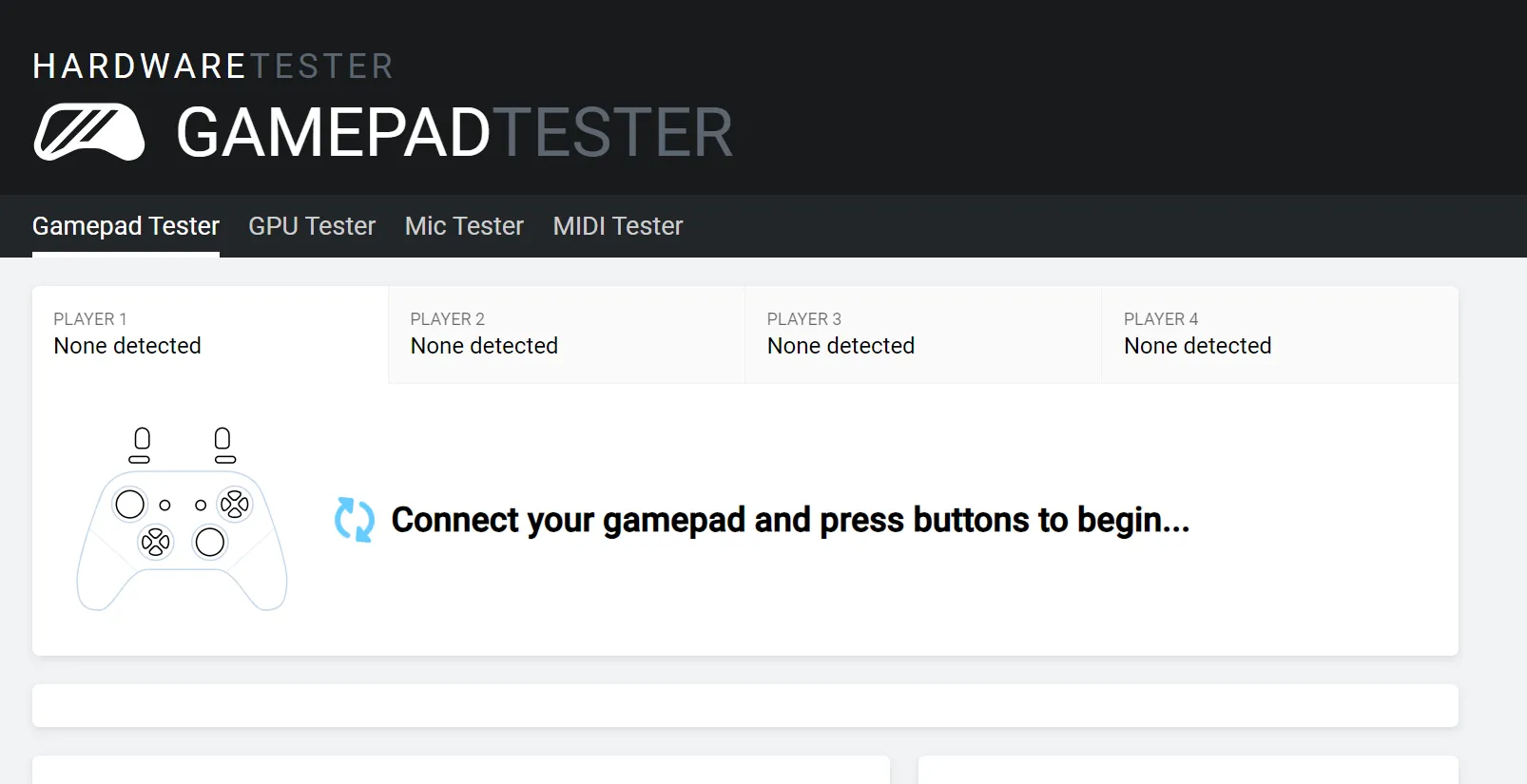
Recuerde, puede encontrar algunas inconsistencias con respecto a los valores de los ejes o es posible que no se detecte el controlador Xbox . El sitio web enumera algunas medidas efectivas en la sección de preguntas frecuentes que deberían ayudar.
Solución de problemas con controladores en Windows 11
- Controlador no detectado : verifique las conexiones, busque cables dañados o cambie a una conexión por cable.
- El controlador no funciona : asegúrese de que el controlador y el firmware estén actualizados
- Problemas de retraso, deriva o rendimiento : para eliminarlos, calibre la deriva del controlador Xbox One
- El controlador no se conecta a la PC : instale los controladores más recientes y configure el adaptador inalámbrico Xbox .
Si bien la utilidad incorporada de calibración del dispositivo de juego resulta útil para eliminar errores de configuración menores, no será tan útil para fallas importantes. Y en ese caso, conseguir un nuevo mando de Xbox One es la mejor opción.
Si tiene alguna consulta sobre la calibración de los controladores de Xbox One en Windows 11, deje un comentario a continuación y nos comunicaremos con usted.



Deja una respuesta