Cómo corregir el error de OneDrive 0x8004de44
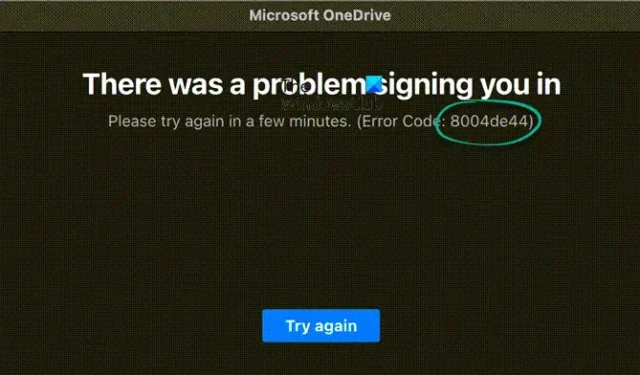
El problema de OneDrive 0x8004de44 ocurre cuando los clientes intentan iniciar sesión en sus cuentas de OneDrive pero no lo consiguen. Y esto generalmente se debe a problemas con el servidor o dificultades para acceder a archivos y carpetas en OneDrive. En esta publicación, veremos cómo resolver 0x8004de44 cuando ocurre.
Los mensajes de error completos son los siguientes:
Hubo un problema al iniciar sesión. Vuelva a intentarlo en unos minutos (Código de error: 8004de44)
Cómo reparar el error de OneDrive 0x8004de44
Examinar la conexión a Internet

Si no puede acceder a OneDrive, lo primero que debe hacer es verificar la velocidad de su conexión a Internet. A veces, lo único que causa el problema es una mala conexión a Internet. En tales casos, podemos usar probadores de velocidad de Internet para verificar el ancho de banda y reiniciar el enrutador, utilizar cables cableados o solucionar problemas de WiFi.
Reinicia la computadora.
Debido a dificultades técnicas, no podrá iniciar sesión en OneDrive. En tal caso, reiniciar la computadora eliminará cualquier problema en el software y en la red. Continúe y reinicie su computadora. Abra OneDrive e inicie sesión después de que la computadora se haya iniciado.
Examine el estado del servidor OneDrive.
Si OneDrive aún muestra 0x8004de44 después de actualizar el programa, el siguiente paso debe ser asegurarse de que los servidores de OneDrive no estén caídos actualmente. Es posible que los servidores de OneDrive estén en mantenimiento o estén experimentando otros problemas con el servidor, lo que hace que recibamos este mensaje. Como resultado, recomendamos revisar el estado actual del servidor de OneDrive y confirmar que sus servicios están operativos. De lo contrario, lo único que se puede hacer es esperar a que vuelva a funcionar.
OneDrive debe actualizarse.
Si el programa OneDrive de su computadora no está actualizado, es posible que vea el código de error 0x8004de44. La diferencia entre la versión que tiene y la versión apropiada debe ser mínima. Incluso si la versión anterior de la aplicación no es la fuente del problema, no hay nada malo en actualizar la aplicación OneDrive. Para lograr lo mismo, siga los procedimientos descritos a continuación.
- Abra el indicador de ejecución con las teclas Win + R
- Escriba %localappdata%\Microsoft\OneDrive\update y presione Aceptar .
- Haga doble clic en OneDriveSetup.exe para instalar la última versión de OneDrive.
Inicie el solucionador de problemas para la aplicación de la Tienda Windows.
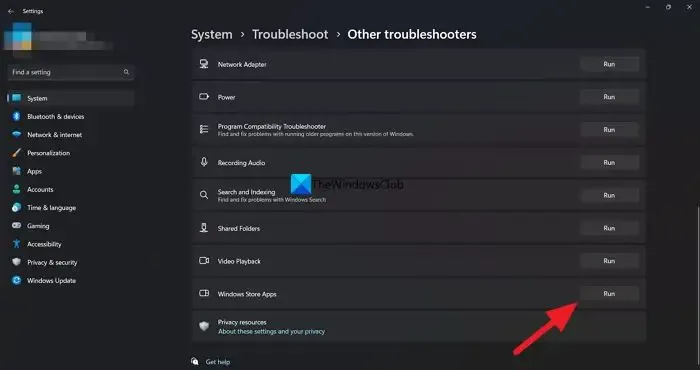
El solucionador de problemas de aplicaciones de la Tienda Windows de Microsoft es una herramienta increíble para encontrar los problemas subyacentes que están causando un problema específico. Como resultado, en esta solución, emplearemos lo mismo para resolver el problema, y así es como:
- Inicie la configuración de Windows presionando Win + I.
- Vaya a Actualización y seguridad > Solucionar problemas ahora. Habrá numerosos solucionadores de problemas en el panel del lado derecho.
- Busque e inicie el Solucionador de problemas de aplicaciones de la Tienda Windows. Para resolver problemas frecuentes con la aplicación, siga las instrucciones en pantalla.
Después de eso, abra la aplicación y vea si el problema persiste.
Restablezca la aplicación OneDrive.
Si la conexión a Internet está bien y OneDrive está actualizado, el problema está en el programa en sí. Restablecer la aplicación es uno de los métodos más simples para identificar y resolver este problema. Para lograr lo mismo, siga los procedimientos que se describen a continuación:
- Haga clic en Win + R para abrir el cuadro de diálogo Ejecutar.
- A continuación, copie y pegue lo siguiente y presione Entrar para restablecer OneDrive:
%localappdata%\Microsoft\OneDrive\onedrive.exe /reset - Siga las instrucciones en pantalla y complete la tarea.
Alternativamente, puede ir a Configuración, luego a Aplicaciones > Aplicaciones y funciones, y luego a Aplicaciones instaladas. Busque OneDrive, luego seleccione los tres puntos verticales (Windows 11) o la aplicación (Windows 10) y luego haga clic en Restablecer.
Vuelva a instalar la aplicación OneDrive
Desinstalar la aplicación y reinstalarla debería ser el último recurso si ninguna de las soluciones anteriores resuelve el problema. Podemos desinstalar completamente OneDrive de la computadora a través del Símbolo del sistema y, una vez desinstalado, reiniciar la computadora. Ahora descargue la última versión de OneDrive del sitio web oficial de Microsoft y ejecute la configuración para instalar OneDrive nuevamente.
¿Qué es el código de error 0x8004de42?
Al intentar iniciar sesión en OneDrive, aparece el mensaje de error «Su configuración de proxy requiere autenticación». Como resultado, podemos concluir que el problema se debe al uso de un proxy autenticado al intentar conectarse a OneDrive. Debido a que la mayoría de los proxies autenticados no son compatibles con OneDrive, asegurarse de que no estemos haciendo lo mismo es una respuesta fácil.
¿Qué es el código de error 0x8004de40 al iniciar sesión en OneDrive?
Varias personas informaron haber visto el mensaje de error. Después de actualizar Windows a una nueva versión, hubo un problema al conectarse a OneDrive con el código de error 0x8004de40. Este problema de OneDrive indica que el programa tiene problemas para conectarse a la nube. La razón principal de esto es una mala conexión a Internet.



Deja una respuesta