Cómo copiar archivos usando el símbolo del sistema en Windows 11
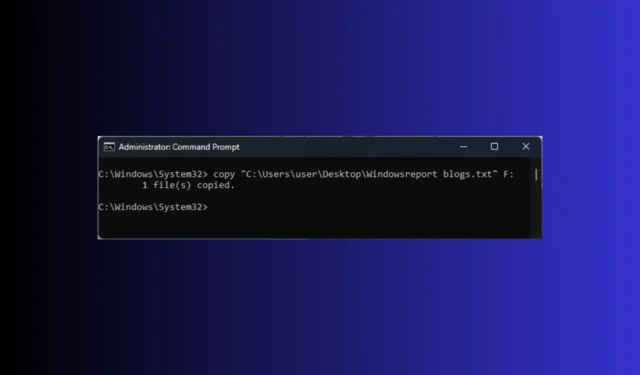
Copiar archivos usando el símbolo del sistema en Windows 11 puede ser una opción conveniente para administrar sus archivos, especialmente cuando desea un control preciso sobre el proceso, como preservar los atributos del archivo o copiar archivos ocultos o del sistema.
En esta guía, analizaremos los comandos esenciales con instrucciones paso a paso para guiarlo a través del proceso perfecto.
¿Cómo copio archivos con el símbolo del sistema en Windows 11?
Antes de continuar con cualquier paso para copiar un archivo a un directorio, realice las siguientes comprobaciones preliminares:
- Asegúrese de haber iniciado sesión a través de una cuenta de usuario con derechos de administrador.
- Anote el nombre del archivo y la ubicación del archivo.
- Presione la Windows tecla, escriba cmd y haga clic en Ejecutar como administrador para abrir el símbolo del sistema .
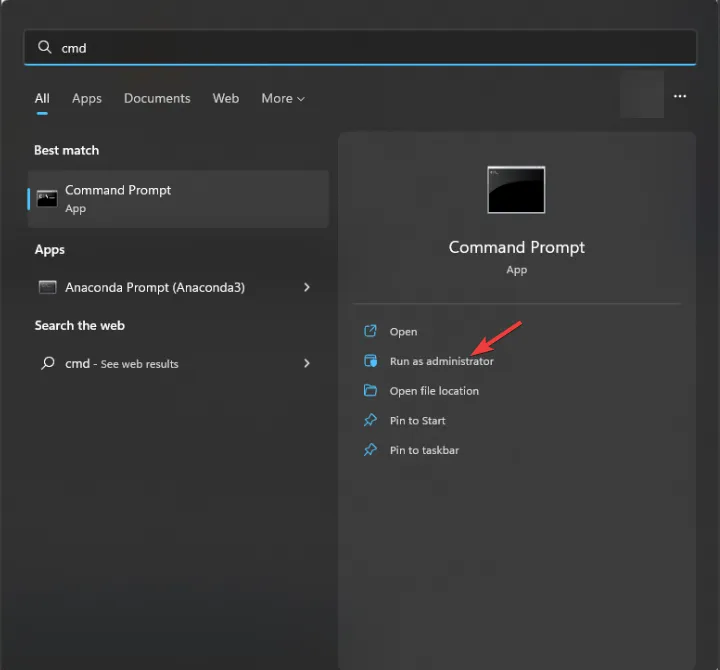
- Copie y pegue el siguiente comando después de reemplazar File-Path con la ruta, FileName con el nombre del archivo y DriveLetter con la unidad de destino y presione Enter:
Copy "File-Path"DriveLetter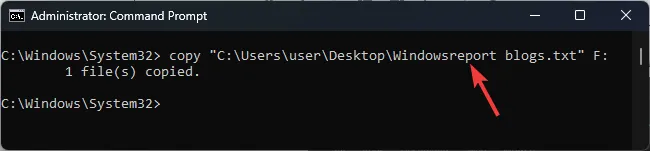
- También puede copiar el archivo de una unidad a otra en una carpeta específica y, en ese caso, use el siguiente comando después de reemplazar File-Path con la ruta del archivo y DestinationFolderPath con la ruta de la carpeta en una unidad diferente:
Copy "File-Path"DestinationFolderPath - Recibirá un mensaje copiado de 1 archivo (s) una vez que se ejecute el comando.
- Si desea copiar varios archivos con extensiones de archivo específicas de una unidad a otra, puede utilizar comodines (*).
- Escriba el siguiente comando después de reemplazar. TXT con la extensión del archivo y DriverLetter con la unidad de destino y presione Enter:
copy *.txt DriveLetter
¿Cómo copio varios archivos en CMD?
- Presione Windows>escriba cmd >Ejecutar como administrador.
- Copie y pegue el siguiente comando para copiar todas las carpetas y subcarpetas con su contenido después de reemplazar SourceFolderPath con la ruta actual de la carpeta y DestinationFolderPath con la nueva y presione Enter:
Xcopy "SourceFolderPath"DestinationFolderPath /E /H /C /I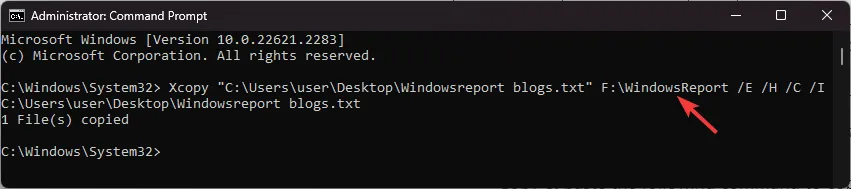
- /E – Copia todas las subcarpetas, incluso las vacías.
- /H : copia archivos ocultos o archivos con atributos de archivo del sistema
- /C : sigue copiando, incluso si se encuentra un error
- /I – Reanuda que el destino es un directorio si no existe
¿Cómo puedo eliminar una carpeta o un archivo en el símbolo del sistema?
- Presione Windows>escriba cmd >Ejecutar como administrador.
- Escriba el siguiente comando después de reemplazar FolderPath con la ruta de la carpeta y presione Enter:
del "FolderPath"
¿Por qué no puedo copiar archivos en Windows 11?
- Permisos de archivos insuficientes
- El archivo ya está abierto o está en uso.
- El archivo o carpeta es de solo lectura.
- Los archivos del sistema están dañados.
¿Atascado en algún lugar mientras seguías los pasos? No dude en mencionar sus consultas en la sección de comentarios a continuación.



Deja una respuesta