Cómo copiar y pegar en Facebook en iPhone [2023]
![Cómo copiar y pegar en Facebook en iPhone [2023]](https://cdn.thewindowsclub.blog/wp-content/uploads/2023/09/how-to-copy-paste-facebook-iphone-fi-759x427-1-640x375.webp)
Qué saber
- Puedes copiar y pegar texto, archivos multimedia y enlaces en la aplicación de Facebook de tu iPhone. Puedes hacerlo desde una aplicación de terceros o dentro de Facebook.
- Al copiar y pegar texto, archivos multimedia o enlaces desde una aplicación de terceros, toque y mantenga presionado el texto, archivo o enlace > Copiar > diríjase a Facebook > toque y mantenga presionado > Pegar .
- Puede utilizar el mismo procedimiento mencionado anteriormente al copiar y pegar texto dentro de Facebook. Sin embargo, normalmente tendrás que utilizar la hoja para compartir al copiar y pegar archivos multimedia o enlaces dentro de Facebook. Para hacerlo, toque Compartir > Copiar enlace > toque y mantenga presionado en la sección correspondiente > Pegar .
Gracias a los cambios recientes en el panorama de las redes sociales, Facebook ha introducido numerosos cambios en la plataforma durante el año pasado. Estos cambios incluyen nuevas funciones, actualizaciones de funciones existentes y actualizaciones de la interfaz de usuario. Una excelente manera de compartir el contenido que te gusta con tus amigos en Facebook es simplemente copiarlo y pegarlo en lugares relevantes, ya sea tu estado, un comentario, tu historia o un carrete. Entonces, si tienes problemas para copiar y pegar contenido en Facebook en tu iPhone, tenemos la guía perfecta para ti. ¡Empecemos!
Cómo copiar y pegar en Facebook en iPhone
Puede copiar y pegar archivos de texto y multimedia en Facebook. Los archivos de texto y multimedia se pueden copiar desde aplicaciones de terceros, así como desde la aplicación de Facebook. Luego puedes pegarlos en la ubicación correspondiente y compartir el contenido con tu audiencia en Facebook. Siga cualquiera de las secciones siguientes para ayudarle a copiar y pegar el contenido relevante en Facebook.
Método 1: copiar y pegar texto desde otra aplicación
A continuación te explicamos cómo puedes copiar y pegar texto desde otra aplicación en Facebook. Siga los pasos a continuación para ayudarlo con el proceso.
Abra una aplicación de terceros desde donde desea copiar y pegar texto en Facebook. Echemos un vistazo a Safari para este ejemplo. Busque el texto que desea copiar y manténgalo presionado.
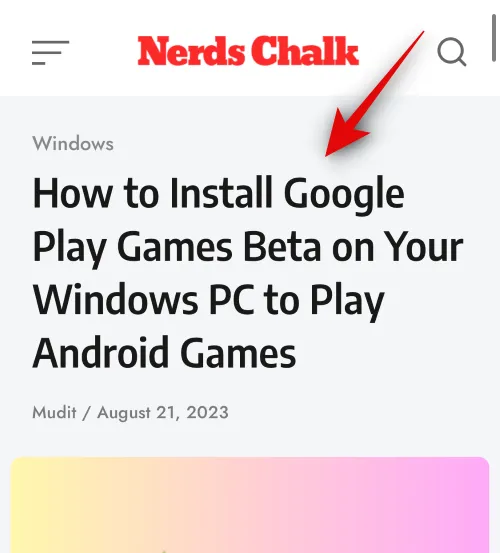
Ahora arrastre cualquiera de los extremos para seleccionar el texto que desea copiar.
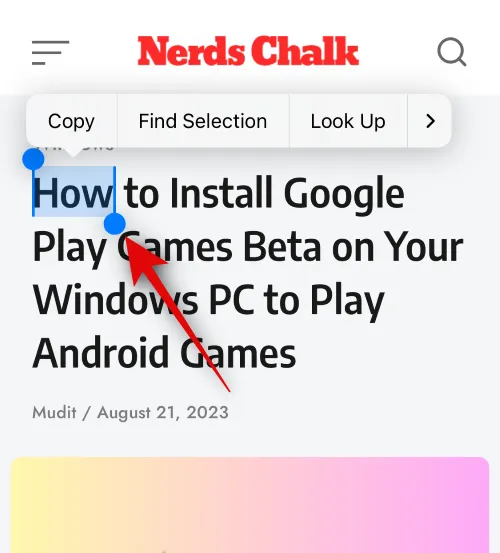
Toca Copiar .
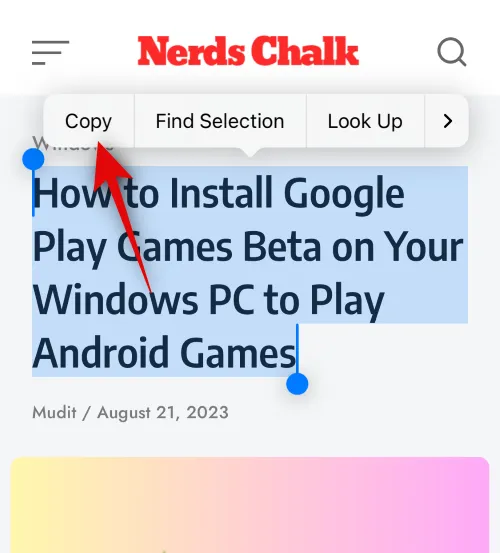
Ahora abre la aplicación de Facebook en tu iPhone y escribe tu correo electrónico o número de teléfono registrado en la parte superior.
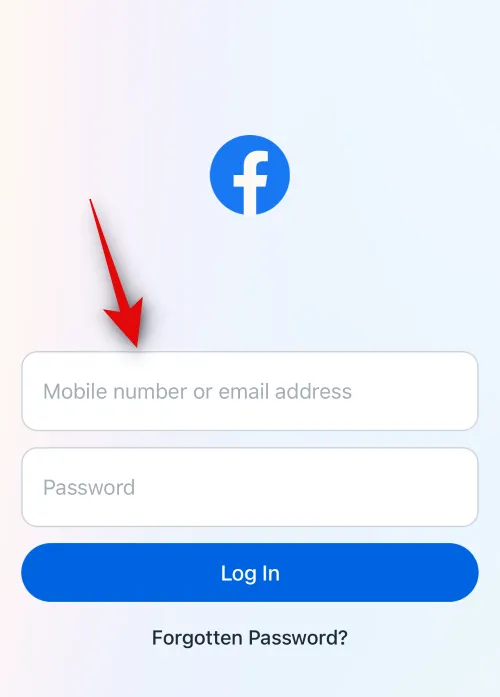
Escriba su contraseña en el siguiente cuadro de texto.
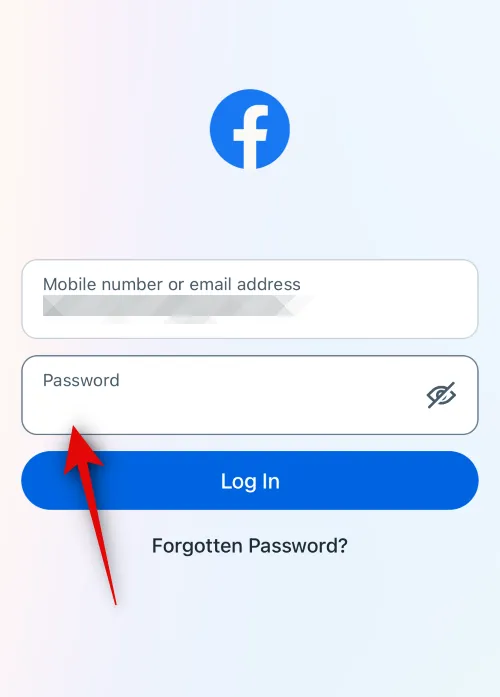
Toca Iniciar sesión .
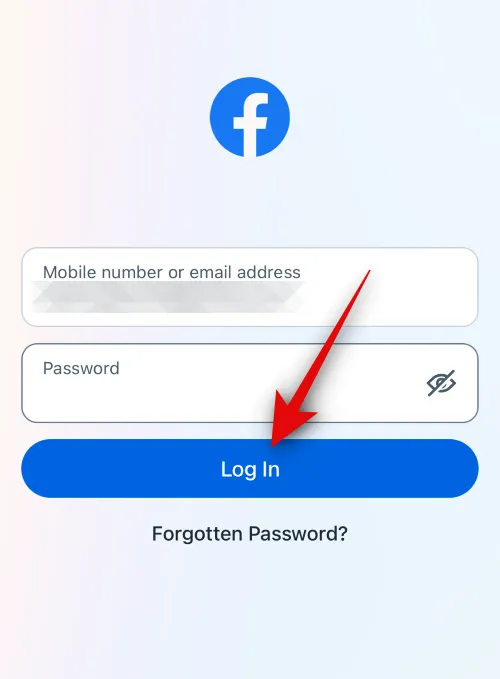
Ahora iniciará sesión en su cuenta. Ahora, vaya a la ubicación donde desea pegar el texto. Echemos un vistazo a cómo puedes pegar el texto en tu estado. Toca ¿ Qué tienes en mente? en la cima.
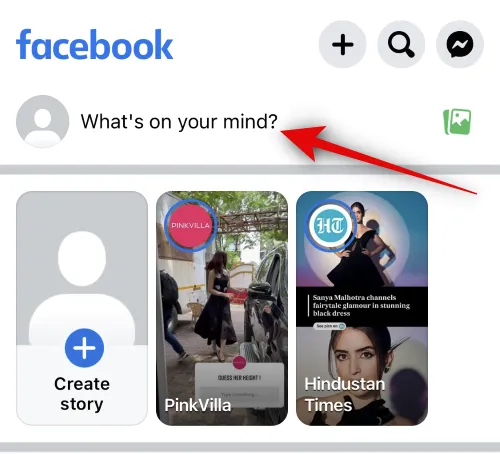
Mantenga presionado el cuadro de texto. Toque Pegar en la ventana emergente.
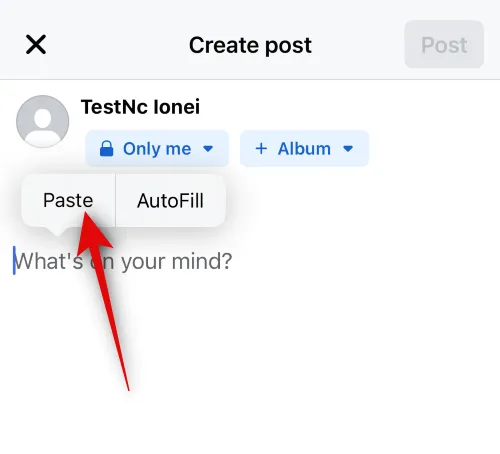
El texto ahora se pegará en su estado. Agregue más texto según sea necesario a su estado.
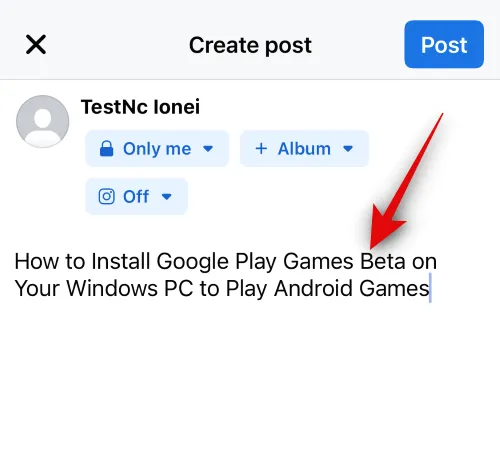
Ahora, ajuste su privacidad, antecedentes y otros elementos del estado según sea necesario.
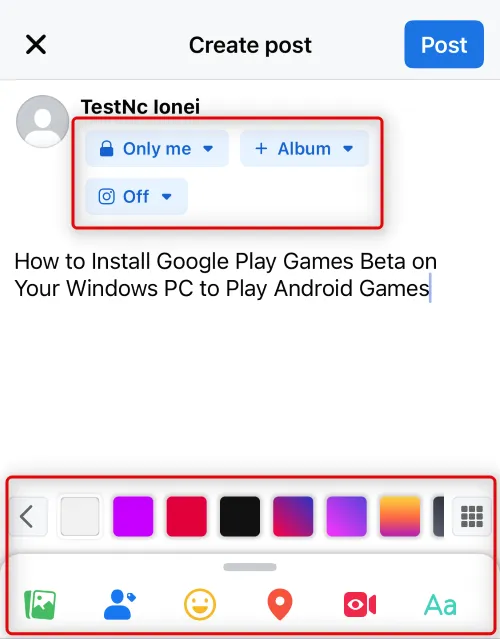
Toque Publicar en la esquina superior derecha una vez que haya terminado.
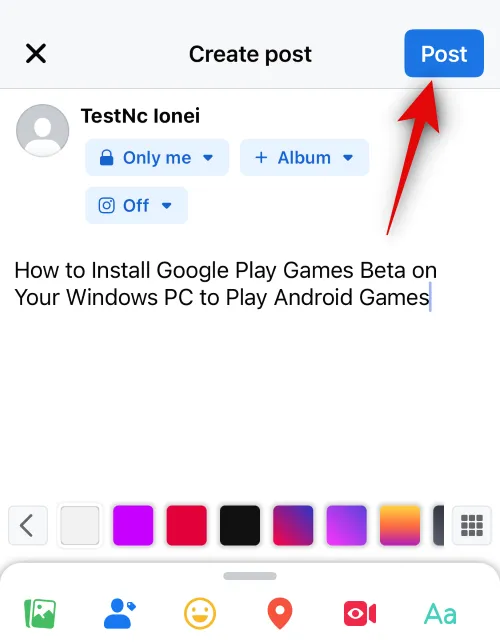
De manera similar, puedes copiar y pegar texto al comentar una publicación. Simplemente toque y mantenga presionado el cuadro de texto y seleccione Pegar .

Asimismo, también puedes copiar y pegar texto en tu Story y Reels.
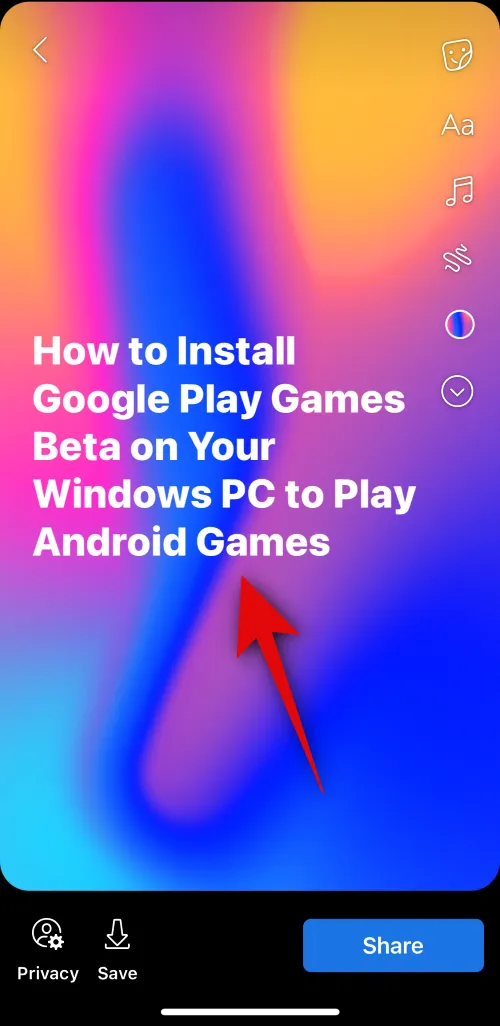
Y así es como puedes copiar y pegar texto desde otra aplicación de Facebook en tu iPhone.
Método 2: copiar y pegar texto dentro de Facebook
También puedes copiar y pegar texto dentro de Facebook desde publicaciones y otras ubicaciones. Siga los pasos a continuación para ayudarlo a copiar y pegar texto dentro de Facebook en su iPhone.
Abra la aplicación de Facebook y escriba su dirección de correo electrónico o número de teléfono registrado en la parte superior.
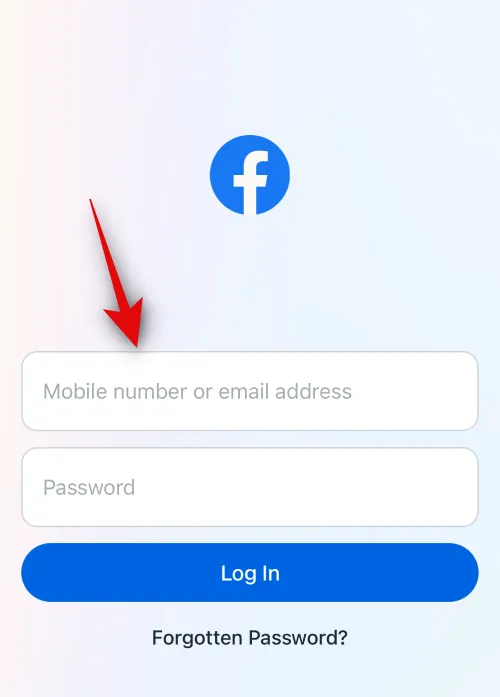
A continuación, escriba su contraseña .
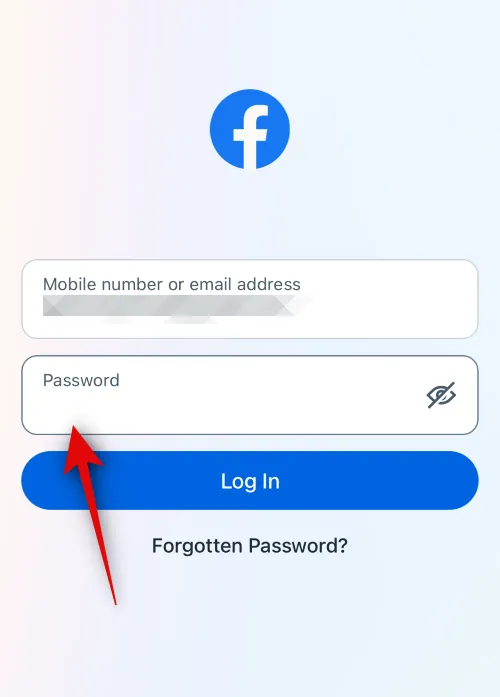
Toque Iniciar sesión una vez que haya terminado.
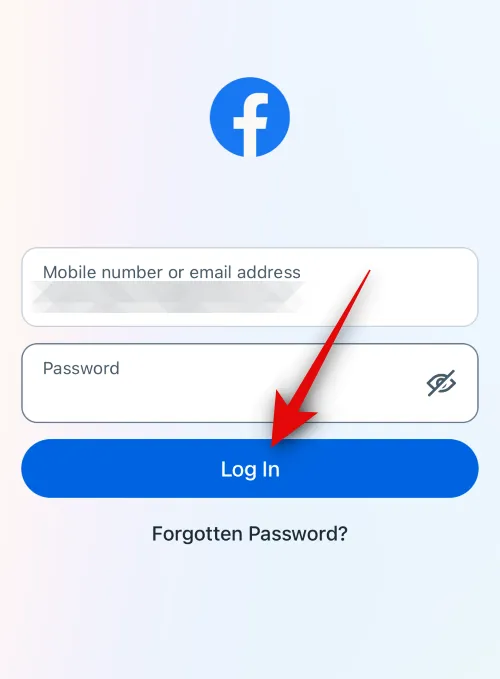
Ahora iniciará sesión en su cuenta de Facebook. Busque una publicación desde donde desee copiar el texto y tóquela.
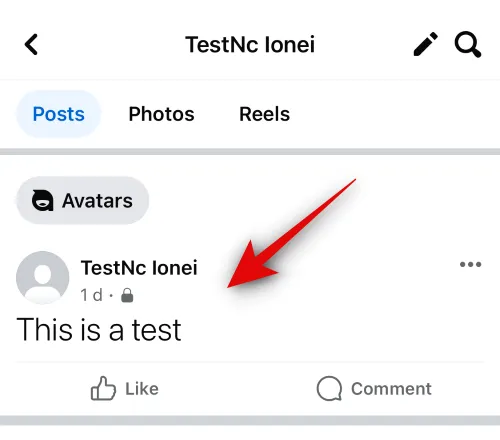
Ahora toque y mantenga presionado el texto que desea copiar.
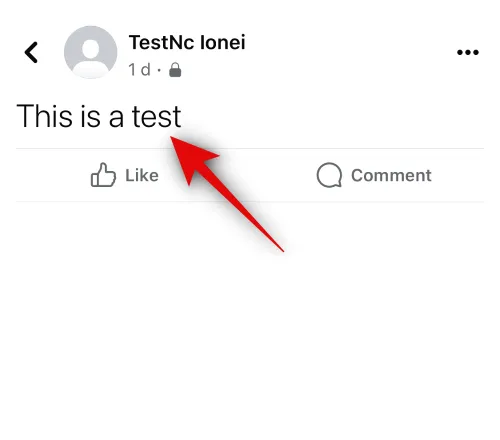
Todo el texto se seleccionará automáticamente. Toque Copiar para copiar el texto a su portapapeles.
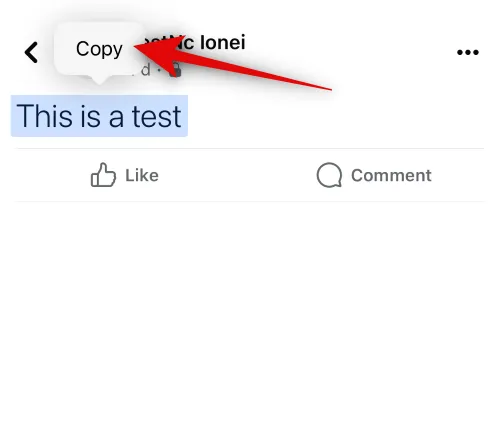
Si desea copiar el texto de un título, no necesita abrir la publicación. Simplemente toque y mantenga presionado el título.
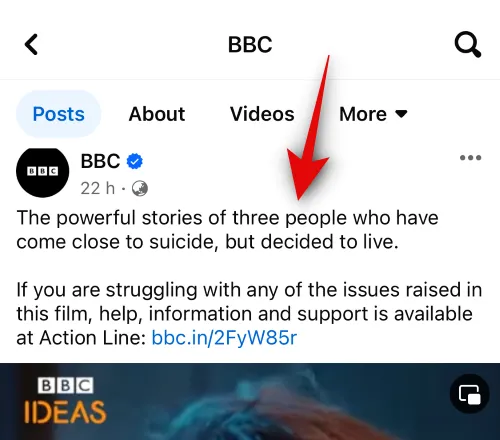
Toque Ver más si es necesario para ver el título completo.
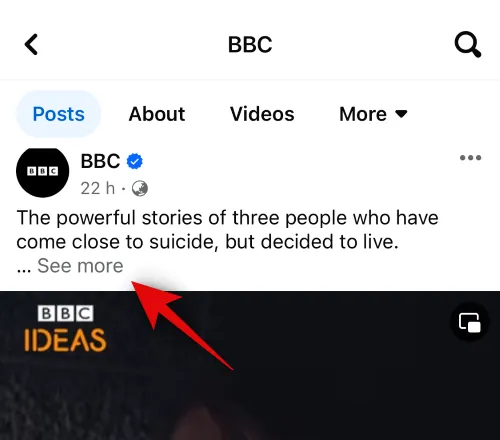
Una vez que mantenga presionado un título, se seleccionará su totalidad. Toque Copiar una vez hecho.
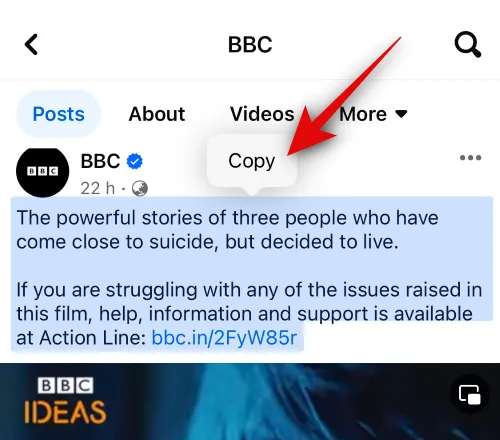
Nota: Si tiene problemas para seleccionar subtítulos, asegúrese de no mantener presionado un hashtag o un enlace.
Asimismo, también puedes copiar comentarios. Busque un comentario que desee copiar y manténgalo presionado.
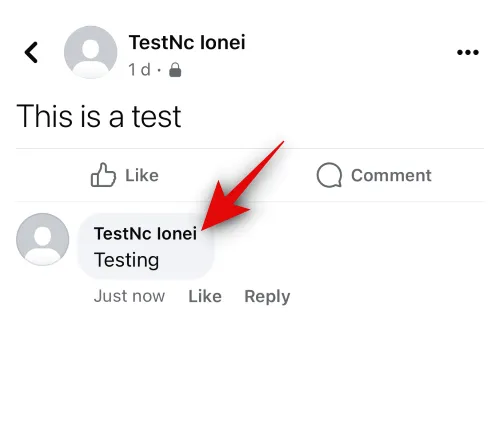
Toque Copiar una vez que aparezca la ventana emergente en su pantalla.
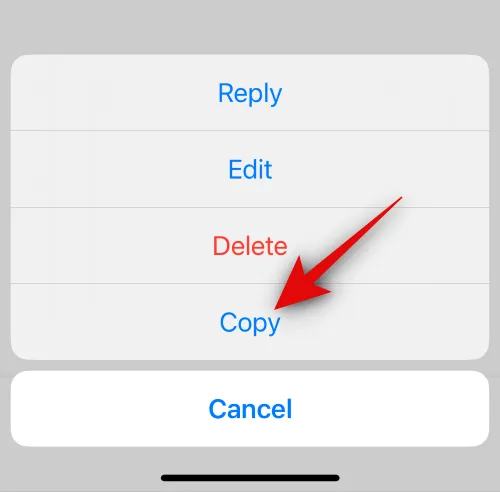
Ahora, vaya a la ubicación donde desea pegar el texto copiado. Peguémoslo en una publicación para este ejemplo. Toca el ícono + en la esquina superior derecha de tu feed de inicio.

Seleccione Publicar .
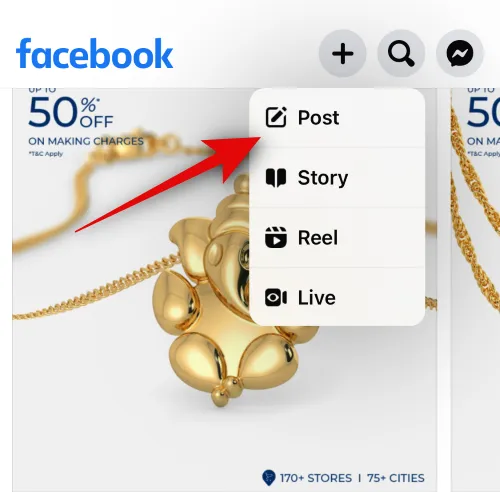
Ahora toque y mantenga presionado el cuadro de texto.
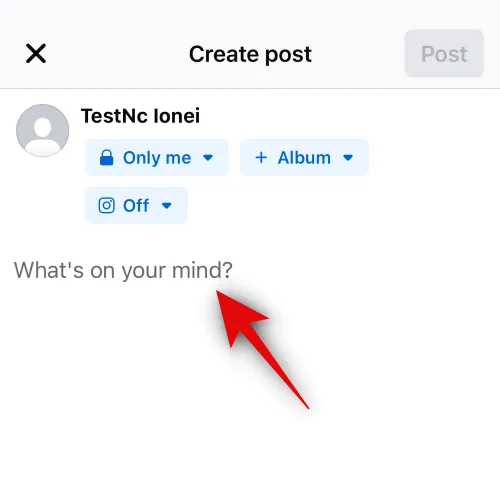
Toca Pegar .
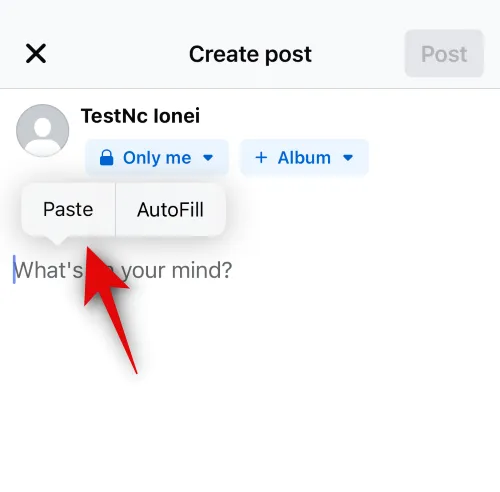
El texto copiado ahora se pegará. Ahora, ajusta tu audiencia, fondo y otros elementos de la publicación.

Toque Publicar en la esquina superior derecha de la pantalla una vez que haya terminado.
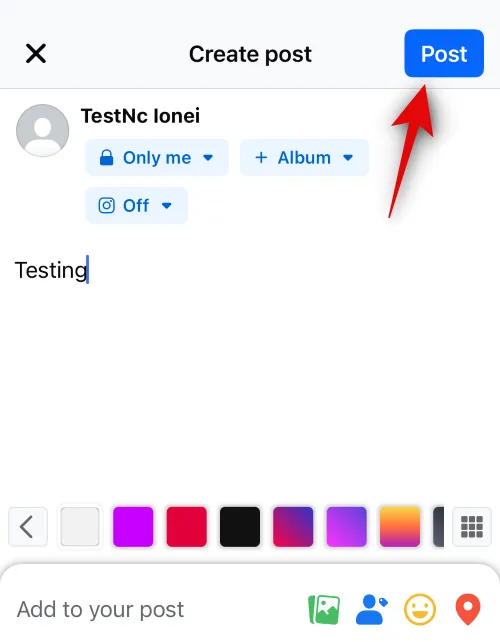
De manera similar, puedes copiar y pegar texto en tu carrete o historia tocando y manteniendo presionada la ubicación del texto y luego seleccionando Pegar .
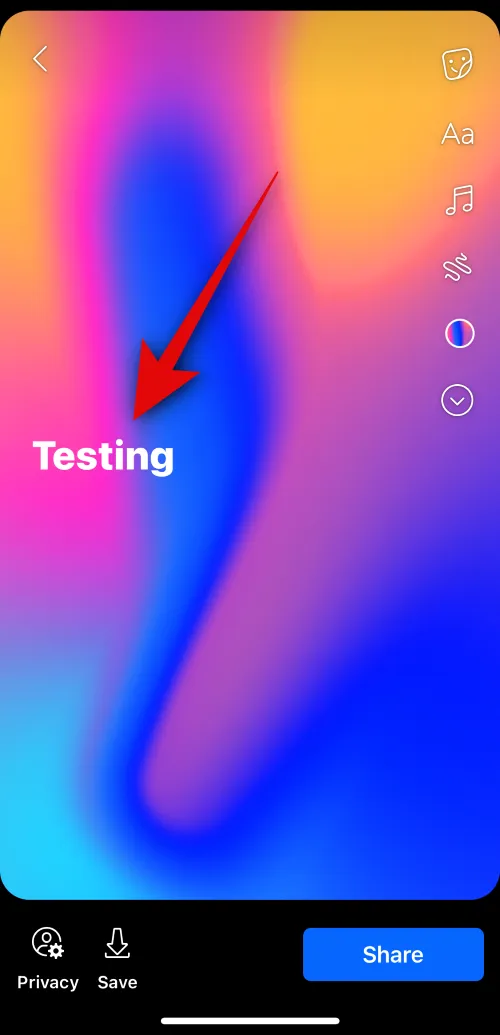
Y así es como puedes copiar y pegar texto dentro de Facebook en tu iPhone.
Método 3: copiar y pegar archivos multimedia desde otra aplicación
También puedes copiar y pegar archivos multimedia, ya sean clips de audio, fotos o vídeos en Facebook desde una aplicación de terceros. Siga los pasos a continuación para ayudarlo a hacer lo mismo en su iPhone.
Abra la aplicación de terceros desde donde desea copiar y pegar un archivo multimedia. Echemos un vistazo a la aplicación Fotos para este ejemplo. Navegue hasta la foto o el video que desea copiar y toque y mantenga presionado el mismo.
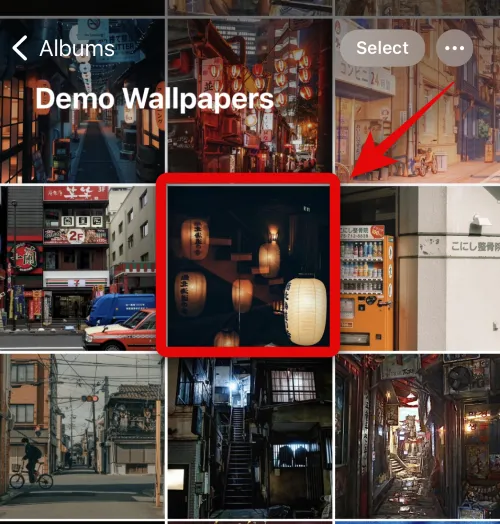
Toca Copiar .
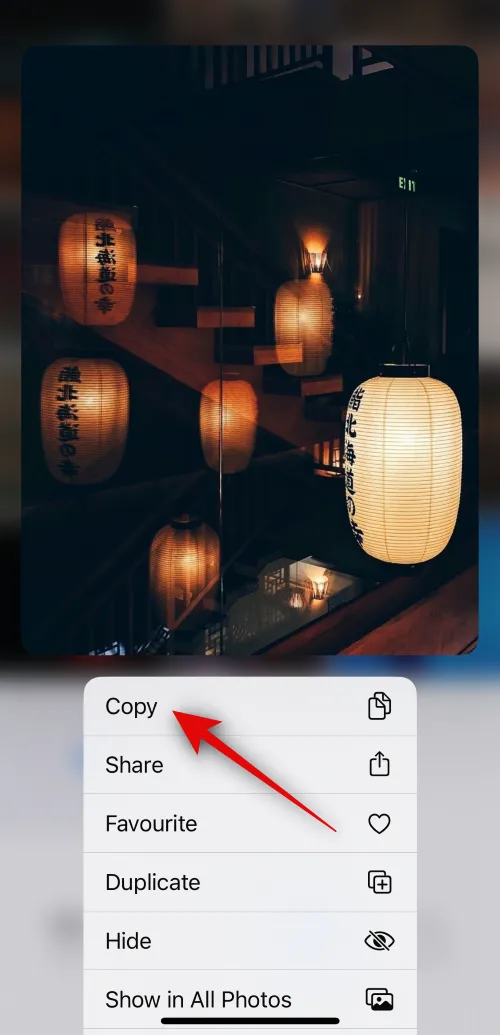
Ahora abre la aplicación de Facebook en tu iPhone. Escriba su dirección de correo electrónico registrada o número de teléfono en la parte superior.

A continuación, escriba su contraseña .

Toque Iniciar sesión una vez que haya terminado.
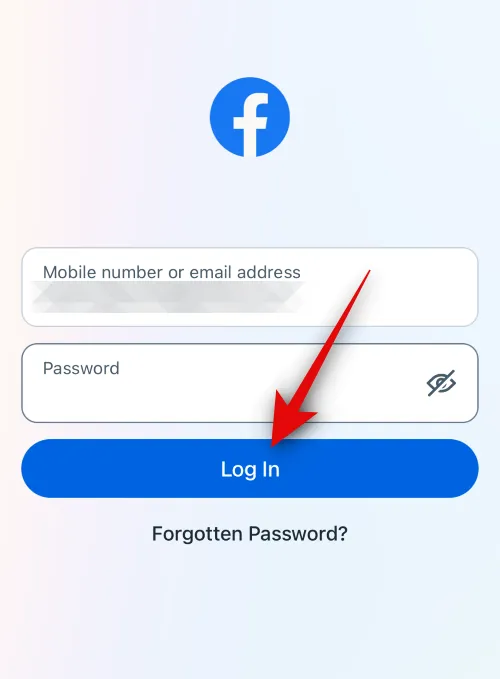
Una vez que haya iniciado sesión, vaya a la ubicación donde desea pegar el archivo multimedia. Veamos cómo puedes pegar la foto o el video copiado en una publicación para este ejemplo. Toca ¿ Qué tienes en mente? en la parte superior de tu pantalla.
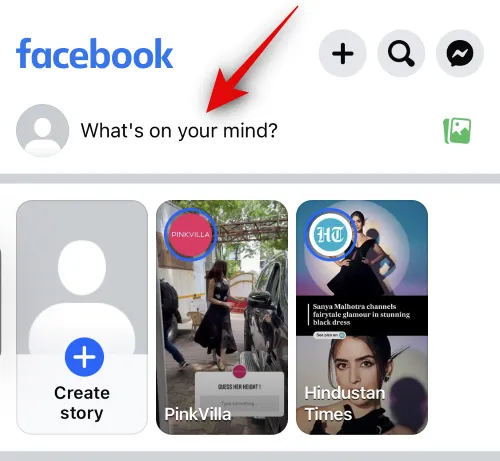
Mantenga presionado el cuadro de texto en la parte inferior.
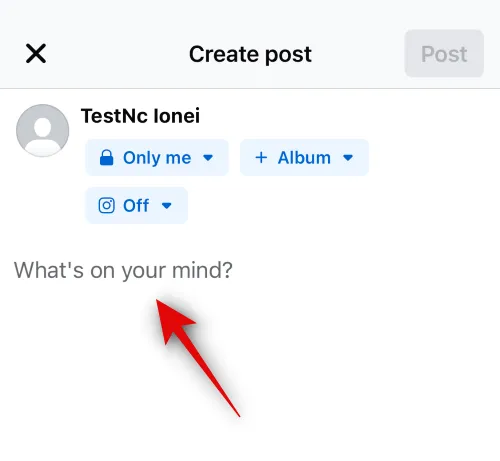
Ahora toca Pegar en la ventana emergente.
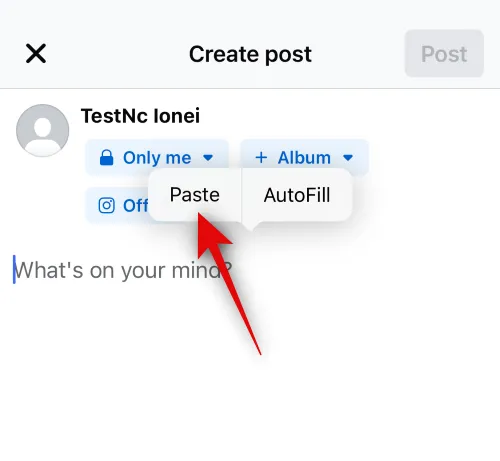
La imagen o video seleccionado ahora se pegará en la publicación. Ahora, ajusta varios aspectos de tu publicación según sea necesario, incluida la audiencia, el título y más.

También puedes tocar Editar para editar la foto dentro de Facebook.
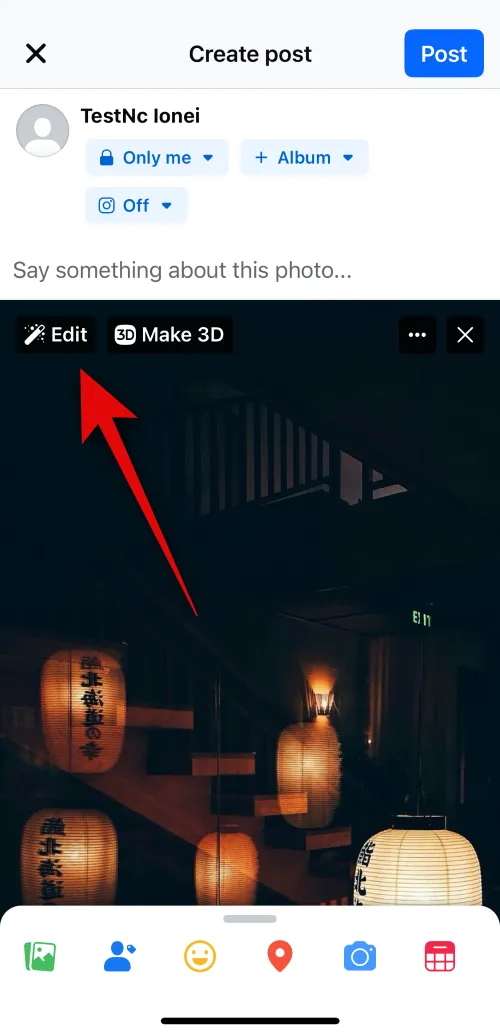
Toque Publicar en la esquina superior derecha.
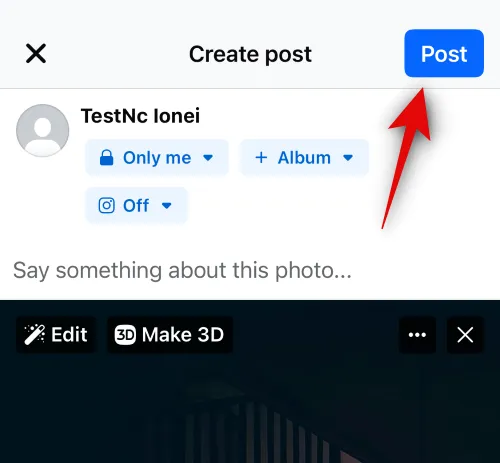
Del mismo modo, también puedes copiar y pegar archivos multimedia en los comentarios.

Y así es como puedes copiar y pegar archivos multimedia en Facebook desde otra aplicación de terceros en tu iPhone.
Método 4: copiar y pegar archivos multimedia en Facebook
También puedes copiar y pegar archivos multimedia compatibles dentro de Facebook. Siga los pasos a continuación para ayudarlo con el proceso.
Abra la aplicación de Facebook en su iPhone y escriba su dirección de correo electrónico registrada o número de teléfono en la parte superior.
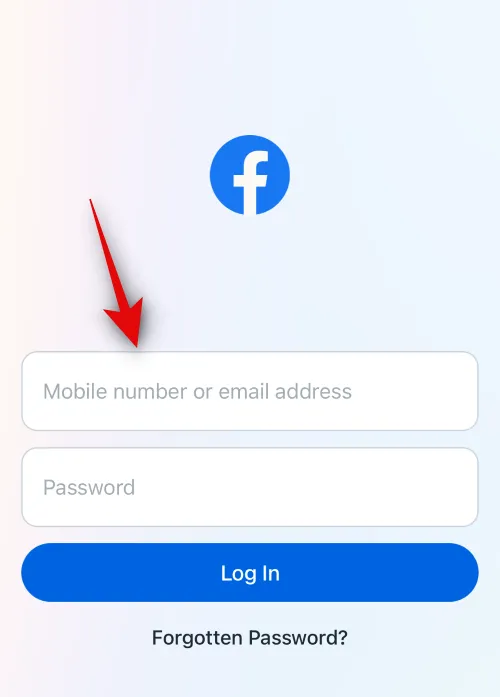
Ahora escriba su contraseña a continuación.
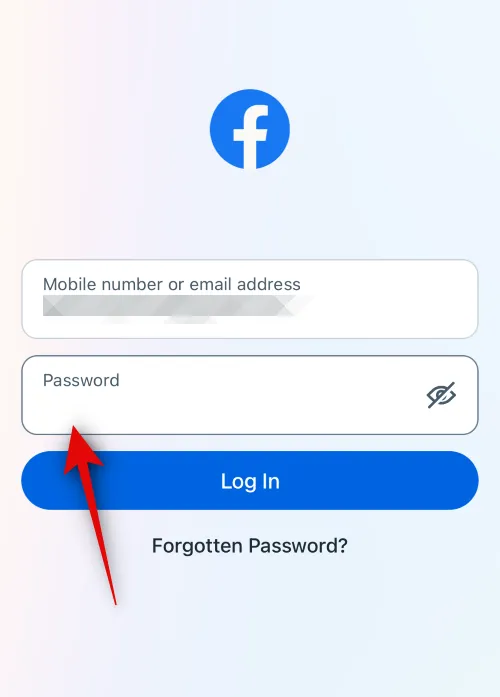
Toque Iniciar sesión una vez que haya terminado.
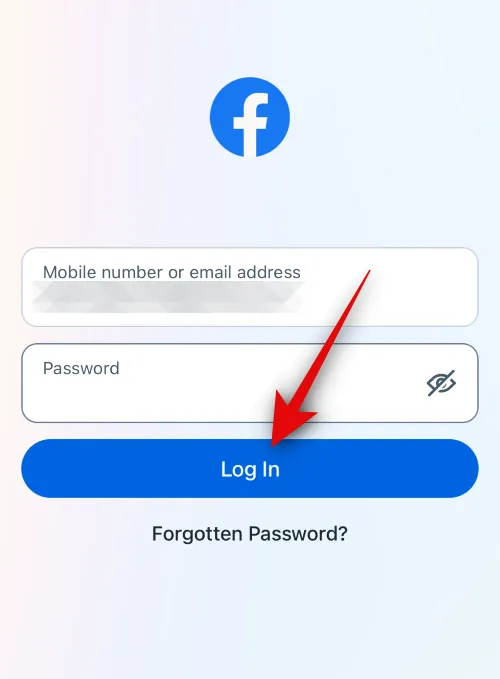
Una vez que haya iniciado sesión, busque una imagen o video que desee copiar. Tócalo para verlo en pantalla completa.
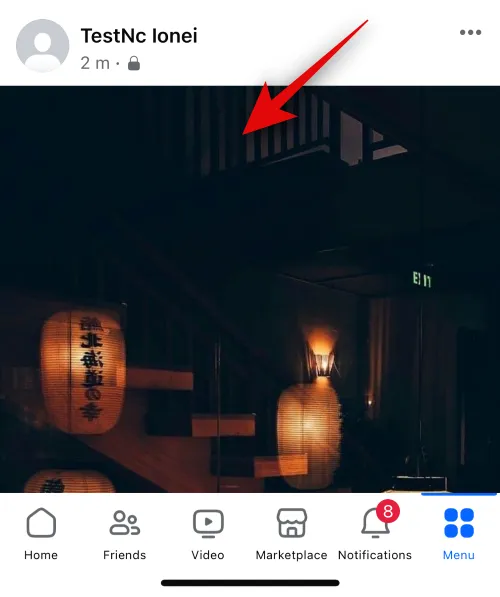
Icono de 3 puntos ( )
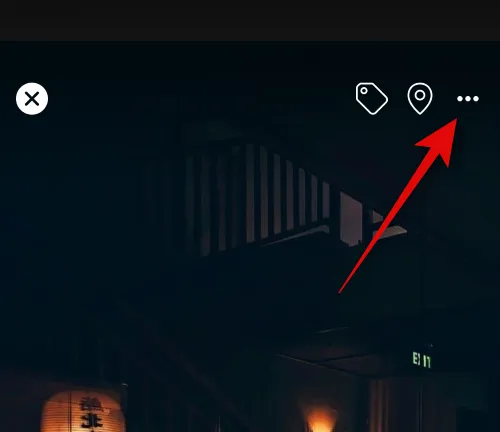
Seleccione Copiar foto/Copiar vídeo .
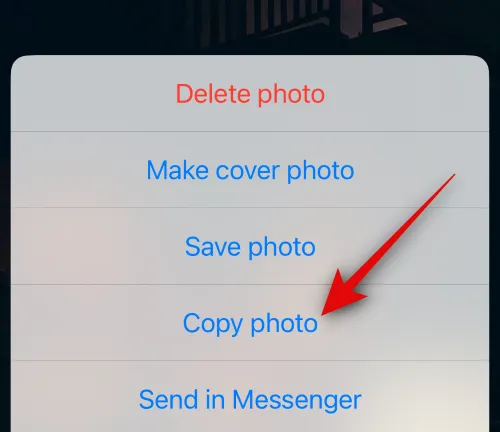
La imagen o el vídeo ahora se copiará en su portapapeles. Ahora puedes pegarlo en la ubicación correspondiente en Facebook. Echemos un vistazo a cómo puedes pegar una publicación para este ejemplo. Toque el ícono Más (+) en la esquina superior derecha.
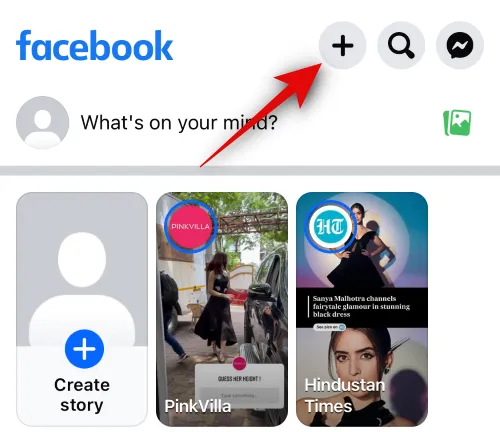
Seleccione Publicar .
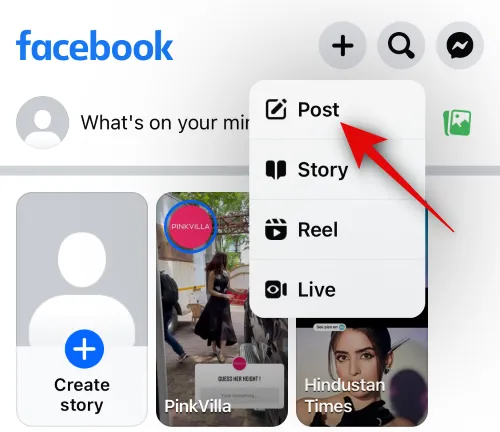
Ahora toque y mantenga presionado el cuadro de texto.
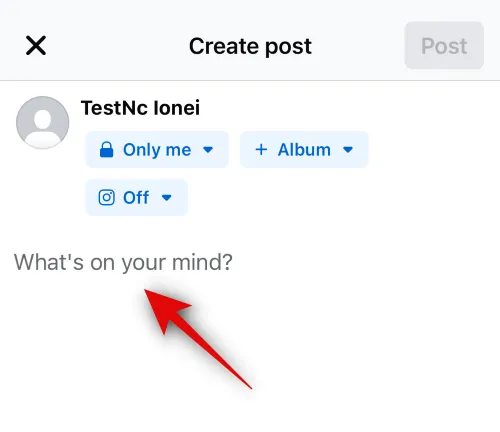
Seleccione Pegar .
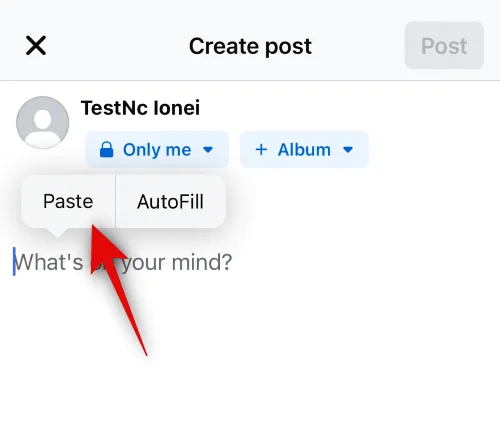
La imagen o vídeo copiado ahora se pegará en la publicación. Ajuste varios aspectos de la publicación según sea necesario según sus preferencias, incluida su visibilidad, audiencia y más.
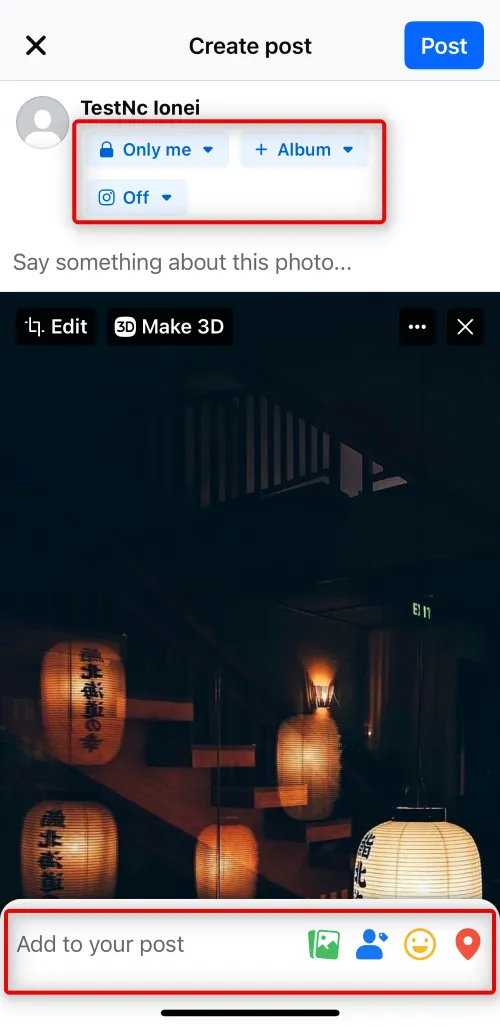
Una vez que haya terminado, toque Publicar en la esquina superior derecha.
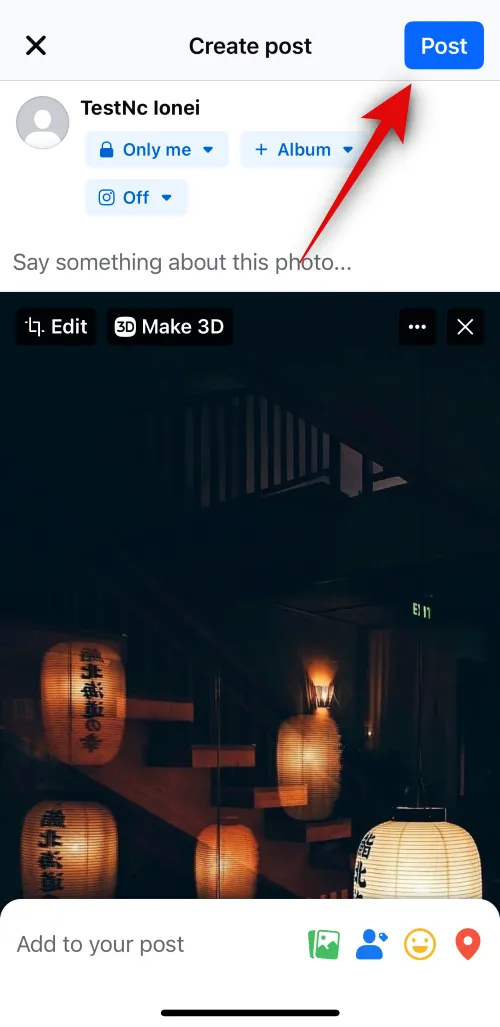
También puedes tocar y mantener presionado un comentario para pegar el archivo multimedia copiado.
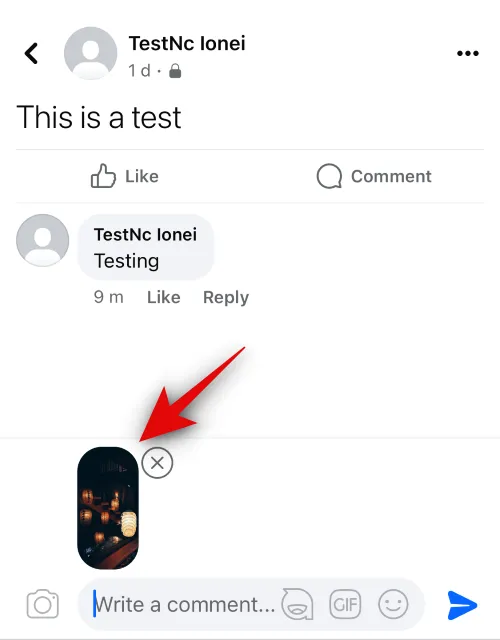
Desafortunadamente, no puedes copiar y pegar archivos multimedia de Reels and Stories en Facebook.
Y así es como puedes copiar y pegar archivos multimedia dentro de la aplicación de Facebook en tu iPhone.
Método 5: copiar y pegar enlaces desde otra aplicación
Los enlaces son otra excelente manera de compartir contenido con tus amigos y familiares en Facebook. A continuación te explicamos cómo puedes copiar y pegar enlaces desde una aplicación de terceros en Facebook en tu iPhone.
Abra la aplicación desde donde desea copiar un enlace. Copiemos un enlace de Safari para este ejemplo. Mantenga presionado el enlace que desea copiar.
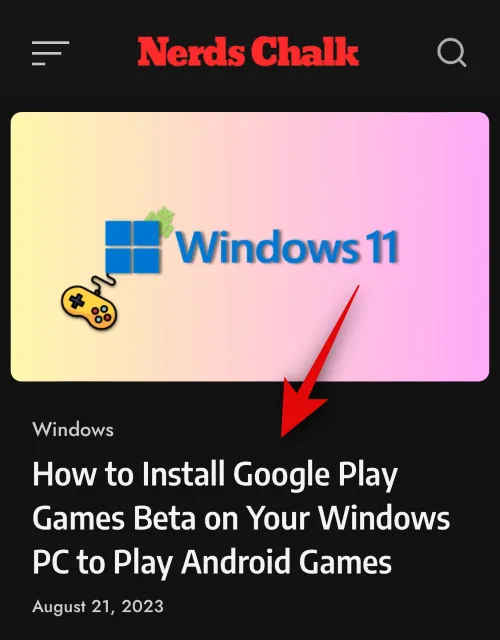
Desplácese hacia abajo y toque Copiar enlace .
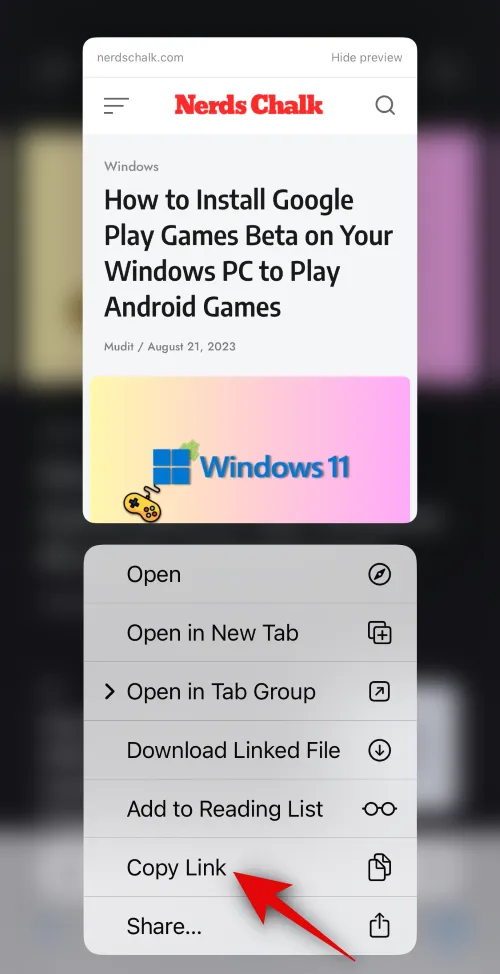
También puede copiar el enlace de la página actual tocando el ícono Compartir en la parte inferior.
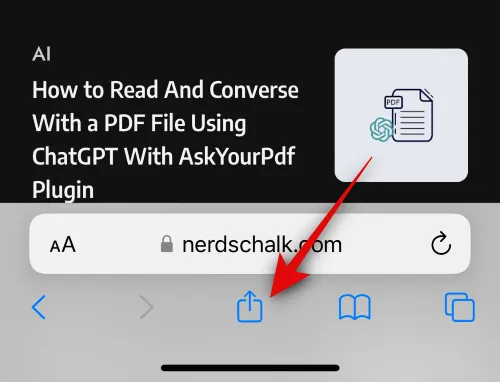
Ahora toca Copiar . Esto copiará el enlace a su portapapeles.
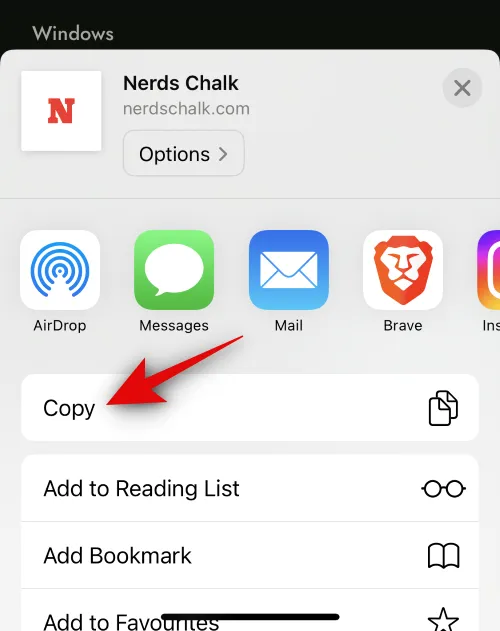
A continuación, abre la aplicación de Facebook . Escriba su dirección de correo electrónico registrada o número de teléfono en la parte superior.
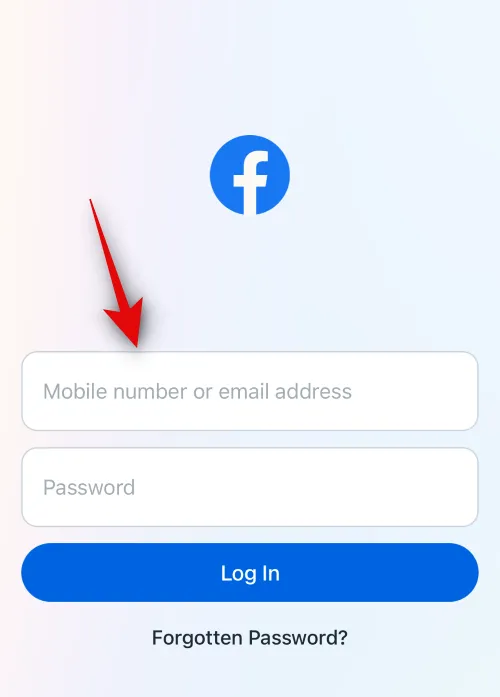
Escriba su contraseña ahora.
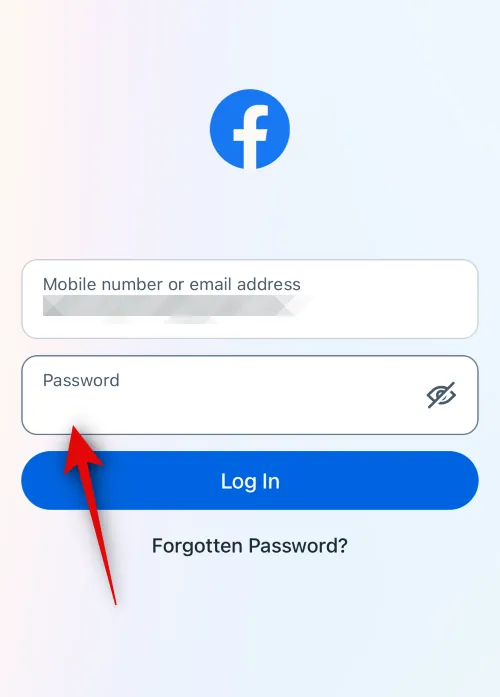
Toca Iniciar sesión .

Ahora iniciará sesión en su cuenta de Facebook. Navegue hasta la ubicación donde desea pegar el enlace. Puedes pegarlo en un comentario, una publicación, un Reel o una Historia. Echemos un vistazo a cómo puedes agregar enlaces a una publicación. Toca ¿ Qué tienes en mente? en la parte superior de tu pantalla.
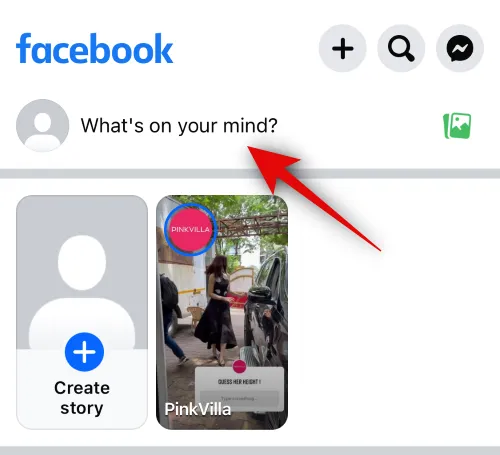
Ahora toque y mantenga presionado el cuadro de texto.

Toque Pegar en la ventana emergente.
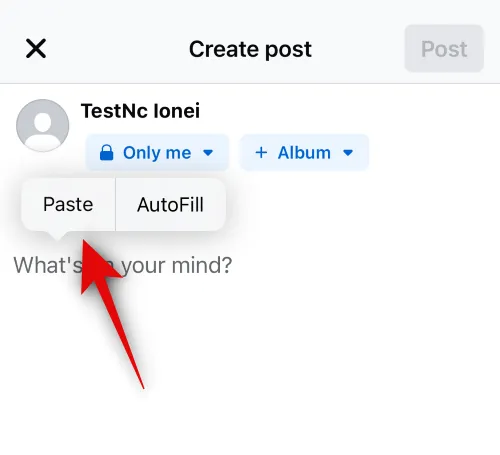
El enlace ahora se pegará en la publicación. Ahora puedes agregar más texto, ajustar la visibilidad de la publicación y más según sea necesario.
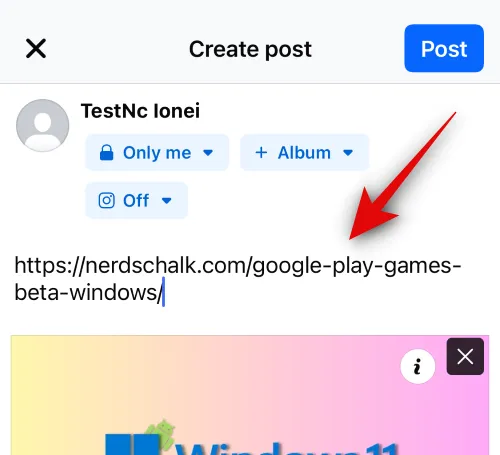
Toca Publicar en la esquina superior derecha una vez que hayas terminado.
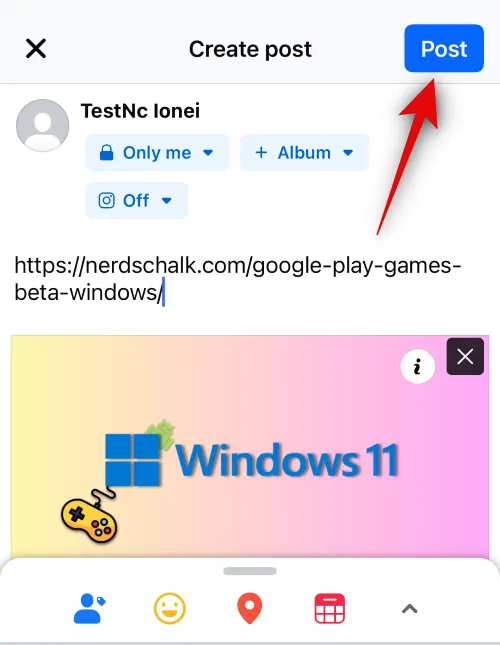
Y así es como puedes copiar y pegar enlaces en Facebook desde una aplicación de terceros en tu iPhone.
Método 6: copiar y pegar enlaces dentro de Facebook
Para copiar y pegar enlaces dentro de Facebook, puede utilizar la guía a continuación. Empecemos.
Abra la aplicación de Facebook y escriba su dirección de correo electrónico o número de teléfono registrado en la parte superior.
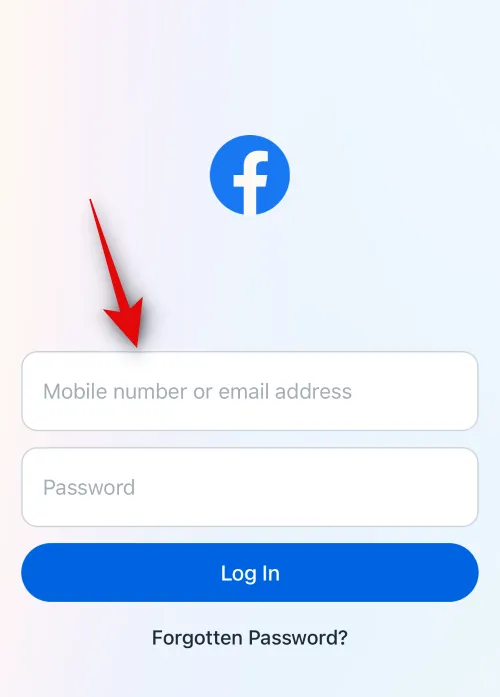
Ahora escriba su contraseña .
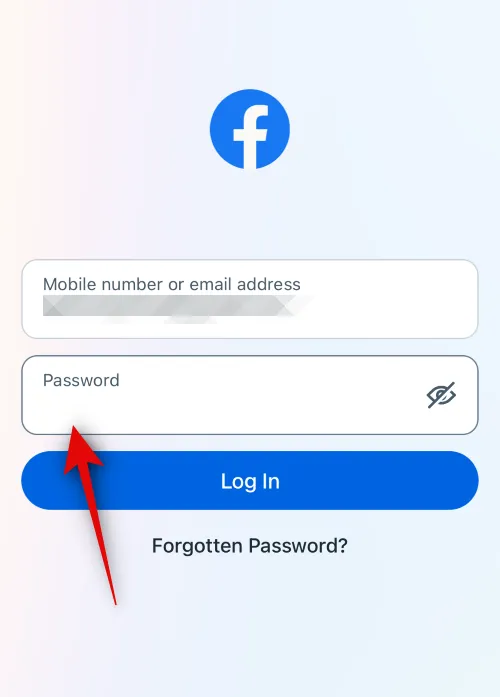
Toca Iniciar sesión .
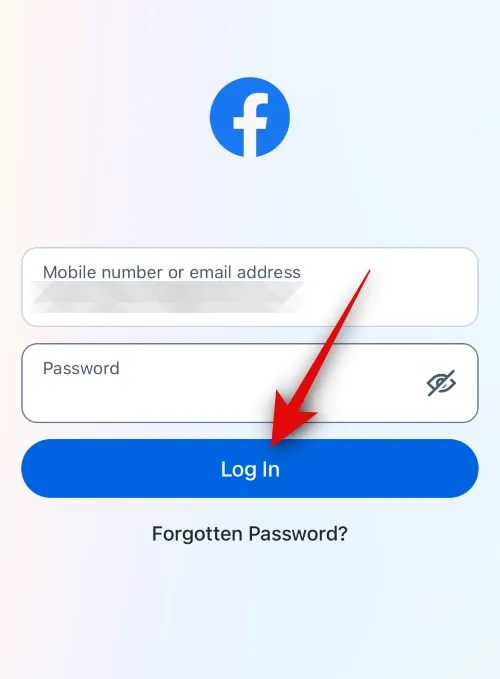
Ahora iniciará sesión en su cuenta de Facebook. Primero echemos un vistazo a cómo puedes copiar el enlace a una publicación y pegarlo. Encuentra una publicación que te guste en tu feed de inicio o utiliza la búsqueda. Una vez que haya encontrado una publicación, toque Compartir .
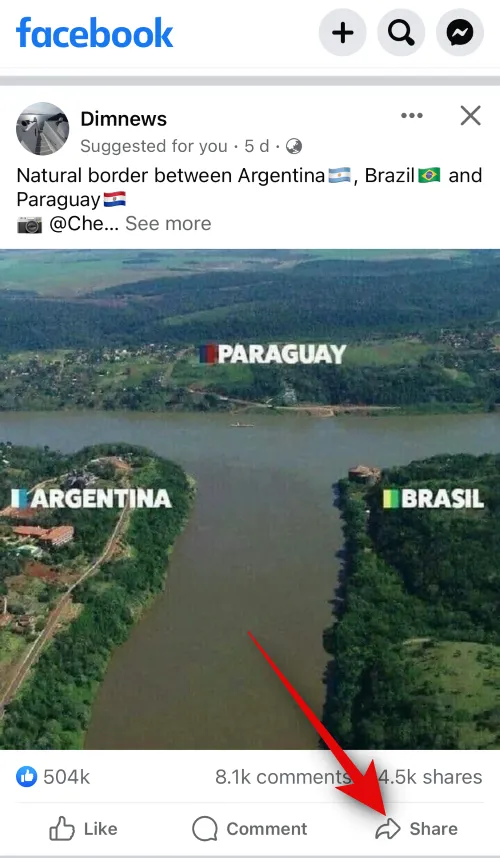
Si desea copiar y pegar el enlace de la publicación en una historia, mensaje o grupo , puede tocar una de las opciones en la parte inferior de la pantalla.
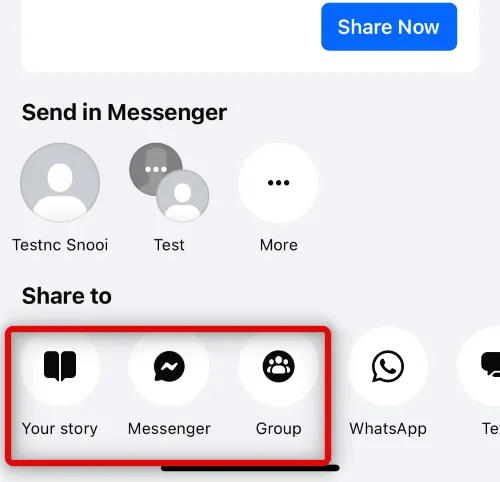
Si desea copiar y pegar el enlace manualmente, toque Copiar enlace .
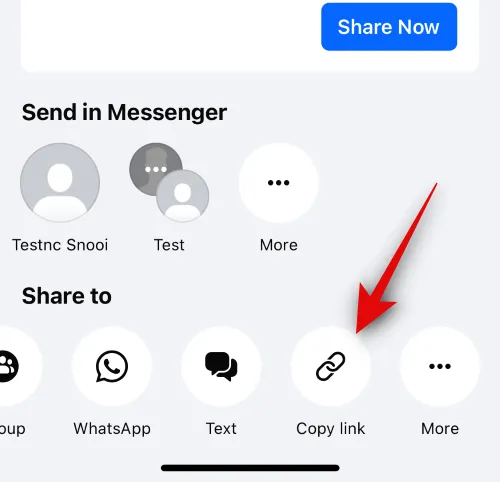
El enlace ahora se copiará en su portapapeles. Navegue hasta la ubicación donde desea pegar el enlace. Peguémoslo en una publicación para este ejemplo. Toque el ícono Más (+) en la esquina superior derecha.
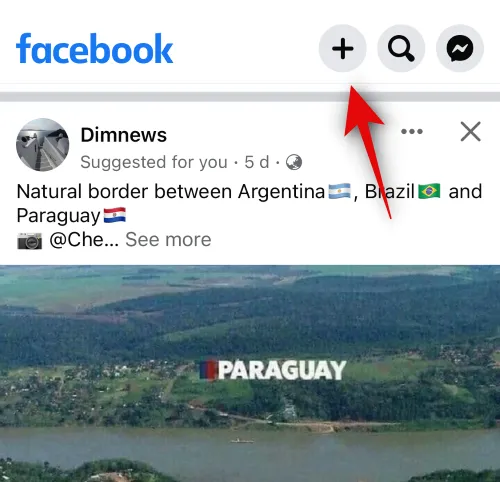
Toca Publicar .
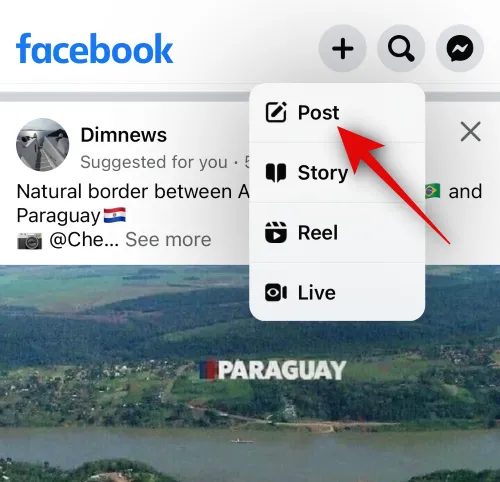
Ahora toque y mantenga presionado el cuadro de texto.
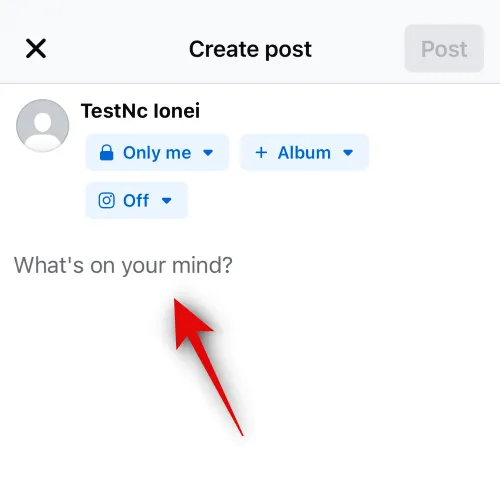
Toca Pegar .

El enlace ahora se pegará en la publicación junto con una miniatura. Toque la X si desea eliminar la miniatura.
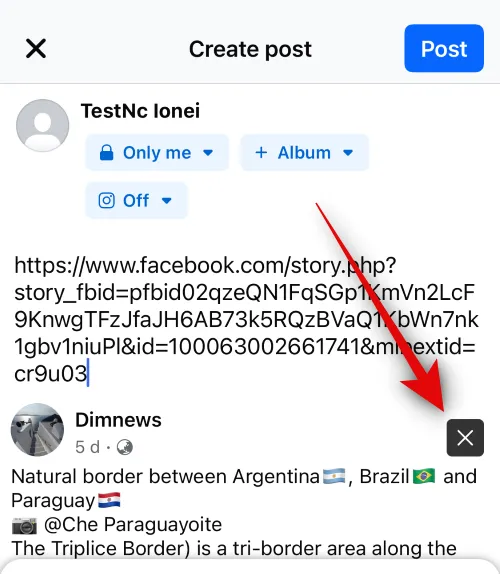
Ahora ajusta la visibilidad de tu publicación y más usando las opciones en la parte superior e inferior.
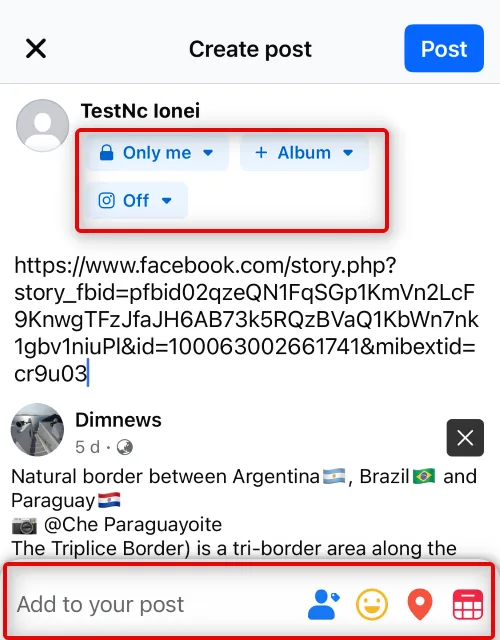
Una vez que haya terminado, toque Publicar en la esquina superior derecha.

Ahora, echemos un vistazo a cómo puedes copiar el enlace a una foto. Vaya a su feed de inicio y toque su foto preferida.
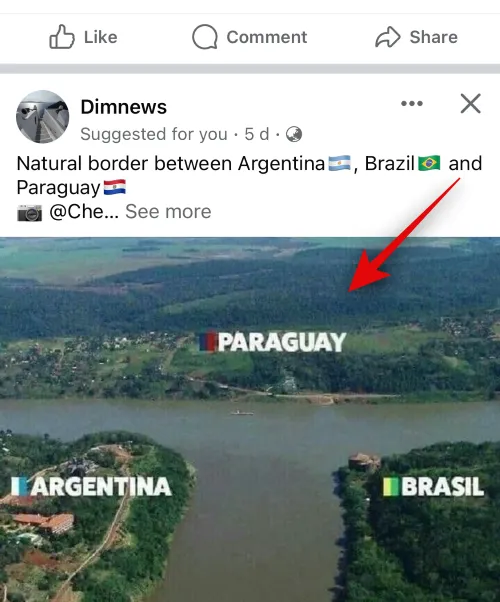
Es posible que tengas que tocar la foto nuevamente para ver la vista en pantalla completa. Una vez que esté viendo la vista de pantalla completa, toque Compartir en la parte inferior.
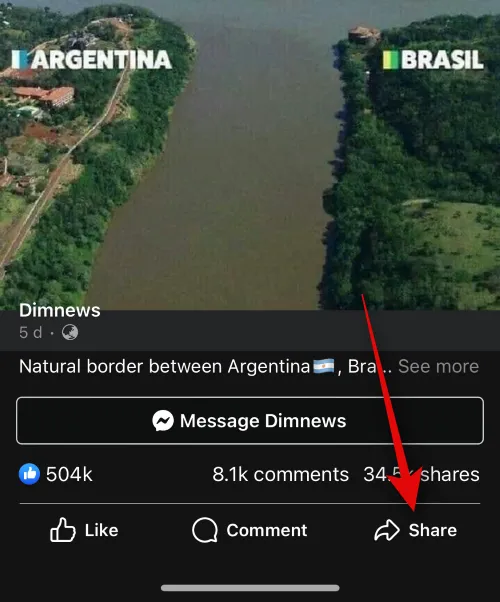
Ahora toca Compartir nuevamente.
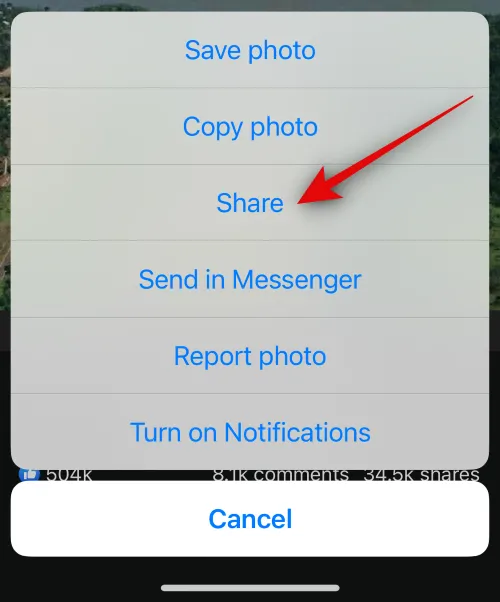
Toque Copiar enlace en la parte inferior de la pantalla.

Ahora toca la X en la esquina superior izquierda de tu pantalla.
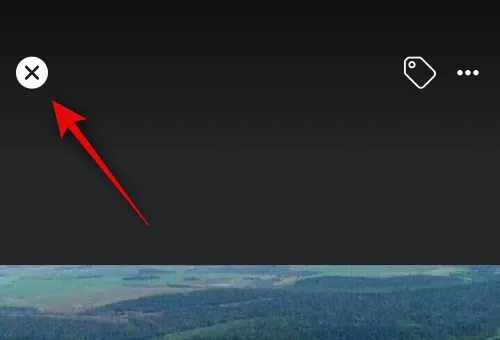
A continuación, navegue hasta la ubicación donde desea pegar el enlace. Agreguémoslo a una publicación para este ejemplo. Toque el ícono + en la esquina superior derecha.
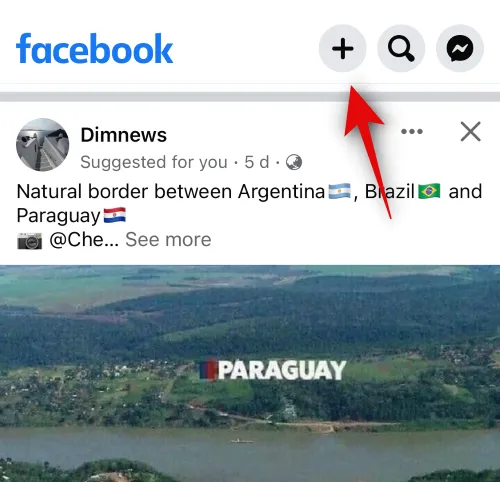
Toca Publicar .
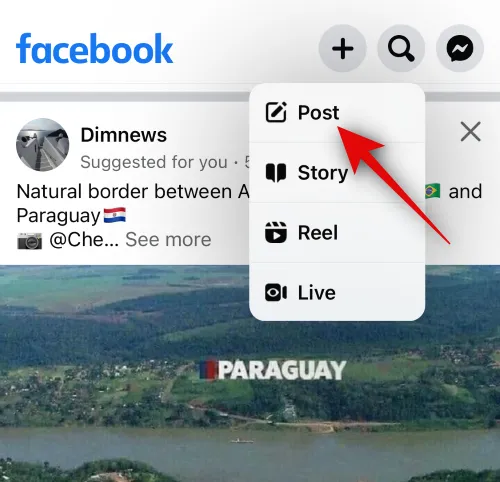
Ahora toque y mantenga presionado el cuadro de texto.
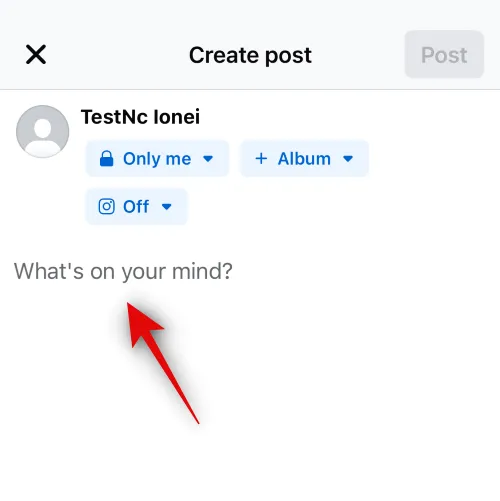
Toque Pegar en la ventana emergente.
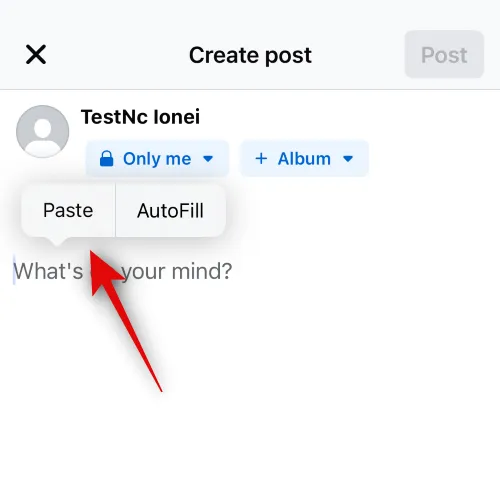
El enlace a la foto seleccionada ahora se agregará junto con una miniatura. Toque X si desea eliminar la miniatura.
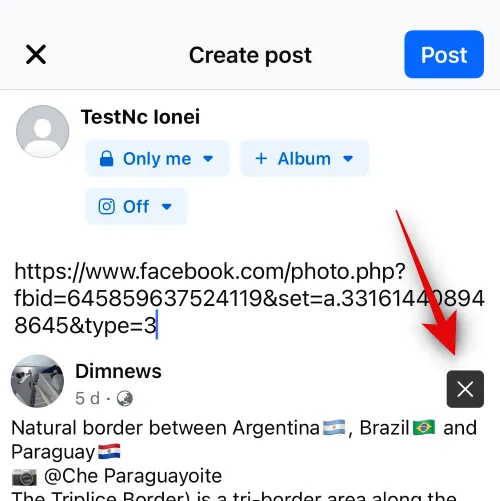
Ahora ajusta la visibilidad de tu publicación y más usando las opciones en la parte superior e inferior.
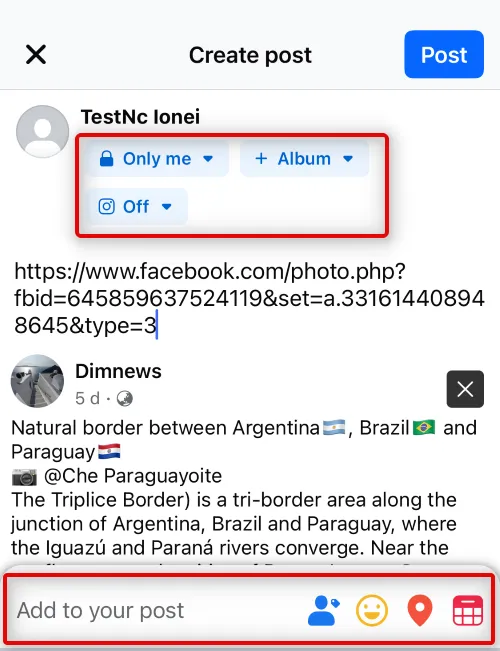
Una vez que haya terminado, toque Publicar en la esquina superior derecha.
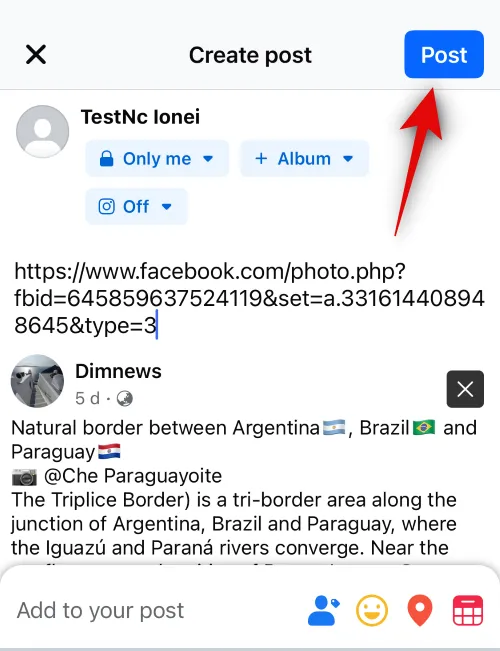
Ahora, echemos un vistazo a cómo puedes copiar el enlace a un carrete. Toca Vídeos en la parte inferior de la pantalla.
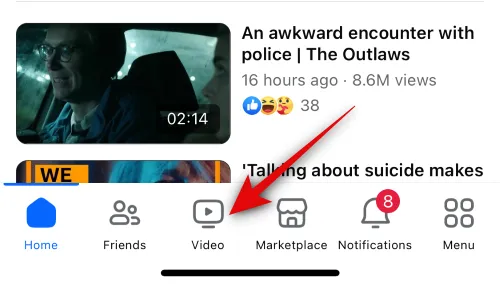
Toca Carretes en la parte superior.

Ahora desplázate y encuentra un carrete que te guste. Una vez encontrado, toque el ícono Compartir .
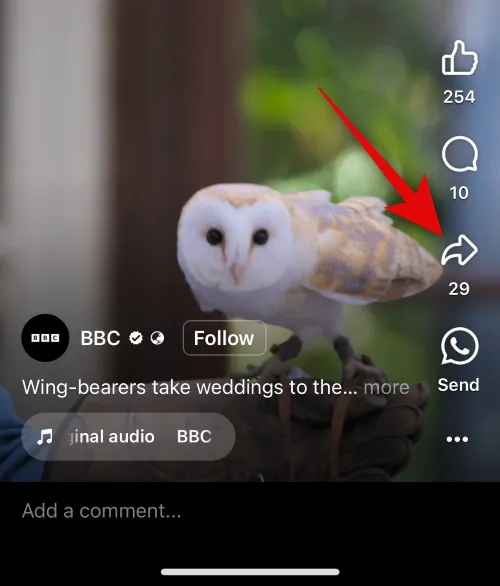
A continuación, toque Copiar enlace en la parte inferior.
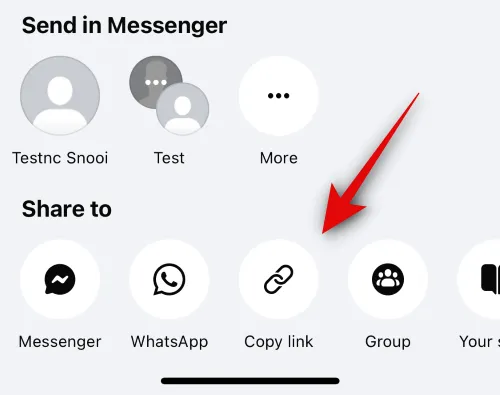
Icono de 3 puntos ( )
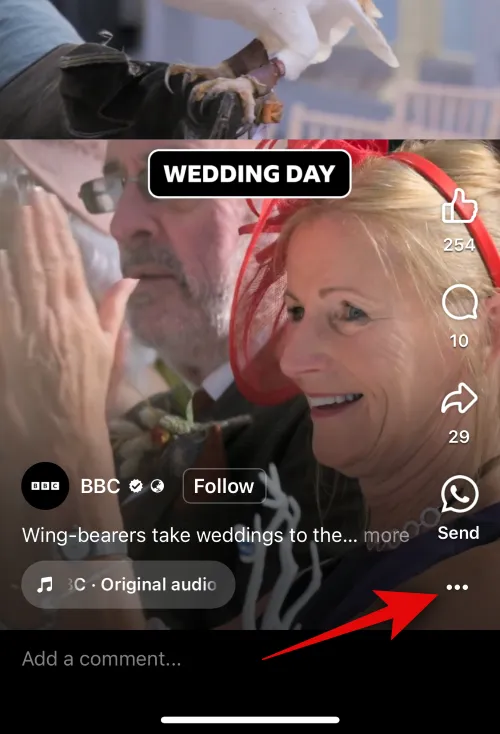
Ahora toca Copiar enlace .
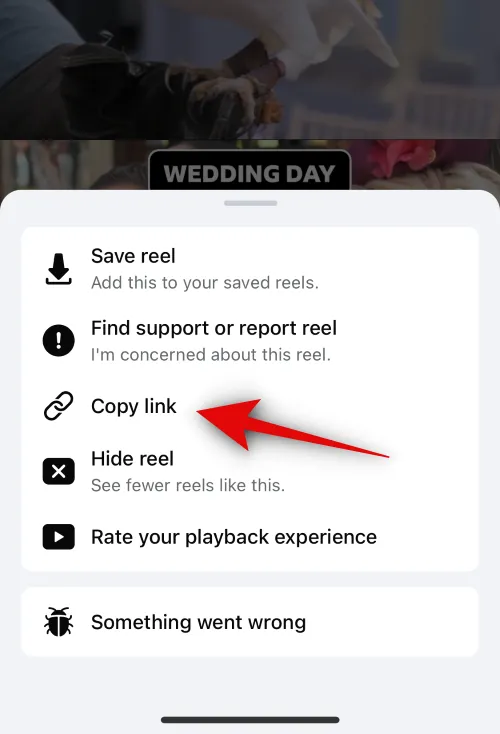
Navegue hasta la ubicación donde desea pegar el enlace. Creemos una publicación. Toque Inicio en la parte inferior de la pantalla.
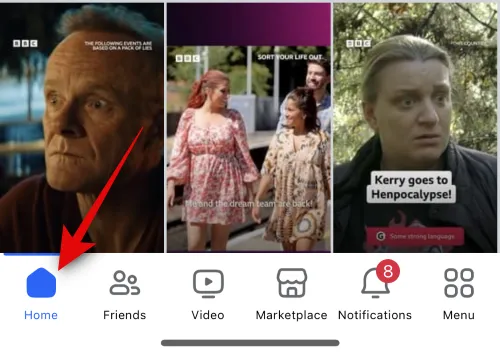
Ahora toca ¿ Qué tienes en mente? en la cima.
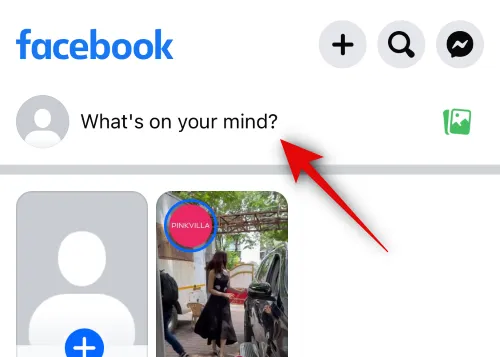
Mantenga presionado el cuadro de texto. Toque Pegar una vez que aparezca la ventana emergente.
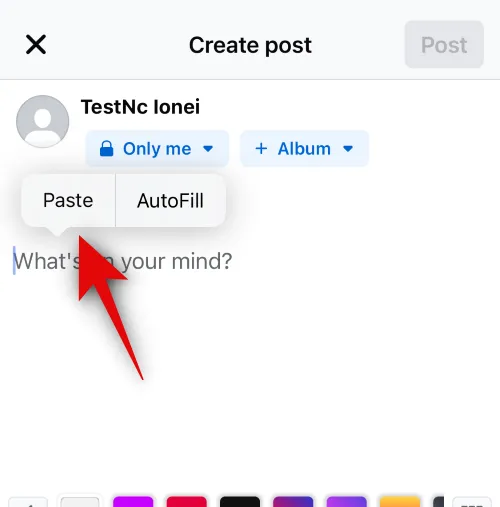
El enlace al carrete ahora se pegará junto a una miniatura. Toque X si desea eliminar la miniatura.
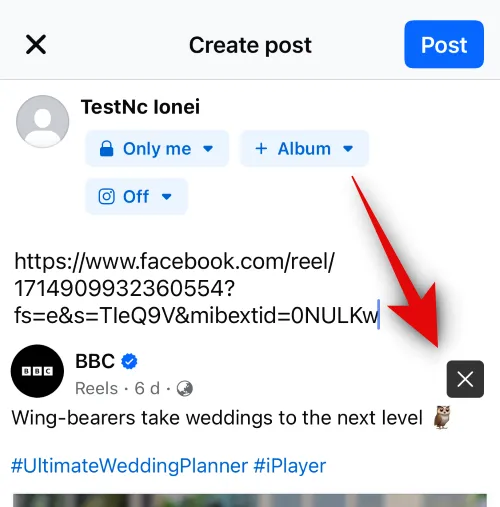
Ahora ajusta la visibilidad de tu publicación y más usando las opciones en la parte superior e inferior.
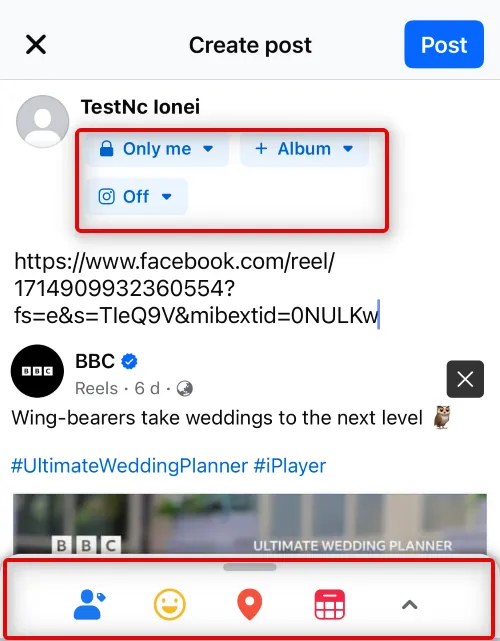
Toque Publicar en la esquina superior derecha una vez que haya terminado.
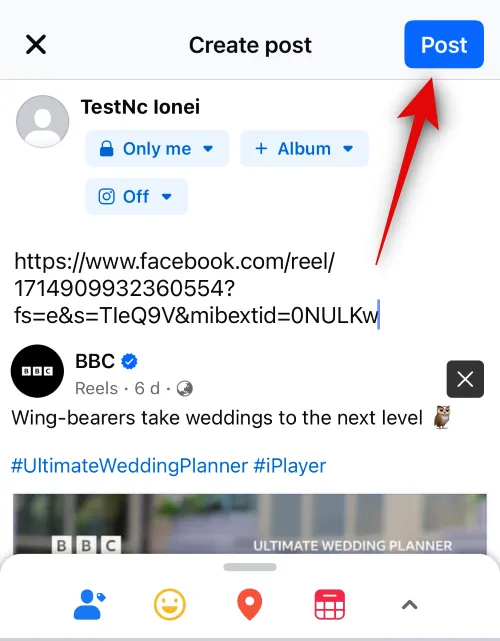
También puedes copiar y compartir enlaces a historias. Para hacerlo, toque la Historia que desee compartir.
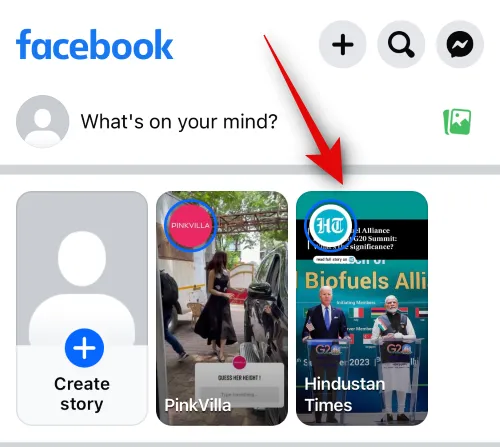
Icono de 3 puntos ( )

Toque Copiar enlace para compartir esta historia .
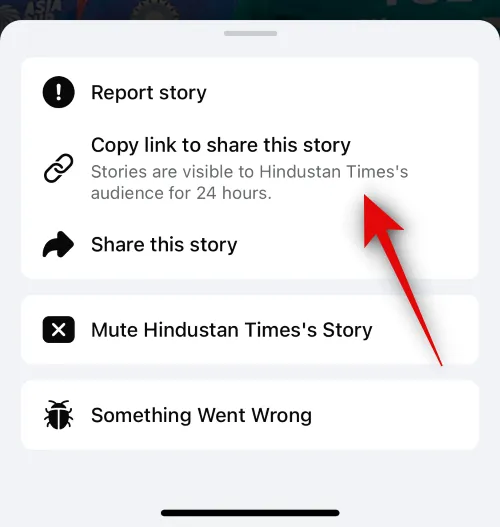
La duración de la visibilidad de la historia se mostrará en esta opción.
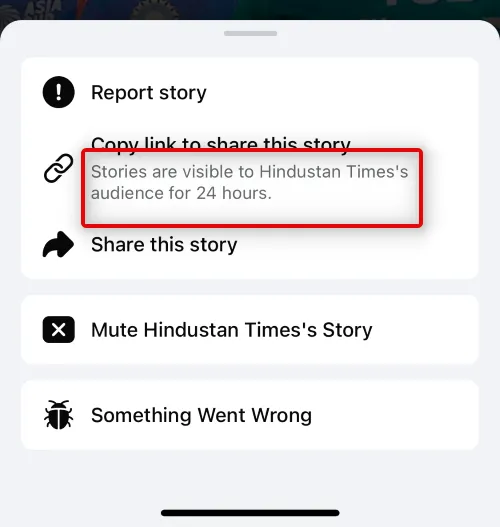
El enlace ahora se copiará en su portapapeles. Ahora puedes compartirlo en una publicación, comentario, historia o carrete, como se mencionó anteriormente.
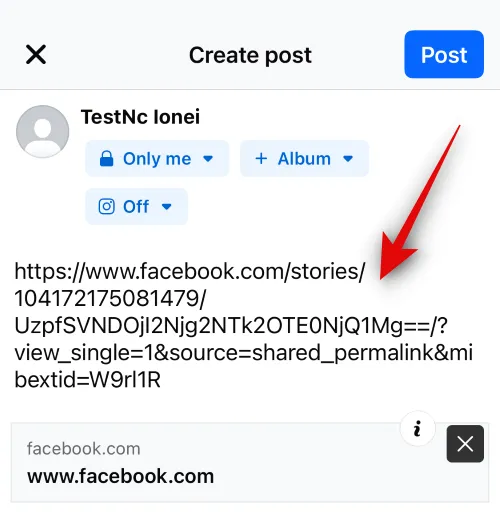
Y así es como puedes compartir enlaces dentro de Facebook en tu iPhone.
Esperamos que esta publicación te haya ayudado a copiar y pegar fácilmente en Facebook en tu iPhone. Si tiene algún problema o tiene más preguntas, no dude en contactarnos utilizando la sección de comentarios a continuación.
RELACIONADO



Deja una respuesta