Cómo convertir máquinas virtuales de VMware a VirtualBox y viceversa


Las máquinas virtuales son útiles de muchas maneras. Puede usarlos para probar nuevos sistemas operativos, probar software experimental, ejecutar aplicaciones antiguas, etc. Dos de los software de máquinas virtuales más populares son VMware y VirtualBox. Cada uno tiene sus pros y sus contras, pero lo mejor es que puedes intercambiar fácilmente tus máquinas virtuales entre ellas: convertir VMware a VirtualBox y viceversa. Nunca más tendrás que volver a crear la misma máquina virtual en un software diferente.
Descubra cuál es el mejor software de virtualización para usted.
Migrar de VMware a VirtualBox
Utilizo con frecuencia VMware Workstation Player para crear una máquina virtual de mi PC con Windows 10, así que eso es lo que estoy usando para ilustrar esto. . Incluso si utiliza VMware Workstation Pro, el procedimiento es el mismo.
Antes de iniciar el proceso de migración, asegúrese de que la máquina virtual que desea exportar esté completamente apagada y no en un estado «suspendido». Esto se aplica tanto a VMware como a VirtualBox. Tendrá que convertir el archivo de su máquina virtual VMware (.vmx) a un archivo “.ovf”. OVF es un estándar abierto para empaquetar y distribuir máquinas virtuales y es compatible tanto con VirtualBox como con VMware.
Exporte el archivo de máquina virtual VMware que desee a un archivo .ovf abriendo su directorio VMware y la carpeta OVFTool. Presione Shift + clic derecho, luego haga clic en Abrir ventana de PowerShell aquí
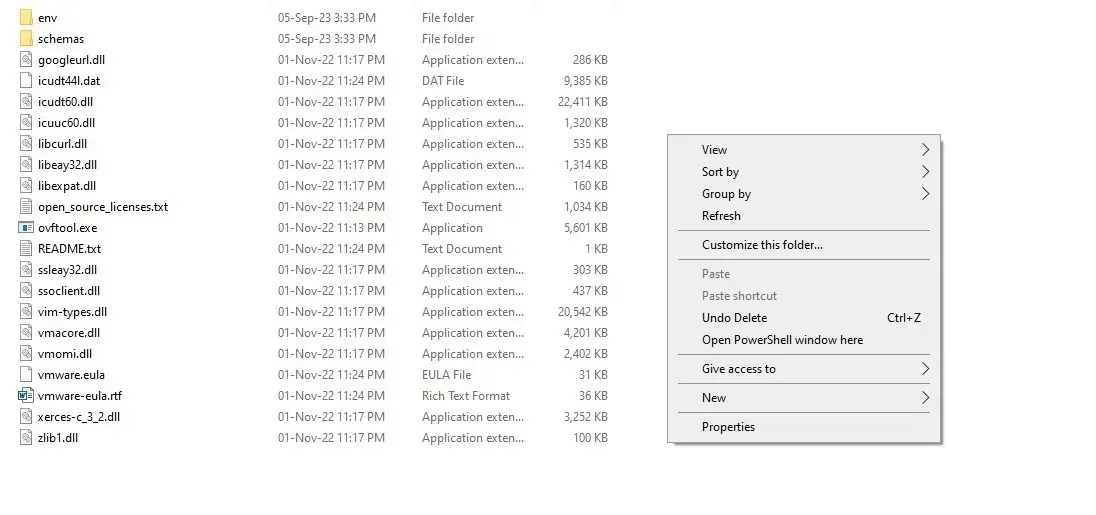
Utilice el siguiente comando y presione Enter en la ventana de PowerShell. Cambia el camino del. vmx archivo que desea exportar y el destino del nuevo. ovf, según las rutas respectivas en su sistema.
Tan pronto como ejecute el comando, el sistema comenzará a escribir el paquete OVF en el destino marcado. Dependiendo del tamaño de la VM, puede tardar unos minutos en completarse.
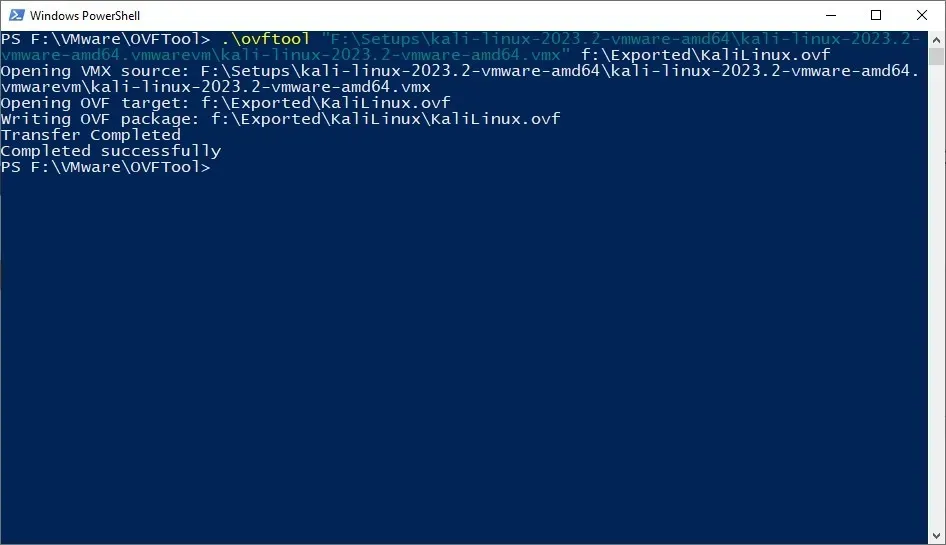
Ahora que ha exportado exitosamente el paquete OVF a la ubicación deseada, inicie VirtualBox y haga clic en Importar o <. a i=3>Archivo -> Importar dispositivo.
En la ventana Importar dispositivo virtual, haga clic en el botón Examinar, seleccione el archivo OVF exportado y haga clic en Siguiente.

La siguiente pantalla muestra la Configuración del dispositivo. VirtualBox le mostrará todas las configuraciones de VM. Déjalos como están; siempre puedes cambiarlos más tarde. Haga clic en Finalizar para continuar.
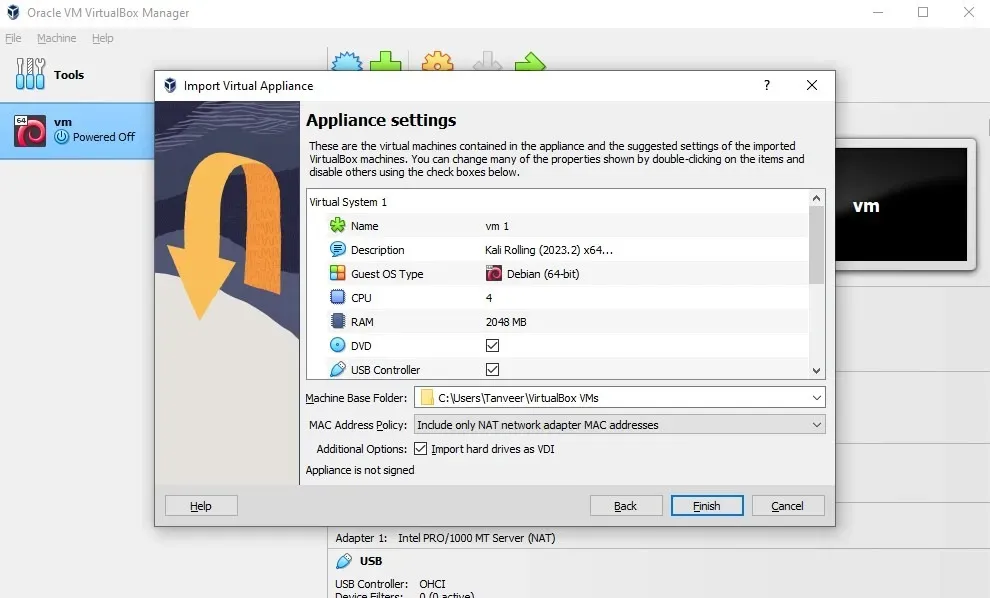
El proceso de importación tardará algún tiempo en completarse. Una vez finalizada la importación, su máquina virtual importada estará en VM VirtualBox Manager. Seleccione la máquina virtual y haga clic en Iniciar para encender la máquina virtual.
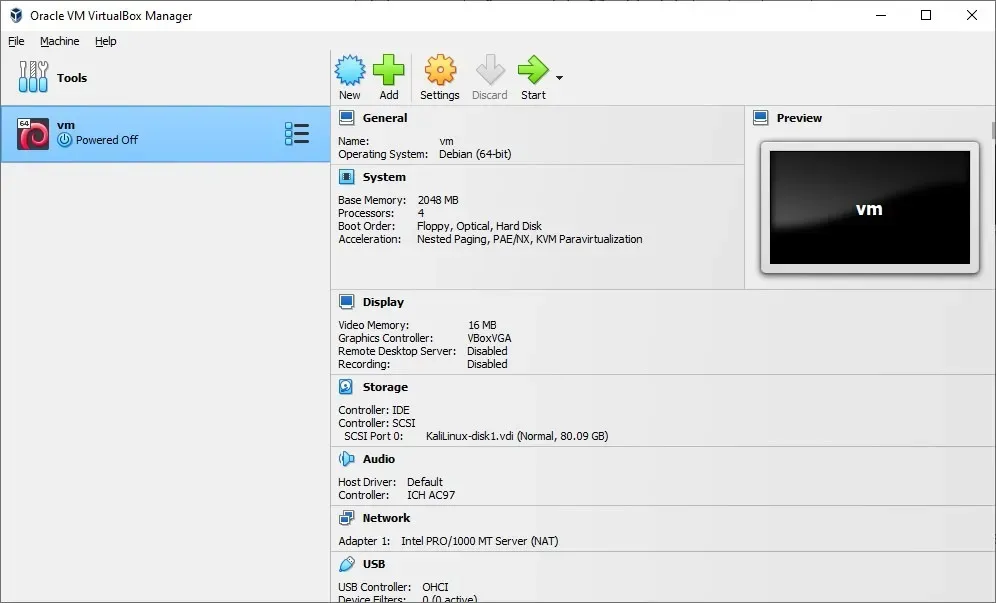
Ha convertido con éxito su VM de VMware a VirtualBox.
Solución de problemas de errores de importación en VirtualBox
Si recibe errores de importación, siga los pasos a continuación.
1. Abra el archivo OVF exportado en el Bloc de notas, busque todas las instancias de «ElementName» y reemplácelo con «Caption».
2. Busque la instancia «vmware.sata.ahci» y reemplácela con «AHCI».
y reemplace el valor hash anterior con el nuevo que se encuentra en el archivo exportado. Puedes abrirlo con cualquier editor de texto.esta herramienta en línea
Una vez que haya terminado con los cambios, intente importar nuevamente. Esto debería resolver los errores de importación. De lo contrario, probablemente debería iniciar el proceso de conversión de VMware a VirtualBox anterior desde cero.
Migrar de VirtualBox a VMware
Si desea instalar macOS en VirtualBox o ejecutar Windows en VirtualBox en su máquina Linux< /span>. Archivo -> Exportar dispositivo, el software fácil de usar hace que todo sea extremadamente sencillo. Además, migrar de VirtualBox a VMware es más fácil que convertir VMware a VirtualBox. No necesitas una ventana de PowerShell. Inicie VirtualBox y haga clic en
En el asistente Exportar dispositivo virtual, seleccione la máquina virtual que desea exportar y haga clic en Siguiente. para continuar.
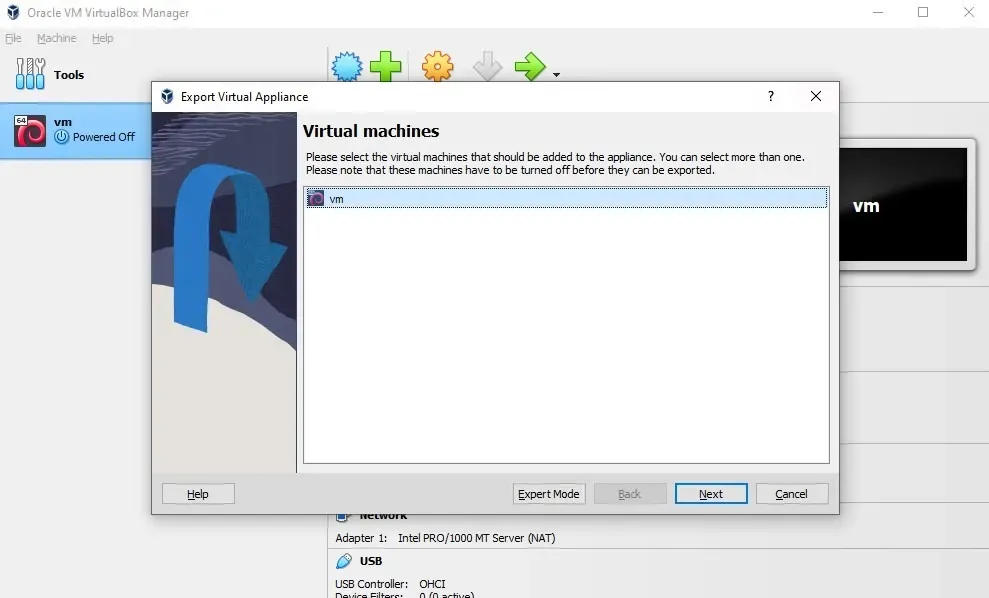
Seleccione la ruta de destino para la VM exportada, dejando todo lo demás sin cambios. Haga clic en Siguiente para continuar.
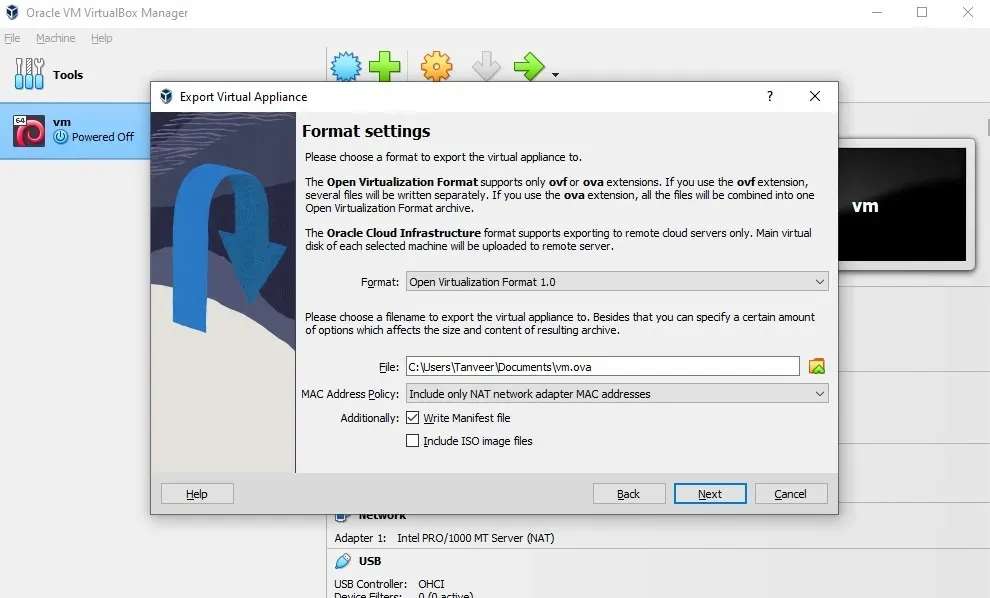
Verifique todas las configuraciones en la siguiente pantalla y haga clic en Finalizar para iniciar el proceso de exportación.
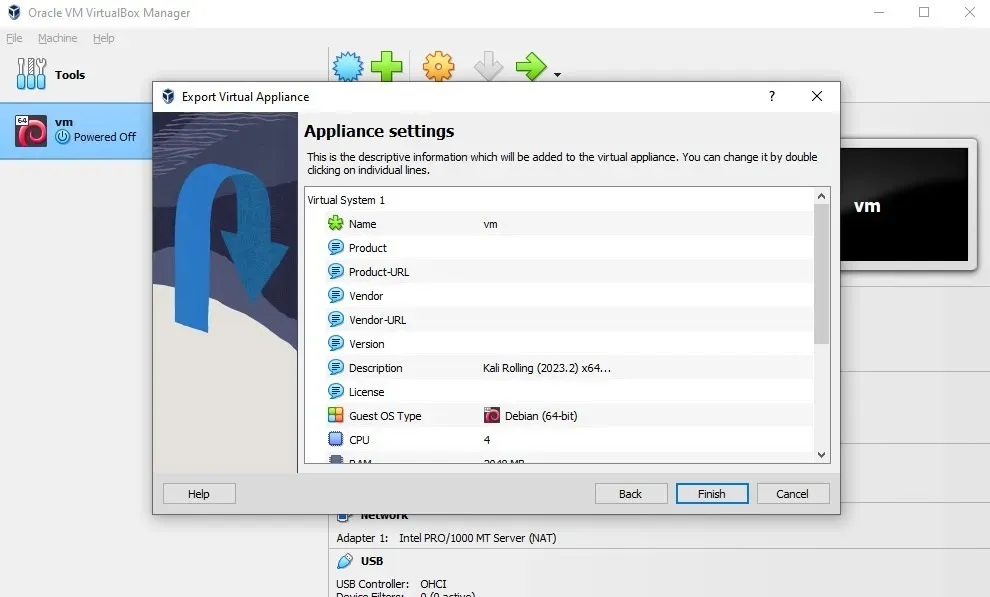
Dependiendo del tamaño de la VM, el proceso de exportación puede tardar algún tiempo. Una vez que haya terminado de exportar la VM, puede importarla a VMware. Para hacerlo, abra VMware Workstation Player y haga clic en Archivo -> Abrir. Seleccione el archivo OVA que exportó desde VirtualBox.

Establezca un nombre y una ruta para la máquina virtual y haga clic en Importar para iniciar el proceso, que también puede llevar algún tiempo, según el tamaño de la máquina virtual.
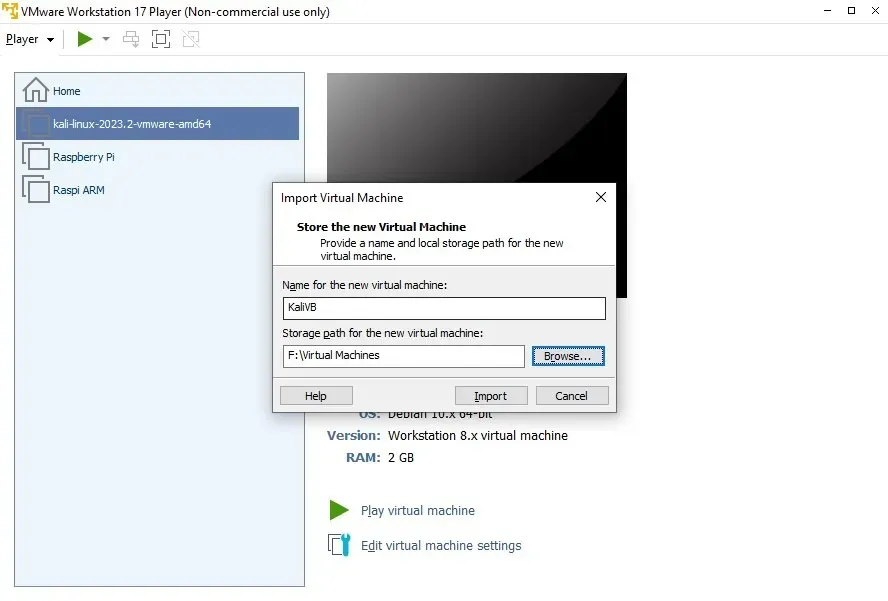
Si recibe un error que indica que la importación falló debido a problemas de cumplimiento del hardware, haga clic en Reintentar para iniciar el proceso de importación.
Una vez completada la importación, encienda la máquina virtual haciendo clic en Reproducir máquina virtual.
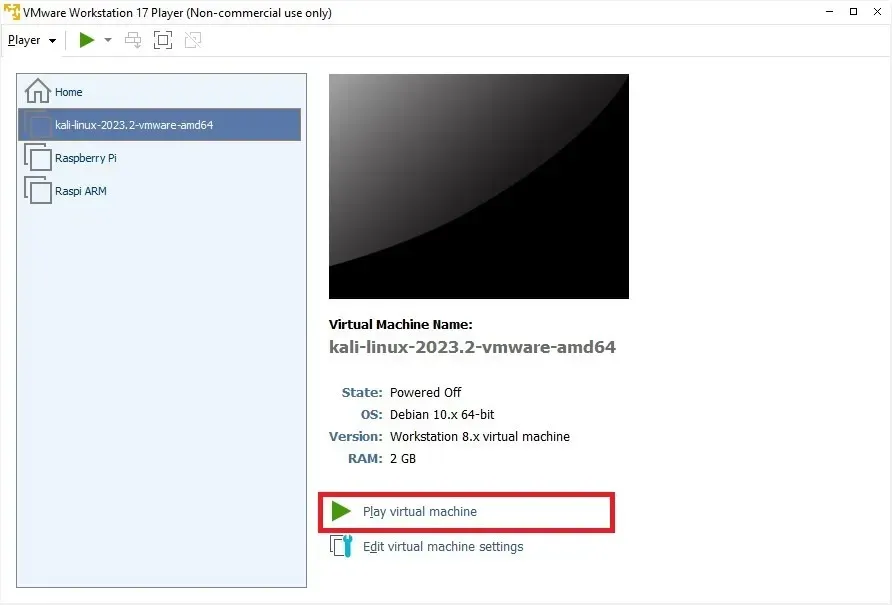
Ha importado o migrado con éxito su VM de VirtualBox a VMware.
Tanto VMware como VirtualBox son excelentes herramientas de virtualización para usuarios de Windows. Dependiendo de tus preferencias, puedes utilizar cualquiera de ellos para probar diferentes sistemas operativos o ejecutar software riesgoso. Puede exportar fácilmente sus máquinas virtuales favoritas: convierta VMware a VirtualBox o al revés. Si prefieres Linux, puedes importar y exportar archivos OVA en VirtualBox en tu PC con Linux.
Todas las capturas de pantalla de Tanveer Singh.



Deja una respuesta