Cómo convertir una máquina física a una máquina virtual en VirtualBox
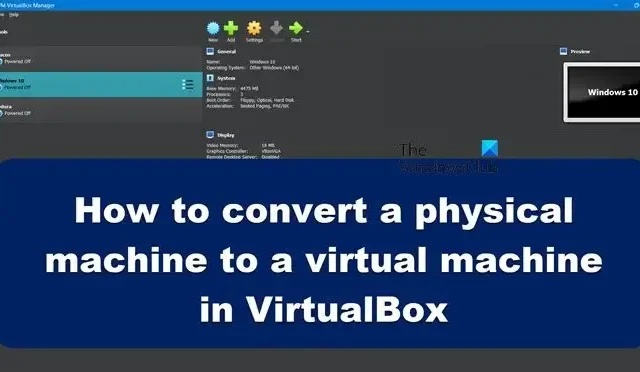
A veces tenemos que conservar ordenadores antiguos independientemente de su velocidad ya que contiene programas y archivos que son útiles. Si no hay problemas de hardware con la computadora anterior, puede conservar esa computadora, pero si cree que el hardware de la computadora anterior puede fallar, entonces es recomendable convertirlo en una máquina virtual que pueda ejecutar con VirtualBox. En este artículo, aprenderemos cómo convertir una máquina física en una máquina virtual en VirtualBox.
Cómo convertir una máquina física a una máquina virtual en VirtualBox
Si queremos convertir una máquina física en una máquina virtual en VirtualBox, primero debemos cambiar el disco duro físico a uno virtual usando una utilidad gratuita llamada Disk2vhd. Entonces, como VirtualBox no puede usar VHDX, que es el formato en el que Disk2vhd convierte nuestra Máquina Virtual, necesitamos cambiar su formato a VDI. Una vez que tenemos el archivo VDI, podemos crear una nueva VM en VirtualBox y montar el archivo VDI recién creado. Si desea hacer todo esto, ejecute los siguientes pasos en el orden indicado.
- Convierte un disco físico con Disk2vhd
- Convierta el archivo de imagen VHDX en un archivo VDI
- Cree una nueva VM en VirtualBox usando el archivo VHD
Hablemos de ellos en detalle.
1] Convertir un disco físico con Disk2vhd
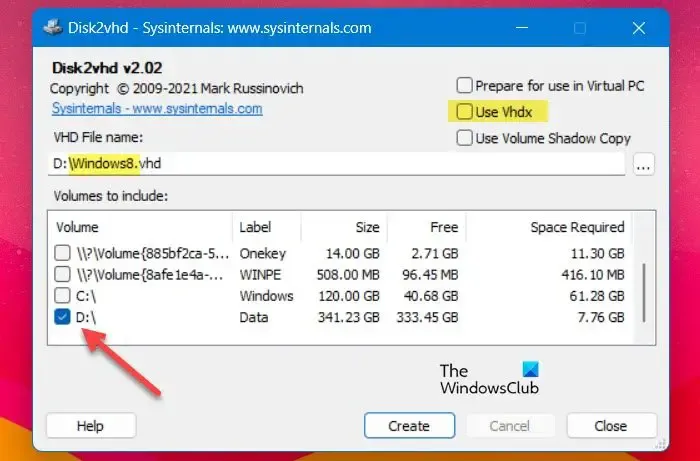
Para convertir una máquina física en una máquina virtual, debe convertir el disco duro de la máquina física en un archivo de imagen de disco duro virtual (VHD o VHDX). Para hacerlo, debe descargar la utilidad disk2vhd de microsoft.com . La utilidad Disk2vhd convertirá una unidad real en un archivo de imagen de disco duro virtual (VHD o VHDX) para usar en VirtualBox. Siga los pasos prescritos para hacer lo mismo.
- Antes de convertir la unidad, debemos descargar y extraer el archivo Disk2vhd.zip en su computadora anterior.
- Haga clic derecho en disk2vhd64.exe en la carpeta extraída y elija Ejecutar como administrador. Luego presione Sí cuando aparezca el mensaje de UAC.
- Cuando se abra Disk2vhd , desmarque Usar Vhdx y seleccione el disco físico que desea convertir al disco virtual de Volúmenes para incluir .
- Seleccione una carpeta de destino y escriba un nombre para el archivo de disco virtual creado (por ejemplo, «Windows7.vhd»).
- Ahora, haga clic en el botón Crear para crear la imagen del disco virtual desde el disco físico.
Si desea crear un disco virtual en la misma máquina en la que se ejecuta Disk2vhd, guarde el archivo del disco virtual en una unidad diferente que no sea C. Una vez que se crea el archivo VHD, debemos cambiarlo a VHDX, así que vaya a la siguiente paso para hacer lo mismo.
2] Convierta el archivo de imagen VHDX en un archivo VDI
VirtualBox puede leer archivos de imagen de disco VHD sin ningún problema, pero admite archivos VHDX. Entonces, necesitamos convertirlo a un archivo VDI siguiendo los pasos a continuación: Convirtamos la imagen VHDX a un archivo VDI
- Abra el símbolo del sistema como administrador.
- Escriba el siguiente comando y presione el botón Intro.
cd "c:\Program Files\Oracle\VirtualBox\"
- Ahora escriba el siguiente comando en el símbolo del sistema para convertir el archivo VHDX en un archivo VDI:
VBoxManage clonehd <source-filename>vhdx <destination-filename>.vdi –format VDI
Reemplace <source-filename> con el nombre de archivo que desea cambiar junto con su ruta y luego <destination-filename> con el archivo VDI convertido.
Por ejemplo:VBoxManage clonehd C:\VHDX\Windows11.VHDX C:\VHDX\Windows11.VDI –format VDI
3] Cree una nueva VM en VirtualBox usando el archivo VHD
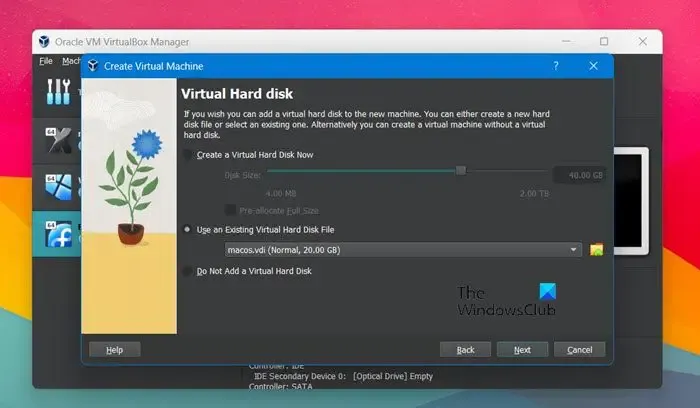
Después de crear un archivo VDI compatible con VirtualBox, todo lo que tenemos que hacer es crear una nueva máquina virtual y luego montarla. Para hacer lo mismo, siga los pasos prescritos.
- Abra VirtualBox Manager en su computadora y seleccione Nuevo para crear una nueva máquina virtual.
- Escriba su nombre para la máquina virtual y haga clic en Siguiente.
- Después de eso, debe especificar el tamaño de la memoria para la nueva máquina virtual y hacer clic en el botón Siguiente.
- Seleccione Usar un archivo de disco duro virtual existente y haga clic en Examinar.
- Ahora, haga clic en el botón Agregar y seleccione el archivo VHD (o VDI).
- Finalmente, haga clic en el botón Crear para crear la nueva máquina virtual.

Una vez creada la máquina virtual, haga clic con el botón derecho en ella, vaya a Sistema y luego realice los siguientes cambios en la configuración de la placa base:
- Haga que el disco duro sea el primer dispositivo de arranque; para eso, marque y seleccione Disco duro y luego haga clic en el icono de flecha.
- Compruebe la función extendida de APIC de E/S. Si no se selecciona, la máquina virtual no se iniciaría.
- Si el sistema operativo invitado está basado en UEFI, habilite EFI (solo sistemas operativos especiales).
Ahora, inicie la máquina virtual.
Por lo tanto, puede crear una máquina virtual a partir de una máquina física con la ayuda de esta guía.



Deja una respuesta